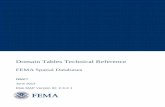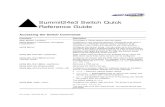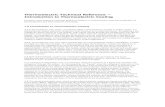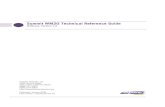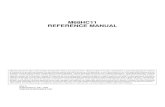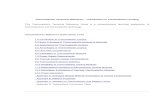Extreme Management Center Technical Reference
-
Upload
vuongkhanh -
Category
Documents
-
view
235 -
download
7
Transcript of Extreme Management Center Technical Reference

1 of 27
Monitor Extreme Management CenterServer Health
The following sections provide detailed information on how to use specificExtremeManagement Center reports and Management Center features tomonitor your Management Center Server's health. These reports provide youwith the information you need to monitor, analyze, and troubleshootManagement Center server problems.
l Track ExtremeManagement Center Server CPU/Memory Trends
l Monitor ExtremeManagement Center Server Disk Access
l Monitor Server and Database Connectivity
Track Extreme Management Center ServerCPU/Memory TrendsThe ExtremeManagement Center report on Management Center ServerCPU/Memory utilization provides trending information on server performanceover a period of time. Use this information to establish a baseline and identifychanges in the system.
Knowing the system's normal operating behavior makes it easier to identifywhen the server's behavior deviates from the norm and when exactly the changeoccurred. It also makes it easier to identify whether the deviation corresponds toa recent change on the system or network.
If a change in CPU/memory usage is identified, real-time CPU and memory datacan be used to further investigate which specific processes are consumingsystem resources. For more information, see the Management Center ServerReal-Time CPU and Memory Usage section under Management CenterTroubleshooting.
To access the Management Center Server CPU/Memory report, launchManagement Center and select the Reports tab. Expand the Server folder andselect the report, as shown below.

Monitor ExtremeManagement Center Server Disk Access
2 of 27
Management Center Server CPU/Memory
Monitor Extreme Management Center Server DiskAccessThe ExtremeManagement Center Server Disk Access report providesinformation about disk activity levels on the server. Consistently heavy diskactivity causes server performance issues and requires further investigation. Usethis report to track read and write operations for both the Management Centerserver and the mySQL database.
To access the Management Center Server Disk Access report, launchManagement Center and select the Reports tab. Expand the Server folder andselect the report, as shown below.

Monitor Server and Database Connectivity
3 of 27
Management Center Server DiskAccess Report
Monitor Server and Database ConnectivityThe Management Center server has a built-in mechanism that issues an alert inthe event the server is unable to communicate with the database. This alert canbe configured to trigger an email notification to be sent to a defined emailaddress, so that network administrators can be alerted to the problem in a timelymanner.
It is important to configure this email notification, because the ManagementCenter server is central for monitoring, alerting, and diagnosing problems thatmay arise on the network.
NOTE:In the event communication between the server and database is lost, refer to theManagement Center server.log (see Accessing the Server Log File) for troubleshootinginformation, as well as other troubleshooting tools that diagnose server CPU,memory, and current disk utilization (see Management Center Troubleshooting formore information).

Monitor Server and Database Connectivity
4 of 27
Use the Management Center Suite options to configure the email notification.From any Management Center application, select Tools > Options from themenubar. Expand the Suite Options folder and select Management Center ServerHealth. Select the Send email checkbox and enter an email address that will benotified in the event of a database failure.
Management Center Server Health Options
06/20167.0 Revision -00PN: 9034985-01Contents Subject to ChangeWithout Notice

5 of 27
Extreme Management CenterPerformance Tuning
The following sections provide detailed information on how to use specificExtremeManagement Center tools and features to monitor and improveManagement Center server performance.
l Tuning NetFlow Collection Settings
l Server Database and Memory Tuning
l Changing the MySQL my.ini File
l Increasing JBoss Memory
l Tuning Database Backup Storage
l Binding the Server to One Interface
Tuning NetFlow Collection SettingsNetFlow is a data collection protocol that provides details and analysis ofprotocol information derived frommonitoring flow-based traffic as it traverses anetwork. K-Series, S-Series, and N-Series devices support NetFlow flowcollection. The Management Center server can be configured as a flow collectorfor the devices on your network using the Flow Sensor Configuration window inConsole.
Enabling NetFlow collection on your network can add significant overhead toManagement Center server operation. Incoming flow data collection consumes alarge portion of server memory and impacts the overall disk utilization footprintof the Management Center server. It can also lead to extended time required toperform a Management Center server backup, if reporting data is included in thebackup.
In addition, name resolution for NetFlow traffic displayed in Management Centeradds overhead to the server. NetFlow traffic bursts can lead to a spike in nameresolution traffic which also adds to the overall load on the network.
You can adjust NetFlow collection settings using Management Center options.From the Console menu bar, select Tools > Options to open the Console Optionswindow. Expand the Console folder and select NetFlow Collection. The NetFlow

Tuning NetFlow Collection Settings
6 of 27
Collection options are displayed. Click the Advanced Settings button to openthe NetFlow Collection Advanced Settings window.
For most implementations, the default settings are recommended. However, insome cases, these settings can be adjusted to improve Management Centerserver performance. For example, you can change the maximum number offlows and aggregate flows to maintain in memory. Changing this number wouldadjust the amount of memory used to store flows.
You can also disable host and port name resolution for NetFlow. Disabling nameresolution would affect the display of Management Center data because IPaddresses would not be resolved to names. Other than that, the ManagementCenter data is not impacted. Disabling name resolution would also reduce theDNS traffic on the network and to the DNS server(s).
The Advanced settings for the NetFlow flow collection let you limit resourcesused by Management Center Flow Alarm handling.
NOTE:Perform any change in the default flow collection parameters with caution and makeadjustments taking into account items such as the size of the network and featuresenabled in Management Center. Advise all Management Center users of changes to thedefault flow collection parameters so that they can monitor any changes in serverperformance.

Server Database and Memory Tuning
7 of 27
NetFlowCollection Options
Server Database and Memory TuningThe following instructions provide options for fine-tuning the ManagementCenter Server database and memory based on your server system and networkconfiguration.
Changing the MySQL my.ini FileManagement Center ships with three additional MySQL configuration files thatcan be used to fine-tune Management Center database memory usage: my-

Server Database and Memory Tuning
8 of 27
small.ini, my-large.ini, and my-huge.ini. By default, the Management Centerdatabase uses the my.ini file. The my-small.ini, my-large.ini, and my-huge.ini filesare copies of the my.ini file, tuned for small, large, or very large (huge) systems.Themy-small.ini file uses less memory but runs slower and themy-huge.ini fileuses more memory but runs faster, with the my-large.ini file somewhere inbetween. Use the my-huge.ini file if your database is very large with lots ofconnecting end-systems. Use the my-small.ini file if your system has limitedresources or if you need to conserve resources because of other applicationsand processes running on the system.
The following instructions show how to change the my.ini file, using the my-large.ini file as an example.
1. Stop the Management Center Server and the Management Centerdatabase.
2. In the Management Center install directory, copy mysql/my.ini tomysql/my.ini.orig
3. Copy mysql/my-large.ini to mysql/my.ini
4. Rename mysql/data/ib_logfile0 to mysql/data/ib_logfile0.orig
5. Rename mysql/data/ib_logfile1 to mysql/data/ib_logfile1.orig
6. Start the Management Center database and then the Management CenterServer.
Increasing JBoss MemoryYou can make changes to the nsserver.cfg file on the Management Center Serverto increase JBoss memory and improve performance.
1. Stop the Management Center Server.
2. In the <install directory>\NetSight\services directory, open the nsserver.cfgfile in a text editor.
3. Edit the file using the parameter information below. Here is an example ofthe file:-Xms128m -Xmx1024m -XX:PermSize=64m -XX:MaxPermSize=128m -P ../../appdata/NSJBoss.properties
4. Save and close the file.
5. Restart the Management Center Server.

Tuning Database Backup Storage
9 of 27
The following information on the -Xmsn and -Xmxn options is fromhttp://java.sun.com/javase/6/docs/technotes/tools/windows/java.html:
-Xmsn
Specifies the initial size, in bytes, of the memory allocation pool. This value mustbe a multiple of 1024 greater than 1MB. Append the letter k or K to indicatekilobytes, or m or M to indicate megabytes. The default value is chosen atruntime based on system configuration. For more information, see HotSpotErgonomics:Examples: -Xms6291456-Xms6144k-Xms6m
-Xmxn
Specifies the maximum size, in bytes, of the memory allocation pool. This valuemust a multiple of 1024 greater than 2MB. Append the letter k or K to indicatekilobytes, or m or M to indicate megabytes. The default value is chosen atruntime based on system configuration. For more information, see HotSpotErgonomics:Examples: -Xmx83886080-Xmx81920k-Xmx80m
The -XX: commands are Java HotSpot VM Options that are connected toperformance tuning. For a general overview, refer tohttp://java.sun.com/javase/technologies/hotspot/vmoptions.jsp
-XX:MaxPermSize (from the above website)
Size of the Permanent Generation. [5.0 and newer: 64 bit VMs are scaled 30%larger; 1.4 amd64: 96m; 1.3.1 -client: 32m.]
-XX:PermSize
Initial size for PermGen memory.
Tuning Database Backup StorageThe Management Center Server can be configured to run an automated backupon the day(s) of the week and time of your choosing. An up-to-date database

Tuning Database Backup Storage
10 of 27
backup is an important component to ensuring that critical informationpertaining to all Management Center applications is saved and readily available,if needed.
However, while scheduling regular server backups is a best practice, it can leadto unintended side-effects in some environments. For example, backing upmultiple copies of the database consumes disk space on the server. Ensuringthere is plenty of free space prior to enabling this feature as well as checking theoverall size of each backup is helpful in determining whether space issues maybecome a problem. (See Management Center Server Disk Utilization for moreinformation.)
Another option is to save backups to a separate location such as a networkshare. It is important to verify periodically that the backups are running asexpected and actually completing. You might also schedule quarterly databaserestores on a lab server to ensure the integrity of the backups.
In addition, the size of the database backup should be checked after majorchanges to the environment, for instance enabling Management Center datacollection or implementing Extreme Access Control on the network. If there areconcerns regarding the available disk space, place limits on the number ofbackups saved and/or adjust the frequency of backups.
Database backups are configured in the Management Center Suite options.From any Management Center application menu bar, select Tools > Options toopen the Options window. Expand the Suite Options folder and select DatabaseBackup. For more information on each option, see Database Backup under theOptions section in the Suite-Wide Tools User Guide.

Binding the Server to One Interface
11 of 27
Database Backup Options
Binding the Server to One InterfaceIf the Management Center server has multiple NICs (Network Interface Cards)installed, it is a good practice to configure the server to always bind to thepreferred IP address. If the server does not bind to the correct interface, localand remote clients and Extreme Access Control engines are unable to connectto the Management Center server.
During the startup process, the Management Center server automatically bindsto the first available NIC, which may not be the correct interface for the server touse. In addition, changes on the network can cause the server to bind to anincorrect interface, should the server restart during a change.
You will need to make configuration changes in order to bind the server to thecorrect interface. On Windows systems, you need to set the binding order of the

Binding the Server to One Interface
12 of 27
network interface cards and configure the Management Center server to bind tothe correct IP address. On Linux systems, you need to configure theManagement Center server to bind to the correct IP address.
For instructions, see the Management Center Installation Guide section onSystems with Multiple NICs.

13 of 27
Extreme Management CenterTroubleshooting
The following sections provide information on tools that can be used whentroubleshooting ExtremeManagement Center server issues.
l System-Wide ExtremeManagement Center Server Diagnostics
l ExtremeManagement Center Server Real-Time CPU and Memory Usage
l ExtremeManagement Center Server Disk Utilization
l ExtremeManagement Center Server Diagnostics
l ExtremeManagement Center Client Diagnostics
l ExtremeManagement Center Certificates
l Generate a Show Support Report
System-Wide Extreme Management Center ServerDiagnosticsThe Administration tab in ExtremeManagement Center provides detailedstatistical and diagnostic information regarding the overall performance andoperation of significant Management Center server functions. It is important toreview all the reports available on the Administration tab (Diagnostics sub-tab)so that they can be leveraged when diagnosing and troubleshooting problems.
There are three levels of information available: Basic, Advanced, and Diagnostic.The Basic level provides reports indicating the overall status of the server.Increasing the level to Diagnostic adds additional reports providing moregranular insight into the overall operation of the server.
For example, the Diagnostic level adds reports on Database Disk Usage,Partition Information, and Web Application Details, providing in-depthinformation such as how much each Management Center componentcontributes to the overall size of the server database, and DWR statisticsincluding the number of calls made and the average time to complete.
The Diagnostic level also includes a menu of Diagnostic Actions which providethe ability to Save Diagnostic information (similar to the Show Support function)and also enable additional advanced diagnostic logging levels. (Note: As withany diagnostics, care should be taken when enabling increased diagnostic

ExtremeManagement Center Server Real-Time CPU and Memory Usage
14 of 27
logging and is advised only with the guidance of an Extreme Networks SupportEngineer.)
Administration Tab Diagnostics
Extreme Management Center Server Real-TimeCPU and Memory UsageTroubleshooting ExtremeManagement Center server performance issues relatedto CPU and memory utilization is easier when you can refer to a CPU utilizationbaseline that was charted over a period of time.
Knowing the system's normal operating behavior makes it easier to identifywhen the server's behavior deviates from the norm and when exactly the changeoccurred. It also makes it easier to identify whether the deviation corresponds toa recent change on the system or network.
For more information on how to establish a baseline, see the Track ManagementCenter Server CPU/Memory Trends section under Monitor Management CenterServer Health.
Once you have your baseline, use these four tools to monitor the ManagementCenter server CPU and memory usage in real-time and compare that data to thebaseline.

ExtremeManagement Center Server Real-Time CPU and Memory Usage
15 of 27
Server Statistics WindowThe Server Statistics window provides a real-time view of server CPU andmemory usage. Access the window by clicking the Server Information icon onthe toolbar of any Management Center application, or by selecting Tools >Server Information from themenu bar. In the Server Information window, click onthe Server Stats button to open the Management Center Server Statisticswindow, as shown below.
The window shows real-time CPU and Object Heap Memory usage. (Heapmemory refers to the amount of free memory available to the ManagementCenter server program.) Consistently high CPU usage and/or memory usagethat continues to steadily increase are indicators that the systemmay be underduress. This would typically manifest through degraded performance or serverstability issues. Both provide valuable data points when trying to understand theroot cause of an issue, for example, whether performance is tied to a CPU spike,and whether that spike is specific to Management Center or the overall system.
Management Center Server Statistics Window

ExtremeManagement Center Server Real-Time CPU and Memory Usage
16 of 27
Windows Task ManagerWindows Task Manager is a utility on Windows-based systems that provides areal-time view of system CPU and memory utilization. It monitors the entiresystem's performance to help identify whether an issue is specific toManagement Center or a side effect of another process running on the system.
On the Processes tab, sorting the CPU and Memory columns lets you monitorthe activity of the individual active processes, giving a real-time picture of thespecific processes that may be consuming a larger than normal share ofresources.
The Performance tab is an excellent overview of global CPU and Memory trends,providing a view into whether elevated usage has been sustained for a period oftime or whether it changes at regular intervals, perhaps as the result ofperforming a specific task or action.
Windows TaskManager
Linux "top" CommandThe Linux equivalent of Windows Task Manager is the "top" command, whichdisplays the most CPU-intensive processes on the system and provides anongoing look at processor activity in real-time.

ExtremeManagement Center Server Real-Time CPU and Memory Usage
17 of 27
The command displays system summary information as well as the processescurrently being managed by the Linux kernel. The display continuouslyrefreshes, providing valuable insight into the processes that are consuming themost resources and the ability to quickly monitor incremental usage of specificprocesses that may be slowly consuming resources over time. The outputcontains useful information such as CPU, Memory, Process Time, and Process ID.
Refer to Linux operating system documentation for more information about the"top" command.
Linux "top" Command Display
Linux "vmstat" CommandThe Linux "vmstat" (virtual memory statistics) command displays summaryinformation about operating systemmemory, processes, interrupts, paging andblock I/O. The first report displayed provides the averages since the last reboot.
If you want to use the command to monitor the virtual memory activity on yoursystem, it is best to specify a sampling interval. Executing the command atpredefined intervals helps to identify the rate of change in specific values. Thecommand "vmstat -an 10 15" executes with a display that runs every 10 secondsfor 15 iterations, and includes active and inactive memory usage.
Of particular interest would be whether the system is using swap memory, and ifso, how frequently and what are the overall memory conditions when thisoccurs. Keep in mind that it is normal for Linux-based systems to have highermemory consumption due to the operation of the OS, but further investigation iswarranted when swap memory is being used.
Refer to Linux operating system documentation for more information about the"vmstat" command.

ExtremeManagement Center Server Disk Utilization
18 of 27
Linux "vmstat" Command Display
Extreme Management Center Server DiskUtilizationUnmanaged log data or backup files can quickly consume disk space, creating adisk space problem on the ExtremeManagement Center server. Disk spaceissues can cause problems such as an upgrade that fails to execute due toinadequate disk space or, more seriously, a Management Center server crash.
For information on managing Management Center database backup files, seeTuning Database Backup Storage. For information on managing log files, seeManagement Center Log Files in the Reference Information section of theConsole User Guide.
Here are three tools you can use to troubleshoot disk usage problems on theManagement Center server.
Windows OS PropertiesForWindows-based systems, access the Properties window to view disk usagedata. In Windows Explorer, right-click on the drive where the ManagementCenter server is installed and select the Properties option from themenu.
Use the data in the window to verify that there is adequate space available fornormal Management Center server logging and operations, and investigate lowdisk availability immediately. There are two Management Center-specificdirectories that you can check for excessive disk space consumption:
<install directory>\NetSight\backup
<install directory>\NetSight\appdata\logs
You can control the automatic file size management of these directories usingManagement Center options. For more information, see Tuning DatabaseBackup Storage under Management Center Performance Tuning and TuningData Persistence under NAC Performance Tuning in the NAC TechnicalReference.

ExtremeManagement Center Server Disk Utilization
19 of 27
Windows Properties
Linux "vmstat -D" and "vmstat -d" CommandsThe Linux "vmstat" (virtual memory statistics) command with the "-D" or "-d"option displays disk read and write activity. The "-D" option provides a summaryof total disk activity for the entire system, while the "-d" option displaysindividual disk activity statistics for each disk on the system.
These commands are useful when monitored disk activity (see MonitorManagement Center Server Disk Access) indicates an abnormal change thatcorresponds with performance-related issues on the Management Center server.The disk statistics provide a real-time view into disk activity that can perhaps betied to specific actions.
Refer to Linux operating system documentation for more information about the"vmstat" command.

ExtremeManagement Center Server Disk Utilization
20 of 27
Linux "vmstat -D" Command Display
Linux "df" and "du" CommandsThe Linux "df" command displays how much free disk space is available on thefile system. Use "df" to view the overall system disk utilization and identifywhether certain directories are at or near full capacity. Use the "-h" option todisplay the statistics in human readable format.
The "du" command can be used to identify the size of specific files or directorieswithin a parent directory. This command is useful when trying to narrow downspecific areas of the file system that are consuming large amounts of disk space.
NOTE:Running the "du" command from a parent directory with the "-ha" option may return alarge amount of data. Use the "|more" option or redirect to a file to view the totalresults for the command.
Refer to Linux operating system documentation for more information about the"df" and "du" commands.
Linux "df -h" Command Display

ExtremeManagement Center Server Diagnostics
21 of 27
Extreme Management Center Server DiagnosticsUse the Administration tab (Diagnostics sub-tab) to obtain detailed debuginformation for ExtremeManagement Center server processes and applications.Select from a list of diagnostic options to enable targeted debugging of specificsystem functions. This allows for the collection of relevant data and also helps tolimit the overall impact to the systemwhen debugging is enabled.
CAUTION: Management Center server diagnostics should only be enabled when a specificarea of an issue has been identified, or under the guidance of Extreme NetworksSupport. Certain debug options generate verbose output and could causeadverse effects to the system if enabled for extended periods of time. Debugoptions should only be enabled long enough to capture data from the behaviorunder investigation.
Access Server Diagnostics in Management Center by clicking the Administrationtab and then expanding the Server section on the Diagnostics sub-tab. Enablethe different diagnostic groups by setting the Diagnostic Level to "Verbose" forthe applications and processes of interest. Debug diagnostic information ismainly saved to the active server.log file on the Management Center server.
Server Diagnostics
Accessing the Server Log FileThe server log file records server activity such as start-up log data, unexpectedbehavior messaging, and server debug diagnostic log data when enabled.

ExtremeManagement Center Server Diagnostics
22 of 27
Reviewing previous server log file output can be helpful for determining when aspecific issue started to occur or for uncovering additional system issues thatmay be contributing to a current problem.
The file is archived daily into the same directory and is generally named in theserver.log.date format.
The server log file can be accessed from the Management Center Launch pageby clicking the Administration tab and then the Server Log tab. You can alsoview the Server Log in the Server Information window, which can be launchedfrom the Tools menu or toolbar in every Management Center application. TheServer Log can also be accessed from the<install directory>\NetSight\appdata\logs directory on Windows-basedsystems or from the /usr/local/Extreme_Networks/NetSight/appdata/logsdirectory on Linux-based systems.
Examples of the server log file locations are shown below.
Server Log File Locations

ExtremeManagement Center Client Diagnostics
23 of 27
Extreme Management Center Client DiagnosticsTroubleshooting unexpected behavior encountered while running applicationsin ExtremeManagement Center is not limited to server-side investigations. Somebehavior may be specific to individual end-systems or may be the result of aconfiguration on an end-system.
Use the following steps to enable diagnostics for Management Center client-specific debugging of individual Management Center applications.
1. From the Management Center Launch page, click on the Administrationtab. Click on Client Diagnostics. You need to log in with your username andpassword. Select the User Configured Diagnostics radio button and clickApply.
2. Once client diagnostics are enabled, the Launch page displays "(UserConfigured Diagnostics)" following each application name. Launch thedesired application (for example, Console or Policy Manager).
3. The Diagnostics Configuration window opens where you can enablediagnostic message logging for a specific application or process. Click onthe table entry for the application or process and open the table editor

ExtremeManagement Center Client Diagnostics
24 of 27
using the Table Editor button in the upper right corner. In the Table Editorrow at the bottom, set the diagnostic level. Be sure to apply your changesusing the Apply button in the upper right corner. Click OK to close thewindow.
4. Perform the action that generates the undesirable/unexpected behavior.The relevant debug is saved to the corresponding application log file onthe client machine, located in the\Users\<user>\AppData\Roaming\NetSight\logs directory on Windows 7or the \Documents and Settings\<user>\Application Data\NetSight\logsdirectory on Windows XP.

ExtremeManagement Center Certificates
25 of 27
Extreme Management Center CertificatesExtremeManagement Center uses server certificates to provide securecommunication for application web pages and for internal communicationbetween server components.
On the Management Center server, use the Server Utilities page to viewManagement Center server communication certificates. Access the page fromthe Management Center Launch page by clicking the Administration tab. Clickon Server Utilities. You need to log in with your username and password. Clickon the Certificates link to open a new window that displays the Server CertificateChain.
For more information on updating and configuring the Management Centerserver certificate, see the top-level Help topic Management Center and NACSecure Communication and the How to Update the Management Center ServerCertificate Help topic in the Server Information section of the Suite-Wide ToolsUser Guide.
Server Utilities
Generate a Show Support ReportIt is helpful to generate a Show Support report to provide to GTAC whenrequesting assistance with ExtremeManagement Center. The report collectsimportant statistical and diagnostic data pertaining to each of the applicationswithin Management Center and creates a single archive that your supporttechnician can review.
This data helps to answer many of the up-front questions typically asked whenopening a support case, and also provides a comprehensive collection of key

Generate a Show Support Report
26 of 27
data that can reduce follow-up requests for more data and expedite a resolutionto the issue.
The Show Support report is generated from the Administration tab. Click theDiagnostics sub-tab and then expand the Support section. Click the Start buttonto start generating the report.
Administration Tab Generate Show Support
Upon completion, archived data is stored on the Management Center server inthe <install directory>\NetSight\appdata\ShowSupport folder in a singlezipped archive that can be sent to update an open support case.

Generate a Show Support Report
27 of 27
Management Center Show Support Folder
06/20167.0 Revision -00Contents Subject to ChangeWithout Notice