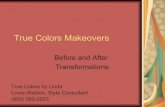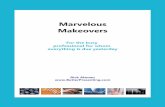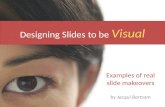Extreme Makeovers...• Understand image resolution and size • Straighten and crop an image •...
Transcript of Extreme Makeovers...• Understand image resolution and size • Straighten and crop an image •...

Extreme Makeovers: Photoshop Retouching Techniques

Table of Contents
About the Workshop ................................................................................................... 1 Workshop Objectives .................................................................................................. 1 Getting Started ........................................................................................................... 1
Photoshop Workspace ........................................................................................................ 1
Retouching Tools ........................................................................................................ 2 General Steps ............................................................................................................. 2 Resolution and image size ........................................................................................... 3 Retouching Techniques ............................................................................................... 3
#1 Basic Colour Corrections ................................................................................................ 3
Straightening and cropping image .................................................................................. 3 Adjusting the Tonal Range .............................................................................................. 5 Removing Color Cast ....................................................................................................... 5 Replacing colors in an image ........................................................................................... 6 Adjusting Lightness with the Dodge Tool ........................................................................ 8 Adjusting the saturation with the sponge tool ............................................................... 9 Applying Unsharp Mask filter ........................................................................................ 10
#2 Getting Perfect Skin ..................................................................................................... 11
Healing Brush ................................................................................................................ 11 Cloning Stamp ............................................................................................................... 12 Patch Tool ...................................................................................................................... 13
#3 Age Defying Look ......................................................................................................... 17

Photoshop Retouching Techniques Centre for Development of Teaching and Learning 1
About the Workshop
This workshop will focus on Photoshop Retouching Tools. Participants will get hands-on practice and learn practical tips and techniques to enhance photos such as fixing underexposed or overexposed images, improving composition, correcting flaws, and more.
Workshop Objectives
By the end of this workshop, participants should be able to:
• Understand image resolution and size • Straighten and crop an image • Correct problems in colour quality and tonal range created during the original
photography or during image scanning • Apply different retouching techniques to enhance the photo • Sharpen the overall focus of the image • Save an image file for use in a page layout program

Photoshop Retouching Techniques Centre for Development of Teaching and Learning 1
Getting Started
Photoshop Workspace
The workspace consists of 5 main components: the application bar, tools panel, control panel, document window, and panels.
• Application bar contains a workspace switcher, menus, & other application controls
• Tools panel contains tools for creating and editing images, artwork, page elements, etc.
• Control panel displays options for the currently selected tool. The Control panel is also known as the options bar in the earlier versions of Photoshop.
• Document window displays the active open file. • Panels help you monitor and modify images. You can customize the panel
locations in the workspace.
Application bar
Tools Panel
Control Panel
Panels
Document window

Photoshop Retouching Techniques Centre for Development of Teaching and Learning 2
Retouching Tools
The retouching tools let you modify your images to accomplish a variety of tasks such as improving composition, correcting distortions or flaws, creatively manipulating picture elements, adding or removing items, sharpening or blurring, and a lot more. Below is a summary of tools that you can use o enhance an image effectively: Spot Healing Brush
Removes blemishes and objects
Healing Brush
Paints with a sample or pattern to repair imperfections in an image
Patch tool
Repairs imperfections in a selected area of an image using a sample or pattern
Red Eye tool Removes the red reflection caused by a flash
Clone Stamp Paints with a sample of an image
Pattern Stamp
Paints with part of an image as a pattern
Eraser
Erases pixels and restores parts of an image to a previously saved state
Background Eraser
Erases areas to transparency by dragging
Magic Eraser
Erases solid-coloured areas to transparency with a single click
Blur tool
Blurs hard edges in an image
Sharpen tool
Sharpens soft edges in an image
Smudge tool
Pushes pixel data around in an image
Dodge tool
Lightens areas in an image
Burn tool
Darkens areas in an image
Sponge tool
Changes the colour saturation of an area
General Steps
1. Duplicate the original image or scan. (Always work in a copy of the image file so that you can recover the original later if necessary.)
2. Check the scan quality and make sure that the resolution is appropriate for the way you will use the image.
3. Crop the image to its final size and orientation. 4. Repair flaws in scans of damaged photographs such as rips, dust, or stains. 5. Adjust the overall contrast or tonal range of the image. 6. Remove any colour casts. 7. Adjust the colour and tone in specific parts of the image to bring out highlights,
midtones, shadows, and desaturated colours. 8. Sharpen the overall focus of the image.

Photoshop Retouching Techniques Centre for Development of Teaching and Learning 3
Resolution and image size
The first step in retouching a photograph is to make sure that the image has a correct resolution. Resolution refers to the number of small squares known as pixels that describe an image and establish its detail. Resolution is determined by pixel dimensions, or the number of pixels along the width and height of an image.
Retouching Techniques
#1 Basic Colour Corrections
Straightening and cropping image
The Crop tool allows you to trim and scale the photograph. You can decide whether to delete or discard the area outside of a rectangular selection, or whether to hide the area outside of the selection. To crop an image:
1. Click File> Open, and then look for the file exercise1.psd. 2. In the toolbox, select the Crop tool. 3. In the tool’s options bar, enter the dimensions of the finished image. (2”x3”) 4. Draw a marquee around the image. Do not worry about whether or not the
entire image is included.
Recommended image resolution: • Web- 72 to 96dpi • Print- 200 to 300 dpi
Tip: • As you drag, the marquee retains the same
proportion as the dimension you specified for the target size (2X3).
• When you release your mouse button, a cropping shield covers the area outside the cropping selection and the tool options bar now displays choices about the cropping shield.

Photoshop Retouching Techniques Centre for Development of Teaching and Learning 4
5. In the options bar, make sure that the Perspective check box is not selected.
6. In the image window, move the pointer outside the crop marquee, so that it appears as a curved double arrow. Drag clockwise to rotate the marquee until it is parallel with the edges of the pictured window frame.
7. Place the pointer inside the crop marquee, and drag the marquee until it contains all the parts of the picture you want shown. If you also want to adjust the size of the marquee, drag one of the corner handles.
8. Press Enter. The image is now cropped, and straightened. 9. Press CTRL + S to save your file.

Photoshop Retouching Techniques Centre for Development of Teaching and Learning 5
Adjusting the Tonal Range
The tonal range of an image represents the amount of contrast or detail in the image and is determined by the image’s distribution of pixels, ranging from the darkest pixels (black) to the lightest pixels (white). To adjust the tonal range:
1. Duplicate the layer and name it as edited. 2. Click Image> Adjustments> Levels. 3. Make sure that the Preview check box is selected so that you can also see the
image window as you work. The histogram will display 3 triangles: The left (black) triangle represents the shadows, the middle (gray) triangle represents the midtones and the right (white triangle) represents the highlights.
4. In the Levels dialog box, drag the left triangle to the right to the point where the histogram indicates that the darkest colors begin.
5. Drag the right triangle to the left to the point where the histogram indicates that
the lightest colors begin. 6. Drag the middle triangle a short distance toward the left side to lighten the
midtones. 7. When the image looks good to you, click OK to apply the changes.
Removing Color Cast
Some images contain color cast which may occur during scanning or which may have existed in the original image. To remove color cast:
1. Click Image> Adjustments> Auto Color. The red color cast is removed. 2. Press CTRL + S to save your file.

Photoshop Retouching Techniques Centre for Development of Teaching and Learning 6
Replacing colors in an image
With the Replace Color command, you can create temporary masks based on specific colors and then replace these colors. A mask isolates an area of an image, so that changes affect just the selected area and not the rest of the image. The Replace Color dialog box contains options for adjusting the hue, saturation, and lightness components of the selection. Hue is the color, saturation is the purity of the color, and lightness is how much white or black is in the image. To replace colors in an image:
1. Select the Rectangular Marquee tool, and draw a selection border around the yellow tulip in the left foreground of the image. Do not about making a perfect selection, nut be sure to include all parts of the yellow flower.
2. Click Image> Adjustments> Replace Color. 3. You can see the selection area displayed in black and 3 eyedropper tools in the
Replace Colour dialog box. The first tool selects a colour; the second adds a colour to the sample; and the third removes a colour from the sample.
Eye dropper tool
Add to sample eye dropper
Subtract from sample eye dropper

Photoshop Retouching Techniques Centre for Development of Teaching and Learning 7
4. Use the eyedropper tool and click anywhere in the yellow tulip in the image window to sample that color.
5. Select the eyedropper-plus tool to add sample until the entire flower is selected and highlighted in the mask display.
6. Drag the Fuzziness slider to 45 to increase the tolerance level slightly. Fuzziness controls the degree to which related colors are included in the mask.
7. If the mask display includes any white areas that are not part of the tulip, select the eyedropper-minus tool and then click those areas to remove those stray pixels.
8. In the Replace Color dialog box, choose a color by dragging the hue slider. Adjust the color by changing the saturation and lightness.
9. Click OK to apply changes. 10. Press CTRL+ D to deselect.

Photoshop Retouching Techniques Centre for Development of Teaching and Learning 8
Adjusting Lightness with the Dodge Tool
Dodge tool allows you to lighten the highlights and bring out the details of an image. The dodge tool is based on a traditional photographer’s method of holding back light during an exposure to lighten an area of the image. To adjust the lightness of an image:
1. In the toolbox, select the Dodge tool. 2. In the tool options bar, do the following:
• Select a fairly large feathered brush, about 27 pixels. • In the Range option, select Highlights. • Set 15% Exposure.
3. Using vertical strokes drag the dodge tool over the sculpture to bring out the details and remove the dinginess.
Use the dodge tool to bring out the details of the sculpture

Photoshop Retouching Techniques Centre for Development of Teaching and Learning 9
Adjusting the saturation with the sponge tool
Sponge tool allow you to saturate the color of an image. When you change the saturation of a color, you adjust its strength or purity. To adjust the saturation of an image:
1. In the toolbox, select the Sponge tool hidden under the Dodge tool. 2. In the tool options bar, do the following settings:
• Select a fairly large feathered brush, about 27 pixels. • In the Mode options, select Saturate. • Set 90% Flow to set the intensity of the saturation effect.
3. Drag the sponge back and forth over the tulips and leaves to increase the saturation. The more you drag over the area, the more saturated the color becomes.
Use the sponge tool to highlight the colors of the flowers and leaves

Photoshop Retouching Techniques Centre for Development of Teaching and Learning 10
Applying Unsharp Mask filter
The Unsharp mask filter adjusts the contrast of the edge detail and creates the illusion of a more focused image. To apply unsharp mask filter:
1. Click on Filter> Sharpen> Unsharp Mask. 2. Drag the Amount slider until the image is as sharp as you want (we used 62%). 3. Drag the Radius slider to determine the number of pixels surrounding the edge
pixels that will affect the sharpening. The higher the resolution, the higher the Radius setting should be. (We used 1.0 pixel)
4. Optional: You can adjust the Threshold slider. This determines how different the sharpened pixels must be from the surrounding area before they are considered edge pixels and subsequently sharpened by the Unsharp Mask filter. The default Threshold value of 0 sharpens all pixels in the image.
5. Click OK to apply the Unsharp Mask filter. 6. Press CTRL + S to save your file.
Before After

Photoshop Retouching Techniques Centre for Development of Teaching and Learning 11
#2 Getting Perfect Skin
Healing Brush
The Healing Brush is an excellent tool to correct imperfections. Like the cloning tools, you can paint from an image or pattern. This will match the texture, lighting, transparency, and shading of the sampled pixels to the pixels being healed. As a result, the repaired pixels will blend seamlessly into the rest of the image. To remove blemishes:
1. Open exercise2.psd. 2. Duplicate the layer and name it as edited. 3. Select the Healing brush from the Tools palette.
4. In the Options bar, set the diameter of the brush to 19, and hardness to 15%. This will give the brush a feathered edge, which will help blend the blemishes with the rest of the skin.
5. Zoom in to the picture. 6. Hold down Alt key and then click on a part of the face near to the blemish with
nice skin. This becomes your source to correct the blemish.
7. Release Alt key and then click on the affected area to cover the blemish.
Source

Photoshop Retouching Techniques Centre for Development of Teaching and Learning 12
8. Continue to cover all the visible blemishes. Press ] key to increase or press [ key to decrease the brush size.
9. Press Ctrl + S to save.
Cloning Stamp
The Clone Stamp tool takes a sample of an image, which you can apply over another image or part of the same image. This tool is useful for duplicating an object or removing a defect in an image. By selecting Aligned in the options bar, you can reuse the most current sampling point, no matter how many times you stop and resume painting. When Aligned is deselected, you will reuse the same sampled pixels each time you paint. To remove the pimple above the right eyebrow:
1. Zoom in to the right eyebrow of the man in the picture. 2. Select the Clone Stamp tool from the Tools palette. 3. In the Options bar, select a small brush about 10 in diameter. 4. Hold down Alt key and click on a smooth area near the right eyebrow. 5. Click on the area to cover the pimple.
6. Press Ctrl + S to save.
Before After
Before After

Photoshop Retouching Techniques Centre for Development of Teaching and Learning 13
Patch Tool
The patch tool combines the selection behavior of the Lasso tool with the colour blending properties of the Healing brush. You can select an area that you want to use as the source (area to be fixed) or destination (area used to do the fixing) and drag it to another part of the image. The selection remains active over the mended areas, ready to be dragged to another area that needs patching. To take out the eye bag:
1. Hold down to the Healing Brush tool, and select the Patch tool from the Tools palette.
2. Select the eye bag on the left and then drag it to the smooth area around his face.
3. Press Ctrl + D to deselect. 4. Apply the same steps to remove the eye bag on the right. 5. Press CTRL + S to save.

Photoshop Retouching Techniques Centre for Development of Teaching and Learning 14
To create soft smooth skin:
1. Click on the Magic Wand tool from the Tools palette. 2. In the Options bar, set the Tolerance level to 10. Increasing the tolerance means
increasing the selection.
3. Hold down Shift key as you click until you get most of the face selected. Make sure not to include highlights o the face, hair, eyebrows, eyes, lips and nostrils.
Tip: • Hold Shift key + click on the
area to add selection. • Hold Alt key + click on the
area to exclude selection.
Before After

Photoshop Retouching Techniques Centre for Development of Teaching and Learning 15
4. Go the Layer> New> Layer via Copy. This will create a new layer with just the selected skin.
5. Double click the new layer and name it as face. 6. Go to Filter> Blur> Gaussian Blur. 7. Enter 6 in the Radius option and then click OK. 8. Add a layer mask by pressing the third button on the lower part of the Layers
Palette.
9. Fill the layer mask with black to temporarily hide the image. 10. Go to Filter> Noise> Add Noise. 11. Set the Amount to 1.5%, Distribution to Uniform, Monochromatic. Click OK
when done.
12. Select the Brush Tool from the Tools palette. Set the foreground colour to white. 13. Choose a soft brush from the options toolbar about 27 in diameter to create a
feather effect. 14. Set both the Opacity and Flow options to 50%.

Photoshop Retouching Techniques Centre for Development of Teaching and Learning 16
15. Brush against the edges of the face mask that you have created until the edges of the layer look like they fit in to the rest of the face. Pay attention on the edges of the eyebrows, hair and such.
16. When done, lower down the Opacity of the layer to 35%. 17. Flatten the image by going to Image> Flatten Image. 18. Sharpen by image by going to Filter>Sharpen>Smart Sharpen.
19. Save the file as exercise2_end.psd.
After Before

Photoshop Retouching Techniques Centre for Development of Teaching and Learning 17
#3 Age Defying Look
1. Open exercise3.psd. 2. Duplicate the layer and name it as edited. 3. Go to Filter> Blur> Gaussian Blur. 4. Enter 10 for the Radius and then click OK. 5. Set the blending mode of the edited layer to Color.
6. Double click the edited layer to open the Blending mode options. 7. In the Advance Blending Modes, uncheck the R and the G. This makes the layer
only affect the blue channel. Click OK when done.

Photoshop Retouching Techniques Centre for Development of Teaching and Learning 18
Adjustment Layer
An adjustment layer applies colour and tonal adjustments to your image without permanently changing pixel values. For example, rather than applying levels or curves adjustment directly to the image, changes can be made in a separate layer. The colour and tone adjustments will be stored in the adjustment layer and apply to all the layers below it. To add an adjustment layer:
1. Click Layer> New Adjustment Layer> Curves. 2. Name the layer as colour and then click OK. 3. Click the arrow button, and then choose Load Curves Preset.
4. Select colour.acv from the workfiles folder on your Desktop and then click Load. 5. Create a new layer on top of the edited layer and name it as cover up. 6. Select Healing brush from the Tools palette. 7. In the Options bar, choose a brush diameter that is enough to cover the
blemishes. Make sure All Layers is selected in the Sample list.
8. Hold down Alt key, and then click on a smooth area to set the target. 9. Click once to the affected areas to cover the blemishes.

Photoshop Retouching Techniques Centre for Development of Teaching and Learning 19
10. Select background, edited, and cover up layers and drag them down to the New Layer button to create duplicate copies.
11. With the duplicate layers selected, press Crtl + E keys to merge and name this layer as face mask.
12. Select the skin by using any selection tools. (Magic wand/ lasso/ quick mask) The selection need not to be perfect. Make sure to not to include the details of the face like you eyes, eyebrows, lips, nostrils, dimples, edge of the nose, collar bones, and the edge of her chin.
13. Press Delete to remove unwanted areas. 14. Press Ctrl + D to deselect. 15. Go Filter > Blur > Gaussian Blur. Enter 20 for the Radius and set the layer
Opacity to 75%. 16. Again, select cover up, edited, and background layers and drag them to the New
Layer icon to create another duplicate copy. 17. Press Ctrl+E to merge the layers. 18. Drag the new layer above the face mask layer and rename the layer as final
touches.

Photoshop Retouching Techniques Centre for Development of Teaching and Learning 20
19. With the final touches layer selected, press Ctrl + Alt +G. This will allow you to create a clipping mask. This means that the layer on top will use the bottom layer’s transparency as a mask.
20. With the new layer still selected, go to Filter> Other> High Pass, and enter 4 for the Radius.
21. Set the blending mode of the layer to Linear Light and set the Opacity to 40%. 22. Flatten the image by going to Layer> Flatten Image. 23. Save the file as exercise3_end.psd.
After Before