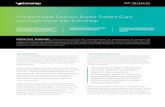ExtraHop Explore Admin UI GuideThe ExtraHop Admin UI provides an interface to view and modify the...
Transcript of ExtraHop Explore Admin UI GuideThe ExtraHop Admin UI provides an interface to view and modify the...

ExtraHop 7.9ExtraHop Explore Admin UI Guide

© 2020 ExtraHop Networks, Inc. All rights reserved.
This manual in whole or in part, may not be reproduced, translated, or reduced to any machine-readableform without prior written approval from ExtraHop Networks, Inc.
For more documentation, see https://docs.extrahop.com/.
Published: 2020-01-19
ExtraHop NetworksSeattle, WA 98101877-333-9872 (US)+44 (0)203 7016850 (EMEA)+65-31585513 (APAC)www.extrahop.com

ExtraHop 7.9 ExtraHop Explore Admin UI Guide 3
Contents
Introduction to the ExtraHop Explore AdminUI 5Supported browsers 5
Status and Diagnostics 6Health 6Audit Log 8Fingerprint 8Support Scripts 8Run the default support script 8Run a custom support script 8
Explore Cluster Status 9Delete records 10Restore the cluster state 10
Network Settings 11Connectivity 11Configure an interface 12
Interface throughput 13Set a static route 13Enable IPv6 for an interface 14
Global proxy server 14ExtraHop Cloud proxy 14Bond interfaces 15
Create a bond interface 15Modify bond interface settings 15Destroy a bond interface 16
Notifications 16Configure email settings for notifications 16Add a new notification email address on an Explore or Trace appliance 17Configure settings to send notifications to an SNMP manager 17
Download the ExtraHop SNMP MIB 18Send system notifications to a remote syslog server 18
SSL Certificate 18Upload an SSL certificate 19Generate a self-signed certificate 19Create a certificate signing request from your ExtraHop appliance 19
Trusted Certificates 20Add a trusted certificate to your ExtraHop appliance 20
Access Settings 22Password 22Change the default password for the setup user 22Support Account 22Enable the Support SSH account 23Regenerate the Support account key 23
Users 23Add a local user account 23Users and user groups 24

ExtraHop 7.9 ExtraHop Explore Admin UI Guide 4
Local users 24Remote Authentication 24Remote users 25User groups 25User privileges 26
Sessions 28Remote Authentication 28Configure remote authentication through LDAP 29
Configure user privileges for remote authentication 31Configure remote authentication through RADIUS 32Configure remote authentication through TACACS+ 33
Configure the TACACS+ server 33API Access 34Manage API key access 34Configure cross-origin resource sharing (CORS) 35Generate an API key 35Privilege levels 35
Appliance Settings 38Running Config 38Save system settings to the running config file 38Edit the running config 39Download the running config as a text file 39Disable ICMPv6 Destination Unreachable messages 39Disable specific ICMPv6 Echo Reply messages 39
Firmware 40Upgrade the firmware on your ExtraHop appliance 40
Pre-upgrade checklist 40Upgrade the firmware 40
System Time 41Configure the system time 42
Shutdown or restart 43Restart an Explore appliance component 43
License 43Register your ExtraHop appliance 43
Register the appliance 43Troubleshoot license server connectivity 44
Apply an updated license 44Update a license 45
Disks 45
Explore Cluster Settings 47Create an Explore cluster 47Cluster Members 50Remove a node from the cluster 50Manager and Connected Appliances 51Cluster Data Management 51Connect to a Command appliance 51Restore the cluster state 52

ExtraHop 7.9 ExtraHop Explore Admin UI Guide 5
Introduction to the ExtraHop Explore Admin UIThe ExtraHop Trace Admin UI Guide provides detailed information about the administrator features andfunctionality of the ExtraHop Trace appliance. The ExtraHop Explore Admin UI Guide provides detailedinformation about the administrator features and functionality for the Explore appliance.
In addition, this guide provides an overview of the global navigation and information about the controls, fields,and options available throughout the Explore Admin UI.
After you have deployed your Explore appliance, see the Explore Post-deployment Checklist .
We value your feedback. Please let us know how we can improve this document. Send your comments orsuggestions to [email protected].
Supported browsersThe following browsers are compatible with all ExtraHop appliances. We recommend that you install the latestversion of the browser.
• Firefox• Google Chrome• Microsoft Edge• Safari
Important: Internet Explorer 11 is no longer supported.

ExtraHop 7.9 ExtraHop Explore Admin UI Guide 6
Status and DiagnosticsThe Status and Diagnostics page displays metrics and logging data about the current state of the Exploreappliance and enables system administrators to view the overall system health.
HealthProvides metrics to view the operating efficiency of the Explore appliance.
Audit LogEnables you to view event logging data and to change syslog settings
FingerprintProvides the unique hardware fingerprint for the Explore appliance.
Support ScriptsEnables you to upload and run support scripts.
Explore Cluster StatusProvides status information about the cluster, including indices.
HealthThe Health page provides a collection of metrics that enable you check the operation of the Explore appliance.
The metrics on this page can help you troubleshoot problems and determine why the ExtraHop appliance isnot performing as expected.
SystemReports the following information about the system CPU usage and disk drives.CPU User
Specifies the percentage of CPU usage associated with the Explore appliance userCPU System
Specifies the percentage of CPU usage associated with the Explore appliance.CPU Idle
Identifies the CPU idle percentage associated with the Explore appliance.CPU IO
Specifies the percentage of CPU usage associated with the Explore appliance IO functions.Service Status
Reports the status of Explore appliance system servicesexadmin
Specifies the amount of time the Explore appliance web portal service has been running.exconfig
Specifies the amount of time the Explore appliance config service has been runningexreceiver
Specifies the amount of time the Explore appliance receiver service has been running.exsearch
Specifies that amount of time that the Explore appliance search service has been running.Interfaces
Reports the status of Explore appliance network interfaces.

ExtraHop 7.9 ExtraHop Explore Admin UI Guide 7
RX packetsSpecifies the number of packets received by the Explore appliance on the specified interface.
RX ErrorsSpecifies the number of received packet errors on the specified interface.
RX DropsSpecifies the number of received packets dropped on the specified interface.
TX PacketsSpecifies the number of packets transmitted by the Explore appliance on the specified interface.
TX ErrorsSpecifies the number of transmitted packet errors on the specified interface.
TX DropsSpecifies the number of transmitted packets dropped on the specified interface.
RX BytesSpecifies the number of bytes received by the Explore appliance on the specified interface.
TX BytesSpecifies the number of bytes transmitted by the Explore appliance on the specified interface.
PartitionsReports the status and usage of Explore appliance components. The configuration settings for thesecomponents are stored on disk and retained even when the power to the appliance is turned off.Name
Specifies the Explore appliance settings that are stored on disk.Options
Specifies the read-write options for the settings stored on disk.Size
Specifies the size in gigabytes for the identified component.Utilization
Specifies the amount of memory usage for each of the components as a quantity and aspercentage of total disk space.
Record SourcesDisplays metrics about the records that are sent from the Discover appliance to the Explore cluster.Source EDA
Displays the name of the Explore appliance that is sending records to the Explore cluster.Last Update
Displays the timestamp when record collection began. The value is reset automatically every 24hours or whenever the Explore appliance is restarted.
RX BytesDisplays the number of compressed record bytes received from the Discover appliance.
Record BytesDisplays the number of bytes received from the Discover appliance.
Record Bytes SavedDisplays the number of bytes successfully saved to the Explore appliance.
Records SavedDisplays the number of records successfully saved to the Explore appliance.
Record ErrorsDisplays the number of individual record transfers that resulted in an error. This value indicatesthe number of records that did not transfer successfully from the exreceiver process.

ExtraHop 7.9 ExtraHop Explore Admin UI Guide 8
TXN ErrorsDisplays the number of bulk record transactions that resulted in an error. Errors in this fieldmight indicate missing records.
TXN DropsDisplays the number of bulk records transactions that did not complete successfully. All recordsin the transaction are missing.
Audit LogThe audit log provides data about the operations of your ExtraHop appliance, broken down by component.The audit log lists all known events by timestamp, in reverse chronological order.
If you experience an issue with the ExtraHop appliance, consult the audit log to view detailed diagnostic datato determine what might have caused the issue.
FingerprintFingerprints help secure appliances from man-in-the-middle attacks by providing a unique identifier that canbe verified when connecting ExtraHop appliances.
When connecting an Explore or Trace appliance with a Discover or Command appliance, make sure that thefingerprint displayed is exactly the same as the fingerprint shown on the join or pairing page.
If the fingerprints do not match, communications between the devices might have been intercepted andaltered.
Support ScriptsExtraHop Support might provide a support script that can apply a special setting, make a small adjustment tothe ExtraHop appliance, or provide help with remote support or enhanced settings. The Admin UI enables youto upload and run support scripts.
Run the default support scriptThe default support script gathers information about the state of the ExtraHop system for analysis byExtraHop Support.
1. Log into the Admin UI on your ExtraHop appliance.2. In the Status and Diagnostics section, click Support Scripts.3. Click Run Default Support Script.4. Click Run.
When the script completes, the Support Script Results page appears.5. Click the name of the diagnostic support package that you want to download. The file saves to the default
download location on your computer.Send this file, typically named diag-results-complete.expk, to ExtraHop support.
The .expk file is encrypted and the contents are only viewable by ExtraHop Support. However, you candownload the diag-results-complete.manifest file to view a list of the files collected.
Run a custom support scriptIf you receive a custom support script from ExtraHop Support complete the following procedure to make asmall adjustment to the system or apply enhanced settings.
1. Log into the Admin UI on your ExtraHop appliance.2. In the Status and Diagnostics section, click Support Scripts.

ExtraHop 7.9 ExtraHop Explore Admin UI Guide 9
3. Click Run Custom Support Script.4. Click Choose File, navigate to the diagnostic support script you want to upload, and then click Open.5. Click Upload to run the file on the ExtraHop appliance.
ExtraHop Support will confirm that the support script achieved the desired results.
Explore Cluster StatusThe Explore Cluster Status page provides details about the health of the Explore appliance.
The metrics on this page can help you troubleshoot problems and determine why the Explore cluster is notperforming as expected. In addition, you can delete a set of records by date from this page.
Cluster
StatusThe following status names can appear:Ready
The node is available to join an Explore cluster.Green
All data is replicated across the cluster.Yellow
The primary shard is allocated but replica shards are not.Red
One or more shards from the index are missing.
Note: If the status never returns to a yellow or green state, you might have torestore the cluster. For more information, see Restore the cluster state
Indices
Date (UTC)Displays the date the index was created.
IDDisplays the ID of the index. An ID other than 0 means that an index with the same date, butfrom a different source exists on the cluster.
SourceDisplays the hostname or IP address of the Discover appliance where the record data originated.
RecordsDisplays the total number of records sent to the Explore appliance.
SizeDisplays the size of the index.
StatusDisplays the replication status of data on the cluster.
ShardsDisplays the number of shards in the index.
Unassigned ShardsDisplays the number of shards that have not been assigned to a node. Unassigned shardsare typically replica shards that need to be kept on a different node than the node with thecorresponding primary shard, but there are not enough nodes in the cluster. For example, acluster with just one member will not have a place to store the replica shards, so with the defaultreplication level of 1, the index will always have unassigned shards and have a yellow status.

ExtraHop 7.9 ExtraHop Explore Admin UI Guide 10
Relocating ShardsDisplays the number of shards that are moving from one node to another. Relocating shardstypically occurs when an Explore node in the cluster fails.
Delete recordsIn certain circumstances, such as moving an Explore cluster from one network to another, you might want todelete records from the cluster.
You can delete records by index. An index is a collection of records that were created on the same day.Indexes are named according to the following pattern:
<node-id>-<date>-<index-id>
For example, an index dated 2016-5-16 indicates that the related records were created on May 16, 2016(dates are specified in UTC). You can delete all data for a given day or span of days; for example, you mightwant to delete record content that you know contains sensitive information.
1. In the Status section, click Cluster Status.2. Below the Indices section, select the checkbox for each index that you want to delete.
The Source column displays the name of the Discover appliance that collected the data.3. Click Delete Selected.4. Click OK.
Restore the cluster stateIn rares instances, the Explore cluster might not recover from a Red status, as seen in the Status section onthe Explore Cluster Status page. When this state occurs, it is possible to restore the cluster to a Green state.
When you restore the cluster state, the Explore cluster is updated with the latest stored information about theExplore nodes in the cluster and all other connected Discover and Command appliances.
Important: If you have recently restarted your Explore cluster, it might take an hour before thecluster status Green appears, and restoring the cluster might not be necessary. If you areunsure whether you should restore the cluster state, contact ExtraHop Support.
1. In the Explore Cluster Settings section, click Restore Cluster State.2. On the Restore Cluster State page, click Restore Cluster State.3. Click Restore Cluster to confirm.

ExtraHop 7.9 ExtraHop Explore Admin UI Guide 11
Network SettingsThe Network Settings section includes the following configurable network connectivity settings.Connectivity
Configure network connections.SSL Certificate
Generate and upload a self-signed certificate.Notifications
Set up alert notifications through email and SNMP traps.
The Explore appliance has four 10/100/1000baseT network ports and two 10GbE SFP+ network ports. Bydefault, the Gb1 port is configured as the management port and requires an IP address. The Gb2, Gb3 andGb4 ports are disabled and not configurable.
You can configure either of the 10GbE networks ports as the management port, but you can only have onemanagement port enabled at a time.
Before you begin configuring the network settings on an Explore appliance, verify that a network patchcable connects the Gb1 port on the Explore appliance to the management network. For more informationabout installing an Explore appliance, refer to the Explore appliance deployment guide or contact ExtraHopSupport for assistance.
For specifications, installation guides, and more information about your appliance, refer to docs.extrahop.com.
ConnectivityThe Connectivity page contains controls for your appliance connections and network settings.
Interface StatusOn physical appliances, a diagram of interface connections appears, which updates dynamically basedon the port status.
• The blue Ethernet port is for management• A black Ethernet port indicates a licensed and enabled port that is currently down• A green Ethernet port indicates an active, connected port• A gray Ethernet port indicates a disabled or unlicensed port
Network Settings• Click Change Settings to add a hostname for your ExtraHop appliance or to add DNS servers.
Proxy Settings• Enable a global proxy to connect to an ExtraHop Command appliance• Enable a cloud proxy to connect to ExtraHop Cloud Services
Bond Interface Settings• Create a bond interface to bond multiple interfaces together into one logical interface with a single
IP address.Interfaces
View and configure your management and monitoring interfaces. Click any interface to display settingoptions.
• Configure the Discover appliance to collect traffic from NetFlow and sFlow devices • Packet Forwarding with RPCAP

ExtraHop 7.9 ExtraHop Explore Admin UI Guide 12
Configure an interface
1. In the Network Settings section, click Connectivity.2. In the Interfaces section, click the name of the interface you want to configure.3. On the Network Settings for Interface <interface number> page, select one of the following options from
the Interface Mode drop-down:Option Description
Disabled The interface is disabled.
Monitoring Port (receive only) Monitors network traffic.
Management Port Manages the ExtraHop appliance.
Management Port + Flow Target Manages the ExtraHop appliance and capturestraffic forwarded from a flow network.
Note: If you enable NetFlow on the EDA 1100or EDA 1000v, you must disable Interface2. These appliances cannot processNetFlow and wire data simultaneously.
Management Port + RPCAP/ERSPAN/VXLANTarget
Manages the ExtraHop appliance and capturestraffic forwarded from a software tap, ERSPAN*, orVXLAN**.
High-Performance ERSPAN/VXLAN Target Captures traffic forwarded from ERSPAN* orVXLAN**. This interface mode enables the port tohandle more than 1 Gbps. Set this interface modeif the ExtraHop appliance has a 10 GbE port.
*The ExtraHop system supports the following ERSPAN implementations:
• ERSPAN Type I• ERSPAN Type II• ERSPAN Type III• Transparent Ethernet Bridging. ERSPAN-like encapsulation commonly found in virtual switch
implementations such as the VMware VDS and Open vSwitch.
**Virtual Extensible LAN (VXLAN) packets are received on UDP port 4789.
Note: For Amazon Web Services (AWS) deployments with one interface, you must selectManagement Port + RPCAP/ERSPAN/VXLAN Target for Interface 1. If you areconfiguring two interfaces, you must select Management Port + RPCAP/ERSPAN/VXLAN Target for Interface 1 and Management Port + RPCAP/ERSPAN/VXLAN Targetfor Interface 2.
4. (Optional) Select an interface speed. Auto-negotiate is selected by default, however, you should manuallyselect a speed if it is supported on your appliance, network transceiver, and network switch.
• Auto-negotiate• 10 Gbps• 25 Gbps• 40 Gbps• 100 Gbps
Important: When you change the interface speed to Auto-negotiate, you might need to restartthe appliance before the change takes effect.
5. DHCPv4 is enabled by default. If your network does not support DHCP, you can clear the DHCPv4checkbox to disable DHCP and then type a static IP address, netmask, and default gateway.

ExtraHop 7.9 ExtraHop Explore Admin UI Guide 13
Note: Only one interface should be configured with a default gateway. Configure static routes ifyour network requires routing through multiple gateways.
6. (Optional) Enable IPv6.For more information about configuring IPv6, see Enable IPv6 for an interface.
7. (Optional) Manually add routes.
Note: If the data feed for a High Performance ERSPAN/VXLAN Target interface is routed froma remote subnet, configure a static route for the originating IP to ensure the feed isprocessed.
8. Click Save.
Interface throughputExtraHop appliance models EDA 6100, EDA 8100 and EDA 9100 are optimized to capture traffic exclusivelyon 10GbE ports.
Enabling the 1GbE interfaces for monitoring traffic can impact performance, depending on the ExtraHopappliance. While you can optimize these appliances to capture traffic simultaneously on both the 10GbE portsand the three non-management 1GbE ports, we recommend that you contact ExtraHop Support for assistanceto avoid reduced throughput.
Note: EDA 6200, EDA 8200, EDA 9200, and EDA 10200 appliances are not susceptible to reducedthroughput if you enable 1GbE interfaces for monitoring traffic.
ExtraHop Appliance Throughput Details
EDA 9100 Standard 40Gbps throughput If the non-management 1GbEinterfaces are disabled, you canuse up to four of the 10GbEinterfaces for a combinedthroughput of up to 40Gbps.
EDA 8100 Standard 20Gbps throughput If the non-management 1GbEinterfaces are disabled, you canuse either one or both of the10GbE interfaces for a combinedthroughput of up to 20Gbps.
EDA 6100 Standard 10Gbps throughput If the non-management 1GbEinterfaces are disabled, themaximum total combinedthroughput is 10Gbps.
EDA 3100 Standard 3Gbps throughput No 10GbE interface
EDA 1100 Standard 1Gbps throughput No 10GbE interface
Set a static route
Before you beginYou must disable DHCPv4 before you can add a static route.
1. On the Edit Interface page, ensure that the IPv4 Address and Netmask fields are complete and saved,and click Edit Routes.
2. In the Add Route section, type a network address range in CIDR notation in the Network field and IPv4address in the Via IP field and then click Add.
3. Repeat the previous step for each route you want to add.4. Click Save.

ExtraHop 7.9 ExtraHop Explore Admin UI Guide 14
Enable IPv6 for an interface
1. In the Network Settings section, click Connectivity.2. In the Interfaces section, click the name of the interface you want to configure.3. On the Network Settings for Interface <interface number> page, select Enable IPv6.
IPv6 configuration options appear below Enable IPv6.4. (Optional) Configure IPv6 addresses for the interface.
• To automatically assign IPv6 addresses through DHCPv6, select Enable DHCPv6.
Note: If enabled, DHCPv6 will be used to configure DNS settings.
• To automatically assign IPv6 addresses through stateless address autoconfiguration, select one of thefollowing options from the Stateless Address Autoconfiguration list:Use MAC address
Configures the appliance to automatically assign IPv6 addresses based on the MAC address ofthe appliance.
Use stable private addressConfigures the appliance to automatically assign private IPv6 addresses that are not based onhardware addresses. This method is described in RFC 7217.
• To manually assign one or more static IPv6 addresses, type the addresses in the Static IPv6Addresses field.
5. To enable the appliance to configure Recursive DNS Server (RDNSS) and DNS Search List (DNSSL)information according to router advertisements, select RDNSS/DNSSL.
6. Click Save.
Global proxy serverIf your network topology requires a proxy server to enable your ExtraHop appliance to communicate eitherwith a Command appliance or with other devices outside of the local network, you can enable your ExtraHopappliance to connect to a proxy server you already have on your network. Internet connectivity is not requiredfor the global proxy server.
Note: Only one global proxy server can be configured per ExtraHop appliance.
Complete the following fields and click Save to enable a global proxy.
• Hostname: The hostname or IP address for your global proxy server.
• Port: The port number for your global proxy server.
• Username: The name of a user that has for access to your global proxy server.
• Password: The password for the user specified above.
ExtraHop Cloud proxyIf your ExtraHop appliance does not have a direct internet connection, you can connect to the internetthrough a proxy server specifically designated for ExtraHop Cloud services connectivity. Only one proxy canbe configured per ExtraHop appliance.
Note: If no cloud proxy server is enabled, the ExtraHop appliance will attempt to connect throughthe global proxy. If no global proxy is enabled, the ExtraHop appliance will connect through anHTTP proxy to enable the services.
Complete the following fields and click Save to enable a cloud proxy.
• Hostname: The hostname or IP address for your cloud proxy server.
• Port: The port number for your cloud proxy server.
• Username: The name of a user that has for access to your cloud proxy server.

ExtraHop 7.9 ExtraHop Explore Admin UI Guide 15
• Password: The password for the user specified above.
Bond interfacesYou can bond multiple 1GbE interfaces on your ExtraHop appliance together into a single logical interface thathas one IP address for the combined bandwidth of the member interfaces. Bonding interfaces enable a largerthroughput with a single IP address. This configuration is also known as link aggregation, port channeling,link bundling, Ethernet/network/NIC bonding, or NIC teaming. Only 1GbE interfaces are supported for bondinterfaces. Bond interfaces cannot be set to monitoring mode.
Note: When you modify bond interface settings, you lose connectivity to your ExtraHop appliance.You must make changes to your network switch configuration to restore connectivity. Thechanges required are dependent on your switch. Contact ExtraHop Support for assistancebefore you create a bond interface.
Interfaces chosen as members of a bond interface are no longer independently configurable and are shown asDisabled (bond member) in the Interfaces section of the Connectivity page. After a bond interface is created,you cannot add more members or delete existing members. The bond interface must be destroyed andrecreated.
• Create a bond interface• Modify a bond interface• Destroy a bond interface
Create a bond interfaceYou can create a bond interface with at least one interface member and up to the number of members thatare equivalent to the number of 1GbE interfaces on your ExtraHop appliance.
1. Click Create Bond Interface.2. Configure the following options:
• Members: Select the checkbox next to each interface you want to include in the bonding. Only 1GbEports that are currently available for bond membership appear.
• Take Settings From: Select the interface that has the settings you want to apply to the bond interface.Settings for all non-selected interfaces will be lost.
• Bond Type: Specify whether to create a static bond or a dynamic bond through IEEE 802.3ad LinkAggregation (LACP).
• Hash Policy: Specify the hash policy. The Layer 3+4 policy balances the distribution of traffic moreevenly across interfaces; however, this policy is not fully compliant with 802.3ad standards. The Layer2+3 policy balances traffic less evenly and is compliant with 802.3ad standards.
3. Click Create.
Refresh the page to display the Bond Interfaces section. Any bond interface member whose settings were notselected in the Take Settings From drop-down menu are shown as Disabled (bond member) in the Interfacessection.
Modify bond interface settingsAfter a bond interface is created, you can modify most settings as if the bond interface is a single interface.
1. In the Network Settings section, click Connectivity.2. In the Bond Interfaces section, click the bond interface you want to modify.3. On the Network Settings for Bond Interface <interface number> page, modify the following settings as
needed:
• Members: The interface members of the bond interface. Members cannot be changed after a bondinterface is created. If you need to change the members, you must destroy and recreate the bondinterface.

ExtraHop 7.9 ExtraHop Explore Admin UI Guide 16
• Bond Mode: Specify whether to create a static bond or a dynamic bond through IEEE 802.3ad LinkAggregation (LACP).
• Interface Mode: The mode of the bond membership. A bond interface can be Management orManagement+RPCAP/ERSPAN Target only.
• Enable DHCPv4: If DHCP is enabled, an IP address for the bond interface is automatically obtained.
• Hash Policy: Specify the hash policy. The Layer 3+4 policy balances the distribution of traffic moreevenly across interfaces; however, it is not fully compliant with 802.3ad standards. The Layer 2+3 policybalances traffic less evenly; however, it is compliant with 802.3ad standards.
• IPv4 Address: The static IP address of the bond interface. This setting is unavailable if DHCP isenabled.
• Netmask: The network netmask for the bond interface.
• Gateway: The IP address of the network gateway.
• Routes: The static routes for the bond interface. This setting is unavailable if DHCP is enabled.4. Click Save.
Destroy a bond interfaceWhen a bond interface is destroyed, the separate interface members of the bond interface return toindependent interface functionality. One member interface is selected to retain the interface settings for thebond interface and all other member interfaces are disabled. If no member interface is selected to retain thesettings, the settings are lost and all member interfaces are disabled.
1. In the Network Settings section, click Connectivity.2. In the Bond Interfaces section, click the red X next to the interface you want to destroy.3. On the Destroy Bond Interface <interface number> page, select the member interface to move the bond
interface settings to. Only the member interface selected to retain the bond interface settings remainsactive, and all other member interfaces are disabled.
4. Click Destroy.
NotificationsThe ExtraHop appliance can send notifications about configured alerts through email, SNMP traps, and syslogexports to remote servers. If an email notification group is specified, then emails are sent to the groupsassigned to the alert.
Configure email settings for notificationsYou must configure an email server and sender before the ExtraHop appliance can send notifications aboutsystem alerts by email or send scheduled reports from a Command appliance.
1. Log into the Admin UI on the ExtraHop appliance.2. In the Network Settings section, click Notifications.3. Click Email Server and Sender.4. In the SMTP Server field, type the IP address or hostname for the outgoing SMTP mail server. The SMTP
server should be the fully qualified domain name (FQDN) or IP address of an outgoing mail server that isaccessible from the ExtraHop management network. If the DNS server is set, then the SMTP server canbe a FQDN, otherwise you must type an IP address.
5. In the SMTP Port field, type the port number for SMTP communication. Port 25 is the default value forSMTP and port 465 is the default value for SSL/TLS encrypted SMTP.
6. Select one of the following encryption methods from the Encryption drop-down list:
• None. SMTP communication is not encrypted.

ExtraHop 7.9 ExtraHop Explore Admin UI Guide 17
• SSL/TLS. SMTP communication is encrypted through the Secure Socket Layer/Transport LayerSecurity protocol.
• STARTTLS. SMTP communication is encrypted through STARTTLS.7. In the Alert Sender Address field, type the email address for the notification sender.
Note: The displayed sender address might be changed by the SMTP server. When sendingthrough a Google SMTP server, for example, the sender email is changed to the usernamesupplied for authentication, instead of the originally entered sender address.
8. (Optional) Select the Validate SSL Certificates checkbox to enable certificate validation. If you select thisoption, the certificate on the remote endpoint is validated against the root certificate chains specified bythe trusted certificates manager. Note that the host name specified in the certificate presented by theSMTP server must match the hostname specified in your SMTP configuration or validation will fail. Inaddition, you must configure which certificates you want to trust on the Trusted Certificates page. Formore information, see Add a trusted certificate to your ExtraHop appliance
9. In the Report Sender Address field, type the email address responsible for sending the message. This fieldis only applicable when sending scheduled reports from an ExtraHop Command appliance.
10. Select the Enable SMTP authentication checkbox and then type the SMTP server setup credentials in theUsername and Password fields.
11. (Optional) Click Test Settings, type your email address, and then click Send. You should receive an emailmessage with the subject title ExtraHop Test Email.
12. Click Save.
Next stepsAfter you confirm that your new settings are working as expected, preserve your configuration changesthrough system restart and shutdown events by saving the Running Config file.
Add a new notification email address on an Explore or Trace applianceYou can send system storage alerts to individual recipients. Alerts are sent under the following conditions:
• A physical disk is in a degraded state.• A physical disk has an increasing error count.• (Explore appliance only) A virtual disk is in a degraded state.• (Explore appliance only) A registered Explore node is missing from the cluster. The node might have failed,
or it is powered off.
1. In the Network Settings section, click Notifications.2. Under Notifications, click Email Addresses.3. In the Email address text box, type the recipient email address.4. Click Save.
Configure settings to send notifications to an SNMP managerThe state of the network can be monitored through the Simple Network Management Protocol (SNMP).SNMP collects information by polling devices on the network or SNMP enabled devices send alerts to SNMPmanagement stations. SNMP communities define the group that devices and management stations runningSNMP belong to, which specifies where information is sent. The community name identifies the group.
Note: Most organizations have an established system for collecting and displaying SNMP traps in acentral location that can be monitored by their operations teams. For example, SNMP traps aresent to an SNMP manager, and the SNMP management console displays them.
1. In the Network Settings section, click Notifications.2. Under Notifications, click SNMP.3. On the SNMP Settings page, in the SNMP Monitor field, type the hostname for the SNMP trap receiver.
Multiple names can be entered, separated by commas.4. In the SNMP Community field, enter the SNMP community name.

ExtraHop 7.9 ExtraHop Explore Admin UI Guide 18
5. In the SNMP Port field, type the SNMP port number for your network that is used by the SNMP agent torespond back to the source port on the SNMP manager.The default response port is 162.
6. Click Test Settings to verify that your SNMP settings are correct. If the settings are correct, you shouldsee an entry in the SNMP log file on the SNMP server similar to the following:
Connection from UDP: [192.0.2.0]:42164->[ 192.0.2.255]:162
Where 192.0.2.0 is the IP address of your ExtraHop appliance and 192.0.2.255 is the IP address ofthe SNMP server.
7. Click Save.
Download the ExtraHop SNMP MIBSNMP does not provide a database of information that an SNMP-monitored network reports. SNMPinformation is defined by third-party management information bases (MIBs) that describe the structure of thecollected data.
1. Go to the Network Settings section and click Notifications.2. Under Notifications, click SNMP.3. Under SNMP MIB, click the Download ExtraHop SNMP MIB.
The file is typically saved to the default download location for your browser.
Send system notifications to a remote syslog serverThe syslog export option enables you to send alerts from an ExtraHop appliance to any remote system thatreceives syslog input for long-term archiving and correlation with other sources.
Only one remote syslog server can be configured for each ExtraHop appliance.
1. Log into the Admin UI on the ExtraHop appliance.2. In the Network Settings section, click Notifications.3. In the Destination field, type the IP address of the remote syslog server.4. From the Protocol drop-down menu, select TCP or UDP. This option specifies the protocol over which
the information will be sent to your remote syslog server.5. In the Port field, type the port number for your remote syslog server. By default, this value is set to 514.6. Click Test Settings to verify that your syslog settings are correct. If the settings are correct, you should
see an entry in the syslog log file on the syslog server similar to the following:
Jul 27 21:54:56 extrahop name="ExtraHop Test" event_id=1
7. Click Save.
Next stepsAfter you confirm that your new settings are working as expected, preserve your configuration changesthrough system restart and shutdown events by saving the Running Config file.
SSL CertificateSSL provides secure authentication to the Admin UI of the ExtraHop appliance. To enable SSL, an SSLcertificate must be uploaded to the appliance.
You can designate a self-signed certificate for authentication instead of a certificate signed by a CertificateAuthority. However, be aware that a self-signed certificate generates an error in the client browser, whichreports that the signing certificate authority is unknown. The browser provides a set of confirmation pages totrust the certificate, even though the certificate is self-signed. We recommend that you create a certificatesigning request from your ExtraHop appliance and upload the signed certificate instead.

ExtraHop 7.9 ExtraHop Explore Admin UI Guide 19
Important: When replacing an SSL certificate, the web server service is restarted. On a Commandappliance, tunneled connections from Discover appliances are lost but are re-establishedautomatically.
Upload an SSL certificateYou must upload a .pem file that includes both a private key and either a self-signed certificate or a certificate-authority certificate.
Note: The .pem file must not be password protected.
Note: You can also automate this task through the REST API .
1. In the Network Settings section, click SSL Certificate.2. Click Manage certificates to expand the section.3. Click Choose File and navigate to the certificate that you want to upload.4. Click Open.5. Click Upload.
Generate a self-signed certificate1. In the Network Settings section, click SSL Certificate.2. Click Manage certificates to expand the section.3. Click Build SSL self-signed certificate based on hostname.4. On the Generate Certificate page, click OK to generate the SSL self-signed certificate.
Note: The default hostname is extrahop.
Create a certificate signing request from your ExtraHop applianceA certificate signing request (CSR) is a block of encoded text that is given to your Certificate Authority (CA)when you apply for an SSL certificate. The CSR is generated on the ExtraHop appliance where the SSLcertificate will be installed and contains information that will be included in the certificate such as the commonname (domain name), organization, locality, and country. The CSR also contains the public key that will beincluded in the certificate. The CSR is created with the private key from the ExtraHop appliance, making a keypair.
1. Log into the Admin UI on your ExtraHop appliance.2. In the Network Settings section, click SSL Certificate.3. Click Manage certificates and then click Export a Certificate Signing Request (CSR).4. In the Subject Alternative Names section, type the DNS name of the ExtraHop appliance. You can add
multiple DNS names and IP addresses to be protected by a single SSL Certificate.5. In the Subject section, complete the following fields. Only the Common Name field is required.
Field Description Examples
Common Name The fully qualified domainname (FQDN) of the ExtraHopappliance. The FQDN mustmatch one of the SubjectAlternative Names.
*.example.com
discover.example.com
E-mail Address The email address of the primarycontact for your organization.

ExtraHop 7.9 ExtraHop Explore Admin UI Guide 20
Field Description Examples
Organizational Unit The division of your organizationhandling the certificate.
IT Department
Organization The legal name of yourorganization. This entry shouldnot be abbreviated and shouldinclude suffixes such as Inc, Corp,or LLC.
Example, Inc.
Locality/City The city where your organizationis located.
Seattle
State/Province The state or province where yourorganization is located. This entryshould not be abbreviated.
Washington
Country Code The two-letter ISO code for thecountry where your organizationis located.
US
6. Click Export. The CSR file is automatically downloaded to your computer.
Next stepsSend the CSR file to your certificate authority (CA) to have the CSR signed. When you receive the SSLcertificate from the CA, return to the SSL Certificate page in the Admin UI and upload the certificate to theExtraHop system.
Trusted CertificatesTrusted certificates enable you to validate SMTP, LDAP, HTTPS ODS and MongoDB ODS targets, as well asSplunk recordstore connections from your ExtraHop system.
Add a trusted certificate to your ExtraHop applianceYour ExtraHop appliance only trusts peers who present a Transport Layer Security (TLS) certificate that issigned by one of the built-in system certificates and any certificates that you upload. SMTP, LDAP, HTTPSODS and MongoDB ODS targets, as well as Splunk recordstore connections can be validated through thesecertificates.
Before you beginYou must log in as a user with unlimited privileges to add or remove trusted certificates.
When uploading a custom trusted certificate, a valid trust path must exist from the uploaded certificate to atrusted self-signed root in order for the certificate to be fully trusted. This can be achieved by either uploadingthe entire certificate chain for each trusted certificate or, preferably, by ensuring that each certificate in thechain has been uploaded to the trusted certificates system.
Important: To trust the built-in system certificates and any uploaded certificates, you must alsoenable SSL/TLS or STARTTLS encryption and certificate validation when configuring thesettings for the external server.
1. Log into the Admin UI on the ExtraHop appliance.2. In the Network Settings section, click Trusted Certificates.3. (Optional) The ExtraHop appliance ships with a set of built-in certificates. Select Trust System
Certificates if you want to trust these certificates, and then click Save.4. To add your own certificate, click Add Certificate and then paste the contents of the PEM-encoded
certificate chain into the Certificate field

ExtraHop 7.9 ExtraHop Explore Admin UI Guide 21
5. Type a name into the Name field and click Add.

ExtraHop 7.9 ExtraHop Explore Admin UI Guide 22
Access SettingsIn the Access Settings section, you can configure the global password policy, change user passwords, enablethe support account, configure remote authentication, and manage API access.
PasswordUsers with administrative privileges to the Admin UI can change the password for local user accounts. OnDiscover and Command appliances, a global password policy can also be configured.
• Select any user and change their password
• You can only change passwords for local users. You cannot change passwords for usersauthenticated through LDAP or other remote authentication servers.
• Set a global password policy (Discover and Command appliances only)
• You can choose between two password policies; the default password policy of 5 or more charactersor a more secure password policy that has the following restrictions:
• 8 or more characters• Upper and lowercase characters• At least one number• At least one symbol
Note: If you select the strict password policy of 8 or more characters, passwords will expireevery 60 days.
For more information about privileges for specific Admin UI users and groups, see the Users section.
Change the default password for the setup userIt is recommended that you change the default password for the setup user on the ExtraHop appliance afteryou log in for the first time. To remind administrators to make this change, there is a blue Change Passwordbutton at the top of the page while the setup user is accessing the Admin UI. After the setup user password ischanged, the button at the top of the page no longer appears.
Note: The password must be a minimum of 5 characters.
1. In the Admin UI, click the blue Change default password button.The Password page displays without the drop-down menu for accounts. The password will change for thesetup user only.
2. Type the default password in the Old password field.3. Type the new password in the New password field.4. Retype the new password in the Confirm password field.5. Click Save.
Support AccountSupport accounts provide access for the ExtraHop Support team to help customers troubleshoot issues withthe ExtraHop appliance.
These settings should be enabled only if the ExtraHop system administrator requests hands-on assistancefrom the ExtraHop Support team when the appliance is not connected to ExtraHop Cloud Services.

ExtraHop 7.9 ExtraHop Explore Admin UI Guide 23
Enable the Support SSH accountBy enabling the Support SSH account, you allow the ExtraHop Support team to connect to your ExtraHopappliance and provide remote troubleshooting and configuration assistance.
1. In the Access Settings section, click Support Account.2. (Discover appliance only) Click Support SSH Account.3. Click Enable Support SSH Account.4. Copy the encrypted key from the text box and email the key to [email protected]. Click Done.
Regenerate the Support account key1. In the Access Settings section, click Support Account.2. Click Support Account.
Note: On Command, Explore, and Trace appliances, this step is unnecessary.
3. Click Regenerate Key.4. Click Regenerate.5. Copy the encrypted key from the text box and email the key to [email protected]. Click Done.
UsersThe Users page enables you to control local access to the ExtraHop appliance.
Add a local user accountBy adding a local user account, you can provide users with direct access to your ExtraHop appliances andrestrict their access as needed by their role in your organization.
To learn about default system user accounts, see Local users.
1. Log into the Admin UI on the ExtraHop appliance.2. In the Access Settings section, click Users.3. Click Add User.4. In the Personal Information section, type the following information:
• Login ID: The username that users will log into their ExtraHop appliances with, which cannot containany spaces. For example, adalovelace.
• Full Name: A display name for the user, which can contain spaces. For example, Ada Lovelace.
• Password: The password for this account.
Note: On Discover and Command appliances, the password must meet the criteria specifiedby the global password policy. On Explore and Trace appliances, passwords must be 5characters or more.
• Confirm Password: Re-type the password from the Password field.5. In the Authentication Type section, select Local.6. In the User Type section, select the type of privileges for the user.
• Unlimited privileges enables full read and write access to the Web and Admin UIs.• Limited privileges enable you to select from a subset of privileges and options.
Note: For more information, see the User privileges section.

ExtraHop 7.9 ExtraHop Explore Admin UI Guide 24
7. Click Save.
Tip: • To modify settings for a user, click the username from the list to bring up the Edit user page.• To delete a user account, click the red X icon. If you delete a user from a remote
authentication server, such as LDAP, you must also delete the entry for that user on theExtraHop appliance.
Users and user groupsUsers can access the ExtraHop appliance in three ways: through a set of pre-configured user accounts,through local user accounts configured on the appliance, or through remote user accounts configured onexisting authentication servers, such as LDAP, SAML, Radius, and TACACS+.
Local users
This topic is about default and local accounts. See Remote Authentication to learn how to configure remoteaccounts.
The following accounts are configured by default on ExtraHop appliances but do not appear in the list ofnames on the Users page. These accounts cannot be deleted and you must change the default password uponinitial login.setup
This account provides full system read and write privileges on the Web UI, Admin UI, and Shell, whichis the ExtraHop command-line interface (CLI). On physical appliances, the default password for thisaccount is the service tag number on the front of the appliance. On virtual appliances, the defaultpassword is default.
shellThe shell account, by default, has access to non-administrative shell commands in the ExtraHop CLI.On physical appliances, the default password for this account is the service tag number on the front ofthe appliance. On virtual appliances, the default password is default.
Note: The default ExtraHop password for either account when deployed in Amazon Web Services(AWS) is the string of numbers after the -i in the instance ID.
Next steps
• Add a local user account
Remote AuthenticationExtraHop appliances supports remote authentication for user access. Remote authentication enablesorganizations that have authentication systems such as LDAP (OpenLDAP or Active Directory, for example),SAML, RADIUS, or TACACS+ to enable all or a subset of their users to log into the appliance with theirexisting credentials. SAML single sign-on authentication is only available on Command and Discoverappliances.
Centralized authentication provides the following benefits:
• User password synchronization.• Automatic creation of ExtraHop accounts for users without administrator intervention.• Management of ExtraHop privileges based on user groups.• Administrators can grant access to all known users or restrict access by applying LDAP filters.
Next steps
• Configure remote authentication through LDAP• Configure remote authentication through SAML • Configure remote authentication through TACACS+• Configure remote authentication through RADIUS

ExtraHop 7.9 ExtraHop Explore Admin UI Guide 25
Remote usersIf your ExtraHop appliance is configured for SAML or LDAP remote authentication, you can create an accountfor those remote users. Preconfiguring accounts on the ExtraHop appliance for remote users enables you toshare dashboards and other system customizations with those users before they log in.
If you choose to auto-provision users when you configure SAML authentication, then the user is automaticallyadded to the list of local users when they log in for the first time. However, you can create a remote SAMLuser account on the ExtraHop appliance when you want to provision a remote user before that user haslogged into the appliance. Privileges are assigned to the user by the provider. After the user is created, you canadd them to local user groups.
Next steps
• Add an account for a remote user
User groupsUser groups enable you to manage access to shared content by group instead of by individual user.Dashboards and activity maps can be shared with a user group, and any user who is added to the groupautomatically has access. You can create a local user group—which can include remote and local users.Alternatively, if your appliance is configured for remote authentication through LDAP, you can configuresettings to import your LDAP user groups.
• Click Create User Group to create a local group. The user group appears in the list. Then, select thecheckbox next to the user group name and select users from the Filter users... drop-down list. Click AddUsers to Group.
• (LDAP only) Click Refresh All User Groups or select multiple LDAP user groups and click Refresh Usersin Groups.
• Click Reset User Group to remove all shared content from a selected user group. If the group no longerexists on the remote LDAP server, the group is removed from the user group list.
• Click Enable User Group or Disable User Group to control whether any group member can accessshared content for the selected user group.
• Click Delete User Group to remove the selected user group from the appliance.• View the following properties for listed user groups:
Group NameDisplays the name of the group. To view the members in the group, click the group name.
TypeDisplays Local or Remote as the type of user group.
MembersDisplays the number of users in the group.
Shared ContentDisplays the number of user-created dashboards and activity maps that are shared with the group.
StatusDisplays whether the group is enabled or disabled on the appliance. When the status isDisabled, the user group is considered empty when performing membership checks; however,the user group can still be specified when sharing content.
Members Refreshed (LDAP only)Displays the amount of time elapsed since the group membership was refreshed. User groups arerefreshed under the following conditions:
• Once per hour, by default. The refresh interval setting can be modified on the RemoteAuthentication > LDAP Settings page.
• An administrator refreshes a group by clicking Refresh All User Groups or Refresh Users inGroup, or programmatically through the REST API. You can refresh a group from the UserGroup page or from within the Member List page.
• A remote user logs into the ExtraHop Web UI or Admin UI for the first time.

ExtraHop 7.9 ExtraHop Explore Admin UI Guide 26
• A user attempts to load a shared dashboard that they do not have access to.
User privilegesAdministrators determine the level of access and functionality users have with the ExtraHop Web and AdminUIs. In addition to setting the privilege level for the user, you can add certain options that can apply to anyuser privilege level.
For information about user privileges for the REST API, see the REST API Guide.
Privilege Levels
Set the privilege level for your user to determine which areas of the ExtraHop appliance they can access.
Unlimited Full Write Limited Write PersonalWrite
Full Read-Only
RestrictedRead-Only
Activity Maps
Create,view, andload sharedactivity maps
Y Y Y Y Y N
Save activitymaps
Y Y Y Y N N
Share activitymaps
Y Y Y N N N
Alerts
View alerts Y Y Y Y Y N
Create andmodify alerts
Y Y N N N N
Bundles
Create abundle
Y Y N N N N
Uploadand apply abundle
Y Y N N N N
View list ofbundles
Y Y Y Y Y N
CustomPages
Create andmodifycustom pages
Y Y N N N N
Dashboards
View andorganizedashboards
Y Y Y Y Y Y

ExtraHop 7.9 ExtraHop Explore Admin UI Guide 27
Create andmodifydashboards
Y Y Y Y N N
Sharedashboards
Y Y Y N N N
Detections Note: Machine learning detections require a connection to ExtraHop Cloud Services.
Viewdetectionsand providefeedback
Y Y Y Y Y N
AnalysisPriorities
View AnalysisPriorities page
Y Y Y Y Y N
Add andmodifyanalysis levelsfor groups
Y Y N N N N
Add devicesto a watchlist
Y Y N N N N
Transferprioritiesmanagement
Y Y N N N N
DeviceGroups
Create andmodify devicegroups
Y Y N N N N
Metrics
View metrics Y Y Y Y Y N
Records(Exploreappliance)
View recordqueries
Y Y Y Y Y N
View recordformats
Y Y Y Y Y N
Create,modify, andsave recordqueries
Y Y N N N N
Create,modify, and
Y Y N N N N

ExtraHop 7.9 ExtraHop Explore Admin UI Guide 28
save recordformats
ScheduledReports(Commandappliance)
Create, view,and managescheduledreports
Y Y Y N N N
Triggers
Create andmodifytriggers
Y Y N N N N
AdministrativePrivileges
Access theExtraHopAdmin UI
Y N N N N N
Connectto otherappliances
Y N N N N N
Manage otherappliances(Commandappliance)
Y N N N N N
Privilege Options
The following privilege options can be assigned to users with limited privileges.
• View and download packets• View and download packets and session keys• View connected appliances (Command appliance only)
SessionsThe ExtraHop system provides controls to view and delete user connections to the web interface. TheSessions list is sorted by expiration date, which corresponds to the date the sessions were established. If asession expires or is deleted, the user must log in again to access the web interface.
Remote AuthenticationExtraHop appliances supports remote authentication for user access. Remote authentication enablesorganizations that have authentication systems such as LDAP (OpenLDAP or Active Directory, for example),SAML, RADIUS, or TACACS+ to enable all or a subset of their users to log into the appliance with theirexisting credentials. SAML single sign-on authentication is only available on Command and Discoverappliances.
Centralized authentication provides the following benefits:

ExtraHop 7.9 ExtraHop Explore Admin UI Guide 29
• User password synchronization.• Automatic creation of ExtraHop accounts for users without administrator intervention.• Management of ExtraHop privileges based on user groups.• Administrators can grant access to all known users or restrict access by applying LDAP filters.
Next steps
• Configure remote authentication through LDAP• Configure remote authentication through SAML • Configure remote authentication through TACACS+• Configure remote authentication through RADIUS
Configure remote authentication through LDAPThe ExtraHop system supports the Lightweight Directory Access Protocol (LDAP) for authentication andauthorization. Instead of storing user credentials locally, you can configure your ExtraHop appliance toauthenticate users remotely with an existing LDAP server. Note that ExtraHop LDAP authentication onlyqueries for user accounts; it does not query for any other entities that might be in the LDAP directory.
Before you begin
• This procedure requires familiarity with configuring LDAP.• Ensure that each user is in a permission-specific group on the LDAP server before beginning this
procedure.• If you want to configure nested LDAP groups, you must modify the Running Configuration file. Contact
ExtraHop Support for help.
When a user attempts to log onto an ExtraHop appliance, the ExtraHop system tries to authenticate the userin the following ways:
• Attempts to authenticate the user locally.• Attempts to authenticate the user through the LDAP server if the user does not exist locally and if the
ExtraHop system is configured for remote authentication with LDAP.• Logs the user onto the ExtraHop system if the user exists and the password is validated either locally or
through LDAP. The LDAP password is not stored locally on the ExtraHop system. Note that you mustenter the username and password in the format that your LDAP server is configured for. The ExtraHopappliance only forwards the information to the LDAP server.
• If the user does not exist or an incorrect password is entered, an error message appears on the loginpage.
Important: If you change LDAP authentication at a later time to a different remote authenticationmethod, the users, user groups, and associated customizations that were created throughremote authentication are removed. Local users are unaffected.
1. Log into the Admin UI on the ExtraHop appliance.2. In the Access Settings section, click Remote Authentication.3. From the Remote authentication method drop-down list, select LDAP and then click Continue.4. On the LDAP Settings page, complete the following server information fields:
a) In the Hostname field, type the hostname or IP address of the LDAP server. If you are configuring ahostname, make sure that the DNS entry of the ExtraHop appliance is properly configured.
b) In the Port field, type the port number on which the LDAP server is listening.c) From the Server Type drop-down list, select Posix or Active Directory.d) (Optional) In the Bind DN field, type the bind DN. The bind DN is the user credentials that allow you
to authenticate with the LDAP server to perform the user search. The bind DN must have list accessto the base DN and any OU, groups, or user account required for LDAP authentication. If this valueis not set, then an anonymous bind is performed. Note that anonymous binds are not enabled on allLDAP servers.

ExtraHop 7.9 ExtraHop Explore Admin UI Guide 30
e) (Optional) In the Bind Password field, type the bind password. The bind password is the passwordrequired when authenticating with the LDAP server as the bind DN specified above. If you areconfiguring an anonymous bind, leave this field blank. In some cases, an unauthenticated bind ispossible, where you supply a Bind DN value but no bind password. Consult your LDAP administratorfor the proper settings.
f) From the Encryption drop-down list, select one of the following encryption options.
• None: This options specifies cleartext TCP sockets. All passwords are sent across the network incleartext in this mode.
• LDAPS: This option specifies LDAP wrapped inside SSL.
• StartTLS: This option specifies TLS LDAP. (SSL is negotiated before any passwords are sent.)g) Select Validate SSL Certificates to enable certificate validation. If you select this option, the
certificate on the remote endpoint is validated against the root certificates as specified by thetrusted certificates manager. You must configure which certificates you want to trust on the TrustedCertificates page. For more information, see Add a trusted certificate to your ExtraHop appliance.
h) Type a time value in the Refresh Interval field or leave the default setting of 1 hour. The refreshinterval ensures that any changes made to user or group access on the LDAP server are updated onthe ExtraHop appliance.
5. Configure the following user settings:a) Type the base DN in the Base DN field. The Base DN is the point from where a server will search for
users. The base DN must contain all user accounts that will have access to the ExtraHop appliance.The users can be direct members of the base DN or nested within an OU within the base DN if theWhole Subtree option is selected for the Search Scope specified below.
b) Type a search filter in the Search Filter field. Search filters enable you to define search criteria whensearching the LDAP directory for user accounts.
Important: The ExtraHop system automatically adds parentheses to wrap the filter and willnot parse this parameter correctly if you add parentheses manually. Add yoursearch filters in this step and in step 5b, similar to the following example:
cn=atlas*|(cn=EH-*)(cn=IT-*)
In addition, if your group names include the asterisk (*) character, theasterisk must be escaped as \2a. For example, if your group has a CN calledtest*group, type cn=test\2agroup in the Search Filter field.
c) From the Search Scope drop-down list, select one of the following options. Search scope specifiesthe scope of the directory search when looking for user entities.
• Whole subtree: This option looks recursively under the group DN for matching users.
• Single level: This option looks for users that exist in the base DN only; not any subtrees.6. To configure user group settings, select the Import user groups from LDAP server checkbox and
configure the following settings:a) Type the base DN in the Base DN field. The Base DN is the point from where a server will search
for user groups. The base DN must contain all user groups that will have access to the ExtraHopappliance. The user groups can be direct members of the base DN or nested within an OU within thebase DN if the Whole Subtree option is selected for the Search Scope specified below.
b) Type a search filter in the Search Filter field. Search filters enable you to define search criteria whensearching the LDAP directory for user groups.
Important: For group search filters, the ExtraHop system implicitly filters on theobjectclass=group, and so objectclass=group should not be added to this filter.
c) From the Search Scope drop-down list, select one of the following options. Search scope specifiesthe scope of the directory search when looking for user group entities.
• Whole subtree: This option looks recursively under the base DN for matching user groups.

ExtraHop 7.9 ExtraHop Explore Admin UI Guide 31
• Single level: This option looks for user groups that exist in the base DN; not any subtrees.7. Click Test Settings. If the test succeeds, a status message appears near the bottom of the page. If the test
fails, click Show details to see a list of errors. You must resolve any errors before you continue.8. Click Save and Continue.
Next stepsConfigure user privileges for remote authentication
Configure user privileges for remote authenticationYou can assign user privileges to individual users on your ExtraHop appliance or configure and manageprivileges through your LDAP server.
When assigning user privileges through LDAP, you must complete at least one of the available fields. Thesefields require groups (not organizational units) that are pre-specified on your LDAP server. A user account withaccess must be a direct member of a specified group. User accounts that are a member of a group specifiedabove will not have access. Groups that are not present are not authenticated on the ExtraHop appliance.
The ExtraHop appliance supports both Active Directory and Posix group memberships. For ActiveDirectory, memberOf is supported. For Posix, memberuid, posixGroups, groupofNames, andgroupofuniqueNames are supported.
Here is some information about the available fields:
• Full access DN: Create and modify all objects and settings on the ExtraHop Web UI and Admin UI.
• Read-write DN: Create and modify objects on the ExtraHop Web UI.
• Limited DN: Create, modify, and share dashboards.
• Personal DN: Create personal dashboards and modify dashboards shared with the logged-in user.
• Node connection privileges DN: (Visible only on the Command appliance.): View a list of ExtraHopappliances that are connected to this Command appliance.
• Full read-only DN: View objects in the ExtraHop Web UI.
• Restricted read-only DN: View dashboards shared with the logged-in user.
• Packet access full DN: View and download packets captured through the ExtraHop Trace appliance.
• Packet and session key access full DN: View and download packets and any associated SSL session keyscaptured through the ExtraHop Trace appliance.
1. Choose one of the following options from the Permission assignment options drop-down list:
• Obtain privileges level from remote server
This option assigns privileges through your remote authentication server. You must complete at leastone distinguished name (DN) field. To enable a user to download packet captures and session keys,configure the Packet access full DN or Packet and session keys access full DN field.
• Remote users have full write access
This option allows remote users to have full write access to the ExtraHop Web UI.• Remote users have full read-only access
This option allows remote users to have read-only privileges to the ExtraHop Web UI.• Remote users can view connected appliances
This option, which only appears on the Command appliance, allows remote users to log into theAdmin UI on the Command appliance and view any connected Discover, Explore, and Traceappliances.
2. Select one of the following options to allow remote users to download packet captures and SSL sessionkeys.
• No access

ExtraHop 7.9 ExtraHop Explore Admin UI Guide 32
• Packets only• Packets and session keys
3. Click Save and Finish.4. Click Done.
Configure remote authentication through RADIUSThe ExtraHop appliance supports Remote Authentication Dial In User Service (RADIUS) for remoteauthentication and local authorization only. For remote authentication, the ExtraHop appliance supportsunencrypted RADIUS and plaintext formats.
1. Log into the Admin UI on the ExtraHop appliance.2. In the Access Settings section, click Remote Authentication.3. From the Remote authentication method drop-down list, select RADIUS and then click Continue.4. On the Add RADIUS Server page, type the following information:
HostThe hostname or IP address of the RADIUS server. Make sure that the DNS of the ExtraHopappliance is properly configured if you specify a hostname.
SecretThe shared secret between the ExtraHop appliance and the RADIUS server. Contact your RADIUSadministrator to obtain the shared secret.
TimeoutThe amount of time in seconds that the ExtraHop appliance waits for a response from the RADIUSserver before attempting the connection again.
5. Click Add Server.6. (Optional) Add additional servers as needed.7. Click Save and Finish.8. From the Permission assignment options drop-down list, choose one of the following options:
• Remote users have full write access
This option allows remote users to have full write access to the ExtraHop Web UI.• Remote users have full read-only access
This option allows remote users to have read-only permissions to the ExtraHop Web UI.
Note: You can add read-write permissions on a per-user basis later through the Users page inthe Admin UI.
• Remote users can view connected appliances
This option, which only appears on the Command appliance, allows remote users to log into theAdmin UI on the Command appliance and view any connected Discover, Explore, and Traceappliances.
9. Select one of the following options to allow remote users to download packet captures and SSL sessionkeys.
• No access• Packets only• Packets and session keys
10. Click Save and Finish.11. Click Done.

ExtraHop 7.9 ExtraHop Explore Admin UI Guide 33
Configure remote authentication through TACACS+The ExtraHop appliance supports Terminal Access Controller Access-Control System Plus (TACACS+) forremote authentication and authorization.
Ensure that each user to be remotely authorized has the ExtraHop service configured on the TACACS+ serverbefore beginning this procedure.
1. Log into the Admin UI on the ExtraHop appliance.2. In the Access Settings section, click Remote Authentication.3. From the Remote authentication method drop-down list, select TACACS+, and then click Continue.4. On the Add TACACS+ Server page, type the following information:
• Host: The hostname or IP address of the TACACS+ server. Make sure that the DNS of the ExtraHopappliance is properly configured if you are entering a hostname.
• Secret: The shared secret between the ExtraHop appliance and the TACACS+ server. Contact yourTACACS+ administrator to obtain the shared secret.
• Timeout: The amount of time in seconds that the ExtraHop appliance waits for a response from theTACACS+ server before attempting to connect again.
5. Click Add Server.6. (Optional) Add additional servers as needed.7. Click Save and Finish.8. From the Permission assignment options drop-down list, choose one of the following options:
• Obtain privileges level from remote server
This option allows remote users to obtain privilege levels from the remote server. You must alsoconfigure permissions on the TACACS+ server.
• Remote users have full write access
This option allows remote users to have full write access to the ExtraHop Web UI.• Remote users have full read-only access
This option allows remote users to have read-only permissions to the ExtraHop Web UI.
Note: You can add read-write privileges on a per-user basis later through the Users page inthe Admin UI.
• Remote users can view connected appliances
This option, which only appears on the Command appliance, allows remote users to log into theAdmin UI on the Command appliance and view any connected Discover, Explore, and Traceappliances.
9. Select one of the following options to allow remote users to download packet captures and SSL sessionkeys.
• No access• Packets only• Packets and session keys
10. Click Save and Finish.11. Click Done.
Configure the TACACS+ serverIn addition to configuring remote authentication on your ExtraHop appliance, you must configure yourTACACS+ server with two attributes, one for the ExtraHop service and one for the permission level. If youhave a Trace appliance, you can optionally add a third attribute for packet capture and session key logging.
1. Log into your TACACS+ server and navigate to the shell profile for your ExtraHop configuration.2. For the first attribute, add service.

ExtraHop 7.9 ExtraHop Explore Admin UI Guide 34
3. For the first value, add extrahop.4. For the second attribute, add the permission level, such as readwrite.5. For the second value, add 1.
For example, the following figure shows the extrahop attribute and a permission level of readwrite.
Here is a list of available permission attributes, values, and descriptions:
• setup = 1, which allows the user to create and modify all objects and settings on the ExtraHopWeb UI and Admin UI
• readwrite = 1, which allows the user to create and modify all objects and settings on theExtraHop Web UI
• limited = 1, which allows the user to create, modify, and share dashboards• readonly = 1, which allows the user to view objects in the ExtraHop Web UI• personal = 1, which allows the user to create dashboards for themselves and modify any
dashboards that have been shared with them• limited_metrics = 1, which allows the user to view shared dashboards
6. (Optional) If you have a Trace appliance, add a third attribute to allow users to download packet capturesor packet captures with associated session keys.Here is a list of the available packet capture attributes and values:
• packetsfull = 1, which allows users with any permission level to view and download packets• packetsfullwithkeys = 1, which allows users with any permission level to view and download
packets and associated session keys stored on the Trace appliance
API AccessThe API Access page enables you to generate, view, and manage access for the API keys that are required toperform operations through the ExtraHop REST API.
Manage API key accessUsers with unlimited privileges can configure whether users can generate API keys for the ExtraHop system.You can allow only local users to generate keys, or you can also disable API key generation entirely.

ExtraHop 7.9 ExtraHop Explore Admin UI Guide 35
Users must generate an API key before they can perform operations through the ExtraHop REST API. Keyscan be viewed only by the user who generated the key or system administrators with unlimited privileges.After a user generates an API key, they must append the key to their request headers.
1. Log into the ExtraHop Admin UI through the following URL:
https://<hostname-or-IP-of-your-ExtraHop-appliance>/admin
2. In the Access Settings section, click API Access.3. In the Manage API Access section, select one of the following options:
• Allow all users to generate an API key: Local and remote users can generate API keys.• Only local users can generate an API key: Remote users cannot generate API keys.• No users can generate an API key: No API keys can be generated by any user.
4. Click Save Settings.
Configure cross-origin resource sharing (CORS)Cross-origin resource sharing (CORS) allows you to access the ExtraHop REST API across domain-boundariesand from specified web pages without requiring the request to travel through a proxy server.
You can configure one or more allowed origins or you can allow access to the ExtraHop REST API from anyorigin. Only administrative users with unlimited privileges can view and edit CORS settings.
1. In the Access Settings section, click API Access.2. In the CORS Settings section, specify one of the following access configurations.
• To add a specific URL, type an origin URL in the text box, and then click the plus (+) icon or pressENTER.
The URL must include a scheme, such as HTTP or HTTPS, and the exact domain name. You cannotappend a path; however, you can provide a port number.
• To allow access from any URL, select the Allow API requests from any Origin checkbox.
Note: Allowing REST API access from any origin is less secure than providing a list of explicitorigins.
3. Click Save Settings and then click Done.
Generate an API keyYou must generate an API key before you can perform operations through the ExtraHop REST API. Keys canbe viewed only by the user who generated the key or by system administrators with unlimited privileges. Afteryou generate an API key, add the key to your request headers or the ExtraHop REST API Explorer.
Before you beginMake sure the ExtraHop appliance is configured to allow API key generation.
1. In the Access Settings section, click API Access.2. In the Generate an API Key section, type a description for the new key, and then click Generate.3. Scroll down to the API Keys section, and copy the API key that matches your description.
You can paste the key into the REST API Explorer or append the key to a request header.
Privilege levelsUser privilege levels determine which ExtraHop Web UI and ExtraHop Admin UI tasks the user can performthrough the ExtraHop REST API.
You can view the privilege levels for users through the granted_roles and effective_roles properties.The granted_roles property shows you which privilege levels are explicitly granted to the user. Theeffective_roles property shows you all privilege levels for a user, including those received outside of thegranted role, such as through a user group.

ExtraHop 7.9 ExtraHop Explore Admin UI Guide 36
The granted_roles and effective_roles properties are returned by the following operations:
• GET /users• GET /users/{username}
The granted_roles and effective_roles properties support the following privilege levels. Notethat the type of tasks for each ExtraHop appliance vary by the available resources listed in the REST APIExplorer.
Privilege level Actions allowed
"system": "full" • Enable or disable API key generation for the ExtraHop appliance.• Generate an API key.• View the last four digits and description for any API key on the
system.• Delete API keys for any user.• View and edit cross-origin resource sharing.• Transfer ownership of any non-system dashboard to another user.• Perform any Admin UI task available through the REST API.• Perform any Web UI task available through the REST API.
"write": "full" • Generate your own API key.• View or delete your own API key.• Change your own password, but you cannot perform any other
Admin UI tasks through the REST API.• Perform any Web UI task available through the REST API.
"write": "limited" • Generate an API key.• View or delete their own API key.• Change your own password, but you cannot perform any other
Admin UI tasks through the REST API.• Perform all GET operations through the REST API.• Modify the sharing status of dashboards that you are allowed to
edit.• Delete dashboards and activity maps that you own.• Perform metric and record queries.
"write": "personal" • Generate an API key.• View or delete your own API key.• Change your own password, but you cannot perform any other
Admin UI tasks through the REST API.• Perform all GET operations through the REST API.• Delete dashboards and activity maps that you own.• Perform metric and record queries.
"metrics": "full" • Generate an API key.• View or delete your own API key.• Change your own password, but you cannot perform any other
Admin UI tasks through the REST API.• View dashboards and activity maps shared with you.• Perform metric and record queries.
"metrics": "restricted" • Generate an API key.• View or delete your own API key.

ExtraHop 7.9 ExtraHop Explore Admin UI Guide 37
Privilege level Actions allowed• Change your own password, but you cannot perform any other
Admin UI tasks through the REST API.• View dashboards and activity maps shared with you.
"packets": "full" • View and download packets from an ExtraHop Discover appliancethrough the GET/packetcaptures/{id} operation.
This is an add-on privilege that can be granted to a user with one of thefollowing privilege levels:
• "write": "full"• "write": "limited"• "write": "personal"• "write": null• "metrics": "full"• "metrics": "restricted"
"packets": "full_with_keys" • View and download packets from an ExtraHop Discover appliancethrough the GET/packetcaptures/{id} operation.
This is an add-on privilege that can be granted to a user with one of thefollowing privilege levels:
• "write": "full"• "write": "limited"• "write": "personal"• "write": null• "metrics": "full"• "metrics": "restricted"

ExtraHop 7.9 ExtraHop Explore Admin UI Guide 38
Appliance SettingsYou can configure the following components of the ExtraHop appliance in the Appliance Settings section.
All appliances have the following components:
Running ConfigDownload and modify the running configuration file.
FirmwareUpgrade the ExtraHop system firmware.
System TimeConfigure the system time.
Shutdown or RestartHalt and restart system services.
LicenseUpdate the license to enable add-on modules.
DisksProvides information about the disks in the appliance.
The following components only appear on the specified appliances:
ServicesEnable or disable the Web Shell, management GUI, SNMP service, and SSH access. The Services pageappears only on ExtraHop Discover and Command appliances.
Command NicknameAssign a nickname to the Command appliance. This setting is available only on the Command appliance.
Reset PacketstoreDelete all packets stored on the ExtraHop Trace appliance. The Reset Packetstore page appears only onthe Trace appliance.
Running ConfigThe running configuration file specifies the default system configuration. When you modify system settings,you must save the running configuration file to preserve those modifications after a system restart.
Note: Making configuration changes to the code from the Edit page is not recommended. You canmake most system modifications through other pages in the Admin UI.
Save system settings to the running config fileWhen you modify any of the system configuration settings on an ExtraHop appliance, you must confirm theupdates by saving the running config file. If you do not save the settings, the changes are lost when yourExtraHop appliance restarts.
To remind you that the running configuration has changed, "(Unsaved changes)" appears next to the RunningConfig link on the main Admin UI page, as well as a View and Save Changes button on all Admin UI pages, asshown in the figure below.

ExtraHop 7.9 ExtraHop Explore Admin UI Guide 39
1. Click View and Save Changes.2. Review the comparison between the old running config and the current running config (not yet saved)
and then select from the following options:
• If the changes are correct, click Save.• If the changes are not correct, click Cancel and then revert the changes by clicking Revert config.
Edit the running configThe ExtraHop Admin UI provides an interface to view and modify the code that specifies the default systemconfiguration. In addition to making changes to the running configuration through the settings pages in theAdmin UI, changes can also be made on the Running Config page.
Note: Making configuration changes to the code from the Edit page is not recommended. You canmake most system modifications through other settings pages in the Admin UI.
Download the running config as a text fileYou can download the Running Config settings to your workstation in text file format. You can open this textfile and make changes to it locally, before copying those changes into the Running Config window.
1. Click Running Config.2. Click Download config as a File.
The current running configuration is downloaded as a text file to your default download location.
Disable ICMPv6 Destination Unreachable messagesYou can prevent ExtraHop appliances from generating ICMPv6 Destination Unreachable messages. You mightwant to disable ICMPv6 Destination Unreachable messages for security reasons per RFC 4443.
To disable ICMPv6 Destination Unreachable messages, you must edit the Running Configuration. However,we recommend that you do not manually edit the Running Configuration file without direction from ExtraHopSupport. Manually editing the running config file incorrectly might cause the appliance to become unavailableor stop collecting data. You can contact ExtraHop Support at [email protected].
Disable specific ICMPv6 Echo Reply messagesYou can prevent ExtraHop appliances from generating Echo Reply messages in response to ICMPv6 EchoRequest messages that are sent to an IPv6 multicast or anycast address. You might want to disable thesemessages to reduce unnecessary network traffic.
To disable specific ICMPv6 Echo Reply messages, you must edit the Running Configuration. However, werecommend that you do not manually edit the Running Configuration file without direction from ExtraHopSupport. Manually editing the running config file incorrectly might cause the appliance to become unavailableor stop collecting data. You can contact ExtraHop Support at [email protected].

ExtraHop 7.9 ExtraHop Explore Admin UI Guide 40
FirmwareThe Admin UI provides an interface to upload and delete the firmware on ExtraHop appliances. The firmwarefile must be accessible from the computer where you will perform the upgrade.
Before you beginBe sure to read the release notes for the firmware version that you want to install. Release notes containupgrade guidance as well as known issues that might affect critical workflows in your organization.
Upgrade the firmware on your ExtraHop applianceThe following procedure shows you how to upgrade your ExtraHop appliance to the latest firmware release.While the firmware upgrade process is similar across all ExtraHop appliances, some appliances have additionalconsiderations or steps that you must address before you install the firmware in your environment. If you needassistance with your upgrade, contact ExtraHop Support.
Pre-upgrade checklistHere are some important considerations and requirements about upgrading ExtraHop appliances.
• If you have multiple types of ExtraHop appliances, you must upgrade them in the following order:
1. Command appliance2. Discover appliances3. Explore appliances4. Trace appliances
• If you have a Command appliance, apply the following guidance:
• For large Command appliance deployments (managing 50,000 devices or more), reserve a minimumof one hour to perform the upgrade.
• The Command appliance firmware version must be greater than or equal to the firmware version ofall connected appliances.
• If you have Explore appliances, apply the following guidance:
• Do not upgrade Explore appliances to a firmware version that is newer than the version installed onconnected Command and Discover appliances.
• After upgrading the Command and Discover appliances, halt the ingest of records from theCommand and Discover appliances before upgrading the Explore appliance. If you are upgradingfrom a firmware version prior to 7.4, temporarily remove any connected Explore appliances , oralternatively, disable triggers that commit records and disable the automatic flow records setting.If you are upgrading from firmware version 7.4 or later, after upgrading the Command Discoverappliances disable record ingest on the Explore cluster , before upgrading the Explore appliance.
You must re-enable these settings after all nodes in the Explore cluster are upgraded.• You must upgrade all Explore nodes in an Explore cluster. The cluster will not function correctly if
nodes are on dissimilar firmware versions.
Important: The message Could not determine ingest status on some nodesand Error appear on the Cluster Data Management page in the Admin UI ofthe upgraded nodes until all nodes in the cluster are upgraded. These errors areexpected and can be ignored.
• If you have Trace appliances, apply the following guidance:
• Do not upgrade Trace appliances to a firmware version that is newer than the version installed onconnected Command and Discover appliances.
Upgrade the firmware
1. Download the firmware for the appliance from the ExtraHop Customer Portal to your computer.2. Log into the Admin UI on the ExtraHop appliance.

ExtraHop 7.9 ExtraHop Explore Admin UI Guide 41
3. In the Appliance Settings section, click Firmware.4. Click Upgrade.5. On the Upgrade Firmware page, select one of the following options:
• To upload firmware from a file, click Choose File, navigate to the .tar file you want to upload, andclick Open.
• To upload firmware from a URL, click retrieve from URL instead and then type the URL in theFirmware URL field.
6. If you do not want to automatically restart the appliance after the firmware is installed, clear theAutomatically restart appliance after installation checkbox.
7. Click Upgrade.The ExtraHop appliance initiates the firmware upgrade. You can monitor the progress of the upgrade withthe Updating progress bar. The appliance restarts after the firmware is installed.
8. If you did not choose to automatically restart the appliance, click Reboot to restart the system.After the firmware update is installed successfully, the ExtraHop appliance displays the version number ofthe new firmware on the Admin UI.
Note: Your browser might time out after 5 minutes of inactivity. Refresh the browser page if theupdate appears incomplete.
If the browser session times out before the ExtraHop appliance is able to complete theupdate process, you can try the following connectivity tests to confirm the status up theupgrade process:
• Ping the appliance from the command line of another appliance or client workstation.• From the Admin UI on a Command appliance, view the appliance status on the
Manage Connected Appliances page.• Connect to the appliance through the iDRAC interface.
9. If you disconnected any Explore appliances from Command and Discover appliances, make sure toreconnect them . If you disabled any triggers , automatic flow records , or disabled record ingest ,make sure to re-enable those settings.
System TimeThe System Time page displays the current configuration and the status of all configured NTP servers. Whencapturing data, it is helpful to have the time on the ExtraHop appliance match the local time of the router. TheExtraHop appliance can set time locally or synchronize time with a time server. By default, system time is setlocally, but we recommend that you change this setting and set time through a time server.
• Configure the system time.• View information about the appliance settings in the System Time section:
Time ZoneDisplays the currently selected time zone
System TimeDisplays the current system time.
Time ServersDisplays a comma-separated list of configured time servers.
• View information for each configured NTP server in the NTP Status table:remote
The host name or IP address of the remote NTP server you have configured to synchronize with.st
The stratum level, 0 through 16.

ExtraHop 7.9 ExtraHop Explore Admin UI Guide 42
tThe type of connection. This value can be u for unicast or manycast, b for broadcast or multicast,l for local reference clock, s for symmetric peer, A for a manycast server, B for a broadcast server,or M for a multicast server.
whenThe last time when the server was queried for the time. The default value is seconds, or m isdisplayed for minutes, h for hours, and d for days.
pollHow often the server is queried for the time, with a minimum of 16 seconds to a maximum of 36hours.
reachValue that shows the success and failure rate of communicating with the remote server. Successmeans the bit is set, failure means the bit is not set. 377 is the highest value.
delayThe round trip time (RTT) of the ExtraHop appliance communicating with the remote server, inmilliseconds.
offsetIndicates how far off the ExtraHop appliance clock is from the reported time the server gave you.The value can be positive or negative, displayed in milliseconds.
jitterIndicates the difference, in milliseconds, between two samples.
Configure the system timeBy default, ExtraHop appliances synchronize the system time through the *.extrahop.pool.ntp.orgnetwork time protocol (NTP) servers. If your network environment prevents the ExtraHop appliance fromcommunicating with these time servers, you must configure an alternate time server source.
1. Log into the Admin UI on the ExtraHop appliance.2. In the Appliance Settings section, click System Time.3. Click Configure Time.4. Select your time zone from the drop-down list then click Save and Continue.5. On the Time Setup page, select one of the following options:
• Set time manually
Note: You cannot manually set the time for Discover appliances that are managed by aCommand appliance.
• Set time with NTP server6. Select Set time with NTP server and then click Select.
The ExtraHop time servers, 0.extrahop.pool.ntp.org, 1.extrahop.pool.ntp.org,2.extrahop.pool.ntp.org, and 3.extrahop.pool.ntp.org appear in the first four Time Serverfields by default.
7. Type the IP address or fully qualified domain name (FQDN) for the time servers in the Time Server fields.You can have up to nine time servers.
Tip: After adding the fifth time server, click Add Server to display up to four additional timerserver fields.
8. Click Done.
The NTP Status table displays a list of NTP servers that keep the system clock in sync. To sync the currentsystem time a remote server, click the Sync Now button.

ExtraHop 7.9 ExtraHop Explore Admin UI Guide 43
Shutdown or restartThe Explore Admin UI provides an interface to halt, shutdown, and restart the Explore appliance components.System
Restart or shut down the Explore appliance.Admin
Restart the Explore appliance administrator component.Receiver
Restart the Explore receiver component.Search
Restart the Explore search service.
For each Explore appliance component, the table includes a time stamp to show the start time.
Restart an Explore appliance component1. On the Admin page in the Appliance Settings section, click Shutdown or Restart.2. Select Restart for the component you want to restart:
• System (can also be shutdown completely)• Admin• Receiver• Search
LicenseThe Admin UI provides an interface to add and update licenses for add-in modules and other features availablein the ExtraHop appliance. The License Administration page includes the following licensing information andsettings:Manage license
Provides an interface to add and update the ExtraHop applianceSystem Information
Displays the identification and expiration information about the ExtraHop appliance.Features
Displays the list of licensed features and whether the licensed features are enabled or disabled.
Register your ExtraHop applianceWhen you purchase an appliance, you will receive an email with a new product key that must be addedto your appliance from the ExtraHop Admin UI. This guide provides instructions on how to apply the newproduct key and activate all of your purchased modules. You must have administrator privileges on theExtraHop appliance to access the Admin UI.
Register the appliance
Before you begin
Note: If you are registering a Discover or Command appliance, you can optionally enter the productkey from the ExtraHop Web UI, (https://<extrahop_ip_address>/) after you acceptthe EULA and log in.
1. In your browser, type the URL of the ExtraHop Admin UI, https://<extrahop_ip_address>/admin.
2. Review the license agreement, select I Agree, and then click Submit.

ExtraHop 7.9 ExtraHop Explore Admin UI Guide 44
3. On the login screen, type setup for the username.4. For the password, select from the following options:
• For 1U and 2U appliances, type the serial number printed on the label on the back of the appliance.The serial number can also be found on the LCD display on the front of the appliance in the Infosection.
• For the EDA 1100, type the serial number displayed in the Appliance info section of the LCDmenu. The serial number is also printed on the bottom of the appliance.
• For a virtual appliance in AWS, type the instance ID, which is the string of characters that follow i-(but not i- itself).
• For all other virtual appliances, type default.5. Click Log In.6. In the Appliance Settings section, click License.7. Click Manage License.8. If you have a product key, click Register and type your product key into the field.
Note: If you received a license file from ExtraHop Support, click Manage License, click Update,then paste the contents of the file into the Enter License field. Click Update.
9. Click Register.
Next stepsHave more questions about ExtraHop licensing works? See the License FAQ .
Troubleshoot license server connectivityYour ExtraHop appliance must be able to resolve the *.d.extrahop.com domain from the DNS server settingsthat you configured on your ExtraHop appliance. Communication with the licensing server through DNS isrequired for license updates and check-ins.
Open a terminal application on your Windows, Linux, or Mac OS client that is on the same network asyour ExtraHop appliance and run the following command:
nslookup -type=NS d.extrahop.com
If the name resolution is successful, output similar to the following appears:
Non-authoritative answer:d.extrahop.com nameserver = ns0.use.d.extrahop.com.d.extrahop.com nameserver = ns0.usw.d.extrahop.com.
If the name resolution is not successful, make sure that your DNS server is properly configured to lookupthe extrahop.com domain.
Apply an updated licenseWhen you purchase a new protocol module, service, or feature, your updated license is automatically availableon your appliance. However you must apply your updated license to your appliance through the Admin UI forthe new changes to take effect.
1. Log into the Admin UI on your ExtraHop appliance.2. In the Appliance Settings section, click License. A message appears about the availability of your new
license, as shown in the following figure.

ExtraHop 7.9 ExtraHop Explore Admin UI Guide 45
3. Click Apply new license. The capture process restarts, which might take a few minutes.
Note: If your license is not automatically updated, troubleshoot licensing server connectivity orcontact ExtraHop Support.
Update a licenseIf ExtraHop Support provides you with a license file, you can install this file on your appliance to update thelicense.
Note: If you want to update the product key for your appliance, you must register your ExtraHopappliance.
1. Log into the Admin UI on your ExtraHop appliance.2. In the Appliance Settings section, click License.3. Click Manage License.4. Click Update.5. In the Enter License text box, enter the licensing information for the module.
Paste the license text provided to you by ExtraHop Support. Be sure to include all of the text, includingthe BEGIN and END lines, as shown in the example below:
-----BEGIN EXTRAHOP LICENSE-----serial=ABC123D;dossier=1234567890abcdef1234567890abcdef;mod_cifs=1;mod_nfs=1;mod_amf=0;live_capture=1;capture_upload=1;...ssl_decryption=0;+++;ABCabcDE/FGHIjklm12nopqrstuvwXYZAB12345678abcde901abCD;12ABCDEFG1HIJklmnOP+1aA=;=abcd;-----END EXTRAHOP LICENSE-----
6. Click Update.
DisksThe Disks page provides information about the configuration and status of the disks in your Explore appliance.The information displayed on this page varies based on whether you have a physical or virtual appliance.
Note: We recommend that you configure the settings to receive email notifications about yoursystem health. If a disk is beginning to experience problems, you will be alerted. For moreinformation, see the Notifications section.

ExtraHop 7.9 ExtraHop Explore Admin UI Guide 46
The following information displays on the page:
Drive Map(Physical only) Provides a visual representation of the front of the Explore appliance.
RAID Disk DetailsProvides access to detailed information about all the disks in the node.
FirmwareDisplays information about disks reserved for the Explore appliance firmware.
Utility (Var)Displays information about disks reserved for system files.
SearchDisplays information about disks reserved for data storage.
Direct Connected DisksDisplays information about virtual disks on virtual machine deployments, or USB media in physicalappliances.

ExtraHop 7.9 ExtraHop Explore Admin UI Guide 47
Explore Cluster SettingsThe Explore Cluster Settings section provides the following configurable settings:Join Cluster
Join an Explore appliance to an existing Explore cluster. This setting appears only for single nodes thathave not yet been joined to an Explore cluster.
Cluster MembersDisplays all of the Explore nodes that are members of the Explore cluster.
Managers and Connected AppliancesDisplays the hostname of the Command appliance that is configured to manage the Explore applianceas well as a list of all Discover appliances and Command appliances connected to the ExtraHop Exploreappliance.
Cluster Data ManagementDisplays settings to configure the data replication level, enable or disable shard reallocation, and enableor disable record ingest. These settings are applied to all nodes in the Explore cluster.
Connect to a Command ApplianceConfigure settings to enable a Command appliance to remotely run support scripts on the Exploreappliance
Restore Cluster StateRestore the Explore cluster to a healthy state. This setting only appears if the Explore cluster displays astatus of red on the Cluster Status page.
Create an Explore clusterFor the best performance, data redundancy, and stability, you must configure at least three Explore appliancesin an Explore cluster.
Before you beginYou must have already installed the Explore appliances in your environment before proceeding.
In the following example, the Explore appliances have the following IP addresses:
• Node 1: 10.20.227.177• Node 2: 10.20.227.178• Node 3: 10.20.227.179
You will join nodes 2 and 3 to node 1 to create the Explore cluster.
Important: Each node that you join must have the same configuration (physical or virtual) and thesame ExtraHop firmware version. EXA 5100 and EXA 5200 physical appliances can be inthe same cluster.
1. Log into the Admin UI on all three Explore appliances with the setup user account in three separatebrowser windows or tabs.
2. Select the browser window of node 1.3. In the Status and Diagnostics section, click Fingerprint and note the fingerprint value. You will later
confirm that the fingerprint for node 1 matches when you join the remaining two nodes.4. Select the browser window of node 2.5. In the Explore Cluster Settings section, click Join Cluster.6. In the Host field, type the hostname or IP address of node 1 and then click Continue.

ExtraHop 7.9 ExtraHop Explore Admin UI Guide 48
Note: For cloud-based deployments, be sure to type the IP address listed in the Interfaces tableon the Connectivity page.
7. Confirm that the fingerprint on this page matches the fingerprint you noted in step 3.
8. In the Setup Password field, type the password for the node 1 setup user account and then click Join.When the join is complete, the Explore Cluster Settings section has two new entries: Cluster Membersand Cluster Data Management.
9. Click Cluster Members. You should see node 1 and node 2 in the list.

ExtraHop 7.9 ExtraHop Explore Admin UI Guide 49
10. In the Status and Diagnostics section, click Explore Cluster Status. Wait for the Status field to change toGreen before adding the next node.
11. Repeat steps 5 - 10 to join each additional node to the new cluster.
Note: To avoid creating multiple clusters, always join a new node to an existing cluster and not toanother single appliance.
12. When you have added all of your Explore appliances to the cluster, click Cluster Members in the ExploreCluster Settings section. You should see all of the joined nodes in the list, similar to the following figure.
13. In the Explore Cluster Settings section, click Cluster Data Management and make sure that ReplicationLevel is set to 1 and Shard Reallocation is ON.
Next steps

ExtraHop 7.9 ExtraHop Explore Admin UI Guide 50
Connect the Discover and Command appliances to Explore appliances
Cluster MembersIf you have multiple nodes connected to an Explore cluster, you can view information about each node.
The table on this page provides the following information about each node in the cluster.
NicknameDisplays the IP address or nickname of the Explore appliance.To assign a nickname, or change the existing nickname of a cluster member, click the IP address ornickname in the Nickname column, type a name in the Name field, and then click Rename Node.
HostDisplays the IP address of the Explore appliance.
Firmware VersionDisplays the firmware version of the Explore appliance. Every node in the cluster must have the samefirmware version to prevent unexpected behavior when replicating data across all nodes.
License StatusDisplays the current status of the ExtraHop license. The License Status field displays one of thefollowing states:Nominal
The Explore appliance has a valid license.Invalid
The Explore appliance has an invalid license. New records cannot be written to this node andexisting records cannot be queried.
Pre-ExpiredThe Explore appliance has a license that is expiring soon.
Pre-DisconnectedThe Explore appliance cannot connect to the ExtraHop license server.
DisconnectedThe Explore appliance has not connected to the ExtraHop license server for more than 7 days.New records cannot be written to this node and existing records cannot be queried.
Connection StatusDisplays whether the appliance is connected to the other members in the cluster. The possibleconnection states are Connected and Unreachable.
ActionsRemove an Explore node from the cluster.
Remove a node from the cluster1. In the Explore Cluster Settings section, click Cluster Members.2. In the Actions column, choose one of the following options:
• Click Leave Explore Cluster if you want to remove the node that you are currently logged into, andthen click OK to confirm.
• Click Remove Node next to the node you want to remove and then click Remove Node to confirm.

ExtraHop 7.9 ExtraHop Explore Admin UI Guide 51
Manager and Connected AppliancesThe Manager and Connected Appliances section includes the following information and controls.Manager
Displays the hostname of the Command appliance that is configured to manage the Explore appliance.To connect to a Command appliance through a tunneled connection, click Connect to a CommandAppliance. A tunneled connection might be required if a direct connection cannot be establishedthrough the Command appliance.Click Remove Manager to remove the Command appliance as the manager.
Note: The Explore appliance can be managed by only one Command appliance.
ClientsDisplays a table of all Discover appliances and Command appliances connected to the Exploreappliance. The table includes the hostname of the connected client and the client product key.Click Remove Client in the Actions column to remove a connected client.
Cluster Data ManagementThe Cluster Data Management page enables you to adjust settings for how records are collected and storedon your Explore cluster. You must connect a Discover appliance to the Explore cluster before you canconfigure replication level and shard reallocation settings.
You can manage how record data is stored on your Explore cluster.
• Change the replication level to determine how many copies of each record are stored. A higher numberof copies improves fault tolerance if a node fails and also improves the speed of query results. However, ahigher number of copies takes up more disk space and might slow the indexing of the data.
Option Description
0 Data is not replicated to other nodes in the cluster. This level allows you to collect moredata on the cluster; however, if there is a node failure, you will permanently lose data.
1 There is one copy of the original data stored on the cluster. If one node fails, you will notpermanently lose data.
2 There are two copies of the original data stored on the cluster. This level requires themost disk space but provides the highest level of data protection. Two nodes in thecluster can fail without permanently losing data.
• Enable or disable shard reallocation. Shard reallocation is enabled by default. Prior to taking the nodeoffline for maintenance (for example, replacing disks, power cycling the appliance, or removing networkconnectivity between Explore nodes), you should disable shard reallocation. After node maintenance iscomplete, enable shard reallocation.
• Enable or disable record ingest. Record ingest is enabled by default and controls whether records can bewritten to your Explore cluster. You must disable record ingest prior to upgrading firmware.
Connect to a Command applianceConnect to a Command appliance to remotely run support scripts and upgrade firmware on the Exploreappliance.
This procedure connects the Explore appliance to the Command appliance through a tunneled connection.Tunneled connections are required in network environments where a direct connection from the Command

ExtraHop 7.9 ExtraHop Explore Admin UI Guide 52
appliance is not possible because of firewalls or other network restrictions. When possible, you should alwaysconnect appliances directly from the Command appliance.
1. In the Explore Cluster Settings section, click Connect to a Command Appliance.2. Configure the following settings:
• Command appliance hostname: The hostname or IP address of the Command appliance.
• Command appliance setup password: The setup user password for the Command appliance.
• Explore node nickname (Optional): A friendly name for the Explore node. If no nickname is entered, thenode is identified by the hostname.
3. Select the Manage with Command appliance checkbox and then click Connect.
Restore the cluster stateIn rares instances, the Explore cluster might not recover from a Red status, as seen in the Status section onthe Explore Cluster Status page. When this state occurs, it is possible to restore the cluster to a Green state.
When you restore the cluster state, the Explore cluster is updated with the latest stored information about theExplore nodes in the cluster and all other connected Discover and Command appliances.
Important: If you have recently restarted your Explore cluster, it might take an hour before thecluster status Green appears, and restoring the cluster might not be necessary. If you areunsure whether you should restore the cluster state, contact ExtraHop Support.
1. In the Explore Cluster Settings section, click Restore Cluster State.2. On the Restore Cluster State page, click Restore Cluster State.3. Click Restore Cluster to confirm.