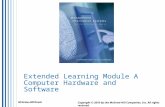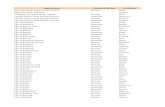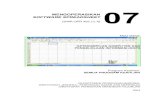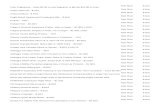Extended Learning Module D (Office 2007 Version) Decision Analysis with Spreadsheet Software...
-
date post
21-Dec-2015 -
Category
Documents
-
view
220 -
download
2
Transcript of Extended Learning Module D (Office 2007 Version) Decision Analysis with Spreadsheet Software...
Extended Learning Module D (Office 2007 Version)Decision Analysis with Spreadsheet Software
Copyright © 2010 by the McGraw-Hill Companies, Inc. All rights reserved.McGraw-Hill/Irwin
STUDENT LEARNING OUTCOMES1. Define a list and list definition table within
the context of spreadsheet software and describe the importance of each.
2. Compare and contrast the Filter function and Custom Filter function in spreadsheet software.
3. Describe the purpose of using conditional formatting.
Mod D-2
STUDENT LEARNING OUTCOMES4. Define a pivot table and describe how you
can use it to view summarized information by dimension.
Mod D-3
INTRODUCTION
IT plays an important role in aiding decision making
Spreadsheet tools can aid in decision making Filter Conditional formatting Pivot tables
Mod D-4
MODULE ORGANIZATION
1. Lists Learning outcome #1
2. Basic Filter Learning outcome #2
3. Custom Filter Learning outcome #2
4. Conditional Formatting Learning outcome #3
5. Pivot Tables Learning outcome #4
Mod D-5
LISTS
List – information arranged in columns and rows Each column has one type of information First row contains headings or labels No blank rows Blank columns/rows all around
Mod D-6
List Definition Table
List definition table – description of a list by column (see Figure D.2 on p. 389) CUST ID – Unique ID for customer REGION – North, South, etc. RENT VS. OWN – customer rents or owns a home And so on
Mod D-8
BASIC FILTER
Filter function – filters a list and hides rows that don’t match criteria
Good for seeing only certain rows of information
Basic Filter supports only “equal to” criteria Example: customers in the North REGION
Mod D-9
Basic Filter Steps
1. Open workbook (XLMD_Customer.xls from www.mhhe.com/haag)
2. Click in any cell in the list
3. Menu bar – click on Data and then click on Filter
Will see list box arrows next to each label or column heading
Mod D-10
Basic Filter Steps
From the menu bar, click on From the menu bar, click on DataData and and then click on then click on FilterFilter
Mod D-11
Basic Filter Steps
Each column will have a pull-down arrow. Click Each column will have a pull-down arrow. Click on it and select the criteriaon it and select the criteria
Mod D-12
Basic Filter Steps
To select only customers in the North To select only customers in the North REGIONREGION, , you must deselect all other regionsyou must deselect all other regions Mod D-13
Basic Filter Steps
Excel will respond by showing only those records Excel will respond by showing only those records that meet the selection criteria (i.e., North that meet the selection criteria (i.e., North
REGIONREGION)) Mod D-14
Turning off Basic Filter
Perform either of the following From the menu bar, click on Data and then Filter Turn off selected column filtering by clicking on the
appropriate list arrow box and clicking on Clear Filter from “columnname” where columnname is the name of the column
Mod D-15
Basic Filter
Can also filter on multiple columns Example
Customers in North region (select North in REGION)
Own a home (select Own in RENT VS. OWN) Only one household member (select 1 in NUM
HOUSEHOLD)
Mod D-16
Basic Filter
Customers in the Customers in the North North REGIONREGION
who own a home who own a home with only 1 with only 1 household household membermember
Mod D-17
CUSTOM FILTER
Custom Filter function – hides all rows except those that meet criteria, besides “is equal to”
Example Customers with more than 3 household members
Mod D-18
Custom Filter Steps
1. Turn on Filter
2. Click on pull-down arrow in appropriate column
3. Click on Number Filters
4. Complete Custom AutoFilter dialog box with criteria
5. Click on OK
Mod D-19
Custom Filter Steps
To use Custom AutoFilter, click on the appropriate To use Custom AutoFilter, click on the appropriate pull-down arrow, select pull-down arrow, select Number FiltersNumber Filters and and
boolean operatorboolean operatorMod D-20
Custom Filter Steps
You will then see a Custom You will then see a Custom AutoFilter boxAutoFilter box
Mod D-21
Custom Filter Steps
Enter the appropriate value and Enter the appropriate value and click on click on OKOK
Mod D-22
Custom Filter Steps
Excel will respond by presenting only the records Excel will respond by presenting only the records that meet the selection criteriathat meet the selection criteria
Mod D-23
Another Custom Filter Example
Complete Complete bothboth selection criteria selection criteria appropriatelyappropriately
Mod D-25
Another Custom Filter Example
Excel will respond Excel will respond appropriatelyappropriately Mod D-26
CONDITIONAL FORMATTING
Conditional formatting – highlights the information in a cell that meets some criteria Does not hide any rows Let’s you see the whole list While highlighting certain information
Example Customers show purchased more than $100
Mod D-27
Conditional Formatting Steps
1. Select entire appropriate column
2. From menu bar, click on Home and then Conditional Formatting within Styles
3. Select Highlight Cells Rules
4. Click on the appropriate boolean operator
5. Complete the dialog box
6. Click on OK
Mod D-28
Conditional Formatting Steps
First, highlight the First, highlight the appropriate columnappropriate column Mod D-29
Conditional Formatting Steps
From the menu bar, click on From the menu bar, click on HomeHome and then and then Conditional FormattingConditional Formatting within within StylesStyles, then select , then select Highlight Cells Rules Highlight Cells Rules and click on the appropriate and click on the appropriate
boolean operatorboolean operatorMod D-30
Conditional Formatting Steps
In the Conditional Formatting box, In the Conditional Formatting box, enter the appropriate value and click enter the appropriate value and click
on on OKOK
Mod D-31
Conditional Formatting Steps
Excel will highlight those cells meeting Excel will highlight those cells meeting your selection criteriayour selection criteria
Mod D-32
Removing Conditional Formatting
Option #11. Click anywhere in the list
2. Click on Conditional Formatting
3. Select Clear Rules
4. Click on Clear Rules from Entire Sheet
Option #21. Select the entire column of conditional formatting
2. Click on Conditional Formatting
3. Select Clear Rules
4. Click on Clear Rules from Selected Cells
Mod D-33
PIVOT TABLES
Pivot table – enables you to group and summarize information Shows summaries of information by dimension Can be two-dimensional Can be three-dimensional
Similar to data warehouse concept from Chapter 3
Mod D-34
2D Pivot Table Steps
1. Click anywhere in list
2. From menu bar, click on Insert and then PivotTable
3. Click on OK
4. Drag/drop labels in row and column fields
5. Provide appropriate formatting
Mod D-36
2D Pivot Table Steps
To create a 2D pivot table, from the menu bar click To create a 2D pivot table, from the menu bar click on on InsertInsert and then and then PivotTablePivotTable
Mod D-38
2D Pivot Table Steps
Pivot Pivot tabletable
PivotTable PivotTable Field ListField List
Summary Summary Mod D-40
2D Pivot Table Steps
Now, drag and drop appropriate column headings (labels) from the Pivot Table Field List Box to the appropriate places in the pivot table
Example: Number of customers by REGION RENT VS. OWN
Mod D-41
2D Pivot Table Steps
Drag and Drag and drop drop
REGIONREGION herehere
Drag and Drag and drop drop RENT RENT VS. OWN VS. OWN
herehere
Drag and Drag and drop drop CUST CUST
ID ID herehere
Mod D-42
2D Pivot Table Steps
The default aggregation for a pivot table is The default aggregation for a pivot table is summing. To change that, click on the summing. To change that, click on the Field Field
Settings Settings button in the menu barbutton in the menu bar Mod D-43
2D Pivot Table Steps
You will then see the Value You will then see the Value Field Settings dialog boxField Settings dialog box
Mod D-44
2D Pivot Table Steps
To change it, select another aggregation in the To change it, select another aggregation in the Summarize value field by box and click on Summarize value field by box and click on OKOK
Mod D-45
2D Pivot Table Steps
Excel will change the Excel will change the aggregation in the pivot tableaggregation in the pivot table Mod D-46
Pivot Tables
Can have multiple pieces of information in the body of the pivot table
Example Count of customers (already present) Total of purchases (new information)
Drag/drop TOTAL PURCHASES into pivot table
Mod D-47
3D Pivot Tables
Desired dimensions REGION RENT VS. OWN NUM HOUSEHOLD
Drag/drop NUM HOUSEHOLD into “Drop Page Fields Here” location
Mod D-49