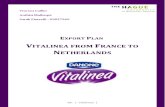Exporting Data With Extended Analytics
-
Upload
priyanka-garg -
Category
Documents
-
view
24 -
download
1
description
Transcript of Exporting Data With Extended Analytics

Exporting Data with Extended Analytics
Purpose
This tutorial covers exporting data with Extended Analytics and creating a template of the export settings.
Time to Complete
Approximately 20 minutes.
Overview
This tutorial covers exporting data with Extended Analytics. Extended Analytics enables you to export data and metadata from Financial Management applications to a flat file. The data and metadata are exported in a star schema format. Each star schema consists of a fact table and a number of dimension tables. Each record in the fact table of the star schema represents a cell or dimension intersection in the Financial Management data structure.
The data is extracted as a DAT file to the HFM Server Working folder on the application server. After exporting the data, you use Oracle® Essbase Integration Services to transfer data from the flat file to Essbase Analytics databases or other relational reporting products for further analysis and to run reports.
Scenario
Your Connecticut sales office wants to analyze its January 2010 software sales to Fortune 500 companies. You are to use Extended Analytics to export the data to a flat file, where the data can be further analyzed. You must also create a template for the export settings to enable the sales office to use the settings in the future.
Prerequisites
Before starting this tutorial, you should:
1. Have access to or have installed Oracle® Hyperion Financial Management, Fusion Edition 11.1.22. Have access to or have created a Financial Management application. (The Reports application is used for this
tutorial.)
Exporting Data with Extended Analytics
In this part of the tutorial, you use Extended Analytics to export data to a flat file.
1. On your desktop, perform the following actions:
a. Double-click the Workspace icon.
b. Enter user name trnadmin and password hyperion.
c. Click Log On to log on to Workspace.

2. Select Navigate > Applications > Consolidation >Reports.

The Reports application is displayed.
3. In the Browser View pane, select Tasks > Consolidation Administration > Extended Analytics.
The Extended Analytics page is displayed.
4. In the Point of View section, click Scenario.

5. Perform the following actions:
a. Select the following point of view (POV):
Dimension Value
Scenario Actual
Year 2010
Period January
View Periodic
Entity UnitedStates.Connecticut
<Entity Currency> USD
Account Sales
[ICP None] [ICP None]
AllCustom1 Software
AllCustom2 Fortune 500
AllCustom3 [None]
AllCustom4 [None]

b. Click OK.
6. Under Options, perform the following actions:
a. In the Extract Format list, select Flat File No Header.
b. Select Exclude Dynamic Accounts to exclude data for dynamic accounts.
c. Click Create Star Schema.
d. Optional: Click Update Star Schema to export data to an existing star schema.

7 . In the Running Tasks window, confirm that the process was completed successfully.
8 . Click the Extended Analytics Export to Flat File link.
The File Download window is displayed.
9 . Click Save to save the file.

You then use Integration Services to transfer data from the flat file to Essbase Analytics databases or other reporting products.
Creating Templates
After exporting the data to a target database, you create a template that enables you to save the settings, and you then select the template in the Template list to retrieve the export settings.
1. On the Extended Analytics page, click the Save template as icon.
The Save Template for Extended Analytics page is displayed.
2. In the box, enter Connecticut, and click Save Template.
3. Click OK.

4. Verify that the template name is displayed in the Template list.
Summary
In this tutorial, you learned how to:
Export data with Extended Analytics Create templates