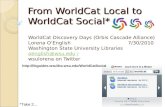Automated Interactions With WorldCat: A Look at OCLC’s WorldCat Metadata API
Exporting Bibliographic Records from WorldCat For Local ... · Exporting Bibliographic Records from...
Transcript of Exporting Bibliographic Records from WorldCat For Local ... · Exporting Bibliographic Records from...

Exporting Bibliographic Records from WorldCat For Local Voyager Databases
Last revised by CARLI 10/10/2017 Page 1 of 31
Exporting MARC bibliographic records from OCLC is one of the many workflow options available to I-Share libraries. Export functionality for Voyager requires copying records to a local file on the PC, then importing the records from that file through either the Cataloging client or the Acquisitions client. Your library will have a number of options both for creating export files and for importing them to Voyager. Your library should choose the methods that best suit your workflow. This document provides instructions on how to obtain a file of records exported from WorldCat. Each section focuses on a different OCLC cataloging interface. Each set of instructions will provide basic configuration and export process recommendations for the interface described. CARLI recommends that library staff familiarize themselves with OCLC’s documentation for a complete picture of how each interface works.
Contents Option 1. Exporting from Connexion Browser 1 Option 2. Exporting from Connexion Client for Windows 6 Option 3. Exporting from WorldShare Record Manager 12 Option 4. Downloading from WorldShare Collection Manager 20 Note: In each interface, library staff may choose exclude MARC tags 035 and 029 from export. For discussions on why the 035 and 029 fields may be deleted from exported records, please see the following CARLI documents:
• The OCLC Control Number in the I-Share Environment • ICAT Statement on Deletion of 029 Fields in Bibliographic Records
Option 1: Exporting from Connexion Browser The Connexion Browser interface allows cataloging staff the ability to search for bibliographic records, make edits to single records and save changes to WorldCat, and to directly manage local holdings records. I-Share library staff should choose the option to export bibliographic records or authority records to a file on the Connexion server, and then download the file to your workstation. Initial Configuration These first steps cover setting your preferences for export in the Connexion Browser. Each staff member with an authorization should perform these steps. If you share a single authorization among several staff members, the users will all share a single configuration.
1. Log in to Connexion at http://connexion.oclc.org/ using your OCLC cataloging authorization.
2. Select the General tab.

Last revised by CARLI 10/10/2017 Page 2 of 31
3. Select the Admin button, or choose Preferences from the Admin Options drop-down menu. (Figure 1)
Figure 1. Connexion Browser, General Tab. You may select the Admin Options drop-down or the Admin button.
4. From the Preferences list, select Export Options.
5. The Export Options screen will appear. (Figure 2)
a. Choose MARC for the Flagged Bibliographic Record Export Format.
b. Choose Export to a File for the Export Destination.
c. In the Export File Name box, enter a name that will be easy for you to remember and locate on your computer. “Export.dat” appears by default, but you can change this to something else, e.g., exported_bibs.mrc.
d. In the Export File Type, the default option of Individual should suffice for most staff, in that each authorization will create a unique export file to download. The Institution option may be valuable for libraries that wish to have exports from multiple staff sent to a single file, which a designated staff member downloads later.
e. For the “Fields to Delete on Export” section, in the Bibliographic record box, enter “035, 029” (without quotes). If you enter more than one field in this input box, be sure to separate the field tags with a comma. No punctuation other than a comma or a hyphen (to designate a range of field tags) should be included in this input box.
f. The other Export options may vary depending on your local workflows. Consult OCLC’s Connexion documentation for further details.

Last revised by CARLI 10/10/2017 Page 3 of 31
6. Return to the top and select the Save My Default button.
Figure 2. The Export Options screen.
Note: Do not fill in the TCP/IP sections; this option is not available in CARLI’s Voyager environment.
Selecting Records for Export With the export preferences set, library staff may search for WorldCat records to select for export. The following instructions will emphasize the steps to prepare a record for export. For details on searching for and editing WorldCat records in the Connexion Browser, refer to OCLC’s documentation.
1. Search for a bibliographic record that matches the resource you are cataloging; alternatively, create an original catalog record and save it to WorldCat.

Last revised by CARLI 10/10/2017 Page 4 of 31
2. You may wish to edit the record according to CARLI best practices and your library’s local practices. This may include adding your call number, performing authority control, adding local notes and enhancing the record.
3. Optionally, you may choose to set your holdings in WorldCat before exporting the record.
• If you are cataloging a resource you have in hand or have accessed on screen, you may set holdings now. Select the Action drop-down menu, then select Update Holdings.
• If you are selecting records for items to be purchased, or you prefer to add holdings using CARLI’s backloading option, then you may skip the step of updating holdings.
4. To export the record, select the Action drop-down menu, then select Export Record in MARC. (Figure 3) Connexion will respond with an “Export completed” message when done. The record will be stored to the export file you named in the preferences (e.g., Export.dat), but the file remains on the server for now.
Figure 3. The Action menu. Choose Export Holdings in MARC to save the record to your export file.
5. Continue searching, editing, and selecting records until you have the records you want to download.

Last revised by CARLI 10/10/2017 Page 5 of 31
Downloading Exported Records Once you have exported one or more records, you will locate and select the export file in Connexion, then download the file to your workstation.
1. Select the General tab.
2. Select the Admin drop-down menu, then select and choose Download Export Files.
Figure 4. Navigating to the export files list. The Download Export Files option is only accessible from the Admin Options menu.
3. The Download Export Files screen will appear with a list of files created for your authorization. (Figure 5) Select the files to download by checking the box in the Select column.
Figure 5. The Download Export Files screen. Select the file(s) and select Download.

Last revised by CARLI 10/10/2017 Page 6 of 31
4. Select the Download button. This will start the download or “save file as” functionality of your selected web browser. Depending on your browser, you may be prompted to open the file or save it. The file will be downloaded to a location you specify, or to the default download folder from your browser settings (e.g., to your “Downloads” folder). Note: If you select a file that was previously downloaded, Connexion will present a warning that the file has already been downloaded; you must select Download or Cancel to continue.
5. You may now locate and use the export file from the folder where the file was downloaded.
Note: As of this writing, records exported from Connexion Browser use only the MARC-8 character set. To import records from this file into either the Voyager Cataloging client or the Voyager Acquisitions client, library staff must select “MARC21 MARC-8 (non-Unicode)” as the Expected Character Set of Imported Records setting. Refer to Voyager documentation for the location of this setting in each client.
Option 2. Exporting Records from Connexion Client for Windows The Connexion Client for Windows offers a combination of the searching and editing flexibility found in the Connexion Browser interface with a Windows look and feel that includes menu-based commands, use of macros, local save files, and options for batch processing. Library staff may use the local save files to collect and compare different versions of records before selecting the records to add to Voyager. I-Share library staff should export records from Connexion to an external file, as attempting to read local save files directly may make the save files or the software unstable. These instructions were revised according to the latest version of the client. As of this writing, that is version 2.63. Initial Configuration The Connexion client provides an extensive set of options for configuring client behavior. Options for exports are covered in a single tab. Library staff should refer to OCLC’s Connexion documentation on all settings available. Connexion’s default export behavior prompts the user for a file name on the first use of the export command. Library staff may keep this option, or they may prefer to define a set location and file for exports. These instructions cover both options.
1. Open the Connexion client.
2. Select the Tools menu, then select Options.
3. Select the Export tab. (Figure 6)

Last revised by CARLI 10/10/2017 Page 7 of 31
Figure 6. Connexion Options, Export tab. If the “None” option is highlighted, then you will not be able to export records.
4. Choose whether to be prompted for file names or to configure a default file for exports.
Option a. If you would like to be prompted for a file name for each session, select the entry of “File: (Prompt for filename)”, then select the Apply button. Proceed to step 5.
Option b. If you would like to define a default file to collect exported records, select the Create button.
i. In the New Export Destination window, select File. (Figure 7) Then select the OK button.
Figure 7. The New Export Destination window. Select the File option; the other options are not available in Voyager.
ii. In the Export Filename window, navigate to the folder where you want to store the export file. You will likely start in the Connexion program folder, which may be write-protected. Use the Look in menu to choose another

Last revised by CARLI 10/10/2017 Page 8 of 31
folder, such as C:\Voyager\Catalog\ or another local folder. (Figure 8) Note: In Windows 7 and up, the C:\ location is generally write-protected against saving new files. Be sure to save your file in a folder, not C:\. In the File name box, enter the name for your default file. The file will automatically receive an extension of “.dat” with the type selected as “Export Data Files.” Select the Open button when done.
Figure 8. The Export Filename window. On the left, the window starts in the program file for Connexion. On the right, the C:\Voyager\Catalog folder has been selected, with a filename of “OCLC_exports.dat.”
iii. The Export Destination Name is a description of the export profile instructions. (Figure 9) You may accept the name provided, or enter another name that allows you to remember the configuration. The information from this box will appear in the Destination list on the Export tab. Select the OK button when ready. Note: If you later edit the settings of an export profile, the name from this box will remain the same.
Figure 9. The Export Destination Name window. While it looks like a confirmation of your export settings, the destination name is actually a label for those settings.

Last revised by CARLI 10/10/2017 Page 9 of 31
5. When you are returned to the Options window, select the Record Characteristics button.
Figure 10. The Connexion Options window, Export tab, after creation of a default file name. The default option is highlighted; one could select the prompt for filename option as well.
6. In the Record Characteristics window, select MARC21 as the record standard, and select UTF-8 Unicode as the Character Set for both bibliographic and authority records. Select the OK button when done. (Figure 11)
Note: This will ensure that records are exported in the Unicode format; records will contain a Leader/09 value of ‘a’. When importing records from this file into either the Voyager Cataloging Client or the Voyager Acquisitions client, library staff must select “MARC21 UTF-8” as the Expected Character Set of Imported Records setting. Refer to Voyager documentation for the location of this setting in each client.
Figure 11. The Record Characteristics window.

Last revised by CARLI 10/10/2017 Page 10 of 31
7. Next, click on the Field Export Options… button.
8. In the Field Export Options box, enter “035, 029” (without quotes, in either order) into the “Fields to Delete: Bibliographic Records” window. (Figure 12) If you enter more than one field in this input box, be sure to separate the field tags with a comma. No punctuation other than a comma or a hyphen (to designate a range of field tags) should be included in this input box. Select the OK button when done.
Figure 12. The Field Export Options window. Tags entered will be excluded from the exported metadata.
9. On the Export options tab, make sure your export profile choice is highlighted, then select the Apply button. Select the Close button to close the Options window.
Selecting Records for Export and Creating the Export File With the export preferences set, library staff may search for WorldCat records to select for export. The following instructions will emphasize the steps to prepare a record for export. For details on searching for and editing WorldCat records in the Connexion Client, refer to OCLC’s documentation.
1. Connect to WorldCat using the connect button (Figure 13, left), or selecting the File menu then selecting Logon.
Figure 13. Connexion toolbar buttons for this procedure. The Connect button (left), and the Export record button (right).
2. Search for a bibliographic record that matches the resource you are cataloging; alternatively, create an original catalog record and save it to WorldCat.
3. You may wish to edit the record according to CARLI best practices and your library’s local practices. This may include adding your call number, performing authority control, adding local notes and enhancing the record.

Last revised by CARLI 10/10/2017 Page 11 of 31
4. With the record you want on the screen, you may click the export button (Figure 13, right), or select the Action menu, then select Export (F5).
• For the first export of a session, if you configured the export options to prompt for a file name, you must now enter the desired export file location and name. In the Export Filename window, navigate to the folder where you want to store the export file. (Figure 14) You will likely start in the Connexion program folder, which may be write-protected. Use the Look in menu to choose another folder, such as C:\Voyager\Catalog\ or another local folder. Note: In Windows 7 and up, the C:\ location typically requires administrative or system permissions to save new files. Be sure to save your file in a folder, not C:\ by itself. In the File name box, enter the name for your default file. The file will automatically receive an extension of “.dat” with the type selected as “Export Data Files.” Select the Open button when done. Connexion will retain this file choice for the remainder of your session. Exit the software if you want to change to a different file name.
• For the first export of a session, if you configured the export options to use a specific default file, the record will be exported to the default file.
Figure 14. The Export Filename window, called on the first use of export when “Prompt for filename” is the configured option.
• If the file chosen above already exists, Connexion will prompt you for a choice. (Figure 15)
i. Overwrite: Choose this if the earlier version of the file contains records you no longer need to import, or if you received error messages when importing records from this file previously.
ii. Append: Choose this if the file contains records that you still need to import to Voyager.

Last revised by CARLI 10/10/2017 Page 12 of 31
iii. Cancel: Choose cancel if you are unsure of either Overwrite or Append, and you want to choose a new file name. After selecting Cancel, you will need to exit and restart the Connexion client to be prompted for a new file.
Figure 15. The File Exists alert.
• For subsequent exports, you will not receive any prompts.
• At the bottom of the record window, an exported record will contain either a “C” (completed) or a “F” (failed). (Figure 16)
• Records may be exported from WorldCat while connected, and from local save files while offline. If records are exported from save files, the next time you connect to WorldCat, Connexion will report the exports.
Figure 16. Record status indicators from the MARC record window.
Option 3. Exporting Records from WorldShare Record Manager The Record Manager interface within WorldShare allows cataloging staff the ability to search for bibliographic records, make edits to single records and save changes to WorldCat, and to directly manage local holdings records and local bibliographic data. Record Manager record displays often provide links to related records. I-Share library staff should choose the option to export bibliographic records or authority records to a file on the WorldShare server, and then download the file to your workstation. Note: The Record Manager interface is routinely updated and enhanced. Screenshots and descriptions presented below are accurate as of this writing, but may change as OCLC continues to improve the product. CARLI encourages library staff to become familiar with OCLC’s product instructions and help menus for additional background.

Last revised by CARLI 10/10/2017 Page 13 of 31
Additionally, libraries may need to request access to Record Manager from OCLC, as the service is still in “beta” at this writing. Initial Configuration Record Manager does not have a single area for configuring options, or “user preferences.” As of this writing, the user preferences for exports are found in the single record view screen, with a subset of options available from the export files screen.
1. Log in to WorldShare.
2. Select the Metadata tab, then select the Record Manager service from the left-hand pane. (Figure 17)
3. Search for and select a record to view.
4. On the edit record screen, you will find a row of buttons along the top. Select the gear button at the far right of the button row. The gear button opens the user preferences window.
Figure 17. The WorldShare Metadata workspace, with a record open for editing. The left-hand pane offers basic user functions, such as searching, record creation, and batch functions. Use the gear button to access user preferences for exporting.
5. The User Preferences window should open to the Export tab. (Figure 18) If not, then select the Export tab. For Format, select the “MARC 21 with UTF-8 Unicode” option.
Note: This will ensure that records are exported in the Unicode format; records will contain a Leader/09 value of ‘a’. When importing records from this file into either the Voyager Cataloging Client or the Voyager Acquisitions client, library staff must select

Last revised by CARLI 10/10/2017 Page 14 of 31
“MARC21 UTF-8” as the Expected Character Set of Imported Records setting. Refer to Voyager documentation for the location of this setting in each client.
Figure 18. The User Preferences window, Export tab. The settings you will set are at the top and bottom of this window.
6. Scroll down to the bottom of the User Preferences window. Update the International and Exclude Data sections as shown in Figure 19. If no fields are shown for Exclude Data, enter “035” as the tag in the row that is visible. Then select the green plus button on the right to add another row. Enter “029” as the tag in the second row.
Figure 19. The bottom of the User Preferences window.

Last revised by CARLI 10/10/2017 Page 15 of 31
Note: Do not fill in the TCP/IP sections of the User Preferences window; this option is not available in CARLI’s Voyager environment.
7. Select the Save button to close the window and store your export preferences.
Creating Export Lists
In Record Manager, you add records to export lists, which are later selected for download. You may create the export list when you first export a record, or you may define export lists in advance. The next procedure covers the creation of export lists before exporting records.
1. On the function pane, select Label and Export Lists. (Figure 20)
2. Select the Export tab.
3. Select the New List button.
Figure 20. The Record Manager workspace opened to the Export Lists function. You may define different lists for exporting bibs or authorities. Each list must be only one type of record. The gear button accesses a limited set of user preferences for export.
4. In the Create Bibliographic Export List box, enter the name for your list. (Figure 21) This may be a name that you reuse for the same purpose, e.g., “RecordsForPOs”, or “My Exports”. NOTE: The list name may only contain letters, numbers, +^- and space characters. If you want the list to be your default for exports, tick the box for Make Default. If you do not choose a default, you will be prompted to select an export list when exporting records. Select Create when ready.

Last revised by CARLI 10/10/2017 Page 16 of 31
Figure 21. The Create Bibliographic Export List window, when started from the Export lists tab.
Selecting Records for Export
In Record Manager, you designate a record for export while viewing and editing the record. The following instructions will emphasize the steps to prepare a record for export. For details on searching for and editing WorldCat records in Record Manager, refer to OCLC’s documentation.
1. Search for a bibliographic record that matches the resource you are cataloging; alternatively, create an original catalog record and save it to WorldCat.
2. You may wish to edit the record according to CARLI best practices and your library’s local practices. This may include adding your call number, performing authority control, adding local notes and enhancing the record.
3. Optionally, you may choose to set your holdings in WorldCat before exporting the record.
• If you are cataloging a resource you have in hand or have accessed on screen, you may set holdings now. Select the Record drop-down menu button, then select WorldCat Holding, then Set.
• If you are selecting records for items to be purchased, or you prefer to add holdings using CARLI’s backloading option, then you may skip the step of updating holdings.
4. To export the record, select the Record drop-down menu button, then select Send to, and then Export List. (Figure 22)

Last revised by CARLI 10/10/2017 Page 17 of 31
Figure 22. The edit record screen, with the Record menu opened to Send to > Export List.
5. Record Manager will prompt you to select a list to receive the exported record. (Figure 23) If you have not defined any lists, or if you want a new lists, you may create one by selecting the New List button.
Figure 23. The Add to Bibliographic Records Export List window. If lists already exist, they will appear under Export List.
6. The Add to Bibliographic Records Export List window will expand to show a box for entering the list name. (Figure 24) Enter the name for your list. This may be a name that you reuse for the same purpose, e.g., “RecordsForPOs”, or “My Exports”. NOTE: The list name may only contain letters, numbers, +^- and space characters. If you want the list to be your default for exports, tick the box for Make Default. If you do not choose a default, you will be prompted to select an export list when exporting records. Select the Create and Add to List button when ready.

Last revised by CARLI 10/10/2017 Page 18 of 31
Figure 24. The Add to Bibliographic Records Export List window after selecting New List. Enter the file name, optionally select the list as default.
7. Selecting Create and Add to List saves the list, (Figure 25) and then saves the exported record to that list.
Figure 25. The Add to Bibliographic Records Export List window after creating the list and saving an item.
8. Continue searching, selecting and adding records to the export lists. You will be prompted to choose a list for each export; if you selected a default list, that list will already be highlighted. Highlight the list you want to use, and select the Add button.
Downloading Exported Records
When you choose to export a record in Record Manager, a copy of the record as you saw it on screen at that time will be copied to an export list. To retrieve the exported records, you will review the contents of a list, then choose to download records into a single file.
1. In the Record Manager tools pane, select the Label and Export Lists button.
2. Select the Export tab. (Figure 26)

Last revised by CARLI 10/10/2017 Page 19 of 31
Figure 26. The Export lists tab. You’ll see each list by name, character set, the number of records in the list, update date, days to expiration, and if any list is set as the default.
3. From the Export tab, select the title link for a list of records. The list contents will display. (Figure 27)
Figure 27. The contents of an export list. You may sort the list on OCLC number, date added, and record type. The check boxes on the left allow you to delete records from the list.
4. On the title listing for the export list. Select the Export All button. Then select Send to My Computer. This will start your browser’s download process, and the browser will save the file with a default name of “Export.dat.”
• In Firefox, you will receive a prompt about “Opening Export.dat.” You should choose to save the file, which will save it to your default download folder.
• In Chrome, the file will download to your default download folder, unless you have configured it to prompt you before saving.

Last revised by CARLI 10/10/2017 Page 20 of 31
• In Edge/Internet Explorer, you will be prompted to open or save the file. Save will place the file in your default download folder. Save as allows you to choose another folder and an alternate file name.
• Note: If you save multiple export files to your computer, the first file will save as “Export.dat.” Successive downloads will have a number after the file name. (Figure 28)
Figure 28. The Windows file explorer open to the Downloads folder. Note several instances of the Export.dat file have been downloaded.
5. After downloading, locate the file(s) in your default downloads folder or other folder you may have selected.
Note: Library staff may reuse the same export lists, but should delete previously exported records. You may select individual records by ticking the checkbox to the left of the OCLC number. Then select the Delete button. Then select the Delete (#) option with the number of records you want to remove from the list.
Option 4. Downloading Records from WorldShare Collection Manager WorldShare Collection Manager serves as the platform for managing the selection and delivery of bibliographic records for a library’s existing collection and for additions through acquisitions or through use of the global knowledge base. Libraries may choose to use as few or as many record sources as they wish. Sources may include:
• A library’s existing WorldCat holdings; • Knowledge base collections for electronic resource packages and platforms; • Other OCLC collection services (e.g. Collection Partners, data sync).
Based on the settings a library chooses, files of records will be created for download on a daily, weekly, or monthly basis. Library staff may then download those records and choose to process them manually or to submit the files to CARLI for bulk import. Note: The Collection Manager interface is routinely updated and enhanced. Screenshots and descriptions presented below are accurate as of this writing, but may change as OCLC continues to improve the product. CARLI encourages library staff to become familiar with OCLC’s product instructions and help menus for additional background.

Last revised by CARLI 10/10/2017 Page 21 of 31
Configuring Record Delivery Settings
Collection Manager provides a set of global settings that apply to all collections and records that are selected for delivery. Also, each collection has a set of collection-specific settings that allow changes to delivery instructions, such as a different frequency or adding notes that are relevant to some collections but not others.
The following instructions will apply to the use of existing collections, such as kb collections and the WorldCat updates service. Refer to OCLC’s documentation for details on creating and configuring Cataloging Partners, Data Sync, and query collections.
1. Log in to WorldShare.
2. Select the Metadata tab, then select the Collection Manager service from the left-hand pane.
3. Select the Settings button. Several categories of settings will appear in the workspace on the right. Selecting the text for a particular category will open the accordion for that category. Refer to OCLC’s documentation for Collection Manager for details on the settings in each category.
4. Select the MARC Records category. For the Enable MARC Records Delivery option, select Yes. This will enable the rest of the delivery settings.
5. Select the Record Delivery tab. (Figure 28) CARLI recommends selecting a Standard of “MARC 21 with UTF-8 Unicode.” Note: This will ensure that records are exported in the Unicode format; records will contain a Leader/09 value of ‘a’. When importing records from this file into either the Voyager Cataloging Client or the Voyager Acquisitions client, library staff must select “MARC21 UTF-8” as the Expected Character Set of Imported Records setting. Refer to Voyager documentation for the location of this setting in each client.
Figure 28. Collection Manager settings for MARC record delivery. Select the character set for delivery, as well as delivery frequency here.

Last revised by CARLI 10/10/2017 Page 22 of 31
6. Also on the Record Delivery tab, you may select additional options for delivering records into separate files. Tick the boxes for your choices, or leave both unchecked, and select the Save button.
• The Deliver my serials in a separate file (.ser) option may be useful if you have different staff members work with monograph and serials records, or if you have a different process for reviewing and updating those records in Voyager.
• The Deliver records for WorldCat updates in a separate file (.wcholdings) may be useful if you choose to get updated records for all of your holdings in a single file.
7. Select the WorldCat Updates tab. In this section, you designate whether you want to receive records files for updates to WorldCat records that are related to your holdings or to titles in kb collections.
a. For the Updates section, select the option will deliver the records you want:
• Select None if you only want to receive updated records when WorldCat records are merged, or when title data and/or URLs change in the kb collections you have selected. This option is appropriate if you are only loading records for electronic resource collections.
• Select Based on changes to WorldCat master records for my knowledge base and query collections if you want to receive records when the WorldCat master record changes (e.g., authority updates, corrections, etc.), as well as the above changes. This option applies only to kb collections and query collections.
• Select Based on changes to WorldCat master records for my knowledge base, query collections, and WorldCat holdings if you would like to receive updated records for the above conditions and collections, AND for your library’s holdings, however they have been set (e.g., Connexion, backloading, etc.). This is the “WorldCat Updates” service that libraries can use to keep their collection data up to date.
b. If you selected the “WorldCat holdings” option, enter your OCLC symbol(s) in the box.
c. If you selected either of the “changes to WorldCat master records” options, you may identify the Update Conditions section. Decide if you want to get updated records for any change to the master record or only for specific changes.
• Any changes to the WorldCat master record: This is the default option. Any changes to the WorldCat master record will result in a record being delivered. With this option, you may receive large numbers of records. If

Last revised by CARLI 10/10/2017 Page 23 of 31
you are choosing to get records for the first time, even if the most recent change is inconsequential, you may be able to catch up on past changes that enhance the record more thoroughly. If you plan to review the record changes before loading records to Voyager, this option may be suitable for your workflow.
• Select options for specific changes to the WorldCat master record: This option allows you to identify how specific the record updates should be before a record is delivered. For more granular control of updates, including the updates to records that will mean the most to your catalog, choose this option. Then select Specify Including Conditions. Here, you identify specific MARC tags, or ranges of tags, that qualify a record for delivery in case of a change to that tag. (Figure 29) You may also specify that you want updates when records change Encoding Level values, Date Status values (useful for serial records), and the addition of RDA description elements. Tick or untick the check boxes according to your needs.
Figure 29. Collection Manager settings for WorldCat Master record updates. Select the types of changes to a master record that should result in a record being delivered. In this example, changes 2XX, 7XX and 650 fields will cause records to be delivered.
• You may also select Specify Excluding Conditions. Here, you identify broad options to prevent delivery of changed records. (Figure 30) If there are any record types (by Leader/06 value) that you don’t want to receive, tick the boxes for those types. If you don’t want records for older resources, enter the earliest year that you will accept in the Publication Date box (matches against Date1 fixed field).

Last revised by CARLI 10/10/2017 Page 24 of 31
Figure 30. Collection Manager settings for WorldCat master record updates. Excluding conditions prevent records for specific formats or publication dates from being delivered.
d. Select the Save button.
8. Select the Customize Records tab. Except as noted below, the settings in this section will apply to all records that Collection Manager delivers. Use these settings to provide customizations that would apply to any record that you will load to Voyager. (Remember, CARLI staff can also assist with applying customizations to your records.) The following steps offer guidelines for I-Share library staff. For further details on each setting area, refer to OCLC’s documentation.
a. Enter a four letter code for the 049$a. Use one of your library’s holding library codes if you will use bulk import to load the records (and have a bulk import rule that recognizes the code). You may also leave the box empty.
b. Optionally identify fields for deletion. Enter a tag and indicator values that should be removed. Collection Manager will remove these fields from all delivered records, when the tag and indicators match as entered. (Figure 31)
Figure 31. Collection Manager settings for deleting fields from records. If a record contains the tags listed, with the specific indicator values, those fields will be deleted. In this example, tags 029 and 035 will be deleted whenever found. Tag 856 would be deleted only when second indicator 2 is present for that field.

Last revised by CARLI 10/10/2017 Page 25 of 31
c. Optionally specify that you would like to Delete Subfields of specific fields. The subfield will only be deleted when tag and indicator values match in the record.
d. Optionally Add Fields to every record, using values from knowledge base collection settings, from collection reports, or from text you define yourself. (Figure 32) Review OCLC’s documentation carefully to understand the values available and what they offer.
i. Collection Manager may include a default option for adding tag 590, using Collection Level Data: Provider as 590$a, and Collection Name as 590$b. CARLI advises changing this to another tag, such as a 791, 793, 797, or 945-949. (Note: CARLI’s tag tables do not provide for a 590$b; adjust your tag tables if you keep the output option for 590.)
ii. Selecting the value of Enter Free Form Text provides a box for adding a string of text to a field/subfield in every delivered record.
iii. Selecting the value of Collection Custom Text allow you to set collection-specific variations for the same field. If a kb collection does not have any data defined for these options, then Collection Manager will not add the field to any records.
Figure 32. Collection Manager settings to Add Fields to delivered records. Values from collections will only be added when the records are associated with a collection. Other values will appear in all delivered records.
e. The Knowledge Base Collection 856 Field options determine how to construct the 856 field for records associated with knowledge base collections. Collection Manager will delete all other 856 fields from the delivered record, except for the KB URL. By default, subfield “u” will be selected with a Value of KB URL. You may opt

Last revised by CARLI 10/10/2017 Page 26 of 31
to customize the delivered 856 further. (Figure 33) Note: Collection Manager will only deliver records for a kb collection if the title entry in the collection includes both an OCLC number and a URL.
Figure 33. Collection Manager settings for customizing the 856 field of any record delivered for titles in a kb collection.
f. The World Cat 856 Fields section allows you to configure how Collection Manager should deliver 856s for query collections, cataloging partner collections and WorldCat updates. Refer to OCLC documentation on the use of this section.
9. Select the Save button.
Selecting Custom Collection Settings
When you select a knowledge base collection, such as for an e-book or e-journal collection, you may specify additional text to distinguish one collection’s records from another. These additions may aid staff and patrons in searching for resources from the same collection. These details may also assist staff in locating records for future updates, reports, or bulk deletion.
Each individual collection includes a Holdings and MARC Records accordion, with settings similar to the global settings. These collection settings will complement, and sometimes override, the global settings. See OCLC’s documentation for details on all available collection settings.
1. Search Collection Manager for the collection you want to modify, and select the collection using the collection name link under Collection.
2. Select the Holdings and MARC Records tab.

Last revised by CARLI 10/10/2017 Page 27 of 31
3. For the Maintain WorldCat Holdings setting, you may choose whether Collection Manager should follow your global settings for maintaining holdings on records in that collection. This refers back to the global setting for WorldCat Holdings: Maintain Holdings.
The default option for newly selected collections is Use institution setting.
If your global maintain holdings setting is “Yes,” and your collection maintain holdings setting is “Use institution setting,” then (a) Collection Manager will automatically set holdings on each record associated with the collection, and (b) records for this collection will be included in your WorldCat Updates record deliveries.
4. Locate the Enable MARC Record Delivery setting, and choose Use institution setting.
5. On the Customize Records tab, you may modify the settings for MARC Custom Text, to add custom notes for a collection that will be added to MARC tags as shown above. (Figure 34) If you have defined more than one custom text field, be consistent in the form and types of data you present. You may define custom labels for each custom text option to remind you of the type of data that may be offered. You may also choose to leave any or all custom text boxes empty for a collection.
Figure 34. Collection-specific customizations for MARC fields. In the custom text boxes, you enter the text that goes with each label. In the global settings, you associate a given custom text label with a specific MARC tag and subfield. If you leave a custom text box empty, then collection manager will simply not add that tag and subfield to a record.
6. Select the Record Delivery tab. If you prefer to have kb collection records delivered on a different schedule than your WorldCat updates, select Specify delivery frequency for this collection, and then select the frequency.
7. For the Subsequent Record Output setting, keep the default of Include only records with changes… if you will manage record updates the same as WorldCat updates.

Last revised by CARLI 10/10/2017 Page 28 of 31
If you plan to bulk delete and reload a full set of records with each update, select Include a complete set of records with every delivery.
8. For Delivery File Output, CARLI recommends selecting Deliver records for this collection in a separate file. Then give the file a distinct collection name. Tick the box for Isolated this file output from other collection activity, if you prefer that the records only contain URLs relevant to the specific collection.
9. Select the Save button.
Downloading Record Files
Once record delivery begins, library staff should regularly check Collection Manager for new files of records. Library staff should download and review the files, then choose how they would like the records imported (see the next section, “Options for Using Downloaded Files”).
In addition to the option described below, OCLC also offers an FTP site for transferring records. Library staff may contact OCLC for access to this site, and then use it for downloads. Library staff may also specify this site in CARLI work requests, so that CARLI can monitor for ongoing record load projects.
1. Log in to WorldShare.
2. Select the Metadata tab, then select the My Files service from the left-hand pane.
3. Select the Downloads button. This will generate a list of all of the files currently available for download. (Figure 35) Note: Download files have a common naming scheme, consisting of several segments, and have a “.mrc” extension.
Segment Sample data Type of collection metacoll (i.e., Collection Manager data) OCLC Symbol ILL Type of file: why these records were exported
new, updates, deletes, merges, wcp.provider, datasync.provider
Delivery schedule: one letter code for daily, weekly, monthly, or quarterly output
D, W, M, Q
Date of activity (YYYYMMDD) 20170915 Timestamp (THHMISS) T050313 Collection-specific file designation wcholdings, ser, OpenTextbookLibrary (you
may define some of these) File number Starts with 1, incrementing if more than one
file is needed for the number of records exported (100,000 records per file)

Last revised by CARLI 10/10/2017 Page 29 of 31
Figure 35. The Downloads list in Collection Manager.
4. Locate the file that you wish to download. On the right side of the window, select the Download button. This will start your browser’s download process. The file will download with the name assigned by OCLC.
• In Firefox, you may receive a prompt about “Opening metacoll.XXX…” You should choose to save the file, which will save it to your default download folder.
• In Chrome, the file will download to your default download folder, unless you have configured it to prompt you before saving.
• In Edge/Internet Explorer, you will be prompted to open or save the file. Save will place the file in your default download folder. Save as allows you to choose another folder and an alternate file name.
5. After downloading, locate the file(s) in your default download folder or other folder you may have selected.
For libraries that wish to download several files at one time, OCLC provides access to an FTP server for the same files. Libraries must apply for an FTP account, and obtain the connection credentials before using this service. Libraries may opt to share this information with CARLI staff to arrange for automated transfers for bulk import.
Options for Using Downloaded Files
Depending on the type of file you downloaded, you will have a set of actions to get the records into Voyager. In some cases, you may have more than one option available. In all cases, you may wish use the WorldCat Updates reports to quickly review the contents of the files. You may also choose to review the files in MarcEdit before proceeding further.
Whenever you load MARC files using bulk import (i.e., you file a WRO for CARLI to bulk import the records), CARLI recommends that you review all bulk import log files, which will

Last revised by CARLI 10/10/2017 Page 30 of 31
identify whether records loaded correctly or were discarded or rejected. See CARLI’s [new bulk import document] and the Voyager 9.1.1 Technical User’s Guide, Chapter 13, for details on bulk import report messages.
Files of deletes
These files contain records that have been removed from kb collections, or records for collections that you have discontinued record delivery. Records will contain a “d” in the Leader/05 (RecStat) to indicate a status of deleted. You may wish to verify whether you still have access to the actual resource before acting.
To process delete files into Voyager:
• For small files, you may use the update report and manually delete the bibs and holdings in the Voyager Cataloging client.
• For any files, you may file a Work Request Online (WRO) to request that CARLI delete the bibs and holdings that match the file. Be sure to send the file to your FTP folder on CARLI’s file server; or indicate the correct path and access credentials for OCLC’s Collection Manager FTP server. CARLI staff will delete the records through a scripted process that looks for both the records in the file and records that may be related, such that only the relevant records are removed.
Files of new records
These files contain records that have been added to kb collections, either as new content, or as a result of an OCLC number being assigned to a title entry in the collection. You may wish to verify that your access to the resource is active before acting.
To process new files into Voyager:
• For small files, you may choose to import the file into the Voyager Cataloging client, adding the bib and local holdings using a duplicate detection rule of OCLCConditional.
• For any files, you may submit a WRO for Bulk Import of Electronic Resources, indicating which bulk import rule should be applied to create a bib and holdings. You should typically use an “Add-Conditional” bulk import rule for these records, with the addition of new holdings when the record already exists in the database. You may also specify additional customizations to the records in the file. Be sure to send the file to your FTP folder on CARLI’s file server; or indicate the correct path and access credentials for OCLC’s Collection Manager FTP server.
Files of updates
Collection Manager will generate update files for each service: cataloging partners, data sync files, kb collections, query collections, and WorldCat updates. Records will be added to update files based on the selection criteria you added to your record delivery settings page.

Last revised by CARLI 10/10/2017 Page 31 of 31
To process updates files into Voyager:
• For kb collection files, you may transfer these files to the CARLI file server and submit a WRO for Bulk Import of Electronic Resources. Specify any additional customizations to records. You should typically load update files using a “Replace” bulk import rule.
• For WorldCat Updates files (wcholdings), you should review the reports and MARC records to determine what kinds of updates have been made, and whether any changes to the OCLC control number have occurred. If you choose to load records manually, use a duplicate detection rule of OCLCConditional. If you choose to load updates through bulk import, use a “ReplaceNoAdd” bulk import rule (only replace records found, send unmatched records to a discard file). Review the discard file afterward.
• For query collections…
• For details on the records delivered for cataloging partner files, refer to OCLC’s online documentation.
• For details on the records delivered for data sync files, refer to OCLC’s online documentation.
Files of merges
Any time the OCLC control number changes for a record that your library set holdings, Collection Manager will deliver a copy of the new master record in a file labeled as “merges.” You will want to process these merges promptly to keep your Voyager holdings and WorldCat holdings in sync.
To process merge files into Voyager, follow CARLI’s “Safe Bibliographic Record Replacement” routines to manually replace your existing record with the new record.