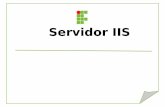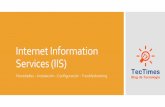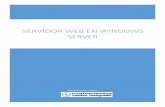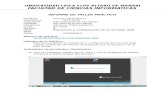Exportar Certificado Servidor - IIS 6 e IIS 7
Transcript of Exportar Certificado Servidor - IIS 6 e IIS 7

Proibida a reprodução total ou parcial. Todos os direitos reservados 1
Instrução para Exportação de Certificados Digitais de Servidor Web
IIS 6 e IIS 7

Proibida a reprodução total ou parcial. Todos os direitos reservados 2
Sumário
Introdução ......................................................................................................................................................... 3
Pré-Requisitos: ................................................................................................................................................... 3
Utilizando IIS 6 ................................................................................................................................................... 3
Exportando o Certificado Digital de Servidor Web ........................................................................................... 3
Utilizando IIS 7 ................................................................................................................................................. 10
Exportando o Certificado Digital de Servidor Web ......................................................................................... 10

Proibida a reprodução total ou parcial. Todos os direitos reservados 3
Introdução
Para a confecção desta instrução, foi utilizado o Sistema Operacional Windows Server 2003 (inglês) - IIS 6.0 e Windows Server 2008 (inglês) - IIS 7.0. Algumas divergências podem ser observadas caso a versão do seu ambiente seja superior ou inferior a este. Pré-Requisitos: Esse procedimento deve ser feito por usuário Administrador .
Para facilitar, crie uma pasta (c:\certificado) na raiz do sistema para armazenar os arquivos gerados, ex: chave, csr, cadeias e certificado.
Utilizando IIS 6
Exportando o Certificado Digital de Servidor Web
1. Abra a console do Microsoft IIS. Clique com botão direito do mouse no link que possui o certificado instalado (nessa instrução como site da empresa). No menu que abrir, clique em Properties (Propriedades). Figura 1
Figura 1

Proibida a reprodução total ou parcial. Todos os direitos reservados 4
2. Na caixa de Site da empresa Properties (Propriedades de Site da empresa), clique na guia Directory Security (Segurança de diretório) e em seguida no botão View Certificate... (Visualizar Certificado). Figura 2
3. Na tela do certificado, confirme seu nome e seu vínculo com a chave privada. Navegue até
a guia Details (Detalhes) e clique no botão Copy to file... (Copiar para Arquivo...). Figura 3
Figura 2
3

Proibida a reprodução total ou parcial. Todos os direitos reservados 5
4. Na tela do assistente que abrir, clique em Next (Avançar). Figura 4
5. Selecione a opção para exportar a chave privada. Clique em Next (Avançar). Figura 5
Figura 4
Figura 5

Proibida a reprodução total ou parcial. Todos os direitos reservados 6
6. Habilite a opção Include all certificates in the certification path if possible (Incluir todos os certificados no caminho de certificação se possível) para incluir os certificados que compõem a cadeia e Enable strong protection (requires IE5.0,NT 4.0 SP4 or above) (Ativar proteção de alta segurança). Clique em Next (Avançar). Figura 6
Figura 6
Figura 7

Proibida a reprodução total ou parcial. Todos os direitos reservados 7
7. Defina uma senha de proteção da chave privada. Clique em Next (Avançar). Figura 7
8. Na próxima tela, clique no botão Browse... (Procurar). Figura 8
9. Na caixa que abrir, navegue até a pasta criada c:\certificado. Figura 9
Figura 8
Figura 9

Proibida a reprodução total ou parcial. Todos os direitos reservados 8
10. No campo Save as type (Salvar como tipo), selecione a opção Troca de informações
pessoais (*.pfx) . Para facilitar digite um nome sugestivo, tipo backupdocertificado no campo File Name (nome do arquivo). Clique em Save (Salvar). Figura 10
Importante: Sugerimos armazenar posteriormente a cópia do certificado e sua chave privada em uma mídia portável (exemplo: pen drive, CD, disquete entre outros).
11. De volta à tela com o campo File name (nome do arquivo) preenchido, clique em Next
Figura 10
Figura 11

Proibida a reprodução total ou parcial. Todos os direitos reservados 9
12. Para finalizar a exportação do certificado pelo assistente, na próxima tela clique no botão Finish (Concluir). Figura 12
13. Será exibida a mensagem de sucesso da exportação, clique em OK. Figura 13
14. Para confirmar se o certificado foi exportado corretamente, clique na pasta criada c:\certificado e verifique se o arquivo .pfx está nela. Figura 14
Figura 12
Figura 13
Figura 14

Proibida a reprodução total ou parcial. Todos os direitos reservados 10
Utilizando IIS 7
Exportando o Certificado Digital de Servidor Web
1. Abra a console do Microsoft IIS. No menu do lado esquerdo selecione o nome da máquina (Hostname) em seguida duplo clique na opção Server Certificates . Figura 1
2. Na caixa de Server Certificates , dê um duplo clique no site. Figura 2
Figura 1
Figura 2

Proibida a reprodução total ou parcial. Todos os direitos reservados 11
3. Na tela do certificado, confirme seu nome e seu vínculo com a chave privada. Navegue até
a guia Details e clique no botão Copy to file... Figura 3
4. Na tela do assistente que abrir, clique em Next . Figura 4
Fig ura 3

Proibida a reprodução total ou parcial. Todos os direitos reservados 12
5. Selecione a opção Yes, export the private key para exportar a chave privada. Clique em Next . Figura 5
Figura 4
Figura 5

Proibida a reprodução total ou parcial. Todos os direitos reservados 13
6. Habilite a opção Include all certificates in the certification path if possible para incluir os certificados que compõem a cadeia e Export all extended properties . Clique em Next . Figura 6
7. Defina uma senha de proteção da chave privada. Clique em Next . Figura 7
Figura 6
Figura 7

Proibida a reprodução total ou parcial. Todos os direitos reservados 14
8. Na próxima tela, clique no botão Browse... Figura 8
9. Na caixa que abrir, navegue até a pasta criada c:\certificado. Figura 9
Figura 8
Figura 9

Proibida a reprodução total ou parcial. Todos os direitos reservados 15
10. No campo Save as type , selecione a opção Personal Information Exchange (*.pfx) . Para facilitar digite um nome sugestivo, tipo backupdocertificado no campo File Name . Clique em Save. Figura 10
Importante: Sugerimos armazenar posteriormente a cópia do certificado e sua chave privada em uma mídia portável (exemplo: pen drive, CD, entre outros).
11. De volta à tela com o campo File name preenchido, clique em Next . Figura 11
Figura 10

Proibida a reprodução total ou parcial. Todos os direitos reservados 16
12. Para finalizar a exportação do certificado pelo assistente, na próxima tela clique no botão Finish . Figura 12
Figura 11
Figura 12

Proibida a reprodução total ou parcial. Todos os direitos reservados 17
13. Será exibida a mensagem de sucesso da exportação, clique em OK. Figura 13
14. Para confirmar se o certificado foi exportado corretamente, clique na pasta criada c:\certificado e verifique se o arquivo .pfx está nela. Figura 14
Após realizado todos os passos acima, seu certificado terá sido exportado com sucesso.
Em caso de dúvidas de servidores, fale com nosso apoio técnico: [email protected]
Figura 13
Figura 14