Exploring 3D in Flash
Transcript of Exploring 3D in Flash

�
�Exploring3DinFlash
We live in a three-dimensional world. Objects and spaces have width, height, and
depth. Various specialized immersive technologies such as special helmets, gloves,
and 3D monitors have produced very effective and exciting computer-generated
virtual reality environments.
The first thing you should know about 3D and Flash is that there is no 3D in Flash. That
is, there are no inherent 3D capabilities built into Flash, either through drawing tools or
through scripting commands. The kinds of virtual realities mentioned above are just not
possible with Flash.
Figure�.� Examples of 3D imagery

�
Flash 3D: Animation, Interactivity, and Games
What Flash does know how to do, however, is display vector shapes and calculate
expressions. With that, there is much that we can do if we are willing to look at 3D
from another viewpoint. In traditional three-dimensional computer graphics, 3D objects
are normally projected onto the monitor screen used as a picture plane. In many other
situations we interact in varying degrees with three-dimensional environments project-
ed onto a two-dimensional surface. This is true of photography, film, video, and many
fine-art paintings. We perceive three-dimensionality through visual and motion cues. If
we focus on the imagery as pictorial representations of 3D objects and spaces, we open
up a broad spectrum of potential exploration (Figure 1.1).
For example, we can create the illusion of 3D through a variety of drawing techniques.
The movement of objects themselves can produce a sense of 3D space. We can cre-
ate actual 3D objects, scenes, and animations in software packages outside of Flash
and then import the results into Flash. Even though layers in Flash are all at the same
distance to the viewer, we can use them to set up a rudimentary 3D space. We can use
ActionScript to dynamically create mathematically calculated three-dimensional spaces
and objects from scratch. And we can use combinations of each of these to create a
rich panoply of environments.
Flash is based upon 2D objects and positioning. Objects are always the same distance
from the screen. Movement in this depthless space is either left and right along the
horizontal or x-axis, or up and down along the vertical or y-axis, or along both axes.
To create a 3D space, there needs to be a sense of depth towards or away from the
screen. This involves moving along the z-axis. In Flash, the z-axis doesn’t exist, so we
need either to find ways to simulate one or to mathematically define one. Exploring
ways in which this can be achieved is the purpose of this book.
TypesofProjections
Before we get into Flash 3D, let’s look at the different ways in which objects can be pro-
jected as 3D drawings. All 3D drawings have four elements in common. They each have
1. a three-dimensional object
2. a picture plane for capturing the object’s projected image
3. projection rays to project the object onto the picture plane’s surface
4. a viewer to observe the object’s image on the picture plane
The 3D drawing varies depending on the relationship between the projector rays and the
picture plane as shown in Figure 1.2. The projector rays can intersect the picture plane
in three ways, which produce different types of drawings discussed in the next section.

3
Exploring 3D in Flash
Orthographic projections. When all of the projector rays meet the picture plane at right
angles, the projection is an orthographic projection. Multiview and paraline drawings
are examples of this type of projection.
Oblique projections. When all of the projector rays are parallel to one another and at
an oblique angle to the picture plane, the projection is an oblique projection. General
oblique and transoblique drawings are examples of this type of projection.
Perspective projections. When all of the projector rays form various angles to the
picture plane and converge to a single point, the projection is a perspective projection.
One-point, two-point, and three-point perspective drawings are examples of this type
of projection.
Typesof3DDrawings
It will be helpful to briefly discuss some of the more common types of 3D drawings
used by designers, artists, and architects. In some cases, the drawings are roughly
sketched out by designers without the use of a formal projection system. In others,
they might be carefully constructed or generated with 3D software.
Object
Projection Ray
OrthographicProjection
Picture Plane
Object
Projection Ray
ObliqueProjection
Picture Plane
Picture Plane
Object
Projection Ray
PerspectiveProjection
Figure�.� Types of projections

�
Flash 3D: Animation, Interactivity, and Games
MultiviewDrawings
Multiview drawings may consist of elevation, plan, and sectional views. These views
are commonly used in 3D programs. Three-dimensional objects are often constructed
by creating the top (plan), front, and side (elevation) views of the object. Simple 3D
objects such as extrusions and lathed objects use cross-sections of the shape.
Multiview drawings are often called orthographic projections since they are typi-
cally rendered at right angles from one another. Figure 1.3 shows a typical multiview
arrangement of a simple 3D object. Although none of the multiview drawings separately
can truly represent the actual configuration of a three-dimensional object, there are
many times when just a front view or side view adequately conveys the sense of 3D
objects or space.
Single-ViewDrawings
Single-view drawings present more than one side of an object in the same view. There
are two types of single-view drawings: paraline and perspective. In paraline drawings,
any two parallel lines or planes remain infinitely parallel, while in perspective draw-
ings, parallel lines appear to converge at one or more vanishing points. When drawing
or sketching by hand for generating 3D ideas or for scanning, paralines are faster and
easier to construct than perspectives.
Figure�.3 Typical multiview arrangement
Left Side Front Right Side Back
Bottom
Top

�
Exploring 3D in Flash
ParalineDrawings
Figure 1.4 shows an example of two of the most frequently used paraline drawings,
both of which can easily be constructed. With isometric drawings, the three primary
axes of measurement include two ground-plane axes drawn at 30º angles from a
horizontal and a vertical height axis parallel to the picture plane. All measurements
are made along (or parallel to) these three axes at exact scale, which makes isometric
drawings the easiest to construct.
Exact shapes in each dimension are characteristic of isometric drawings. While they
are easy to construct, isometric drawings have a few drawbacks. A main one is that
the three visible faces are always turned at the same angle to the picture plane.
Another drawback is that isometric drawings tend to look somewhat unnatural due
to a lack of foreshortening.
Like isometric drawings, dimetric drawings have one axis parallel to the picture plane.
Dimetric drawings can be either symmetric or nonsymmetric as shown above. They are
characterized by having two of the three axes drawn at the same scale. Convenient
scale ratios such as 1:3/4 or 1:2/3 are normally used. Dimetric drawings tend to look a
little more realistic than isometric drawings because of foreshortening. In addition, the
nonsymmetric versions provide the advantage of enabling you to place more emphasis
on important views while downplaying less exciting ones.
Another class of paraline drawings is oblique drawings as shown in Figure 1.5. True
size and shape are retained in plan oblique drawings. The plan is usually tilted at an
angle, and the height lines are drawn as verticals. Different variations can be obtained
by changing the angle of the plan and altering the scale ratio between the plan and the
receding height lines.
Isometric Symmetric Dimetric Non-symmetric Dimetric
Figure�.� Isometric and dimetric drawings

�
Flash 3D: Animation, Interactivity, and Games
Elevation oblique drawings are characterized by having one set of planes presented in
true size and shape. All planes parallel to the picture plane are drawn in true shape and
at the same scale. Planes perpendicular to the picture plane are drawn at a reduced
scale. Convenient scale ratios such as 1:3/4 or 1:2/3 are often used. As with plan
obliques, the angle of the perpendicular planes can be altered to meet individual needs.
Transoblique drawings are a special case of paraline drawings that show only two or-
thogonal surfaces in a single view, unlike the other drawings we have seen that depict
three surfaces in the same view. Elevation planes parallel to the picture plane are typi-
cally drawn at true size and shape. Perpendicular planes are drawn at some convenient
scale such as 3/4 or 2/3. The result is a drawing that is somewhat more than 2D but
somewhat less than 3D.
ParalineDrawingsinFlash
Flash provides the tools to create paraline drawings of simple shapes based on multiview
orthographic drawings. The following short exercises will acquaint you with the basic
steps of scaling, rotating, and transforming shapes to generate paraline drawings.
Exercise�.�:CreatinganIsometricDrawing
Step 1: Getting started
Open the file 1_1_desk.fla in the Chapter 1 folder on the accompanying CD. The
artwork for this exercise consists of four of the six orthographic projections of the desk
from Figure 1.3. The text and each view are on separate layers in the movie Timeline
(Figure 1.6). It will be helpful to zoom in to 200% and hide the text layer.
Plan Oblique Elevation Oblique Transoblique
Figure�.� Plan oblique, elevation oblique, and transoblique drawings

�
Exploring 3D in Flash
Step 2: Create the right side isometric
Use the arrow selection tool to select the right side view. If the Transform palette is not
visible, choose Window > Transform to open it. Select the Skew option and enter a ver-
tical skew value of –30 degrees (Figure 1.7). Flash will skew the right side the correct
amount while maintaining the required size relationships.
Figure�.� Front, top, and side views of a desk
Figure�.� The right side isometric with a negative vertical skew

�
Flash 3D: Animation, Interactivity, and Games
Step 3: Create the front isometric
For convenience, hide the top view layer. Select the front view. Choose the Skew option
in the Transform palette and enter a vertical skew value of 30 degrees. Move the front
view into position with the side view as shown in Figure 1.8.
Step 4: Create the left side isometric
Next select the left side view. Choose the Skew option in the Transform palette and
enter a vertical skew value of –30 degrees as with the right side. Move the left side
view into position with the front view to establish the thickness of the table leg as
shown in Figure 1.9.
Figure�.� The front isometric with a positive vertical skew
Figure�.9 The left side isometric with a negative vertical skew

9
Exploring 3D in Flash
Step 5: Create the top isometric
Turn the top view back on so that it can be seen. Unlike the other views, the top view
must be skewed both horizontally and vertically. The question is, how much of each do
we need? It’s not really obvious, but with a little bit of thought we can work it out.
We have seen from the previous views that we can transform horizontal lines up to the
left and right by entering vertical skew values of +30 and –30 degrees respectively. For
the top view, we will need to use a vertical skew value of 30 degrees to match up with
the front view.
To transform the vertical lines of the top view, we need to do the opposite and skew
horizontally. The 90-degree vertical lines of the top view must be parallel to the hori-
zontal lines of the side views, which are now at a 30-degree angle. The vertical lines of
the top view must then transform a net amount of 60 degrees to match up. How do we
know if it is +60 or –60 degrees? The small diagrams in the Transform palette indicate
the direction of positive skew angles. In Flash, positive values of angles are measured
clockwise.
We now have the information we need to skew correctly. Use the arrow selection tool
to select the top view. In the Transform palette, select the Skew option and enter 60
degrees for the horizontal skew and 30 degrees for the vertical skew. Move the top
isometric into position with the rest of the drawing as shown in Figure 1.10, and you
are done with the exercise. Save your file as desk_Isometric.fla.
Figure�.�0 The top isometric with horizontal and vertical skews

�0
Flash 3D: Animation, Interactivity, and Games
Exercise�.�:CreatingaSymmetricDimetricDrawing
Step 1: Getting started
Open the file 1_1_desk.fla in the Chapter 1 folder on the accompanying CD. As in the
previous exercise, it will be helpful to zoom in to 200% and hide the text layer.
Step 2: Set the horizontal scale factor
Referring to Figure 1.4, we see that for symmetric dimetric drawings, we need to
change the horizontal scale of each view to 75%. Choose Edit > Select All. In the
Transform palette, set the width (horizontal scale) to 75% (Figure 1.11).
Step 3: Skew the front and side views
As with the isometric drawing, we will need to vertically skew the sides and front views.
1. Select the right side view and set the vertical skew to –15 degrees.
2. Select the front view and set the vertical skew to 15 degrees.
3. Select the left side view and set the vertical skew to –15 degrees.
4. Move the sides into position as shown in the left side of Figure 1.12.
Step 4: Complete the left side view
We need to add some thickness to the rear leg of the desk. We can do this easily by
Figure�.�� Use the transform palette to set the width of all objects to 75%.

��
Exploring 3D in Flash
making a copy of the front, pasting it in, and moving it into position. Since the copy is
on top of the original front view, choose Modify > Arrange > Send to Back. Your draw-
ing should now look like the right side of Figure 1.12.
Step 5: Complete the drawing
We just need to transform the top view to complete the drawing. Select the top view.
We have previously set the width to 75% in the Transform palette, and we must now
also set the height to 75% so that its height matches the width of the sides.
To determine the skew angles, we will apply the same reasoning as in the previous
exercise. The horizontal sides of the top must be vertically skewed 15 degrees to match
the horizontals of the front side. The vertical sides of the top must be horizontally
skewed 75 degrees to align with the –15 degree skew of the right and left sides. Enter
these values in the Transform palette, then move the top into position, and you should
have the results of Figure 1.13. Foreshortening the drawing by changing the width
makes the desk appear more realistic than in the isometric drawing. Save your file as
desk_Dimetric1.fla.
Figure�.�� Front and sides of the symmetric dimetric desk drawing
Figure�.�3 The completed symmetric dimetric desk drawing

��
Flash 3D: Animation, Interactivity, and Games
Exercise�.3:CreatingaNonsymmetricDimetricDrawing
Referring to Figure 1.4, we see that for nonsymmetric dimetric drawings, we have a
little more flexibility to emphasize one side more than another because of the two dif-
ferent horizontal scale factors and the vertical skew angles. So for a change of pace,
in this drawing we will place primary emphasis on the front of the desk and secondary
emphasis on the left side.
Step 1: Getting started
Open the file 1_1_desk.fla in the Chapter 1 folder. As in the previous exercise, it will
be helpful to zoom in to 200% and hide the text layer.
Step 2: Skew the front view
Select the front view. Because it is the primary view, we do not need to change any
scale factors. In the Transform palette, set the vertical skew angle to –15 degrees.
Step 3: Size and skew the left side
Select the left side view. In the Transform palette, set the width to 75% and the vertical
skew angle to 30 degrees. Move the left side into position with the front (Figure 1.14).
Step 4: Add the right side thickness
Select the right side view. We will use it to define the depth of the desk drawers. In
the Transform palette, set the width to 75% and the vertical skew angle to 30 degrees.
Move the right side into position with the front as shown in Figure 1.15.
Figure�.�� Size and skew the left side of the dimetric drawing

�3
Exploring 3D in Flash
Step 5: Add the left leg thickness
The left rear leg of the desk is only partially defined. If we had a back view available,
we could use it to give the leg thickness. Since we don’t, let’s try what we have done
before by copying and pasting the front view and then moving the copy into position
to define the leg. As before, choose Modify > Arrange > Send to Back to get the front
copy behind the original.
Unlike earlier, we still have a problem. The duplicated front needs to be behind every-
thing. We can easily solve this by adding a new “back” layer between the text layer and
the left layer and pasting the copy into the new layer as shown in Figure 1.16.
Figure�.�� Size and skew the right side of the dimetric drawing.
Figure�.�� Place the front copy on a separate layer below the others.

��
Flash 3D: Animation, Interactivity, and Games
Step 6: Complete the drawing
We just need to transform the top view to complete the drawing. Select the top view.
To match the vertical sections of the top with the horizontal width of the sides, we have
set the top view’s height to 75% in the Transform palette.
To determine the skew angles, we will apply the same reasoning as in the previous ex-
ercises. The horizontal sides of the top must be vertically skewed –15 degrees to match
the horizontals of the front side. The vertical sides of the top must be horizontally
skewed –60 degrees to align with the 30 degree skew of the right and left sides. Enter
these values in the Transform palette, then move the top into position, and you should
have the results of Figure 1.17. As with the previous exercise, foreshortening the left
and right sides by changing the width makes the desk appear more realistic than in the
isometric drawing. Save your file as desk_Dimetric2.fla.
Tip: Use 1_1_desk.fla, Figure 1.5, and what you have learned in the last three exer-
cises to develop plan oblique, elevation oblique, and transoblique drawings of the desk
as shown in Figure 1.18.
Figure�.�� The completed nonsymmetric dimetric desk drawing
Figure�.�� Plan oblique, elevation oblique, and transoblique desk drawings

��
Exploring 3D in Flash
TypesofPerspectiveDrawings
Perspective drawings are the most realistic type of representational drawing. If all pro-
jection rays of an object converge on a common vanishing point, their intersection with
the picture plane produces a perspective image of that object. This is the most realistic
of the 3D drawings. Three types of perspective drawings can occur.
One-pointPerspective
If one face of an object is parallel to the picture plane or if horizontal lines and vertical
lines are parallel to the picture plane, the resulting image is a one-point perspective
(Figure 1.19).
Two-pointPerspective
If only vertical lines are parallel to the picture plane and no faces of the object are par-
allel to the picture plane, the resulting image is a two-point perspective (Figure 1.20).
Horizon Line VP
Horizontal and vertical lines are parallel to the picture plane
Figure�.�9One-point perspective drawing has one vanishing point.
Only vertical lines areparallel to the picture plane
VP VPHorizon Line
Figure�.�0 Two-point perspective drawing has two vanishing points.

��
Flash 3D: Animation, Interactivity, and Games
Three-pointPerspective
If no faces or edges of an object are parallel to the picture plane, the resulting image is
a three-point perspective (Figure 1.21).
While it is possible to create perspective drawings in Flash or Illustrator, constructing
them in a 3D program such as Swift 3D and importing them into Flash is often faster
and easier and provides greater flexibility.
Summary
This chapter focused on creating the illusion of 3D through a variety of drawing tech-
niques. Key concepts to remember include the following:
• All 3D drawings have four elements in common: a three-dimensional
object, a picture plane, projection rays, and a viewer to observe the
object’s image on the picture plane.
• Types of 3D drawings include multiview, single-view, and paraline.
• Perspective drawings are the most realistic type of representational
drawing.
The next chapter focuses on visual depth cues and how to reproduce them in Flash.
All lines are obliqueto the picture plane
VP
VP VPHorizon Line
Figure�.�� Three-point perspective drawing has three vanishing points.








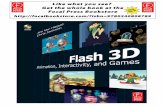






![flash card spesa - 3D [Sola lettura] - WordPress.com](https://static.fdocuments.net/doc/165x107/622ecedd7bcba40c6d5030af/flash-card-spesa-3d-sola-lettura-.jpg)



