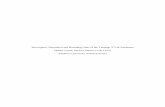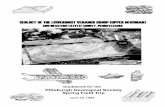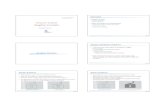Explanation - Venango Technology Center · Your Score: 0 of 8 (0%) Task Summary Actions you were...
Transcript of Explanation - Venango Technology Center · Your Score: 0 of 8 (0%) Task Summary Actions you were...
-
Not PassedPass Status:Elapsed Time: 1 minute 13 seconds Required Score: 100%
Lab Report: 12.1.13 Use System Commands
Your Performance
Your Score: 0 of 8 (0%)
Task Summary
Actions you were required to perform:In Create a Graphics folder on E:
In Copy cat.jpg to E:\Graphics
In Run nslookup
In Run chkdsk
In Run gpupdate
In Run gpresult /r
In Run the taskkill command
In Map the P: drive to \\corpfiles\personnel
ExplanationIn this lab, your task is to complete the following:
Open a Windows PowerShell (Admin) window.Change to the E: drive.Use dir or ls to view the folders on the E: drive. Which folders are on the drive?Use md to create a folder called Graphics on the E: drive.Change to the D: drive.View the folders on the D: drive.Use cd to change into the Graphics folder.Use copy to copy cat.jpg to the E:\Graphics folder.Change back to the E: drive and verify that the cat.jpg file was copied.Use nslookup to query DNS for the CorpServer server using its full name (CorpServer.CorpNet.com). Which serverresponds to the query? What information did the command provide?Use chkdsk to check the file system on the D: Data volume.Use gpupdate to apply the latest group policy changes to your workstation.Use gpresult /r to see which policies are applied to the workstation. Which group policies were applied to yourworkstation?Use Task Manager to identify the process ID (PID) for the Language Application, then use taskkill to stop thatprocess.Use net use to map the P: drive to the Personnel shared folder on CorpFiles.Change to the P: drive and look at the folders on the drive. Which folders does the P: drive contain?
Complete this lab as follows:
1. Right-click Start and select Windows PowerShell (Admin).2. At the prompt, enter E: and press Enter.3. Enter dir or ls and press Enter to view the folders. There are no folders on the drive.4. Enter md Graphics and press Enter.5. Enter D: and press Enter.6. Enter dir or ls and press Enter to view the folders.7. Enter cd Graphics and press Enter.8. Enter copy cat.jpg E:\Graphics and press Enter.9. Enter E: and press Enter.
10. Enter cd Graphics and press Enter.11. Enter dir and press Enter.
-
12. Enter nslookup CorpServer.CorpNet.com and press Enter. CorpDC responds to the query with the IP addressfor CorpServer.
13. Enter chkdsk D: and press Enter.14. Enter gpupdate and press Enter.15. Enter gpresult /r and press Enter. You should see IE Settings, Deploy Printers, Default Domain Policy, and
Outlook Settings applied to your workstation.16. Right-click Start and select Task Manager.17. Select the Details tab.18. Find the PID for Language Application.19. At the prompt, enter taskkill /pid #### and press Enter. Notice that Language Application was removed from the
Task Manager window.20. Enter C: to return to the root.21. Enter net use P: \\CorpFiles\Personnel and press Enter.22. Enter P: and press Enter.23. Enter dir and press Enter. You should see Employee Actions, Employee Investigations, and Employee Reviews.
-
Not PassedPass Status:Elapsed Time: 9 seconds Required Score: 100%
Lab Report: 12.4.3 Join a Workstation to a Domain
Your Performance
Your Score: 0 of 2 (0%)
Task Summary
Actions you were required to perform:In Add the computer to the CorpNet.com domain
In Restart the computer
ExplanationIn this lab, your task is to complete the following on Office1:
Add Office1 to the CorpNet.com domain:Administrative user: jgoldenPassword: PCProR@cks
Restart the computer and verify that it is a member of the domain.
Complete this lab as follows:
1. Select Start.2. Select Settings.3. Select Accounts.4. Select Access work or school.5. Under Access work or school, select Connect.6. Select Join this device to a local Active Directory domain.7. In the Domain name field, enter CorpNet.com.8. Click Next.9. In the User name field, enter jgolden.
10. In the Password field, enter PCProR@cks11. Click OK.12. Click Restart.13. After the computer restarts, hover over the Network icon.14. Verify that Office1 is connected to the CorpNet.com domain and has internet access.
-
Not PassedPass Status:Elapsed Time: 8 seconds Required Score: 100%
Lab Report: 12.4.6 Create User Accounts
Your Performance
Your Score: 0 of 4 (0%)
Task Summary
Actions you were required to perform:In Create the Juan Suarez accountHide Details
Create the Juan Suarez account in the Marketing\MarketingManagers OU
Set the first name, last name, and full name properties
Use jsuarez as the logon name with @CorpNet.com appended as the domain
Set the password to 1234abcd$
Require a password change at next logon
Enable the account
In Create the Susan Smith accountHide Details
Create the Susan Smith account in the Sales\PermSales OU
Set the first name, last name, and full name properties
Use ssmith as the logon name with @CorpNet.com appended as the domain
Set the password to 1234abcd$
Require a password change at next logon
Enable the account
In Create the Mark Burnes accountHide Details
Create the Mark Burnes account in the Sales\SalesManagers
Set the first name, last name, and full name properties
Use mburnes as the logon name with @CorpNet.com as the domain
Set the password to 1234abcd$
Require a password change at next logon
Enable the account
In Create the Borey Chan accountHide Details
Create the Borey Chan account in the Sales\TempSales OU
Set the first name, last name, and full name properties
Use bchan as the logon name with @CorpNet.com appended as the domain
Set the password to 1234abcd$
Require a password change at next logon
Enable the account
Limit the logon hours of Borey Chan to allow logon only from 8 am to 5 pm, Monday through Friday.
Expire the Borey Chan account on December 31st
ExplanationIn this lab, your task is to create the following user accounts on CorpDC:
-
User Job Role
Juan Suarez Marketing manager
Susan Smith Permanent sales employee
Mark Burnes Sales manager
Borey Chan Temporary sales employee
Use the following user account naming standards and specifications as you create each account.
User account name: First name + Last name.Logon name: first initial + last name with @CorpNet.com as the domain.Original password: 1234abcd$ (must change after the first logon).Place the user account in the departmental OU (Organizational Unit) corresponding to the employee's department.For example:
The Marketing\MarketingManagers OU for the marketing manager.The Sales\PermSales OU for the permanent employee.The Sales\SalesManagers OU for the sales manager.The Sales\TempSales OU for the temporary employee.
Configure the following for the temporary sales employee:Limit the logon hours to allow logon only from 8:00 a.m. to 5:00 p.m., Monday through Friday.Set the user account to expire on December 31st of the current year.
Complete this lab as follows:
1. In Hyper-V Manager, select CORPSERVER.2. Under Virtual Machines, right-click CorpDC and select Connect.3. Create a domain user account as follows:
a. In Server Manager, select Tools > Active Directory Users and Computers.b. Maximize the window for easier viewing.c. In the left pane, expand CorpNet.com.d. Browse to the appropriate OU.e. Right-click the OU and select New > User.f. In the First name field, enter the user's first name.g. In the Last name field, enter the user's last name.h. In the User logon name field, enter the user's logon name which should be the first letter of the user's first
name together with their last name. (e.g. jsuarez)
The domain, @CorpNet.com, is appended automatically to the end of the logon name.
i. Click Next.j. In the Password field, enter 1234abcd$.
k. In the Confirm password field, enter 1234abcd$.l. Make sure User must change password at next logon is selected; then click Next.
m. Click Finish to create the object.n. Repeat steps 3e–3m to create the additional users.
4. Modify user account restrictions for the temporary sales employee as follows:a. Right-click Borey Chan and select Properties.b. Select the Account tab.c. Select Logon hours.d. In the Logon Hours dialog, select Logon Denied to clear the allowed logon hours.e. Select the time range of 8:00 a.m. to 5:00 p.m., Monday through Friday.f. Select Logon Permitted to allow logon.g. Click OK.
-
h. Under Account expires, select End of.i. In the End of field, enter 12/31 of the current year.j. Click OK.
-
Not PassedPass Status:Elapsed Time: 8 seconds Required Score: 100%
Lab Report: 12.4.7 Create OUs
Your Performance
Your Score: 0 of 10 (0%)
Task Summary
Actions you were required to perform:In Accounting OUHide Details
Create the Accounting OU
Prevent accidental deletion of the Accounting OU
In Admins OUHide Details
Create the Admins OU
Prevent accidental deletion of the Admins OU
In Marketing OUHide Details
Create the Marketing OU
Prevent accidental deletion of the Marketing OU
In Research-Dev OUHide Details
Create the Research-Dev OU
Prevent accidental deletion of the Research-Dev OU
In Sales OUHide Details
Create the Sales OU
Prevent accidental deletion of the Sales OU
In Servers OUHide Details
Create the Servers OU
Prevent accidental deletion of the Servers OU
In Sales\SalesManagers OUHide Details
Create the Sales\SalesManagers OU
Prevent accidental deletion of the Sales\SalesManagers OU
In Sales\TempSales OUHide Details
Create the Sales\TempSales OU
Prevent accidental deletion of the Sales\TempSales OU
In Support OUHide Details
Create the Support OU
Prevent accidental deletion of the Support OU
-
In Workstations OUHide Details
Create the Workstations OU
Prevent accidental deletion of the Workstations OU
ExplanationIn this lab, your task is to create OUs on CorpDC as follows:
Beneath the domain, create the OUs listed below. While creating each OU, make the changes required to preventaccidental deletion.
AccountingAdminsMarketingResearch-DevSalesServersSupportWorkstations
Within the Sales OU, create the following OUs:SalesManagersTempSales
Complete this lab as follows:
1. In Hyper-V Manager, select CORPSERVER.2. Under Virtual Machines, right-click CorpDC and select Connect.3. In Server Manager, select Tools > Active Directory Users and Computers.4. In the left pane, right-click CorpNet.com.5. Select New > Organizational Unit.6. In the Name field, enter the OU name.7. Make sure Protect container from accidental deletion is selected.8. Click OK.9. Repeat steps 4–8 to create additional OUs.
10. Create OUs in the Sales container as follows:a. In the left pane, right-click Sales.b. Select New > Organizational Unit.c. In the Name field, enter the OU name.d. Make sure Protect container from accidental deletion is selected.e. Click OK.f. Repeat step 10 to create additional OUs.
-
Not PassedPass Status:Elapsed Time: 7 seconds Required Score: 100%
Lab Report: 12.4.8 Delete OUs
Your Performance
Your Score: 0 of 3 (0%)
Task Summary
Actions you were required to perform:In Delete the Marketing\Workstations OU
In Delete the Research-Dev\Workstations OU
In Delete the Sales\Workstations OU
ExplanationIn this lab, your task is to delete the following on CorpDC:
In the Marketing OU, delete the Workstations OU.In the Research-Dev OU, delete the Workstations OU.In the Sales OU, delete the Workstations OU.
Complete this lab as follows:
1. In Hyper-V Manager, select CORPSERVER.2. Under Virtual Machines, right-click CorpDC and select Connect.3. In Server Manager, select Tools > Active Directory Users and Computers.4. From the top menu. select View > Advanced Features.5. Maximize the Active Directory Users and Computers window.6. From the left pane, expand CorpNet.com.7. From the left pane, select the OU that you wish to open.8. In the right pane, right-click Workstations and select Properties.9. Select the Object tab.
10. Unmark Protect object from accidental deletion.11. Click OK.12. Right-click Workstation and select Delete.13. Click Yes to confirm deletion.14. Repeat steps 7–13 to delete the additional OUs.15. Select View > Advanced Features again to turn off the advanced features view.
-
Not PassedPass Status:Elapsed Time: 12 seconds Required Score: 100%
Lab Report: 12.5.6 Manage Users and Groups
Your Performance
Your Score: 0 of 4 (0%)
Task Summary
Actions you were required to perform:In Create the Scott user accountHide Details
Create the user account
Configure 0Clever1 for the initial password
Require the user to change the password at next logon
In Create the Sylvia user account
In Create the Jed user accountHide Details
Create the user account
Configure 0Clever1 for the initial password
Require the user to change the password at next logon
In Assign group membershipsHide Details
Make Scott a member of the Administrators and Users groups
Make Jed a member of the Users group only
ExplanationIn this lab, your task is to create user accounts and add them to groups as follows:
User Account Account Settings
Scott
Assign an initial password of 0Clever1 (0 is a zero).
Force the user to change the password at next logon.
Add to the Administrators group.
Sylvia
Assign an initial password of 0Clever1 (0 is a zero).
Force the user to change the password at next logon.
Add to the Backup Operators group.
JedAssign an initial password of 0Clever1 (0 is a zero).
Force the user to change the password at next logon.
Complete this lab as follows:
1. Create user accounts as follows:
-
a. Right-click Start and select Computer Management.b. Expand Local Users and Groups.c. Right-click Users and select New User.d. In the User Name field, enter the username.e. In the Password field, enter 0Clever1 (0 is a zero).f. In the Confirm password field, enter 0Clever1 (0 is a zero).g. Make sure User must change password at next logon is selected.h. Select Create.i. Repeat steps 1d–1h to create additional user accounts.j. Select Close.
2. Add a user to a groups as follows:a. In the left pane, select Groups.b. In the center pane, right-click the group and select Add to Group.c. Select Add.d. Under Enter the object names to select, enter the username to be added to the group, then click OK.e. Click OK.f. Repeat steps 2b–2e to assign additional users to other groups.
-
Not PassedPass Status:Elapsed Time: 12 seconds Required Score: 100%
Lab Report: 12.6.7 Configure Remote Services
Your Performance
Your Score: 0 of 3 (0%)
Task Summary
Actions you were required to perform:In Enable Remote Desktop
In Allow Tom Plask to connect using Remote Desktop
In Open the firewall port for Remote Desktop
ExplanationIn this lab, your task is to complete the following:
Enable Remote Desktop.Allow Tom Plask to connect using a Remote Desktop connection.Open the firewall ports for Remote Desktop.
Complete this lab as follows:
1. Select Start.2. Select Settings.3. Maximize the window for easier viewing.4. Select System.5. On the left, select Remote Desktop.6. Under Remote Desktop, drag the Enable Remote Desktop slider right to ON.7. Select Keep my PC awake for connections when it is plugged in.8. Select Make my PC discoverable on private networks to enable automatic connection from a remote device.9. Under User Accounts, click Select users that can remotely access this PC to authorize users for Remote
Desktop.10. Select Add.11. In the Enter the object names to select field, enter Tom Plask.12. Select OK.13. In the Remote Desktop Users window, select OK.14. Verify the firewall port configuration as follows:
a. At the top left, select Home.b. Select Network & Internet.c. Select Windows Firewall.d. On the left, select Allow an app or feature through Windows Firewall.e. Select Change settings.f. Select Remote Desktop.g. Select OK.
-
Not PassedPass Status:Elapsed Time: 24 seconds Required Score: 100%
Lab Report: 12.7.9 Manage Applications
Your Performance
Your Score: 0 of 5 (0%)
Task Summary
Actions you were required to perform:In Prevent services from starting when the system bootsHide Details
Disable the Link-Layer Topology Discovery service
Disable the SNMP Trap service
Disable the Telephony service
In Prevent applications from running when the system bootsHide Details
Prevent Compy DVD Apps from running at startup
Prevent DIRE Event Monitor from running at startup
Prevent inTune from running at startup
Prevent SM66 Win32 Utility from running at startup
In Start stopped servicesHide Details
Start the Print Spooler service
Start the Bluetooth Support service
Start the Offline Files service
In Configure services to start automaticallyHide Details
Start the Print Spooler service automatically
Start the Bluetooth Support service automatically
Start the Offline Files service automatically
In Configure compatibility mode settings for AccountWizard.exeHide Details
Run at 640x480
Run as an administrator
ExplanationIn this lab, your task is to complete the following on Office1:
Use System Configuration to prevent the following services from loading at system startup:Link-Layer Topology DiscoverySNMP TrapTelephony
Use Task Manager to prevent the following applications from running at system startup:Compy DVD AppsDIRE Event MonitorinTuneSM66 Win32 Utility
-
Use Computer Management to start the following services and configure them to start automatically when the systemstarts:
Bluetooth Support ServiceOffline FilesPrint Spooler
Configure compatibility settings for the C:\Program Files (x86)\AccountWizard\AccountWizard.exe applicationusing the following compatibility mode settings:
Run in Windows 8 modeRun in 640 x 480 resolutionRun as administrator every time
Complete this lab as follows:
1. Prevent services from running at startup as follows:a. Select Start.b. Select Windows Administrative Tools.c. Select System Configuration.d. Select the Services tab.e. Unmark Link-Layer Topology Discovery Mapper.f. Unmark SNMP Trap.g. Unmark Telephony.h. Select Apply.i. Close System Configuration.
2. Prevent applications from running as follows:a. Right-click Start and select Task Manager.b. Select Compy DVD Apps; then select Disable.c. Select DIRE Event Monitor; then select Disable.d. Select inTune; then select Disable.e. Select SM66 Win32 Utility; then select Disable.f. Close Task Manager.
3. Start and modify services as follows:a. Right-click Start and select Computer Management.b. Maximize the window for easier viewing.c. In the left pane, double-click Services and Applications.d. In the middle pane, double-click Services.e. Right-click the service and select Properties.f. From the Startup type drop-down list, select Automatic.g. Select Apply.h. Select Start to get the service started.i. Click OK.j. Repeat steps 3e–3i for additional services.
k. Close Services.4. To modify compatibility settings for an application:
a. Open File Explorer.b. Expand This PC.c. Expand the C: drive.d. Double-click Program Files (x86).e. Double-click AccountWizard.f. Right-click AccountWizard.exe and select Properties.g. Select the Compatibility tab.h. Under Compatibility mode, select Run this program in compatibility mode for.i. From the drop-down list, select Windows 8.j. Select Run in 640 x 480 resolution.
k. Select Run this program as an administrator.l. Click OK.
-
Not PassedPass Status:Elapsed Time: 6 seconds Required Score: 100%
Lab Report: 12.7.10 Repair Programs
Your Performance
Your Score: 0 of 1 (0%)
Task Summary
Actions you were required to perform:In Repair the Security Evaluator program
ExplanationIn this lab, your task is to repair the Security Evaluator program.
Complete this lab as follows:
1. Select Start.2. Select Settings.3. Select Apps.4. Maximize the window for easier viewing.5. Under Apps & features, select Security Evaluator.6. Select Modify.7. Click Next.8. Click Finish.
-
Not PassedPass Status:Elapsed Time: 4 seconds Required Score: 100%
Lab Report: 12.8.5 Manage Linux Processes
Your Performance
Your Score: 0 of 3 (0%)
Task Summary
Actions you were required to perform:In Kill process 1301 (bin/kswapd)
In Kill process 1570 (sbin/dhclient)
In Kill process 1980 (bin/sendmail)
ExplanationIn this lab, your task is to complete the following:
Use the ps aux command to find zombie processes. Zombie processes have a Z in the STAT column of the ps auxoutput.Use kill -9 PID to terminate the processes.
Use the following commands to stop the processes:
1. Use the ps aux command to find zombie processes as follows:a. At the prompt, type ps aux | less to view the list of processes.b. Use the up/down arrows to find the processes with status z.c. Type q to exit the process list and return to the command prompt.
2. Terminate the processes as follows:a. Type kill -9 1301 and press Enter.b. Type kill -9 1570 and press Enter.c. Type kill -9 1980 and press Enter.
-
Not PassedPass Status:Elapsed Time: 7 seconds Required Score: 100%
Lab Report: 12.10.4 Configure Windows Update
Your Performance
Your Score: 0 of 6 (0%)
Task Summary
Actions you were required to perform:In Set the active hours for the workstation to 6 am-11 pm
In Install updates semi-annually
In Provide updates for other Microsoft products when Windows is updated.
In Defer updates for 90 days
In Set security improvements to 0 days
In Make sure Pause Updates is set to Off.
ExplanationIn this lab, your task is to complete the following:
Set the active hours of the workstation to 6:00 a.m. to 11:00 p.m.Configure Windows Update to install updates semi-annually.Allow other Microsoft products to update when I update Windows.Defer the update for 90 days.Set security improvements for 0 days.Set Pause Updates to Off.
Complete this lab as follows:
1. Right-click Start and select Settings.2. Maximize the window for easier viewing.3. Select Update & security.4. Under Update Settings, select Change active hours.5. Set the Start time to 6:00 a.m.6. Select the check mark.7. Set the End time to 11:00 p.m.8. Select the check mark.9. Select Save.
10. Select Advanced options.11. Select Give me updates for other Microsoft products when I update Windows.12. From the Choose when updates are installed drop-down list, select Semi-Annual Channel.13. From the deferred update drop-down list, select 90.14. From the deferred security improvements drop-down list, select 0.15. Set Pause Updates to Off.
-
Not PassedPass Status:Elapsed Time: 6 seconds Required Score: 100%
Lab Report: 12.10.8 Update Firmware
Your Performance
Your Score: 0 of 1 (0%)
Task Summary
Actions you were required to perform:In Update the BIOS on the Office1 computer
ExplanationIn this lab, your task is to complete the following:
Restart the computer and enter the BIOS. Which version of BIOS is currently running?Use the biosupdater.exe program at the root of C: to update the BIOS.Restart the computer and enter the BIOS. Which version of BIOS is running now?
Complete this lab as follows:
1. Check the current BIOS version as follows:a. Select Start.b. Select Power.c. Select Restart.d. As the computer restarts, press F2 to enter the BIOS.e. On the System Information page, make sure the BIOS version is 1610.f. Click Exit to continue to boot the computer.
2. Update the BIOS firmware as follows:a. On the taskbar, open File Explorer.b. Maximize the window for easier viewing.c. In the left pane, expand This PC.d. Select System (C):.e. Double-click biosupdater.exe.f. Click Next to update the BIOS version.g. After the BIOS is successfully updated, click Close.
Try turning the computer off while the firmware update is in progress and see what happens to thecomputer.
3. Check the new BIOS version as follows:a. Select Start.b. Select Power.c. Select Restart.d. As the computer restarts, press F2 to enter the BIOS.e. On the System Information page, make sure the BIOS version is 1724.f. Click Exit to continue to boot the computer.
-
Not PassedPass Status:Elapsed Time: 6 seconds Required Score: 100%
Lab Report: 12.11.6 Back Up the Computer
Your Performance
Your Score: 0 of 1 (0%)
Task Summary
Actions you were required to perform:In Configure Windows 10 backups on ExecHide Details
Back up files daily
Keep files for 6 months
Back up the Data (D:) volume
Make a backup now
ExplanationIn this lab, your task is to create a Windows 10 backup using the following settings:
Save the backup to the Backup (E:) volume.Back up files daily.Keep files for 6 months.Back up the entire Data (D:) volume.Make a backup now.
Complete this lab as follows:
1. Right-click Start and select Settings.2. Maximize the window for easier viewing.3. Select Update & Security.4. From the left menu, select Backup.5. Select Add a drive.6. Select Backup E:.7. Verify that Automatically back up my files is on.8. Select More options.9. Under Back up my files, select Daily.
10. Under Keep my backups, select 6 months.11. Under Back up these folders, select Add a folder.12. Expand This PC.13. Select Data (D:).14. Select Choose this folder.15. Select Back up now.
-
Not PassedPass Status:Elapsed Time: 7 seconds Required Score: 100%
Lab Report: 12.11.7 Configure File History
Your Performance
Your Score: 0 of 3 (0%)
Task Summary
Actions you were required to perform:In Enable File History on Data (D:)
In Save copies of files every 10 minutes
In Keep saved versions for 3 months
ExplanationIn this lab, your task is to complete the following:
Enable File History on the Data (D:) volume.Configure File History to save copies of files every 10 minutes.Retain previous versions of files for 3 months.
Complete this lab as follows:
1. Enable File History on the Data (D:) volume as follows:a. In the search field, enter Control Panel.b. Under Best match, select Control Panel.c. Select System and Security.d. Select File History.e. Verify that Data (D:) has been selected for storing File History information.f. Select Turn on.
2. Configure File History as follows:a. On the left, select Advanced settings.b. In the Save copies of files drop-down list, select Every 10 minutes.c. In the Keep saved versions drop-down list, select 3 months.
3. Select Save changes.
-
Not PassedPass Status:Elapsed Time: 6 seconds Required Score: 100%
Lab Report: 12.12.3 Create a Restore Point
Your Performance
Your Score: 0 of 3 (0%)
Task Summary
Actions you were required to perform:In Configure system protection on the C: volume
In Configure system protection on the D: volume
In Create a manual restore point
ExplanationIn this lab, your task is to complete the following:
Turn on system protection on the C: volume and set a maximum of 5% of disk space for system protection.Turn on system protection on the D: volume and set a maximum of 5% of disk space for system protection.Create a manual restore point. When naming the restore point, choose your own name for the restore point.
Complete this lab as follows:
1. On the taskbar, open File Explorer.2. Right-click This PC and select Properties.3. On the left, select System protection.4. Select the disk to configure system protection.5. Select Configure.6. Select Turn on system protection.7. Under Disk Space Usage, slide the Max Usage tab to 5%.8. Click OK.9. Repeat steps 4–8 for additional drives.
10. Select Create to create a restore point.11. Type a name of your choice for the restore point name.12. Select Create.13. Click Close.
-
Not PassedPass Status:Elapsed Time: 10 seconds Required Score: 100%
Lab Report: 12.12.5 Boot into the Windows Recovery Environment
Your Performance
Your Score: 0 of 2 (0%)
Task Summary
Actions you were required to perform:In Run the Startup Repair option in Windows RE
In Make sure the computer boots into Windows
ExplanationIn this lab, your task is to evaluate and repair the computer. The computer is automatically running the Windows RecoveryEnvironment, which indicates that a boot failure has occurred. Your best option is to try an automatic repair.
Complete this lab as follows:
1. Click the power button on the computer to turn it on.2. Select Advanced options.3. Select Troubleshoot.4. Select Advanced options.5. Select Startup Repair.6. Allow the computer to boot into Windows.
On a real computer, the Startup Repair option may take an hour or more.
-
Not PassedPass Status:Elapsed Time: 6 seconds Required Score: 100%
Lab Report: 12.12.7 Restore Data from File History
Your Performance
Your Score: 0 of 2 (0%)
Task Summary
Actions you were required to perform:In Restore the 11:15 AM version of June2020Issue.jpg
In Restore the 12:15 PM version of coverart.jpg
ExplanationIn this lab, your task is to complete the following:
Restore the Layouts\June2020Issue.jpg file to the version that was last modified on March 16 at 11:15 AM.Restore the Images\coverart.jpg file to the version that was last modified on March 16 at 12:15 PM.
Complete this lab as follows:
1. From the taskbar, open File Explorer.2. Maximize the window for easier viewing.3. In the left pane, expand This PC.4. Expand System C:.5. Expand Users.6. Expand Susan.7. Expand Pictures.8. Restore the June2016Issue.jpg file as follows:
a. Select Layouts.b. Right-click June2020Issue.jpg and select Restore previous versions.c. Select the 11:15 AM version.d. Select Restore.e. When prompted that the file already exists, select Replace the file in destination.f. Right-click June2020Issue.jpg and select Properties.g. Verify that the file is 115.44 MB in size and was last modified on March 16 at 11:15:12 AM.
9. Restore the coverart.jpg file as follows:a. In the left pane, select Images.b. Right-click coverart.jpg and select Restore previous versions.c. Select the 12:15 PM version.d. Select Restore.e. When prompted that the file already exists, select Replace the file in destination.f. Right-click coverart.jpg and select Properties.g. Verify that the file is 1.09 MB in size and was last modified on March 16 at 12:15:12 PM.
-
Not PassedPass Status:Elapsed Time: 6 seconds Required Score: 100%
Lab Report: 12.13.4 Configure Virtual Memory
Your Performance
Your Score: 0 of 4 (0%)
Task Summary
Actions you were required to perform:In Disable system-managed paging file settings
In Delete the paging file on the C: drive
In Create a custom paging file on the D: drive
In Reboot to apply the changes and wait for it to finish restarting
ExplanationIn this lab, your task is to complete the following:
Disable system-managed paging file settings.Delete the paging file on the C: drive.Create a paging file on the D: drive using the following settings:
Initial size: 2048Maximum size: 3072
Reboot to apply the changes.
Complete this lab as follows:
1. Disable system-managed paging file settings as follows:a. From the taskbar, open File Explorer.b. Right-click This PC and select Properties.c. Select Advanced system settings.d. Under Performance, select Settings.e. Select the Advanced tab.f. Under Virtual Memory, select Change.g. Unmark Automatically manage paging file size for all drives.
2. Delete the paging file on the C: drive as follows:a. Under Drive [Volume Label], select C: [System].b. Select No paging file.c. Select Set.d. Click Yes.
3. Create a paging file on the D: drive as follows:a. Under Drive [Volume Label], select D: [Data].b. Select Custom size to manually configure the paging file settings.c. In the Initial size field, enter 2048.d. In the Maximum size field, enter 3072.e. Select Set.f. Click OK.g. Click OK to agree to restart the computer.h. Click OK to close the Performance Options window.i. Click OK to close the System Properties window.
4. Select Restart Now and wait for the computer to reboot.
-
Not PassedPass Status:Elapsed Time: 8 seconds Required Score: 100%
Lab Report: 12.15.4 Configure the Boot Order
Your Performance
Your Score: 0 of 1 (0%)
Task Summary
Actions you were required to perform:In Modify the boot device orderHide Details
Allow booting from the internal hard drive
Allow booting from the CD/DVD/CD-RW drive
Allow booting from the onboard NIC
Allow booting from USB storage devices
Boot using the correct order (hard drive, CD/DVD, network, USB)
Disable booting from diskette drive
ExplanationIn this lab, your task is to configure the system to boot using devices in the following order:
Internal HDD.CD/DVD/CD-RW drive.Onboard NIC.USB storage device.Disable booting from the diskette drive.
Complete this lab as follows:
1. Click the Power button on the computer.2. As the BIOS loads, press the Delete key.3. In the left pane, select Boot Sequence.4. On the right-hand side, select the device to modify the boot device order.5. Move the device up or down using the arrows to the right of the device list.6. Repeat steps 4–5 to modify additional device priorities as required.7. To the left, unmark Diskette Drive to disable the device.8. Select Apply.9. Select Exit.
-
Not PassedPass Status:Elapsed Time: 5 seconds Required Score: 100%
Lab Report: 12.15.9 Troubleshoot System Startup 1
Your Performance
Your Score: 0 of 4 (0%)
Task Summary
Actions you were required to perform:In Plug in the computer
In Connect the case power switch to the motherboard header
In Plug in the CPU fan
In Boot the operating system
ExplanationIn this lab, your task is to diagnose and correct the problems with this system.
Complete this lab as follows:
1. Replicate the problem by turning on the computer.2. Troubleshoot the causes for no power to the computer. In this lab, the computer is not plugged into the wall socket
and the case power switch is not connected to the motherboard header.3. Troubleshoot the causes for intermittent system shutdown. In this lab, the CPU is overheating because the heatsink
fan power connector is not connected to the motherboard.4. After correcting all problems, boot into Windows and verify that the memory (12 GB), two hard drives, and an
optical drive are recognized.
-
Not PassedPass Status:Elapsed Time: 5 seconds Required Score: 100%
Lab Report: 12.15.10 Troubleshoot System Startup 2
Your Performance
Your Score: 0 of 4 (0%)
Task Summary
Actions you were required to perform:In Turn on the power supply
In Plug the CPU power connector into the motherboard
In Plug in the SATA drive
In Boot into the operating system
ExplanationIn this lab, your task is to diagnose and correct the problems.
Complete this lab as follows:
1. Replicate the problem by turning on the computer.2. Troubleshoot the causes of no power to the computer. Consider potential issues with the CPU or power supply. In
this lab, you need to turn on the power supply and plug the CPU power connector into the motherboard.3. After you correct the problems so that the computer starts, try to boot the computer into Windows. Because the
computer cannot find the disk with the operating system installed, troubleshoot problems with boot devices(hardware problems such as not all disks recognized) or the boot order (BIOS settings where the wrong device isused to boot). In this lab, you need to connect the SATA drive to the motherboard and provide the SATA drive withpower.
4. After you correct problems with the hard drive, boot into Windows.5. Verify that all drives are recognized (three hard drives and an optical drive).
-
Not PassedPass Status:Elapsed Time: 4 seconds Required Score: 100%
Lab Report: 12.15.11 Troubleshoot System Startup 3
Your Performance
Your Score: 0 of 4 (0%)
Task Summary
Actions you were required to perform:In Switch the power supply to 115 volts
In Add a CPU to the computer
In Replace the failed memory module
In Boot into Windows
ExplanationIn this lab, your task is to diagnose and correct the problems on this system.
You know that you have successfully corrected all the problems when:The computer recognizes all the components in the BIOS (including the correct amount of memory).The computer boots into Windows.All the drives are shown in Explorer.
Replace any non-working parts with spare parts from the Shelf.Do not replace working parts with parts from the Shelf. The lab should end with all original working parts installed inthe computer (except for those parts that do not work). If you remove any working parts as you troubleshoot, besure to replace them in the computer before ending the lab.Place any unused parts back on the Shelf.
Complete this lab as follows:
1. Replicate the problem by turning on the computer.2. Troubleshoot possible reasons the computer is not receiving power. In this lab, the power supply voltage needs to
switch to 115 volts.3. After correcting the problem with the power supply, try booting the computer.
What might cause the problem that you see?Which three hardware components does the computer need before it can load the BIOS?
4. Use components on the Shelf to identify and replace failed components that prevent the computer from booting. Inthis lab, add a CPU to the computer.
5. Boot the computer into the BIOS.6. Verify that all components are correctly detected.
Is all of the installed memory detected?7. Take actions to correct the problems you find. If necessary, use spare parts from the Shelf. In this lab, replace the
memory modules because they have failed.8. After correcting the problems, boot into Windows.9. Verify that the hard disk drive is recognized.
-
Not PassedPass Status:Elapsed Time: 6 seconds Required Score: 100%
Lab Report: 12.15.12 Troubleshoot System Startup 4
Your Performance
Your Score: 0 of 3 (0%)
Task Summary
Actions you were required to perform:In Plug in the main motherboard power connector (20+4 pin)
In Replace the failed memory module
In Boot into Windows
ExplanationIn this lab, your task is to diagnose and correct the problems with this system.
You know that you have successfully corrected all the problems when:The computer recognizes all the components in the BIOS (including the correct amount of memory).The computer boots into Windows.All the drives are shown in Explorer.
Replace any non-working parts with spare parts from the Shelf.Do not replace working parts with parts from the Shelf. The lab should end with all original working parts installed inthe computer (except for the parts that do not work). If you remove any working parts as you troubleshoot, be sure toreplace them in the computer before ending the lab.Place any unused parts back on the Shelf.
Complete this lab as follows:
1. Replicate the problem by turning on the computer.2. Troubleshoot the causes of no power to the computer. In this lab, the 20+4-pin motherboard connector is not
plugged into the motherboard.3. After you correct the problem with the power connections, try booting the computer.
Which three hardware components does the computer need before it can load the BIOS? Which component works if the computer can make a series of beeps?
4. Use components on the Shelf to identify and replace failed components that prevent the computer from booting. Inthis lab, replace the memory modules because they have failed.
5. Boot the computer into the BIOS.6. Verify that all components are correctly detected.
Is all of the installed memory detected?7. Take actions to correct the problems you find. If necessary, use spare parts from the Shelf.8. After you correct the problems, boot into Windows.9. Verify that the hard disk drives are recognized.
When you select a memory module or place it on the Shelf, the name of the module identifies its original positionin the computer when the lab first starts. You can use this name to help differentiate between memory modules.
12.1.13 Lab12.4.3 Lab12.4.6 Lab12.4.7 Lab12.4.8 Lab12.5.6 Lab12.6.7 Lab12.7.9 Lab12.7.10 Lab12.8.5 Lab12.10.4 Lab12.10.8 Lab12.11.6 Lab12.11.7 Lab12.12.3 Lab12.12.5 Lab12.12.7 Lab12.13.4 Lab12.15.4 Lab12.15.9 Lab12.15.10 Lab12.15.11 Lab12.15.12 Lab