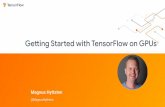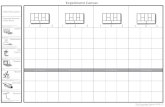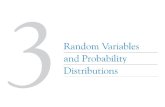Experiment 3 Getting Start with...
Transcript of Experiment 3 Getting Start with...
13A.ALASHQAR & A.KHALIFEH
CME312- LAB Manual Getting Start with Simulink Experiment 3
Objectives :
By the end of this experiment, the student should be able to:
1. Build and simulate simple system model using Simulink
2. Use Simulink test and measurement tools.
1. Introduction
Simulink is a program for simulating signals and dynamic systems. Simulink has two
phases of use: model definition and model analysis. It provides an interactive
graphical environment and a customizable set of block libraries that let you design,
simulate, implement, and test a variety of time-varying systems, including
communications, controls, signal processing, video processing, and image processing.
Simulink provides toolboxes for designing, simulating, and analyzing communications
systems. The Simulink enables source coding, channel coding, interleaving, analog and
digital modulation, equalization, synchronization, and channel modeling.
A typical session starts by either defining a new model or by recalling a previously
defined model, and then proceeds to analyze that model. In order to facilitate the
model definition, Simulink has a large library of blocks. Models are created by
combining proper blocks from the library and edited in the model window principally
using mouse-driven operation ( Drag and Drop ) . An important part of mastering
Simulink is to become familiar with manipulations of various model components in
these windows.
After you create (or define) a model, you can analyze it either by choosing options
from the Simulink menus in the model window or by entering commands in the Matlab
command window. The progress of an ongoing simulation can be viewed while it is
running, and the final results can be made available in the Matlab workspace when the
simulation is complete.
Experiment 3
Experiment 2
Getting Start with Simulink
14A.ALASHQAR & A.KHALIFEH
CME312- LAB Manual Getting Start with Simulink Experiment 3
1.1 Starting Simulink:
1. Start up Matlab.
2. Start up Simulink by clicking the Simulink icon or by typing >>Simulink at
the Matlab command window.
3. You should see the Simulink Block Library window as shown in figure 1.
15A.ALASHQAR & A.KHALIFEH
CME312- LAB Manual Getting Start with Simulink Experiment 3
1.3 The Simulink Library
The Simulink Library Browser is the library where you find all the blocks you may use
in Simulink. Simulink software includes an extensive library of functions commonly
used in modeling a system. These include:
16A.ALASHQAR & A.KHALIFEH
CME312- LAB Manual Getting Start with Simulink Experiment 3
1.3.1 Common Block Libraries:
In this section we will see the most common used block libraries in communication
system models.
1. Commonly Used Block
2. Continuous :
17A.ALASHQAR & A.KHALIFEH
CME312- LAB Manual Getting Start with Simulink Experiment 3
3. Math Operation:
4. Ports and Subsystem
18A.ALASHQAR & A.KHALIFEH
CME312- LAB Manual Getting Start with Simulink Experiment 3
5. Signal Routing
6. Sinks
20A.ALASHQAR & A.KHALIFEH
CME312- LAB Manual Getting Start with Simulink Experiment 3
1.4 Communications System Toolbox
Communications System Toolbox provides algorithms for designing, simulating, and
analyzing communications systems. The system toolbox enables source coding, channel
coding, interleaving, modulation, equalization, synchronization, and channel modeling.
You can also analyze bit error rates, generate eye and constellation diagrams, and
visualize channel characteristics. Using adaptive algorithms, you can model dynamic
communications systems that use OFDM, OFDMA, and MIMO techniques. Algorithms
support fixed-point data arithmetic and C or HDL code generation.
21A.ALASHQAR & A.KHALIFEH
CME312- LAB Manual Getting Start with Simulink Experiment 3
1.4.1 Common Block Libraries:
1. Channel :
1. Common filters:
22A.ALASHQAR & A.KHALIFEH
CME312- LAB Manual Getting Start with Simulink Experiment 3
2. Common Sink:
3. Common Source:
23A.ALASHQAR & A.KHALIFEH
CME312- LAB Manual Getting Start with Simulink Experiment 3
4. Modulation:
24A.ALASHQAR & A.KHALIFEH
CME312- LAB Manual Getting Start with Simulink Experiment 3
1.5 DSP System Toolbox
DSP System Toolbox provides algorithms for designing and simulating signal
processing systems. he system toolbox includes design methods for filters, FFTs,
multirate processing, and DSP techniques for processing streaming data and creating
real-time prototypes. You can design adaptive and multirate filters, implement filters
using computationally efficient architectures, and simulate floating-point digital
filters. Tools for signal I/O from files and devices, signal generation, spectral
analysis, and interactive visualization enable you to analyze system behavior and
performance. For rapid prototyping and embedded system design, the system toolbox
supports fixed-point arithmetic and C or HDL code generation.
25A.ALASHQAR & A.KHALIFEH
CME312- LAB Manual Getting Start with Simulink Experiment 3
Common Block Libraries:
1. Filter Implementation
2. Quantizers
26A.ALASHQAR & A.KHALIFEH
CME312- LAB Manual Getting Start with Simulink Experiment 3
3. Signal Processing Sinks
27A.ALASHQAR & A.KHALIFEH
CME312- LAB Manual Getting Start with Simulink Experiment 3
1.6 Building a Simple Model
The Basic Steps
This section describes the basic steps in building a model. It explains how to:
Open a new model window
Open block libraries
Move blocks into a model window
Connect the blocks
Set block parameters
Set simulation parameters
Run the model
1. Opening a New Model Window
The first step in building a model is to open a new model window. To do so, by clicking
the new form icon or select New from the File menu, and then select Model. This
opens an empty model window, as shown in the following figure.
28A.ALASHQAR & A.KHALIFEH
CME312- LAB Manual Getting Start with Simulink Experiment 3
2. Opening Block Libraries
The next step is to select the blocks for the model. These blocks are contained in
libraries. To view the libraries for the products you have installed, type Simulink at
the MATLAB prompt (or, on Microsoft Windows, click the Simulink button on the
MATLAB toolbar).
3. Simulink Library Browser
The left pane displays the installed products, each of which has its own library of
blocks. To open a library, click the plus sign (+) next to the name of the blockset in
the left pane. This displays the contents of the library in the right-hand pane. You
can find the blocks you need to build models of communication systems in the
libraries of the Communications System Toolbox, the DSP Toolbox Blockset, and
Simulink.
29A.ALASHQAR & A.KHALIFEH
CME312- LAB Manual Getting Start with Simulink Experiment 3
4. Moving Blocks into the Model Window
The next step in building the model is to move blocks from the Simulink Library
Browser into the model window. To do so,
1. Click the + sign next to Simulink in the left pane of the Library Browser. This
displays a list of the Signal Processing Blockset libraries.
2. Click Sources in the left pane. This displays a list of the Sources library
blocks in the right pane.
3. Click the Sine Wave block and Drag and Drop it into the model window.
4. Click Sinks in the left pane of the Library Browser. This displays a list of the
Sinks library blocks in the right pane.
5. Click the Scope Block and drag and Drop it into the model window.
30A.ALASHQAR & A.KHALIFEH
CME312- LAB Manual Getting Start with Simulink Experiment 3
5. Connecting Blocks
The small arrowhead pointing outward from the right side of the Sine Wave block is
an output port for the data the block generates. The arrowhead pointing inward on
the Scope block is an input port.
To connect the two blocks, click the output port of the SineWave block and drag the
mouse toward the input port of the Vector Scope block, as shown in the following
figure.
When the pointer is on the input port of the Vector Scope block, release the mouse
button. You should see a solid arrow appear, as in the following figure.
6. Setting Block Parameters
To set parameters for the Sine Wave block, double-click the block to open its dialog,
as shown in the following figure. Change the following parameters by clicking in the
field next to the parameter, deleting the default setting, and entering the new
setting in its place:
31A.ALASHQAR & A.KHALIFEH
CME312- LAB Manual Getting Start with Simulink Experiment 3
7. Setting Simulation Parameters
Besides individual block parameters, the model also has overall simulation parameters.
To view the current settings,
1. Select the Simulation menu at the top of the model window.
2. Select Configuration parameters to open the Configuration Parameters dialog
box, as shown in the following figure.
32A.ALASHQAR & A.KHALIFEH
CME312- LAB Manual Getting Start with Simulink Experiment 3
The Stop time determines the time at which the simulation ends. Setting Stop time
to inf causes the simulation to run indefinitely, until you stop it by selecting Stop
from the Simulation menu.
The Stop time is not the actual time it takes to run a simulation. The actual run-time
for a simulation depends on factors such as the model’s complexity and your
computer’s clock speed. The settings in the Configuration Parameters dialog box
affect only the parameters of the current model.
8. Running the Model
Run the model by clicking start simulation icon or selecting Start from the
Simulation menu. When you do so, a scope window appears, displaying a sine wave as
shown in the following figure.
33A.ALASHQAR & A.KHALIFEH
CME312- LAB Manual Getting Start with Simulink Experiment 3
1.7 Continuous Signals
The Simulink libraries also contain blocks that generate continuous signals. This
means that they update the signal at variable time intervals, whose length is
determined by the numerical solver the simulation uses. For example, the Sine Wave
block in the Simulink Sources library can generate a continuous sine wave.
1.8 Discrete Signals and Sample Times
The Sine Wave block in the Signal Processing Blockset generates a discrete signal.
This means that it updates the signal at integer multiples of a fixed time interval,
called the sample time. You can set the length of this time interval in the Sample
time parameter in the block’s dialog.
The sample time 𝑻𝒔 can be calculated based on Nyquist theorem that me be
stated simply as follow: sampling frequency 𝒇𝒔 should be at least twice of the
highest frequency contained in the message signal 𝒇𝒎 or in mathematical terms
𝒇𝒔 ≥ 2𝒇𝒎
34A.ALASHQAR & A.KHALIFEH
CME312- LAB Manual Getting Start with Simulink Experiment 3
𝑻𝒔 =𝟏
𝒇𝒔
Note
Many blocks in the Communications Blockset accept only discrete signals. To find out
whether a block accepts continuous signals, consult the reference page for the block.
1.9 Frames and Frame-Based Processing
A frame is a sequence of samples combined into a single vector. By setting Samples
per frame to 100 in the Sine Wave block, you set the frame size to 100, so that each
frame contains 100 samples. This enables the Vector Scope block to display enough
data for a good picture of the sine wave.
Another important reason to set the frame size is that many Communications
Blockset blocks require their inputs to be vectors of specific sizes. If you connect a
source block, such as the Sine Wave block, to one of these blocks, you can set the
input size correctly by setting Samples per frame to the required value. The model
described in “Reducing the Error Rate Using a Hamming Code” shows how to do this.
In frame-based processing all the samples in a frame are processed simultaneously. In
sample-based processing, on the other hand, samples are processed one at a time. The
advantage of frame-based processing is that it can greatly increase the speed of a
simulation. If you see double lines between blocks, the model uses frame-based
processing.
Time and Spectral Analysis
This section deals with looking at the waveforms of simple sine wave and pulse wave.
Figure 2.1 shows the design for viewing the waveforms of toe signals.
35A.ALASHQAR & A.KHALIFEH
CME312- LAB Manual Getting Start with Simulink Experiment 3
The blocks parameters:
37A.ALASHQAR & A.KHALIFEH
CME312- LAB Manual Getting Start with Simulink Experiment 3
Spectrum Scope
This section deals with looking at the spectrum of simple waves. We first look at the
spectrum of a simple sine wave.
Spectrum of a simple sine wave: - Figure 1.2 shows the design for viewing the
spectrum of a simple sine wave.
Parameters:
The sine wave block parameters as shown in
38A.ALASHQAR & A.KHALIFEH
CME312- LAB Manual Getting Start with Simulink Experiment 3
The frequency domain spectrum is obtained through a buffered-FFT scope, which
comprises of a Fast Fourier Transform of 128 samples which also has a buffering of
128 of them in one frame. The property block of the B-FFT is also displayed in figure
1.5.
39A.ALASHQAR & A.KHALIFEH
CME312- LAB Manual Getting Start with Simulink Experiment 3
Result:
The below figure shows the frequency domain corresponding of the sine wave
Notes:
From the property box of the B-FFT scope the axis properties can be changed
and the Line properties can be changed. The line properties are not shown in
the above. The Frequency range can be changed by using the frequency range
pop down menu and so can be the y-axis the amplitude scaling be changed to
either real magnitude or the dB (log of magnitude) scale. The upper limit can be
specified as shown by the Min and Max Y-limits edit box. The sampling time in
this case has been set to 1/3000.
The sampling frequency of the B-FFT scope should match with the sampling
time of the input time signal.
Also as indicated above the FFT is taken for 128 points and buffered with half
of them for an overlap.
Calculating the Power: The power can be calculated by squaring the value of the
voltage of the spectrum analyzer.
Note: The signal analyzer if chosen with half the scale, the spectrum is the
single-sided analyzer, so the power in the spectrum is the total power.
Similar operations can be done for other waveforms – like the square wave,
triangular. These signals can be generated from the signal generator block.
40A.ALASHQAR & A.KHALIFEH
CME312- LAB Manual Getting Start with Simulink Experiment 3
Analog Filter design
This section we will use the analog filters implementation tool that founded at DSP
Toolbox.
1. Design low pass filter
Now we will implement low pass filter with the following criteria
Type: low pass filter
Design Method : Butterworth
Order : 8
Cut off frequency : 2kHz
41A.ALASHQAR & A.KHALIFEH
CME312- LAB Manual Getting Start with Simulink Experiment 3
2. Design High Pass Filter
In the same manner we will implement high pass filter with the following criteria :
Type: high pass filter
Design Method : Butterworth
Order : 8
Cut off frequency : 10kHz
42A.ALASHQAR & A.KHALIFEH
CME312- LAB Manual Getting Start with Simulink Experiment 3
3. Design Band Pass Filter
Finally we will implement band pass filter with the following criteria :
Type: band pass filter
Design Method : Butterworth
Order : 8
lower Cut off frequency : 2KHz
upper cut off frequency :10kHz