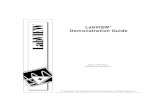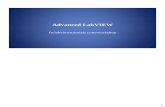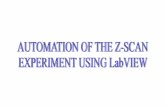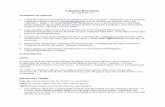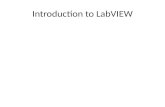Experiment 2 Labview 8 - Michigan Technological...
-
Upload
duongtuong -
Category
Documents
-
view
222 -
download
1
Transcript of Experiment 2 Labview 8 - Michigan Technological...

1
Experiment 2: Introduction to Labview 8.0 (tbc 1/7/2007, 1/13/2009)
Objective: To learn how to build virtual instrument panels in Labview 8.0
Tasks:
1. Build the Labview VI shown in the tutorial given in Appendix A.
2. Modify the VI such that:
a) The formula is now given by
)cos()sin( 21 tBtAx ωω +=
b) The input nodes are now: amplitudes A and B, frequencies ω1 and ω2, and elapsed
time t. This means you need to include three more controls that allow the user to
adjust the first four variables.
c) Instead of sliders, use [Numeric Ctrl] controls. This means you do not need to
attach a numeric indicators to the “Numeric Ctrl” controls. Further, these allow
the user to input values directly. Change the properties of the “Numeric Ctrl”
controls to match Table A. (see Figure A.)
Table A.
Numeric Ctrls:
A and B
Minimum 0
Maximum 0.5
Increment 0.01
Numeric Ctrls:
w1and w2
Minimum 0
Maximum 10
Increment 0.01

2
Figure A. Modified Front Panel

3
Appendix A: Tutorial for Labview 8.0
I. Initalizing a blank virtual instrument.
1. Log on to Labview 8.0 and open a Blank VI. (see Figure 1.)
Figure 1. Opening a blank virtual instrument (VI).
2. Two windows will appear: a) the Front Panel and b) the Block Diagram. (You
could tile both windows side-by-side by selecting [Window]����[Tile Left and
Right] menu item as shown in Figure 2).
Figure 2. The “Front Panel” and “Block Diagram” windows.
Remarks:
i) The “Front Panel” will contain the user interface such as knobs, buttons,
indicators and graphs while the “Block Diagram” window will contain the
inner-circuitry (including objects, wirings and other virtual instruments),
logic structures (including programming blocks) and timing commands.
ii) If either the “Front Panel” or the “Block Diagram” window is blocked by
another window (e.g. when either window is maximized), one can toggle
the focus between the two windows by pressing [CTRL]-[E].
Select this.

4
II. Building a VI. ( Sliders, Functions and Charts )
Description: We will now build a virtual instrument (VI) project that produces a
sinusoidal signal whose frequency will be adjusted by a slider. We
will also monitor the signal using a strip chart and save the results in a
text file.
Procedure:
1. Access the Functions-pallete.
[Right-click] on the mouse cursor while inside the block-diagram window,
then “tack”-on the Functions-pallete (see Figure 3).
Figure 3. Tack-on by clicking on the the push-pin.
2. Create a While-Loop box.
By clicking on the dark triangles in the Functions palette, one can expand or
reduce different icon-subdirectories of available functions.
Expand to the [Express]����[Exec Control] subdirectory, then click-on the
[While-loop] icon and go to the block-diagram window to create an area for
the while-loop function as shown in Figure 4.
Figure 5. Click the while-loop icon, then drag an area in the
“Block Diagram” window.
Click these triangles
to expand/reduce
icon menus.

5
Remarks:
i) A [STOP] button will also appear in the front-panel window.
ii) You can have several Function palettes open at the same time.
iii) You could select or de-select “Function Groups” (e.g. Mathematics,
Express, etc.) by checking or un-checking the items under the
[View]����[Always Visible Catogories] submenu, as shown in Figure 6.
Figure 6. Selecting and deselecting function groups.
NOTE: For the items below, make sure that all the objects created are inside the
[while-loop] box.
3. Build a Formula Node.
In the Functions palette, expand the [Mathematics]����[Scripts & Formulas]
icon subdirectory, then click on the [Formula Node] icon. In the “Block-
diagram” window, drag an area then enter the formula: x=sin(w*t); as shown
in Figure 7. (Remember to include the semicolon).
Click here.

6
Figure 7. Introduce a Formula node block.
Move the cursor to hover around the left edge of the “Formula-node” block,
then [Right-Click] and select [Add Input]. A small box should appear. Name
it: “w”. Add another input node and name it: “t”. Similarly, hover around the
right edge of the “Formula-node” block, [Right-Click] and select [Add
Output], then name it: “x”. (The output nodes will have a thicker boundary,
see Figure 8).
Figure 8. Adding input and output variables.
4. Insert the “Elapsed Time” block then connect it with the “t” input.
From the Functions palette, expand the [Programming]����[Timing] icon
subdirectory and select the [Elapsed Time] icon. Drop the object inside the
“Block-diagram” window. A “Configure Elapsed Time…” window should
appear. Disable the [Automatically reset…] checkbox, then click the [OK]
button. (See Figure 9.)

7
Figure 9. Insert an “Elapsed Time” block.
Let the cursor hover around the “Elapsed Time (s)” selection until the cursor
changes to a “wire-spooling” cursor. Next, [Click-drag] the spool until it
hovers near the “t” input node of the “Formula-node” block and then release.
A connecting wire should then appear. You may need to resize the “While-
loop” box and/or move the “Formula-node” block to make room for the
desired wiring between the “Elapsed Time” block and the “Formula-node”
block. (See Figure 10).
Figure 10. Wiring the “elapsed time” values to the “t” input node.
Remarks:
i) To save space, you could [Right-click] the “Elapsed time” block and
select the [View as Icon] menu item. This should reduce the block to
be an icon (See Figure 11.)
Wire spool
cursor
Leave unchecked.

8
Figure 11. “Elapsed Time” block reduced into an icon.
ii) When the cursor is in the “pointer” mode, a [Click-drag] could be used
to move or remove blocks and wires.
Figure 12. “Pointer” cursors.
iii) Frequently, a wire may become “broken”. This is usually marked by
an “X” on the broken wires as shown in Figure 13. This means that the
broken wire that has one unattached end. To remove all broken-wires
in the “Block-diagram” window, press [CTRL-B].
Figure 13. A broken wire.
5. Add a horizontal “Slider” control.
[Right-Click] at a region in the “Front Panel” window and then [Click] the push
pin to access the “Controls palette”.
Expand in the “Controls palette”, the [Express]����[Numeric Controls] icon
subdirectory, then select the horizontal [Pointer Slide] icon and drop it inside the
“Front Panel” window. [Double-Click] the “Slider” label and rename it as as
“Frequency (rad/s)”. (See Figure 14.)

9
Figure 14. Setting a horizontal slider.
Next, go to the “Block Diagram” window and make sure that the “Frequency
(Slider)” block is inside the “While-loop” box. (If not, drag it inside.)
Move the cursor around the small output triangle node at the right edge of the
“Frequency (Slider)” block until the “wire-spool” cursor appears, then drag a wire
to connect the “Frequency (Slider)” block to the “w” input node of the “Formula
node” block. (See Figure 15.)
Figure 15. Connecting the output of “Slider” block
to one of the inputs of “Formula node” block.
6. Add a “Chart” control.
[Click] at a region in the “Front Panel” window and access the “Controls palette”.
Under the [Express]����[Graph Indicators] icon subdirectory, select the [Chart]
icon then drop a “Chart” control in the “Front Panel” window. Rename the
“Chart” control to “SINE WAVE”. (See Figure 16).
Click here to change
font size and styles of
selected texts.

10
Figure 16. Adding a “Chart” control inside the “Front Panel” window.
Next, go to the “Block Diagram” window and make sure that the “SINE WAVE
(Chart)” block is inside the “While-loop” box. (If not, drag it inside.)
Move the cursor around the small input triangle node at the left edge of the “SINE
WAVE (Chart)” block until the “wire-spool” cursor appears, then drag a wire to
connect the “SINE WAVE (Chart)” block to the “x” output node of the “Formula
node” block. (See Figure 17)
Figure 17. Connect the “x” output node to the “SINE WAVE” block.
7. Add a “Wait Until Next Multiple ms” block.
Access the “Function palette” and expand the [Programming]����[Timing] icon
subdirectory. Select the [Wait Until …] icon, then drag it into the “Block
Diagram” window. ( See Figure 18).

11
Figure 18. Add a “Wait …” block into the “Block Diagram” window.
Next, move the cursor and [Right-Click] at the left node of the “Wait…” block.
A menu should appear. Select [Create]����[Constant], then change the value of
the constant to: 10. This means that the while loop will be activated after 10
milliseconds. (See Figure 19).
Figure 19. Attaching a constant value to the “Wait…” block.
8. Run/Test the VI project.
[Click] the “Run” button to run the VI (see Figure 20). Move the “Frequency”
slider and observe what happens to the plot. You can [Click] the [STOP] button to
terminate the run.
Figure 20. Running the VI project.
RUN button.
[Right-Click] here.

12
Remarks:
i) The chart labels in the “SINE WAVE ” chart are the default labels. One
usually needs to rename these labels.
ii) The horizontal axis are in terms of “While loop” iterations. This means
in our example, with the “Wait…” time of 10 milliseconds, the value of
9935 in Figure 20 means 99.35 seconds of elapsed time. Moreover, the
range of samples shown in the chart is (10035-9935)=100 or 1 second.
iii) It is advisable to save the VI frequently, specially when it works as
desired.
9. Enhance/Modify the VI project and Add File Output.
� Include a numeric indicator to the “Frequency (slide)” control. (see
Figure 21)
- In the “Front Panel” window, access the Controls palette and
expand to the [Express]����[Numeric Indicators] icon subdirectory.
Select the [Num Ind] control and drop into the “Front Panel”
window. Position the “Numeric Indicator” control to the right of
the “Frequency (slide)” control.
- [Right-Click] the “Numeric Indicator” control and select the
[Properties] menu item, then match the entries given in Table 1.
- In the “Block Diagram” window, make sure “Numeric Indicator”
block is inside the “While loop” box. Position the cursor at a point
in the wire connecting the “Frequency (slide)” block and the
“Formula Node” block until the “wire spool” appears. Then drag a
wire to connect it with the “Numeric Indicator” block.
Table 1. Properties used for
Numeric Indicator shown in Figure 21.
Tab Item Value
Format and
Precision Format Floating Point
Digits 3
Precision Type Digits of
Precision
Hide Trailing
Zeros <unchecked>
Appearance Label : Visible <unchecked>

13
Figure 21. Adding a “Numeric Indicator” control
to the “Frequency (slider)” control.
� Add a “Change to Dynamic Data” block. (see Figure 22)
- In the “Block Diagram”, remove the wire connecting the “Function
node” block and the “SINE WAVE” chart.
- Access the “Functions palette” and expand the [Express]����[Signal
Manipulation] icon subdirectory. Select [to DDT] icon, then drag
the block to somewhere between the “Function node” block and
the “SINE WAVE” chart.
- Wire the “x” output node to the input (left) node of the “to DDT”
block. Also, wire the right (right) node of the “to DDT” block to
the signal node of “SINE WAVE” chart. (Note that the second
wire will be thicker. This type of wiring represents “dynamic
data”, which means that time-information is now attached to the
original data stream.)
- [Right-Click] the “to DDT” block, then select the [Properties]
menu item. Match the values given in Table 2.
Table 2. Properties used for
“to DDT” block in Figure 22.
Numeric Indicator

14
Figure 22. Insertion of a “to DDT” block which converts a
single stream of data to dynamic data.
� Modify the properties of the “SINE WAVE” chart.
- [Right-Click] the “SINE WAVE” chart in the “Front Panel”
window, then select [Properties] menu item. Match the values
given in Table 3. (see Figure 23)
Item Value
Conversion Single scalar
Start time Now
“to DDT” block

15
Table 3. Modified Properties of “SINE WAVE” chart.
Tab Variable Item Value
Format and
Precision
Time( x-axis)
Type Absolute time
Time Format Custom time format
AM/PM <on>
HH:MM:SS <on>
Digits 1
Date Format Date unused
Scales
Time(x-axis)
Name Time
Autoscale <unchecked>
Minimum 0
Maximum 10
Amplitude
(y-axis)
Name x-values
Autoscale <unchecked>
Minimum -1
Maximum 1

16
Figure 23. Modified chart properties.
� Add “Write Meas File” block (see Figure 24)
- Access the “Functions palette” and expand the
[Express]����[Output] icon subdirectory, then select the [Write
Meas File] block and add inside the “While loop” box.
- Reduce the block to an icon ([Right-Click] and select [View as
Icon]) to save space.
- Connect the “Signal” node of the “Write Meas File” block to the
thin (orange) wire connecting “Function Node” block and the “to
DDT” block.
- [Right-Click] the “Write Meas File” block and select [Properties]
menu item. Match the values given in Table 4.
- Test the VI then check the output file using Excel. Note that the
time included in the file will be the elapsed time, incremented by
0.01 seconds due to our chosen wait time of 10 milliseconds.
Table 4. Properties used for
“Write Meas File” block.
Item Value
No headers <on>
One column per
channel <on>

17
Figure 24. Final “Block-Diagram” window
including a “Write Meas File” block.