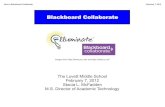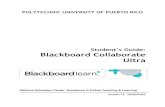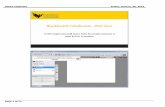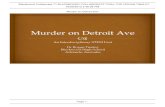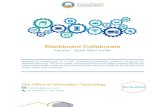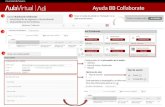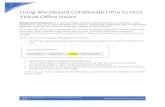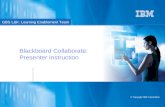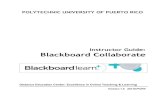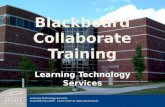EXPERIENCE BLACKBOARD COLLABORATE · -Upload them to BB Collaborate-Click Share Now-bottom of...
Transcript of EXPERIENCE BLACKBOARD COLLABORATE · -Upload them to BB Collaborate-Click Share Now-bottom of...

EXPERIENCE BLACKBOARD
COLLABORATEFACULTY VIEW
STUDENT VIEWJOHN JAY DEPARTMENT OF ONLINE EDUCATION AND SUPPORT

BLACKBOARD COURSE HOMEPAGE
• SELECT COURSE TOOLS
• List of all course tools you have access too

CLICK BLACKBOARD COLLABORATE ULTRA

EVERY COURSE HAS ITS OWN COURSE ROOM
STUDENTS HAVE ACCESS TO THEIR OWN ROOM
YOU CAN CREATE FUTURE SESSION BY SELECTING CREATE SESSION
When creating future sessions: Set your Event Details• Create a name for your session• Select a start date and time• Select an end date and time (option)• Select if you want students to enter before
the official start time

When Creating future sessions: Create your sessions settings:• You can designate role of incoming students:• Participant- Can only see what you
upload to session room• Presenter: Allows students ability to
upload a document if they need to present something
• Moderator: Role of the faculty. Has full control of session
You have the ability to set permissions of users to share audio and video*Allow recording downloads
Click Save when completed

Once you open up a session you will arrive at the Blackboard Collaborate Home Screen
You will see:- Course screen menu-top left- Audio/Video settings- bottom center- Control Panel-bottom right

• CLICK THE SESSION MENU TO:
-RECORD SESSION-USE PHONE FOR AUDIO-GET COLLABORATE ASSISTANCE-LEAVE SESSION

To Record your Collaborate session
Open the session menu tabClick Start RecordingYou will see a message pop up that says “Session is being recorded”
It’s a good idea to make your students aware that you are starting to record the session, as well as when you are ending the recording.
To Stop Recording Collaborate session
Open the session menu tabClick Stop RecordingYou will see a message pop up that says “Session has stopped recording”

Click the Microphone to enable your micClick the Camera to enable your video cameraClick the figure to raise your hand if audio is turned off*

Click the Control Panel for various tools and functions within Blackboard Collaborate
First feature:Chat function:- Ability to chat with entire room- Ability to chat with moderator, other participants or presenters

Second feature:AttendeesYou will be able to see a list of all who are in the room and will be separated by role.

Next featureShare FilesCollaborate allows you to share PowerPoint, and PDF documentsClick the “+” symbol, once you locate your document/file, and upload it to Collaborate, click Share Now

When sharing PDF’s, and PowerPoints
-Click the Add Files button -Search for files on your computer-Upload them to BB Collaborate-Click Share Now-bottom of screen

When sharing your files you will be able to see the pages on the right- hand side, as well as the view of what students see on the left.
Once you want to end the sharing you can click the stop sharing button at the top right.

Blackboard Collaborate also allows you - To use a Whiteboard and share content- Share a particular application you are showing or computer window- Share a file uploaded to Blackboard Collaborate- Create polls *- Breakout groups*

The Whiteboard has various tools for you to use.It provides a pointer, pencil, text box and eraser.
Students will immediately see what you put on the whiteboard

The Settings tab allows you to set up and change setting on your camera and audio.

To leave the session click LEAVE SESSION on the course room menu below



HOW STUDENTS JOIN A BLACKBOARD COLLABORATE
ULTRA SESSION

OPTION #1
Access Blackboard Collaborate Session via a course in Blackboard
Student would click on Course Tools > Blackboard Collaborate Ultra Link

OPTION #1

OPTION #1
Student would click on Session link

OPTION #1• Student would click on Join Session button to launch Blackboard Collaborate Session

OPTION #2
Access Blackboard Collaborate Ultra via Guest Link
· A Guest link is automatically created when a session is created. That link can be copy/pasted and sent out via email to all students
· Students do NOT have to be logged into Blackboard to access session via link
Note: This Guest link can also be used for Non-CUNY participants and/or guest speakers for your session

OPTION #2

OPTION #2Students will be prompted to enter a name for the session and click on the Join Session button to launch Blackboard Collaborate Ultra

BLACKBOARD COLLABORATE ULTRA: A STUDENT’S PERSPECTIVE
• Reviewing the Student Blackboard Collaborate Ultra Interface and Functionality
• Definition of Roles: Participant, Presenter, Moderator

BLACKBOARD COLLABORATE STUDENT INTERFACE

STUDENT SESSION MENU
Student Issues: [email protected] User Guides: www.cuny.edu/blackboard > User Guides > Blackboard Collaborate

MY STATUS AND SETTINGS: AUDIO/VIDEO PANEL

ATTENDEES PANEL
Attendees Panel includes:
All Student/Faculty in attendance and their roles
Chat box
Share Content Panel
My Settings Panel

BEST PRACTICES FOR STUDENTS• Use Mozilla Firefox on desktop or laptop computer• Review the Blackboard Collaborate User Guides located at
www.cuny.edu/blackboard > Select User Guides > Select Blackboard Collaborate
• Mute yourself when not speaking. Nothing is more distracting than background noise. For example, typing or a private conversation. It can also give the impression that you aren't paying attention.
• Join the session early. Give yourself time to learn what you can and can't do in the session. Add a profile picture and set up your audio and video. If you are presenting, make sure you can share content. Practice using the tools.

DEFINITION OF ROLES
Participant – Default role when students access session
Participants can share audio and video, chat, and draw on the whiteboard or shared files. These settings are default but can be changed by the Moderator when creating the session.
NOTE: It is NOT recommended to give students whiteboard privileges automatically as they can unknowingly disrupt your lecture if using the White board function. Moderators can give/take away permissions during a session.

DEFINITION OF ROLES
Presenter - The presenter role is designed to allow students to present without giving them full moderator privileges. Presenters can upload, share, edit, and stop sharing content. They can also see hand raise notifications and can lower hands.
This role is useful if you have students presenting their own projects. It allows the student to upload their own files and move through them. Once again, Moderators can give/take away this permission during the session.

DEFINITION OF ROLES
Moderators- Moderators have full control over all content being shared. They can make any attendee a presenter or a moderator. Moderators see hand raise notifications and can lower hands. They can remove attendees from a session, but they cannot remove other moderators. Moderators can set the session settings, including deciding what participants can and can't do.
Moderator is the default role for Faculty when joining their own session.