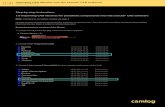exocad® DentalCAD · The 3D dental scanners of the Activity ... This manual informs you on how to...
Transcript of exocad® DentalCAD · The 3D dental scanners of the Activity ... This manual informs you on how to...

Copyright © 2018 smart optics Sensortechnik GmbH. All rights reserved. – Translation of original Instructions for installation –
Instructions for installation
exo
cad
® D
enta
lCA
D E
ng
ine
bu
ild 6
654
2018
-03-
21
exocad® DentalCAD
version 2.2 Valletta
For the optimized use with the 3D scanners from smart optics Sensortechnik GmbH
Made by

Copyright © 2018 smart optics Sensortechnik GmbH. All rights reserved. – Translation of original Instructions for installation –
Legal Notice
Dear Customer,
Thank you for choosing the well-known exocad® DentalCAD software from
exocad GmbH!
smart optics stands for quality made in Germany. The 3D dental scanners of the Activity series as well as the high-performance scanner Vinyl and the entry-level-model scanBox combine innovation and know-how in optical scanner technology.
Strong partners: exocad® and smart optics.
If you require further information or have specific questions regarding exocad or your scanner, our technical support is at your service. Telephone: +49 (0) 234 / 29 828 - 80 Email: [email protected]
We hope you enjoy working with exocad® DentalCAD!
Your smart optics team
CHANGES AND SERVICE
We reserve the right to implement product changes as part of continuous improvement and technical progress and to make changes to this documentation. You can find the current version of this documentation on our homepage: www.smartoptics.de. Please note that the current version of this documentation may contain information which does not apply to older devices.
On request we are also glad to send out a printed paper version of the operating manual to you. If you require a copy, please send an email to [email protected].
REGISTERED TRADEMARKS
Windows, .NET Framework and Visual C++ are registered trademarks of Microsoft Corporation. FlyCapture and UpdatorGUI are registered trademarks of Point Grey Research, Inc. exocad is a registered trademark of exocad GmbH, D-64293 Darmstadt. Adesso Split is a registered trademark of K. Baumann, DE-75210 Keltern. SAM is a registered trademark of SAM Präzisionstechnik GmbH, DE-82131 Gauting. Artex is a registered trademark of Amann Girrbach AG, A-6842 Koblach. Gamma is a registered trademark of Gamma medizinisch-wissenschaftliche Fortbildungs-GmbH, A-3400-Klosterneuburg.
Where products belonging to other owners are referenced, we wish to point out that these are brands of the relevant owners that are protected by copyright laws.

Instructions for installation exocad® DentalCAD
Dokumentversion: version 2.2 Valletta 04-18 Page 3
Table of Contents
1. About this manual ........................................................................................... 5
Graphic symbols and highlighting of important information .............................. 5
Software controls ............................................................................................. 6
2. For your safety ................................................................................................. 7
Proper use of the dongle .................................................................................. 7
General safety instructions ............................................................................... 7
Symbols on the dongle ..................................................................................... 7
3. Introduction: exocad® for 3D dental scanner from smart optics ........................ 8
4. Scope of delivery exocad® Dental CAD ............................................................ 9
Additional modules (chargeable) ...................................................................... 9
5. Connect dongle to PC .................................................................................... 13
6. Install exocad® Dental CAD ........................................................................... 14
Step 1: Copying the installation files ............................................................... 14
Step 2: Installing framework ........................................................................... 14
Step 3: Copying folder ................................................................................... 14
Tip: Create desktop shortcuts for exocad® applications .................................. 16
Step 4: Adjust parameters for starting exocad® .............................................. 17
7. Authorizing access to additional exocad® modules ......................................... 18
8. Install exocad®-update .................................................................................. 19
Checking for updates online........................................................................... 19
Installing an update ....................................................................................... 20
9. Installing PartialCAD ...................................................................................... 21
10. First aid in case of problems ........................................................................... 23
Finding the serial number ............................................................................... 23
Licence problem when starting an application ................................................. 25
Dongle is not recognized ................................................................................ 25

Instructions for installation exocad® DentalCAD
Dokumentversion: version 2.2 Valletta 04-18 Page 4
Dongle is unvalid ........................................................................................... 26
Dongle is soiled .............................................................................................. 26
Dongle is defective ......................................................................................... 26
Dongle got lost .............................................................................................. 27
Design file cannot be saved ............................................................................ 27
11. Faults and repairs ........................................................................................... 27
12. Environmentally friendly disposal .................................................................... 28
12.1. Disposal of packaging ......................................................................... 28
12.2. Disposal of the device ......................................................................... 28
13. Technical data................................................................................................ 29
14. Index ............................................................................................................. 30

Instructions for installation exocad® DentalCAD
Dokumentversion: version 2.2 Valletta 04-18 Page 5
1. About this manual
Please read through these Instructions for installation carefully. Keep the Instructions for installation in a safe place. If you pass on the device to somebody else, please make sure that you hand them these Instructions for installation as well.
smart optics accepts no liability for damages due to failure to comply with the Instructions for installation.
Graphic symbols and highlighting of important information
In this manual, graphic symbols and text highlights are used to present the information more clearly. In this way you may understand the instructions better.
A triangle on the left indicates a step involving an action.
A tick on the left tells you what the outcome should be if you have followed one or more steps correctly.
1. An element in a sorted list
— An element in an unsorted list
Important statements are highlighted in italic font.
Important KEYWORDS are highlighted with capital letters in bold type.
Page NN Cross-references are highlighted with a book icon. Cross-references act as hyperlinks in the electronic version. Click on the number to follow the link.
The signpost shows a selection of topics related to your current issue.
This icon points towards functions or modules that are not included in the standard scope of delivery and that can be purchased separately.
NOTE
The information icon is used to highlight tips on operation and information that require your special attention.

Instructions for installation exocad® DentalCAD
Dokumentversion: version 2.2 Valletta 04-18 Page 6
WARNING
This symbol warns you about possible material damage or the risk of personal injury that might occur if the instructions are not followed correctly.
Figure 1
Figures showing illustrations of equipment and screenshots from the software are used for illustration purposes. The images shown in this manual may differ from the appearance of your actual device or from the software supplied with your device. The screenshots show realistic examples but they do not contain actual, real data.
Software controls
The software controls are highlighted as follows:
OK Names of buttons in the software are shown with a colored background.
Name Names of fields in the software are highlighted in bold type.
File | New Names of menus and menu options are separated by a vertical line.
Name.txt File and path names are shown in italics.

Instructions for installation exocad® DentalCAD
Dokumentversion: version 2.2 Valletta 04-18 Page 7
2. For your safety
Proper use of the dongle
The proper use of the dongle for "exocad® DentalCAD" consists in its use as copy
protection for the exocad® applications and optional additional modules. Any other use of the dongles is not permitted.
Any other use than the proper use is strongly discouraged, as improper use may cause material damage or personal injury.
smart optics Sensortechnik GmbH accepts no liability for damages due to improper use.
General safety instructions
1. You should read this operating manual for your own safety before performing installation. Always follow the general safety instructions and the notes on proper intended use.
2. The dongle is intended exclusively for use in dry, closed rooms. Contact with moisture, cold or heat can damage the dongle.
3. Only insert the dongle to a compatible USB slot of the PC. Incorrect placement may damage the contacts.
4. The scanner used with the exocad® DentalCAD is subject to the general safety instructions according to the Operating Manual for the scanner.
Symbols on the dongle
CE label
The CE label on the type plate documents that the European directives that are applicable to the device were complied with at the time of issue of the CE certificate.
FCC label
The FCC label on the type plate documents that the US directives that are applicable to the device were complied with at the time of issue of the FCC certificate.

Instructions for installation exocad® DentalCAD
Dokumentversion: version 2.2 Valletta 04-18 Page 8
3. Introduction: exocad® for 3D dental scanner from smart optics
As user of a 3D dental scanner from smart optics, you benefit from the integration of the dental CAD with the scanner software from smart optics. The scanning process is
controlled entirely from the exocad® DentalCAD. An adapted workflow supports you within the scanner software.
This manual informs you on how to install a full version or a demo version of the
exocad® DentalCAD.
It will tell you why you need the dongle (hardware copy protection) and how to handle this small device.
In addition, this manual informs you on how to unlock additional modules, install updates and which actions could prove useful in case of faults.
You can find information on the operation of exocad® on the exocad®-Wiki, on the
exocad® homepage and as video instruction on YouTube: exocad.com wiki.exocad.com www.youtube.com/c/exocadvideos
NOTE
This manual is directed exclusively to users who purchased exocad® Dental CAD from smart optics.
Please understand that smart optics can only offer service and support to
users who also purchased their exocad® Dental CAD from smart optics.
If you obtained your version from another exocad® partner we recommend using their information services.

Instructions for installation exocad® DentalCAD
Dokumentversion: version 2.2 Valletta 04-18 Page 9
4. Scope of delivery exocad® Dental CAD
The following components are included in the scope of delivery for exocad® DentalCAD:
1X Installation data carrier with exocad® DentalCAD full version or demo version, as well as additional modules (individual, depending on the order).
1X USB dongle (hardware copy protection) with protective cap, available as:
Blue dongle for a full version Green dongle for a demo version
Additional modules (chargeable)
You can purchase the following additional modules from smart optics:
Implants
Bars
Model Creator
Bite Splints
Provisionals
PartialCAD (Partial framework design) as of version 2.2 Valletta
TruSmile Technology
Virtual Articulator
Jaw Motion Import as of version 2.2 Valletta
DICOM Viewer
Tooth Library

Instructions for installation exocad® DentalCAD
Document version: version 2.2 Valletta 04-18 Page 10
Description of functions in the basic version
Anatomic crowns
Design beautiful and functional crowns with minimal effort. Multiple high-quality tooth libraries included.
Anatomic/simple copings
Starting from the full anatomy, you can take advantage of cutback options to create an optimal coping.
Attachments Attachment shapes, from a large library, can be added to
or removed from your design.
Bridge framework Full contour crowns, copings, pontics, or inlays can be
combined with bridges and bridge frameworks.
Inlays/onlays Beautiful, natural-looking inlay and onlay restorations can
be designed rapidly and easily.
Veneers
Achieve highly aesthetic results with just a few mouse clicks. Several beautiful tooth libraries are included..
Work with waxups
Waxups made by hand can be scanned, edited, and copy-milled. It‘s also possible to create waxups digitally.
Telescopic crowns exocad gives you maximum flexibility when designing
telescopic crowns. Source: https://exocad.com/our-products/exocad-dentalcad/

Instructions for installation exocad® DentalCAD
Document version: version 2.2 Valletta 04-18 Page 11
Highlights of the version 2.2 Valletta
dentalshare webview: True 3D preview links that work in a web browser and on your mobile device
New Hotkeys: Faster interaction thanks to many usability and performance improvements
Contact Point Tools (Beta) Smarter approximal adaptation, easy editing with Disc Cutter
Free-Forming Add embossed text to any design
In-CAD Nesting Supports multi-layered blank and realistic TruSmile rendering
HD Tooth Library Natural and aesthetically pleasing tooth set
Advanced Articulation Free selection of guidance surface in articulator movement
Gingival Mask Model Creator: Implant models with gingival mask
Individual Insertion Direction Model Creator: Define individual insertion direction for dies

Instructions for installation exocad® DentalCAD
Document version: version 2.2 Valletta 04-18 Page 12
Improved Rendering More realistic 3D rendering and greatly improved color texturing of intraoral scans
dentalshare Now with workflow integration and status updates
Cut View Quick sectional views with new measurement tools
Quelle: https://exocad.com/our-products/all-products/new-version/ (selection smart optics)

Instructions for installation exocad® DentalCAD
Document version: version 2.2 Valletta 04-18 Page 13
5. Connect dongle to PC
The dongle for exocad® DentalCAD is a hardware copy protection on which your licence information is stored. A green dongle only works in conjunction with a demo version. You need a blue dongle for a full version.
WARNING
No replacement if lost!
If unauthorized persons have access to your workplace, only leave the dongle on your PC under supervision.
Lock away the dongle when you are not present at your workplace.
You can install the software without the dongle, but can only use it when the dongle is plugged into a USB connection of the PC.
Take the dongle from the packaging.
Remove the protective cap.
Plug the USB contact of the dongle to a free USB slot of the PC.
Wait briefly, until Windows identifies the device.
The dongle is ready-for-use.
After doing the work, close all exocad® applications.
Pull the dongle from the USB connection.
Put on the protective cap for transport and storage.
Keep the dongle in a safe place.
NOTE
You can test all modules, create and scan projects, with a green demo dongle, but you cannot save any constructions. To purchase a full version, please contact smart optics.

Instructions for installation exocad® DentalCAD
Document version: version 2.2 Valletta 04-18 Page 14
6. Install exocad® Dental CAD
Prior to installation you should check whether the hardware requirements for installation are met Section 13. Only install the software on a suitable PC.
Step 1: Copying the installation files
Create a new folder on your local hard drive, e.g. C:\Users\[Myname]\Documents\exocad-Installation.
Copy the content of the installation data carrier to this folder.
Depending on the capacity of the data carrier the data may be packed, in total or partially. The file type can vary. For unpacking you need a decompression tool. Suitable tools can be downloaded from the internet, partly free of charge. Unpack packed files with your tool.
Unpacking creates the following three folders:
CAD-Data DentalCADApp
DentalDB
Step 2: Installing framework
Double-click on file exocadFramework2015.exe.
The installation assistant opens.
Follow the instructions on the screen.
The framework is installed as standard in the following folder: C:\Program Files (x86)\exocadFramework
NOTE
Keep the installation folder. If you install the framework in another folder, it can lead to problems in data transfer to the scanner software.
Step 3: Copying folder
Copy the folders DentalCADApp, DentalDB as well as CAD-Data from the packed file (step 1) to the exocad installation folder: C:\Program Files (x86)\exocadFramework

Instructions for installation exocad® DentalCAD
Document version: version 2.2 Valletta 04-18 Page 15
The folder C:\Program Files (x86)\exocadFramework now contains this content:
Ensure that the local user has full access authorization to the CAD-Data folder. To do this, select Properties in the context menu of the folder.
Add the editing rights by marking the user in the upper list and click on Edit.

Instructions for installation exocad® DentalCAD
Document version: version 2.2 Valletta 04-18 Page 16
NOTE
If the user does not have the editing rights, the following error message will appear when starting the DentalDB application:
Installation is completed after copying the folders.
You can now start an exocad® application by double-clicking the file DentalDB.exe or DentalCAD.exe.
The dongle is activated automatically during the first start.
NOTE
To operate exocad®-DentalCAD with a 3D dental scanner from smart optics and to utilize the workflow integration, the scanner must also be connected to the same PC and the scanner software must be installed.
Tip: Create desktop shortcuts for exocad® applications
In order to access the exocad® applications DentalDB and DentalCAD quickly, it is recommended to create shortcuts on the desktop.
This operation has to be done once after first installation.
Open the folder C:\Program Files (x86)\exocadFramework\DentalCADApp\bin.
Click on the DentalCADApp.exe file with the right key of the mouse.
Select Send to | desktop (create connection) on the context menu.
Open the folder C:\Program Files (x86)\exocadFramework\DentalDB\bin.
Click on the DentalDB.exe file with the right mouse key and select Send to | desktop (create shortcut) on the context menu.
Your desktop now has shortcuts to the applications DentalDB ("exo") and DentalCAD ("cad").

Instructions for installation exocad® DentalCAD
Document version: version 2.2 Valletta 04-18 Page 17
You can start the applications by double-clicking the respective shortcut.
Step 4: Adjust parameters for starting exocad®
Upon delivery of your exocad® version, the integrated module exoscan® is registered for scanning. However, this module is not compatible with the scanners from smart optics. In order to use the scanner software from smart optics, you must change a parameter to start the software. Otherwise, exocad® will not find the smart optics scanner software.
This process must be performed after the first installation and after each update.
WARNING
This operation should be carried out by experienced windows users only! If you need help with it, please contact the technical support: [email protected]
Sign into windows as a user with administration rights.
Open the installation path of the exocad® application DentalDB in the windows explorer. The path is named C:\Program Files (x86)\exocadFramework\DentalDB\config
Open the file defaultsettings-db.xml with the windows application WordPad.
Search for the parameter ExecPath value.
Enter the following lines, depending on your scanner software:
for dental Scan: <ExecPath value="C:\Program Files\3D-Scanner\dental Scan\dentalScan.exe">
for Activity: <ExecPath value="C:\Program Files\3D-Scanner\Activity\Activity.exe">
If the scanner software is installed in another installation path, adjust your data to it.
Note that the path notation is enclosed in double quotation marks.
Save the file.
You can start your scanner software out of exocad® now.

Instructions for installation exocad® DentalCAD
Document version: version 2.2 Valletta 04-18 Page 18
7. Authorizing access to additional exocad® modules
The additional modules for your exocad® version only need to be authorized on your dongle. No further installations are required. Although, an exception is the partial framework design module PartialCAD. You can order additional modules at any time (list page 9).
After the purchase of a module you will receive an activation key from smart optics via email.
The key file has the following structure: [smart_optics_ModuleName_ xxxxxxxx.key]. The key only applies to your licence and to a specific module. For safety reasons this file is packed in the email.
Save the file on your exocad® workplace and unpack the file with a decompression tool.
Start the DentalCAD ("cad"). Activation of additional modules is only possible in this application.
Click on the "Tools" icon.
Click on the "About" icon.
A dialog with the same name opens.
Under Serial number you will see your dongle serial number and, if applicable, the already added activation key.
Add the key file via Drag & Drop:
Left-click with the mouse on the file, keep holding the mouse key and drag the file into the dialog.

Instructions for installation exocad® DentalCAD
Document version: version 2.2 Valletta 04-18 Page 19
Let go of the mouse key over the dialog.
A message will inform you of successful access authorization to the module.
Click on OK.
Close and restart the application.
You can now work with the additional module.
8. Install exocad® update
Updates contain improvements and corrections to your software version and may be installed free of charge for a period of 12 months after the authorization date of your
dongle. It is possible to continue using the exocad® DentalCAD for an unlimited period without the installation of software updates.
Checking online for updates
Starting with version 2.2 Valletta you can check online within the application exocad® DentalCAD whether there is an update for your version.
This function is part of a full version only, not of a demo version.
In DentalCAD click on the “Tools” icon.
Click on the “About”icon.
A dialog with the same name opens.
Click on the button Check for updates.

Instructions for installation exocad® DentalCAD
Document version: version 2.2 Valletta 04-18 Page 20
Some information about available updates appear beside the button.
No software update is currently available. Your version is up to date.
A software update is available. There is an update for your version.
Connection to update server failed. You are probably working with a demo version. It cannot check for updates online.
Please contact the sales department via [email protected] or contact your reseller to purchase an available update. For an individual offer, always attach your serial number to your request. page 23.
Installing an update
smart optics will send you an email with a packed file from smart optics.
Save the file on your local hard disk drive.
Unpack the file with a decompression tool, which can work with the file type. Suitable tools can be downloaded from the internet, partly free of charge. Unpacking creates the folders:
CAD-Data DentalCADApp
DentalDB
Copy these folders into the exocad installation folder C:\Program Files (x86)\exocadFramework.
Overwrite the folders that exist there.
Start the DentalCAD ("cad").
The update is activated automatically.
Adjust the starting parameter ExecPath value in the file defaultsettings-db.xml page 17.
Now you can work with the new version.

Instructions for installation exocad® DentalCAD
Document version: version 2.2 Valletta 04-18 Page 21
9. Installing PartialCAD
You can create removable model cast dentures with the module PartialCAD, formerly announced as „Partial Framework Design“. The module is available from version 2.2 Valletta.
You have to install and activate this module as a third application. PartialCAD requires
the version exocad® 2.2 Valletta and is not compatible with older versions of exocad® DentalCAD.
Step 1: Checking extended system requirements
The graphics card has to satisfy higher requirements for the module ParticalCAD than for the other modules. Therefore make sure that the PC fulfils these requirements and additional disk space page29.
Step 2: Copying and unpacking installation file
If you have ordered the basic version, there is a further folder \PartialCADApp or a further compressed file exocad-PartialCAD-2018-03-21.XXX. The file type can vary.
Copy the folder or the packed file into your exocad® installation folder, e.g. C:\Users\[Myname]\Documents\exocad-Installation.
If you have purchased the module later, you will receive a download link from
smart optics. Download the packed file, preferably in the exocad® installation folder.
Unpack this file with your decompression tool. Suitable tools can be downloaded partly free of charge from the internet.
The folder PartialCADApp is created.
Step 3: Copying the folder
Copy the folder PartialCADApp from Step 2 into the exocad® installation folder: C:\Program Files (x86)\exocadFramework

Instructions for installation exocad® DentalCAD
Document version: version 2.2 Valletta 04-18 Page 22
The folder C:\Program Files (x86)\exocadFramework has this content now:
Step 4: Activating PartialCAD
For safety reasons you will receive the activation key for PartialCAD always separated from the application via email.
The name of the key file has the following structure: [smart_optics_PartialCADApp_ xxxxxxxx.key]. This key is only valid for your licence of PartialCAD. The file is packed.
Save the packed file on your exocad® computer and unpack the file with your decompression tool.
Open the folder PartialCAD in a second explorer window.
Double-click the file DentalCADDongleActivator.exe.
The Windows command line opens.
In the first explorer window, left-click with the mouse on the file, keep holding the
mouse key and drag the file into the dialog.

Instructions for installation exocad® DentalCAD
Document version: version 2.2 Valletta 04-18 Page 23
Let go of the mouse key over the dialog and confirm with <ENTER>
A message informs you that the activation of the module was successful. The dialog is closed.
After the next start of the application DentalCAD the functions of the PartialCAD application can be used for suitable projects. You can start PartialCADApp.exe separately, too.
10. First aid in case of problems
This section gives you information on troubleshooting yourself in case of a fault.
If you are unsuccessful with the actions described here, please contact the technical support at smart optics:
Telephone: +49 (0) 234 / 29 828 - 80 Email: [email protected]
In case of queries, please keep the serial number of your dongle ready (see below).
Finding the serial number
You need the serial number of your dongle for support cases, but also for the calculation of updates and the additional purchase of software modules.
You can find the serial number here:
in the inner part of the dongle packaging:
in the info dialog of the Dental CAD:
Click on the "Tools" icon in the Dental CAD.

Instructions for installation exocad® DentalCAD
Document version: version 2.2 Valletta 04-18 Page 24
Click on the "About" icon.
The dialog with the same name opens.
Note the serial number or copy it into a temporary file by clicking on Copy.
in the info dialog of the DentalDB:
You cannot open the info dialog if you are working in a project.
Click on About… under Options.
A dialog with the same name opens. The serial number is given at the end of the list.
Note the serial number or copy it into a temporary file by clicking on Copy.

Instructions for installation exocad® DentalCAD
Document version: version 2.2 Valletta 04-18 Page 25
Licence problem when starting an application
If you receive the following message when starting the DentalDB or DentalCAD, your dongle is possibly not plugged at all or not plugged in correctly:
Applying the dongle Section 5.
Start the exocad® application.
If the application starts without an error message, the system is functional.
Dongle is not recognized
If the dongle cannot be recognized at the start of an application although it is properly plugged in, this can have various reasons.
Go through the following measures in sequence.
And then start an exocad® application.
If the application starts without an error message, the system is functional.
Restart
Remove the exocad® dongle from the USB connection of the PC.
Restart the PC.
Reinsert the dongle into the USB connection. You can also select another USB connection to exclude a defect of the USB connection on the PC.
Re-installation
Prior to re-installation, create a back-up copy of the folder: C:\Program Files (x86)\exocadFramework\CAD-Data Your projects are saved in this folder.
Close all programs.
Uninstall the exocad®Framework, by executing the file C:\Program Files (x86)\exocadFramework\uninstall.exe.
Follow the instructions on the screen.
The exocadFramework is removed.
Delete the folders C:\Program Files (x86)\exocadFramework\DentalCADApp and C:\Program Files (x86)\exocadFramework\DentalDB.

Instructions for installation exocad® DentalCAD
Document version: version 2.2 Valletta 04-18 Page 26
The exocad® applications are removed. The CAD-Data folder must be retained.
Re-install exocad® DentalCAD Section 6. You must not overwrite the CAD-Data folder when re-installing. If applicable, copy the back-up folder back.
Dongle is unvalid
If a message appears when starting an application that no valid dongle was found, a key file may be missing.
Check if you have received a key file for all modules.
Make sure that you have added all key files page 18, 22.
If a key file is missing or if the problem persists, please contact the technical support.
Dongle is soiled
If applicable, wipe the housing with a moist cloth. Do not use cleaning agents.
Should the plug contacts be soiled, clean carefully with compressed air. Do not use pointed objects. These could damage the contacts.
Protect the dongle by putting on the protection cap when the dongle is not used.
Dongle is defective
If your dongle has a device defect, e.g. on the contacts or the chip, it will no longer
function and the exocad® DentalCAD will no longer start.
For an in-depth consultation, please contact the smart optics technical support beforehand by telephone or via email.
Please return the dongle to smart optics, ideally in the original packaging: smart optics Sensortechnik GmbH Lise-Meitner-Allee 10 D-44801 Bochum, Germany
The technical support will check the condition of the dongle.

Instructions for installation exocad® DentalCAD
Document version: version 2.2 Valletta 04-18 Page 27
If it can be proven that the dongle is defective, you will receive a replacement as quickly as possible. Your additional modules will, of course, be authorized on the replacement dongle.
Dongle got lost
Should you have lost your dongle, you can order a new licence from smart optics. Unfortunately, a free of charge replacement is not possible in this case.
Design file cannot be saved
If you cannot save within the application DentalCAD, you possibly use a green dongle and work with a demo version. With a demo version saving is not possible. You need a blue dongle and have to install a full version to save designs.
11. Faults and repairs
If the dongle has a fault, it has to be replaced immediately. A defective dongle cannot be repaired and cannot continue to be used. Please contact smart optics immediately.
WARNING Improper repairs
Improper repairs can cause the dongle to stop working.
smart optics accepts no liability for damages caused by improper repairs. Please note that in this case your warranty claim will also become void.

Instructions for installation exocad® DentalCAD
Document version: version 2.2 Valletta 04-18 Page 28
12. Environmentally friendly disposal
The information in this section refers to EU directives and German law.
In non-European countries you must follow the corresponding national legislation for the disposal of packaging and electronic scrap.
You can prevent negative consequences for people and avoid harming the environment by the proper disposal of the device.
12.1. Disposal of packaging
In accordance with the packaging ordinance (VerpackV), you can return the packaging to your dealer for disposal in Germany. However, smart optics recommends that you keep the packaging in case you need it to transport or to send it back in the event of warranty claims.
12.2. Disposal of the device
The devices marked with this symbol are subject to European Directive 2002/96/EC for WEEE (Waste Electrical and Electronic Equipment).
WEEE registration number of smart optics: DE47893210
Electrical equipment does not belong in domestic waste.
Please note that the dongle is a device that only serves for commercial or industrial use. Disposal via public waste management authorities is therefore not possible.
The device must be returned to the manufacturer for disposal. If you are resident within the area in which the EU directive applies you can also return the device to your dealer.

Instructions for installation exocad® DentalCAD
Document version: version 2.2 Valletta 04-18 Page 29
13. Technical data
You can find the current version of the technical data on the exocad®-Wiki on the page "Introduction > Hardware requirements": wiki.exocad.com
Hardware requirements for exocad® DentalCAD
Recommended Minimum
CPU Intel Core-i7 – 2600 (Socket 1155)
Quad-Core and 2.8 Ghz
RAM 6 GB 4 GB
Graphic card NVIDIA GTX 560 with 2 GB video RAM
NVIDIA or ATI with 1 GB video RAM
Screen resolution 1080p (1920x1080 or greater)
1080p (1920x1080 or greater)
Power 600 Watt 450 Watt
Operating system Windows 8.1 64-bit Windows 10 64-bit
Windows 7 64-bit
Graphic card requirements for Partial CAD
Graphic cards NVIDIA/AMD Radeon, no support for Intel integrated graphic chips
Memory 2 GB minimum, better 3 GB
CUDA level 3.0 or OpenCL 1.2
You should always use the most current software version for your 3D scanner so that
all indications of exocad® DentalCAD can be utilized.

Instructions for installation exocad® DentalCAD
Document version: version 2.2 Valletta 04-18 Page 30
14. Index
7 7z (file) .................................................................. 14 7z (File) .................................................................. 21
A Access (report) ....................................................... 14 Activate (module) ................................................... 22 Activation code (for update) ................................... 19 Application (as intended) ......................................... 7 Assembly (dongle) .................................................. 13 Authorizing access (module)................................... 18
B Blue dongle ....................................................... 9, 13
C CAD-Data (Folder) .................................................. 14 CE label ................................................................... 7 Cleaning ................................................................ 26 Contacts (USB defective) ........................................ 26 Conventions ............................................................ 5
D Defect ................................................................... 26 De-installation ........................................................ 25 Demo version..................................................... 9, 13 DentalCADApp (Folder) .......................................... 14 DentalDB (Folder) ................................................... 14 Disposal
device ............................................................... 28 environment ...................................................... 28 packaging ......................................................... 28
Dongle blue .............................................................. 9, 13 connecting ........................................................ 13 defective ........................................................... 26 green ............................................................ 9, 13 lost .................................................................... 27 recognition ........................................................ 25 safekeeping ....................................................... 13 unvalid .............................................................. 26
E Editing authorization (CAD-Data) ........................... 14 Environment .......................................................... 28 Error ...................................................................... 27
F Fault ................................................................ 23, 27 FCC label ................................................................. 7 Folder structure ............................................... 14, 21 Framework
de-install ........................................................... 25 installation ........................................................ 14
Full version ........................................................ 9, 13
G Green dongle .................................................... 9, 13
H Hazard (convention) ................................................. 5 Highlights ........................................................... 11
I Installation
demo version .................................................... 14 full version ........................................................ 14
Installing Update .............................................................. 19
Instructions .............................................................. 5
K Key file ............................................................ 18, 22
L Licence
full or demo version........................................... 23 lost.................................................................... 27 module ............................................................. 18 module ............................................................. 22 problem ............................................................ 25
Loss ....................................................................... 27

Instructions for installation exocad® DentalCAD
Document version: version 2.2 Valletta 04-18 Page 31
M Module (Standard and addition) ............................... 9 Modules (standard and additional) ............... 9, 10, 11
N News in the version .......................................... 11 Note (convention) .................................................... 5
O Operating Manual .................................................... 5
P Parameter to the scanner software ......................... 17 Part Denture (PartialCAD) ....................................... 21 Partial Framework Design (PartialCAD) ................... 21 PartialCAD
install ................................................................ 21 ParticalCADApp (Folder) ......................................... 21 Please insert dongle (message) ............................... 25
R RAR (file) ......................................................... 14, 21 Re-installation ........................................................ 25 Repairs ............................................................ 26, 27 Representation ......................................................... 5
S Safety ...................................................................... 7 Saving not possible ................................................ 27 Scanner software (change) ..................................... 17 Scope of delivery ..................................................... 9 Serial number ........................................................ 23 Support (contact) ................................................... 23 Symbols ................................................................... 5
T Tick (symbol) ............................................................ 5 Tip (convention) ....................................................... 5 Triangle (symbol) ..................................................... 5
U Update (installing) .................................................. 19 USB (connecting dongle) ........................................ 13 Use (as intended) ..................................................... 7
W Warning (convention) .............................................. 5 WEEE ..................................................................... 28 Wiki (Link) ............................................................... 8
Z ZIP (file) ................................................................. 14 ZIP file ................................................................... 21

Manufacturer exocad® DentalCAD exocad GmbH Julius-Reiber-Str. 37 D-64293 Darmstadt, Germany Sales and Support smart optics Sensortechnik GmbH Lise-Meitner-Allee 10 D-44801 Bochum, Germany
www.smartoptics.de | www.exocad.com
| Doc
. ID
: SO
-A00
2-IN
ST-e
xoca
d-EN


![EXOCAD DENTAL WINGS DESS LIBRARY INSTALLATION · contient les données “3Shape DESS AUTMENTS LI RARY_[Version].dme”, les composantes ... •Auf dem ausgewählten Modul "Implant](https://static.fdocuments.net/doc/165x107/5e5266c13160d15aed2265fc/exocad-dental-wings-dess-library-installation-contient-les-donnes-aoe3shape-dess.jpg)