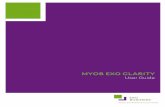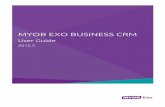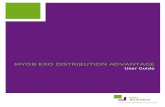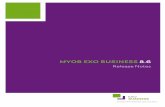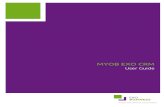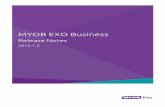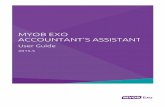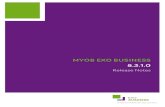EXO Handheld - YSI Library/Documents/Manuals/E117...2 EXO Handheld General Operation Startup Push...
Transcript of EXO Handheld - YSI Library/Documents/Manuals/E117...2 EXO Handheld General Operation Startup Push...
1
Keypad and Navigation
EXO Handheld General Operation
1
2
3
4
12 11
6
10
9
5
8
7
5
1 Handheld: Opens the Setup menu. Use to adjust system settings.
7 ON/OFF: Push and hold to turn the handheld on or off.
2 Exit/Escape key: Exits to the Dashboard screen. In an alpha/numeric entry screen, push to return to the previous menu.
8 Right arrow key: Navigates right in an alpha/numeric entry screen. In the Dashboard screen, push to show graphical representations of displayed measurements.
3 Left arrow key: Navigates left in an alpha/numeric entry screen and returns to the previous menu in all other screens. In the Dashboard screen, push to show graphical representations of displayed measurements.
9 Backlight: Turns the keypad backlight on or off. Use for increased visibility in low light conditions.
4 Help: Shows context sensitive help. 10 Data: Opens the Data menu. Use to view, transfer,
delete, or backup saved data. Also use to view free memory, and to view or delete calibration records.
5 Up/down arrow keys: Navigates up or down in an alpha/numeric entry screen and scrolls through menus.
11 Calibration: Opens the Calibration menu. Use to calibrate all parameters except temperature. Also use to wipe sensors and view Smart QC status.
6 Enter key: Push to confirm selections. In the Dashboard screen, push to log a single data point or start continuous data logging.
12 Deploy: Opens the Deployment menu. Use to access advanced setup, sonde settings, deployment setup, or start a deployment.
2
EXO Handheld General Operation
Startup
Push the key to turn on the handheld. If the handheld does not turn on, make sure that the battery pack is correctly
installed and charged. Push and hold the key for 1.5 seconds to turn off the handheld.
Navigation The EXO handheld contains menus to change user-defined options, functions, and parameters. Use the arrow keys
( and ) to highlight different options within menus and sub-menus, then push the key to select the option. Push the key to return to the previous menu.
Push the key to return to the Dashboard screen. To enable or disable an option, highlight the option and then push
the key. Enabled functions appear as a circle with a dot or a box with a check mark . Disabled functions appear as an empty circle or box .
Alpha/numeric entry
When displayed, enter information into a numeric or alpha/numeric entry screen. Once the information has been
entered, highlight ENTER, then push the key (Figure 1).
NOTE: When in an alpha/numeric screen, the key is for alpha/numeric navigation only. Push the key to return to the previous menu.
Figure 1 Alpha/numeric and numeric entry screens
1 User entry field 4 Enter selection
2 Delete entire entry 5 Upper/lowercase
3 Backspace
1
2
3
4
5
2
3
1
4
3
EXO Handheld General Operation
Dashboard screen description
The Dashboard screen shows the live measurements for units selected in the → Display → Units menu If more measurements are selected than can be displayed on the Dashboard screen, a scroll bar will be shown. Use the and arrow keys to view additional measurements (Figure 2).
The message area shows status messages, error messages, and information about selected functions.
1 Log or sampling prompt on Dashboard screen (single or continuous)
7 Sonde connection indicator
2 Current screen/menu 8 Scroll bar
3 Date/Time 9 Message area
4 USB/PC connection indicator 10 Displayed measurements
5 Battery charging indicator 11 GPS signal indicator
6 Remaining battery charge 12 Fault code indicator
Figure 2 Main display example
1
10
2
3 6
7
11
8
9
5 124
4
EXO Handheld Menu
Handheld Display
Push Handheld key to view and adjust instrument settings. Highlight a sub-
menu then push the key to view the sub-menu options (Figure 3).
Pre-defined or user-selected options are noted within brackets ([]). See Alpha/numeric entry on page 2.
Use the Handheld menu to:
• Setup or change display settings• Configure logging options (Logging on page 7)• Set an auto-shutoff time for the Handheld• Change the auto-stable settings• View and adjust the Unit ID• View and adjust the User ID • Turn GPS mode on or off• Turn power to the sonde on or off• View sensor specific information (Sensor info on page 10)• View the software version (Software version on page 10)• View the handheld serial number (Serial # on page 10)
Handheld Display menu
→ Display
The Handheld Display menu has options to view or change measurement units, date/time, language, radix point, backlight mode, and display brightness.
Use the Display menu to:
• Setup or change displayed parameters• Set the date and time (Date/Time on page 5)• Change the language setting (Language on page 5)• Change the radix point (Radix Point on page 5)• Set the backlight mode (Backlight on page 6)• Change the graph display size (Graph Display on page 6)• Adjust the display brightness (Brightness on page 6)
Display Units
→ Display → Units
The Display Units menu determines the sensor measurements and measurement units displayed on the Dashboard screen. The Dashboard screen will only show measurements for sensors that are installed in the connected sonde.
Figure 3 Handheld Menu
Figure 4 Display Menu
Figure 5 Units Menu
5
EXO Handheld Menu
Date/Time
→ Display → Date/Time
For accurate logging and calibration data, set the date and time for the EXO handheld (Figure 6).
Date/Time options:
• Set YY/MM/DD, MM/DD/YY, DD/MM/YY or YY/DD/MM date format• Set the current date• Select 12 or 24 hour time format• Set the current time
Display Language
→ Display → Language
The EXO handheld is shipped with English as the default language. When the language setting is changed, the handheld will take 10 to 20 seconds to update the language settings.
Included languages
• French• German• Italian• Japanese• Norwegian• Portuguese• Simplified Chinese• Spanish• Traditional Chinese
Radix Point
→ Radix Point
The radix point can be changed to display a comma or a decimal in numeric displays (e.g. 1.00 becomes 1,00 when Comma is selected) (Figure 8).
Figure 6 Date/Time
Figure 7 Language
Figure 8 Radix Point
6
EXO Handheld Menu
Display Backlight
→ Display → Backlight
In Automatic mode, the keypad backlight will turn off 60 seconds after the last key is pushed. Once any key is pushed, the keypad backlight will turn back on and remain on for another 60 seconds of inactivity.
When Manual mode is selected, the the handheld backlight key is used to turn the keypad backlight on or off (Figure 9).
NOTE: In low light conditions, set the backlight to remain on using Manual mode.
Display Large Graphs
→ Display
For larger graphical displays of data, select the Large Graphs check box
and then push the key.
Display Brightness
→ Display → Brightness
The screen display brightness can be adjusted to accommodate lighting conditions and to conserve battery power (Figure 10).
Select Brightness and then use the and arrow keys to adjust the screen brightness.
NOTE: In bright conditions, set the screen brightness to 75% or greater.
Figure 9 Backlight
Figure 10 Brightness
7
EXO Handheld Menu
Logging
→ Logging
The Logging menu has options for user-defined sites to be included with the logged data. When the Site List is enabled, select which site to save data to when logging.
Highlight Use Site List check box and push the key to enable the Site List feature.
Select Site to access the Site List menu, where new sites can be added and previously saved sites can be edited or deleted.
Select Site Order to change how the site names are arranged in the Site List, either by name, date, or distance.
Continous Mode (interval logging): When Continuous mode is enabled, the handheld will log data at a specified interval until stopped. Edit the logging time interval by selecting Log Interval. The Dashboard screen will display Start Logging... when in Continuous mode.
One Sample Logging: When Continuous mode is not selected, the Dashboard screen will display Log One Sample. A single sample will be logged each time the key is pushed when in the Dashboard screen.
NOTE: An option to change the Site appears once the key is pressed on the Dashboard screen to begin logging, as does an option to wipe sensors before taking a measurement if a wiper is installed.
Auto-Shutoff
→ Auto-Shutoff
To conserve battery power, auto-shutoff powers off the handheld after a user-defined time period (in minutes) Set to 0 (zero) to disable Auto-Shutoff.
Figure 11 Logging
8
EXO Handheld Menu
Auto Stable
→ Auto Stable
Auto Stable indicates when a measurement is stable and can be monitored for each parameter.
Sensors with Auto Stable enabled will have AS or
AS flash beside the
measurement on the Dashboard screen. AS will flash green when the measurement is stable
AS will flash red when a measuremnt is unstable
Hold All Readings: After all sensors have reached their stability criteria, the measurements will be held or ‘locked’ on the display. If disabled, the sensor measurements will continue to change in real time.
Audio Enabled: An audio alert will sound when stability is reached.
Continuous Mode: The EXO handheld will continuously check sensor values against the stability criteria even after the sample period and sample count have been met.
Log Samples: Logs the sample/s defined by the Sample Period to memory.
Sample Period: Time interval between the sensor measurements (sample) that are used to determine stability. Set the interval in seconds (1 to 900).
Sample Count: Number of consecutive samples required for stability (1 to 10).
Auto Stable Parameters
→ Auto Stable → Parameters
Enter the stability value, then select Use Percent or Use Meas. Units (Figure 13).
This threshold is used to compare the last reading with the previous. The smaller the number entered in % or units, the longer it will take for the instrument to reach the auto stable criteria.
Example: For temperature in °C, if unit threshold is set to 0.2 and the
temperature reading changes by more than 0.2 degrees, AS will
continue to be red until the reading does not change by more than 0.2 °C over the defined sample period and sample count.
Figure 12 Auto Stable
Figure 13 Auto Stable Temp.
9
EXO Handheld Menu
Unit ID
→ Unit ID
The Unit ID is specific to the instrument and is used to identify calibrataion files, Site Lists, Configuration Files, and Data files transferred from the handheld to a PC.
User ID
→ User ID
The User ID is a record of who used the Handheld to record data or calibrate sensors. This metadata is stored with each calibration record.
GPS
→ GPS
Use the GPS menu to turn the Global Positioning System On or Off. The symbol is displyed when a GPS signal is received (Figure 15).
When enabled, the GPS coordinates will be saved with calibration records and logged data.
NOTE: GPS data will be most accurate when there is a clear line of sight to satellites. GPS will not typically receive a signal while inside a building.
NOTE: Disabling GPS will conserve handheld battery power.
Figure 14 Display
Figure 15 GPS
10
EXO Handheld Menu
Sensor info
→ Sensor info
The Sensor info menu displays information about the handheld and each connected sensor. Use this menu to view sensor settings, measurement data, Smart QC Scores, and software/hardware information. Use the and arrow keys to scroll through information about each component.
NOTE: This is a helpful menu to review when troubleshooting with a technical support representative.
Software (Sw) Version
→ Sw Version
This menu displays the EXO handheld software version currently installed on the instrument.
NOTE: The latest instrument software version can be downloaded using the KorEXO PC software program available from YSI.com.
Serial #
→ Serial #
Serial # shows the serial number of the EXO handheld instrument. Note the serial number when contacting YSI support.
Figure 16 Sensor Diagnostics
11
EXO Handheld Deploy Menu
Deploy Menu
Use the Deploy key to configure sonde deployment settings, view the current status of a deployment, or to start or stop a deployment.
Use the Deployment menu to
• Start or stop a sonde deployment• Setup deployment options • Setup DCP adapter outputs (for external data loggers)• Access advanced setup options• View or change sonde specific settings• Save updated settings to sonde without starting deployment• View current sonde configuration
Start Deployment
→ Start Deployment
Select when the sonde begins logging measurements autonomously in the Start Deployment menu.
Deploy: Setup when the sonde will begin collecting data. Select Now to immediately begin autonomously data collection or select Next Interval to begin collecting data on the next logging interval. Select Custom Time to have the sonde begin data collection at a specified time.
Start Deployment: Select to begin collecting data with the current deployment settings. To stop deployment, return to the Deployment menu and select Stop Deployment.
Deployment Setup
→ Deployment Setup
Select how the sonde collects and tags data autonomously during deployment.
Log Interval: Set the duration of time the sonde waits between logging data measurements.
Time Zone: Set the time zone where the sonde will be deployed.
Site: Set a Site name to record where the sonde was deployed while collecting data.
User ID: Enter a User ID to identify who setup the deployment.
Figure 17 Deployment
Figure 18 Start Deployment
Figure 19 Deployment Setup
12
EXO Handheld Deploy Menu
DCP Adaptor Outputs
→ DCP Adapter Output (1 or 2)
The Data Collection Platform (DCP) Adapter Output menu is for users who have a DCP Adapter and are connecting a sonde to an external data logger. Use the DCP Adapter menu to setup how the sonde interacts with the data logger.
Set the address to a number (0-9) or a single letter (A-Z) so that the data logger can identify from which source the data should be pulled.
Set which parameters the data logger will record and the order in which that data is collected. Refer to the main user manual to learn more about DCP adapter functions.
NOTE: The sonde and the data logger must be set with the same parameters, in the same order.
Advanced Setup
→ Advanced Setup
The Advanced Setup menu offers advanced users additional deployment settings for sonde data collection.
Advanced Setup Mode
→ Advanced Setup → Mode
This advanced menu allows users to customize how the instrument logs data.
Sample & Hold: This mode is helpful when connecting a sonde to a data logger. In this mode the sonde saves collected data to an internal SD card, which can later be accessed by another device. The information stored on the SD card acts as a backup if the data logger experiences an error.
Normal: The sonde will clean sensors with a Central Wiper (if installed), collect data for one minute, and average that data into a single data point. The period of time over which the sonde collects data to be averaged can be changed by selecting Avg. Duration from the Advanced Setup menu.
Burst: The sonde will collect data once every second over a user-defined time period. The period of time over which the sonde collects data can be changed by selecting Burst Duration from the Advanced Setup menu.
Figure 20 DCP Adaptor Output
Figure 21 Advanced Setup
Figure 22 Mode Menu
13
EXO Handheld Deploy Menu
Advanced Setup Wipe Interval
→ Advanced Setup → Wipe Interval
Set the interval (in measurements ) between when sensors are wiped.
Advanced Setup Adaptive Logging
→ Advanced Setup → Adaptive Logging
The Adaptive Logging option is used to temporarily change the defined sonde logging interval if one or two specified parameters exceed a user-defined threshold. This feature is helpful for capturing additional data during events (floods, illicit discharges, algal blooms, etc.).
When data exceeds set thresholds during a logging interval (definded in Deployment Setup), the logging interval will automatically increase to a user-specified frequency. Once data fall back within threshold limits, the logging interval will return to its defined settings.
Assign Adaptive Logging for up to two parameters by selecting Parameter 1 and/or Parameter 2. Select Mode to choose if Adaptive Logging will activate if a parameter rises above or dips below a set threshold. Set the new logging interval when these parameters exceed the set threshold. Also, set the duration the sonde will continue collecting data at the modified logging interval.
NOTE: When adaptive logging is enabled, all memory and battery life estimates are no longer accurate.
Figure 23 Adaptive Logging
14
EXO Handheld Deploy Menu
Sonde Settings
→ Sonde Settings
View or change sonde-specific settings in the Sonde Settings menu, including the sonde date and time, bluetooth pin number, battery type, and averaging mode.
Use the Sonde Settings menu to
• Assign a bluetooth pin number• View or change the Sonde ID• Select the sonde battery chemistry• Access Sonde Settings• Set the sonde date and time• Save Deployment Settings• View the Deployment Status
NOTE: After the sonde settings have been entered, highlight Save
Deployment Settings and push the key.
Sonde Settings Averaging
→ Sonde Settings → Averaging
Default mode provides optimum data filtering for all sensors and the highest accuracy during unattended monitoring at a fixed location. This mode has up to 40 seconds of filtering on sensors.
NOTE: All sensors ship in default mode.
In Accelerated mode, sensors record data with a smaller rolling average window (5-10 seconds), so changes in sensor response are more quickly observed. Accelerated mode is recommended when the sensors are moving through the water (e.g. profiling studies and most spot sampling applications).
NOTE: For depth profiling, enable Vertical Position under Depth Display to view the real-time position of the depth sensor in the water column. This is helpful in profiling applications to ensure the depth sensor is lowered to the desired depth without waiting for the depth data to stabilize.
Rapid mode should be used when the sonde is moving quickly through the water, such as with rapid profiling and unique applications (e.g. towed applications). The data will be noisy and will never settle on a single steady number. This mode has 2-3 second filtering on sensors.
NOTE: The averaging mode chosen within this menu will be saved to the sonde, not to the sensors or handheld.
Figure 24 Sonde Settings
Figure 25 Averaging Mode
15
EXO Handheld Calibration Menu
Calibration menu
Push the key to access the Calibration menu (Figure 26). Highlight a sub-menu then push the key to view sub-menu options.
NOTE: Only sensors installed in the sonde will appear on the Calibration menu scree
Use the Calibration menu to:
• Calibrate sensors• Setup sensors for calibration• Restore default calibrations• Set a Calibration Reminder• Wipe sensors• View Smart QC scores
The calibration screen has the same basic layout for each parameter (Figure 27).
Calibration value: The value to which the sensor will be calibrated. The Yellow Line on the graph corresponds to this value.
Accept Calibration: Calibrates the sensor to the calibration value.
Finish Calibration: Only available with multi-point calibrations (i.e. pH, ISE, turbidity). Finishes the calibration by applying previously accepted points.
Press ESC to Abort: Press the ESC key to leave the calibration. The sensor will not be calibrated to any points. The last successful calibration will be used.
Last Calibrated: Date and time of the last successful sensor calibration.
Actual Readings: The current measurement value on the Run screen. The White Line on the graph corresponds to this value. Observe the White Line to ensure the measurement is stable before choosing Accept Calibration.
Post Cal Value: The same as the calibration value. This will be the measurement value in the current solution after the calibration is finished.
Calibration Screen Layout
Figure 26 Calibration
Figure 27 Calibration Screen
16
EXO Handheld Calibration Menu
Calibration menu
Push the key to access the Calibration menu (Figure 26). Highlight a sub-menu then push the key to view sub-menu options.
NOTE: Only sensors installed in the sonde will appear on the Calibration menu scree
Use the Calibration menu to:
• Calibrate sensors• Setup sensors for calibration• Restore default calibrations• Set a Calibration Reminder• Wipe sensors• View Smart QC scores
Sensor-Specific Setup Menus
Setup ODO → ODO → Setup
LDS: Last Digit Supression (LDS) rounds the Dissolved Oxygen (DO) value to the nearest tenth, e.g. 8.27 mg/L becomes 8.3 mg/L.
Sensor Cap Coefficients: The sensor cap coefficients must be updated after sensor cap replacement to maintain Optical Dissolved Oxygen (ODO) accuracy. Update the sensor cap coefficients using the Handheld and the coefficient sheet provided with the new sensor cap.
Update sensor cap coefficients by entering the K1-K7 and KC values from the sensor cap calibration sheet. When the values have been entered,
highlight Update Coefficients and push the key to save the coefficients. Alternatively, coefficients can be entered into the KorEXO software application and loaded into the instrument.
Setup Turbidity TSS Coefficients
→ Turbidity → Setup
TSS Coefficients are calculated in KorEXO by entering turbidity and Total Suspended Soldis (TSS) correlation data.
Measure turbidity and take a grab sample for laboratory analysis of TSS to obtain a value pair for the correlation. At least two and up to six value pairs can be entered into KorEXO.
Update TSS coefficients by entering the C1-C6 values in the TSS Coefficients sub-menu. When the values have been entered, highlight
Update Coefficients and push the key to save the coefficients. Alternatively, coefficients can be entered into the KorEXO software application and loaded into the instrument.
NOTE: For highest accuracy, obtain 6 values pairs and calculate new coefficients for each unique sampling site.
Setup pH
→ pH → Setup
Select the preferred automatic buffer recognition mode to use for pH calibration. Select either USA (4.01, 7.00, and 10.01) or NIST (4.01, 6.86, and 9.18) (Figure 30). Calibration standard values are automatically compensated for temperature for both buffer sets.
Setup fDOM / TAL
→ fDOM / TAL → Setup
For more information on fDOM and Total Algae setup and calibration, please see the full EXO User Manual.
Figure 28 Setup ODO
Figure 29 TSS Coefficients
Figure 30 Setup pH
17
EXO Handheld Calibration Menu
Setup Conductivity
→ Conductivity → Setup
Temp Ref (Temperature Reference): The reference temperature is used to calculate temperature-compensated specific conductance readings. The default Temperature Reference value is 25 °C (77 °C) (Figure 31). Set the Temperature Reference to a different value by selecting Temp Ref and entering a value between 15.00 °C (59 °F) and 25.00 °C (77 °F).
%/°C (Percent per degree Celsius): Percent per degree Celsius is the temperature compensating coefficient used for Specific Conductance readings. The default is 1.91% based on KCl standards. To change the coefficient, enter new value between 0 and 4%.
TDS Constant: The total dissolved solids (TDS) constant is a multiplier used to calculate an estimated Total Dissolved Solids (TDS) value from conductivity. The multiplier is used to convert specific conductance in mS/cm to TDS in g/L. The default value is 0.65. Enter a new value between 0 and 0.99.
This multiplier is highly dependent on the nature of the ionic species present in the water sample. To be assured of moderate accuracy for the conversion, you must determine a multiplier for the water at your sampling site. Use the following procedure to determine the multiplier for a specific sample:
1. Determine the specific conductance of a water sample from the site.
2. Filter a portion of water from the site.
3. Carefully measure a volume of the filtered water. Completely evaporate to yield a dry solid.
4. Accurately weight the remaining solid.
5. Divide the weight of the solid (in grams) by the volume of water used (in liters) to yield the TDS value in g/L for the site.
6. Divide the TDS value in g/L by the specific conductance of the water in mS/cm to yield the conversion multiplier.
NOTE: Make sure to use the correct units.
NOTE: If the nature of the ionic species at the site changes between sampling studies, the TDS values will be in error. TDS cannot be calculated accurately from specific conductance unless the make-up of the chemical species in the water remains constant.
Figure 31 Setup Conductivity
18
EXO Handheld Calibration Menu
ConductivityA conductivity/temperature sensor must be installed for accurate temperature compensation and measurements of all parameters. Temperature calibration is not available or required for accurate temperature measurements.
The conductivity/temperature sensor can measure and calculate conductivity, specific conductance (temperature compensated conductivity), salinity, non-linear function (nLF) conductivity, TDS, resistivity, and density. Calibration is only available for specific conductance, conductivity, and salinity. Calibrating one of these options automatically calibrates the other conductivity/temperature parameters listed above. For both ease of use and accuracy, YSI recommends calibrating specific conductance.
Conductivity calibration
1. If necessary, clean the conductivity cell with the supplied soft brush. See full EXO User Manual for more details on sensor maintenance.
2. Perform the related Calibration setup on the previous page.
3. Place the correct amount of conductivity standard into a clean and dry or pre-rinsed calibration cup.
NOTE: Select the appropriate calibration standard for the conductivity of the sampling environment. Standards greater than 1 mS/cm (1000 μs/cm) are recommended for the greatest stability. For fresh water applications, calibrate to 1,000 or 10,000 μS. For salt water applications, calibrate to 50,000 μS.
4. Carefully immerse the sensors into the solution. Make sure the solution is above the vent holes on the side of the standard conductivity sensor, or above the sensor face of the Wiped conductivity sensor.
5. Gently rotate and/or move the sensor up and down to remove any bubbles from the conductivity cell. Allow at least one minute for temperature equilibration before proceeding.
6. Push the key, select Conductivity, then select Specific Conductance.
NOTE: Calibrating any conductivity calibration option will automatically calibrate the other options. Specific conductance is recommended for both ease of use and accuracy.
7. Select Calibration value then enter the calibration value of the standard used. Note the measurement units the instrument is reporting and calibrating and be sure to enter in the correct calibration value for the units being used. For example, 10,000 μS = 10 mS. Make sure that the units are correct and match the units displayed on the handheld.
8. Observe the actual measurement readings for stability (white line on graph shows no significant change for 40 seconds), then select Accept Calibration (Figure 32). “Calibration successful!” will be displayed in the message area.
Figure 32 Calibrate Conductivity
19
EXO Handheld Calibration MenuNOTE: If the data is not stabilized after 40 seconds, gently rotate the sensor or remove/reinstall the calibration
cup to make sure that no air bubbles are in the conductivity cell.
NOTE: If the actual measurement data is about 1/2 if the expected calibration value, the conductivity sensor is not completely submerged. Add more calibration standard to the calibration cup.
NOTE: If you get calibration error messages, check for proper sensor immersion, verify the calibration solutions is fresh, the correct value has been entered into the EXO Handheld, and/or try cleaning the sensor.
9. Rinse the Sonde bulkhead and sensors in clean water then dry.
Barometer The barometer is factory calibrated and should rarely need to be recalibrated. The barometer is used for DO calibration, and %Local measurements. Verify that the barometer is accurately reading “true” barometric pressure and recalibrate as necessary.
Laboratory barometer readings are usually “true” (uncorrected) values of air pressure and can be used “as is” for barometer calibration. Weather service readings are usually not “true”, i.e. they are corrected to sea level and cannot be used until they are “uncorrected”. Use this approximate formula:
True BP in mmHg=[Corrected BP in mmHg] - [2.5* (Local altitude in ft. above sea level/100)]
Example:
Corrected BP = 759 mmHg
Local altitude above sea level = 978 ft
True BP = 759 mmHg - [2.5*(978ft/100)] = 734.55 mmHg
Barometer calibration
1. Push the key, then select Barometer.
2. Select Calibration value then enter the correct “true” barometric pressure.
NOTE: The measurement units during calibration are dictated by what is enabled in the sensor setup menu. Be sure to enter in the correct units.
• BP in mmHg=25.4 x BP inHg• BP in mmHg=0.750062 x BP mb• BP in mmHg=51.7149 x BP psi• BP in mmHg=7.50062 x BP kPa• BP in mmHg=760 x BP atm
3. Select Accept Calibration (Figure 33). “Calibration successful!” will be displayed in the message area.
Figure 33 Calibrate Barometer
20
EXO Handheld Calibration Menu
Dissolved oxygenODO calibration requires the current “true” barometric pressure. Make sure that the barometer is reading accurately and recalibrate the barometer as necessary.
DO% and DO% local - water saturated air calibration
NOTE: This method calibrates the instrument’s DO% measurement or DO% Local measurement if DO% local is enabled in the sensor setup menu.
NOTE: Calibrating in DO% or DO% local automatically calibrates the mg/L and ppm measurement. There is no reason to calibrate both parameters. For both ease of use and accuracy, we recommend that you calibrate DO% or DO% Local and not mg/L.
1. Place a small amount of clean water (1/8 inch) into the calibration cup.
2. Make sure there are no water droplets on the ODO sensor cap or temperature sensor.
3. Attach the sensor guard to the bulkhead and carefully place the guard/sensor into the calibration cup. Partially tighten the calibration cup to the bulkhead.
NOTE: Do not fully tighten the calibration cup to the bulkhead. Atmospheric venting is required for accurate calibration.
NOTE: Make sure the ODO and temperature sensors are not immersed in water.
4. Turn the instrument on and wait approximately 5 to 15 minutes for the air in the storage container to be completely saturated with water.
5. Push the key, then select ODO. Select DO%. This will calibrate the instrument’s DO% measurement or DO% Local measurement if DO% Local is enabled in the sensor setup menu.
6. Observe the actual measurement readings for stability (white line on graph shows no significant change for 40 seconds), then select Accept Calibration (Figure 34). “Calibration successful!” will be displayed in the message area.
NOTE: If you see a calibration error message, verify the barometer reading and inspect the sensor cap. Clean and/or replace the sensor cap as needed.
Figure 34 Calibrate DO%
21
EXO Handheld Calibration Menu
DO mg/L calibration
1. Place the ODO and conductivity/temperature sensor into a water sample that has been titrated by the Winkler method to determine the dissolved oxygen concentration in mg/L.
2. Push the key, then select ODO. Select DO mg/L.
3. Select Calibration value.
4. Enter the dissolved oxygen concentration of the sample in mg/L.
5. Observe the actual measurement readings for stability (white line on graph shows no significant change for 40 seconds), then select Accept Calibration (Figure 35). “Calibration successful!” will be displayed in the message area.
6. Rinse the bulkhead and sensors in clean water then dry.
DO zero point calibration
1. Place the ODO and Conductivity/Temperature sensors in a solution of zero DO.
NOTE: A zero DO solution can be made by dissolving approximately 8-10 grams of sodium sulfite into 500 mL of tap water. Mix the solution thoroughly. It may take the solution 60 minutes to be oxygen-free.
2. Push the key, then select ODO. Select Zero.
3. Observe the actual measurement readings for stability (white line on graph shows no significant change for 40 seconds), then select Accept Calibration (Figure 36). “Calibration successful!” will be displayed in the message area.
4. Thoroughly rinse the bulkhead and sensors in clean water then dry.
5. Perform a DO % water-saturated air calibration after performing a zero point calibration.
Figure 35 Calibrate DO mg/L
Figure 36 Calibrate DO zero point
22
EXO Handheld Calibration Menu
pH/ORP
pH calibration 1-point
NOTE: If performing a 1-point calibration, use buffer 7 (6.86) as your calibration point for highest accuracy.
NOTE: Observe the pH mV readings during calibration to understand the condition and response of the pH sensor. In buffer 7, pH mVs should be between -50 and +50. In buffer 4, the mVs should be a +165 to 185 away from the pH 7 mV value. In buffer 10, the mVs should be a -165 to -185 away from the pH 7 mV value. Ideal slope is -59 mV per pH unit.
1. Perform the Calibration setup on page 16.
2. Fill the calibration cup to the appropriate level with pH 7 buffer solution (or 6.86 if using NIST buffers).
3. Carefully immerse the probe end of the sensors into the buffer solution.
4. Push the key, then select pH or pH/ORP.
NOTE: If using a pH/ORP sensor, select pH/ORP, then pH.
5. Allow at least one minute for temperature stabilization. The Calibration value will automatically be adjusted based on the selected buffer set and temperature. Alternatively, the Calibration value can be manually entered.
6. Observe the actual measurement readings for stability (white line on graph shows no significant change for 40 seconds), then select Accept Calibration (Figure 37). “Ready for cal point 2” will be displayed in the message area.
7. After calibrating to the first point, select Finish Calibration for a 1-point calibration or continue on to the 2-3 point calibration procedure.
Figure 37 Calibrate pH 1-point
23
EXO Handheld Calibration Menu
pH calibration 2- or 3-point
NOTE: If performing a 2- or 3-point calibration, one point should be in buffer 7; however, the calibration points can be in any order.
1. Perform steps 1-7 of the pH calibration 1-point procedure (1-Point pH Calibration on page 22).
2. Rinse the sensor 2-3 times with a small amount of pH 4 or pH 10 buffer solution.
3. Rinse, then fill the calibration cup to the appropriate level with the buffer solution that is the same value (pH 4 or pH 10) used to rinse the sensor.
4. Carefully immerse the sensors into the solution.
5. Allow at least one minute for temperature stabilization. The Calibration value will automatically be adjusted based on the selected buffer set and temperature. Alternatively, the Calibration value can be manually entered.
6. Observe the actual measurement readings for stability (white line on graph shows no significant change for 40 seconds), then select Accept Calibration (Figure 38). “Ready for cal point 3” will be displayed in the message area.
7. After calibrating to the second point, select Finish Calibration for a 2-point calibration or continue with an additional buffer to complete a 3-point calibration. The procedure will automatically finish after calibrating using a third buffer.
ORP calibration
1. Obtain/prepare a standard with a known oxidation reduction potential (ORP) value.
NOTE: YSI recommends Zobell solution.
2. Perform the Calibration setup (pH, ORP, ISE, conductivity, turbidity) on page 16.
3. Fill the calibration cup to the appropriate level with standard solution.
4. Carefully immerse the sensors into the solution.
5. Push the key, then select pH/ORP, then ORP.
6. Allow the temperature of the standard to stabilize. If using YSI Zobell solution, the Calibration value will automatically be adjusted based on the temperature. Alternatively, the Calibration value can be manually entered.
7. Observe the actual measurement readings for stability (white line on graph shows no significant change for 40 seconds), then select Accept Calibration (Figure 39). “Calibration successful!” will be displayed in the message area.
Figure 38 Calibrate pH 2- or 3-point
Figure 39 Calibrate ORP
24
EXO Handheld Calibration Menu
Depth
NOTE: This calibration option is available only if your sonde is equipped with a depth sensor. For the calibration, make sure that the depth sensor is clean and in air, not immersed in any solution. For highest accuracy, keep the bulkhead still and in one position while calibrating.
Setup Depth
→ Depth → Setup
Offset: Depth offset can be used if referencing water elevation against a known datum. If a depth offset is entered (in meters), the output value will shift by the value of the offset (Figure 40).
Altitude/Latitude: To compensate for atmospheric pressure based on elevation and gravitational pull, enter the local altitude in meters relative to sea level and latitude in degrees where the EXO handheld is sampling.
Altitude effect: Varying altitudes cause approximately 90 mm change from sea level to 8000 m. A 100 m change causes 1.08 mm of change to the readings.
Latitude effect: Varying latitudes cause a 200 mm change in depth from equator to pole.
Depth calibration
1. If applicable, enter the depth offset, altitude, and latitude (Figure 40).
NOTE: Depth offset allows you to set the depth measurement to something other than zero. If the depth offset is used, the depth measurement will be adjusted by the offset after calibration. Enter the altitude and latitude of your sampling location to increase the accuracy of your depth measurement.
2. Push the key, then select Depth.
3. Observe the actual measurement readings for stability (white line on graph shows no significant change for 40 seconds), then select Accept Calibration (Figure 41). “Calibration successful!” will be displayed in the message area.
Figure 40 Setup Depth
Figure 41 Calibrate Depth
25
EXO Handheld Calibration MenuTurbidity calibration 1-, 2- or 3-point
NOTE: The sensor guard must be installed for the turbidity sensor calibration.
NOTE: When performing a turbidity calibration, the first point must be zero.Select Calibration Value and enter 0.00.
1. Perform the Calibration setup on page 16. Rinse the sensor 2-3 times with a small amount of 0 FNU (NTU) standard.
2. Fill the calibration cup to the appropriate level with 0 FNU (NTU) standard (clear deionized or distilled water is suitable). Immerse the sensors into the water.
NOTE: With the calibration cup empty (i.e. no sensor guard or sensors), filling the calibration cup to line 1 will provide a sufficient amount of solution for calibration.
3. Push the key, then select Turbidity.
4. Select Calibration Value and enter 0.00.
5. Observe the data points readings for stability with the 0 FNU (NTU) standard (white line on graph shows no significant change for 40 seconds), then select Accept Calibration. “Ready for cal point 2” will be displayed in the message area.
6. Select Finish Calibration to complete a 1-point calibration or continue for the 2- or 3-point calibration.
7. Rinse the sensors, calibration cup, and sensor guard 2-3 times with a small amount of standard #2. Discard the standard after each rinse.
8. Fill the calibration cup to the appropriate level with standard #2. Immerse the sensors in the second calibration standard.
9. Select Calibration Value and enter the value of the second calibration standard.
10. Observe the actual measurement readings for stability (white line on graph shows no significant change for 40 seconds), then select Accept Calibration (Figure 42). “Ready for cal point 3” will be displayed in the message area.
11. Select Finish Calibration to complete a 2-point calibration or continue for the 3-point calibration.
12. Rinse the sensors, calibration cup, and sensor guard 2-3 times with a small amount of standard #3. Discard the standard after each rinse.
13. Fill the calibration cup to the appropriate level with standard #3. Immerse the sensors in the third calibration standard.
14. Select Calibration Value and enter the value of the third calibration standard.
15. Observe the data points readings for stability, then select Finish Calibration. “Calibration successful!” will be displayed in the message area.
16. Rinse the sensors in clean water then dry.
Figure 42 Calibrate Turbidity
26
EXO Handheld Calibration Menu
ISEs: Ammonium, Nitrate, & ChlorideBefore performing the calibration, review Calibration setup on page 16.
The ISE sensors can be calibrated to one, two or three points. A 2-point calibration without chilling a third calibration solution is extremely accurate and is the preferred method. However, if there is a large temperature variation during sampling, a chilled third calibration point is recommended.
Higher calibration accuracy can be obtained if the standards used have a least one order of magnitude difference between them. For example, 1 mg/L and 10 mg/L or 10 mg/L and 100 mg/L.
mV information for the ISE calibrationAmmonium mV values
• NH4 1 mg/L = 0 mV +/- 20 mV (new sensor only) • NH4 100 mg/L = 90 to 130 mV > 1 mg/L mV value • The mV span between 1 mg/L and 100 mg/L values should be ≈ 90 to 130 mV. The slope should be 45 to 65 mV
per decade.
Nitrate mV values• NO3 1 mg/L = 200 mV +/- 20 mV (new sensor only) • NO3 100 mg/L = 90 to 130 mV < 1 mg/L mV value • The mV span between 1 mg/L and 100 mg/L values should be ≈ 90 to 130 mV. The slope should be -45 to -65 mV
per decade.
Chlroide mV values• Cl 10 mg/L = 225 mV +/- 20 mV (new sensor only) • Cl 1,000 mg/L = 80 to 130 mV < 10 mg/L mV value • The mV span between 10 mg/L and 1000 mg/L values should be ≈ 80 to 130 mV. The slope should be -40 to -65
mV per decade.
27
EXO Handheld Calibration Menu
ISE calibration 3-point
1. Perform the Calibration setup on page 16. Rinse the sensor 2-3 times with a small amount of standard #1.
NOTE: It is best to calibrate in order of increasing concentration (e.g. if using 1 mg/L and 100 mg/L standards, calibrate with 1 mg/L first).
2. Push the key, then select the applicable ISE sensor.
3. Carefully immerse the sensors into a solution of standard #1.
4. Allow the temperature of the standard to stabilize, then select Calibration value. Enter the calibration value that corresponds to standard #1.
5. Observe the actual measurement readings for stability (white line on graph shows no significant change for 40 seconds), then select Accept Calibration (Figure 43). “Ready for cal point 2” will be displayed in the message area.
6. Select Finish Calibration to complete a 1-point calibration. Otherwise, continue the calibration procedure to complete at least a 2-point calibration.
NOTE: A 2-point calibration is extremely accurate and is the preferred method.
7. Rinse the sensor 2-3 times with a small amount of standard #2. Discard the standard after rinsing.
8. Carefully immerse the sensors into a fresh solution of standard #2.
9. Allow the temperature of the solution to stabilize then select Calibration value. Enter the calibration value that corresponds to standard #2.
10. Observe the actual measurement readings for stability (white line on graph shows no significant change for 40 seconds), then select Accept Calibration (Figure 43). “Ready for cal point 3” will be displayed in the message area.
11. Select Finish Calibration to complete a 2-point calibration. Otherwise, continue the calibration procedure to complete a 3-point calibration.
NOTE: To calibrate with a chilled third standard, see Chilled third calibration point on the next page.
12. Rinse the sensor 2-3 times with a small amount of standard #3. Discard the standard after rinsing.
13. Carefully immerse the sensors into a fresh solution of standard #3.
14. Allow the temperature of the solution to stabilize then select Calibration value. Enter the calibration value that corresponds to standard #3.
15. Observe the actual measurement readings for stability (white line on graph shows no significant change for 40 seconds), then select Finish Calibration. “Calibration successful!” will be displayed in the message area.
Figure 43 Calibrate ISE
28
EXO Handheld Calibration Menu
Chilled third calibration pointThe 3-point calibration method assures maximum accuracy when the temperature of the media to be monitored cannot be anticipated. If you must perform a chilled 3-point calibration, the following procedure requires one portion of the high concentration calibration solution and two portions of the low concentration calibration solution.
The high concentration solution and one of the low concentration solutions should be at ambient temperature. The other low concentration solution should be chilled to less than 10 °C (50 °F) to prior calibration point.
See ISE calibration 3-point on previous page.
1. When “Ready for cal point 3” is displayed in the message area during ISE calibration, place the proper amount of chilled 1 mg/L standard (10 mg/L for the chloride) into a clean, dry or pre-rinsed calibration cup.
2. Carefully immerse the sensor into the solution. Allow for temperature equilibration. If necessary, select Calibration value to manually enter the standard #3 value.
3. Once the readings are stable, select Accept Calibration. “Calibration successful!” will be displayed in the message area.
fDOM & Total Algae (TAL) SensorsFor more information on fDOM and Total Algae (TAL) Calibration, please review the full EXO User Manual.
1. Push the key, then select fDOM or TAL
Wipe Sensors
→ Wipe Sensors
Highlight Wipe Sensors on the Calibration menu and push the key to wipe the sonde sensors.
NOTE: An EXO Central Wiper must be installed to activate this command.
Smart QC
→ Smart QC
The Smart QC menu indicates the quality of calibrations on installed
sensors by displaying a , a , or a beside each sensor name.
indicates a successful calibration.
indicates a poor or unsuccessful calibration.
indicates a successful calibration that is nearing the edge of acceptable limits. Perform the recommended cleaning and maintenance procedure on any flagged sensors and recalibrate.
NOTE: Collecting data using sensors flagged with a red Smart QC Score is not recommended.
NOTE: SmartQC scores are indicative of sensor quality at the time of calibration.
Figure 44 Smart QC
29
EXO Handheld Data Menu
Data menu
Push the key to access the Data menu (Figure 45). Highlight a sub-menu then push the key to view sub-menu options.
Use the Data menu to view data recorded via the Handheld dashboard.
Use the Data menu to
• View available handheld memory• View available sonde memory• View handheld and sonde data• Transfer data files from sonde to Handheld• Delete data• Backup data to USB• View calibration records• Delete calibration records
Quick View Sonde Data
→ Quick View Sonde Data
View logged data that has been selected in the data filter settings. Use the and arrow keys to scroll through rows of individual data sets. Use the he and arrow keys to view additional data for each data set.
Transfer Data Filter
→ Transfer Sonde Data
Data recorded via a sonde deployment is saved on the sonde's internal memory. Use the Transfer Sonde Data menu to transfer sonde data to the EXO handheld. Enter the desired filter criteria, then select Transfer Sonde Data to transfer data from the sonde.
View Data Filter
→ View Data
Use the View Data Filter menu to view and graph logged data over a specified time period. Enter the desired filter criteria, then select Show Data or Graph Data to view the tabular or graphical data. If necessary, use the and arrow keys to scroll through the data.
Source: View data recorded on the Handheld or sonde.
Site: View data from one site or all sites.
Begin/End: View data within specified date and time ranges.
Figure 45 Data Menu
Figure 46 Transfer Data Filter
Figure 47 View Data Filter
30
EXO Handheld Data Menu
Delete Data
→ Delete Data
Use the Delete Data Filter menu to select specific data to be deleted from memory. Enter the desired filter criteria, then select Delete Selected Data to permanently delete the data (Figure 48).
Select Delete All Data to permanently delete all logged data from the EXO Handheld.
Backup Data
→ Backup Data
A USB female to micro USB male adapter is included with the EXO Handheld to directly backup files from the handheld to a standard USB storage device. The data is exported as a CSV file.
Enter the desired filter criteria then connect the handheld to the USB storage device using the supplied adapter. Select Backup Data to export the data to an USB storage device (Figure 49 and Figure 50).
NOTE: The USB storage device must be formatted as FAT32, not NTFS or exFAT. The handheld will only support FAT32.
Figure 48 Delete Data Filter
Figure 49 Backup Data Filter
Figure 50 Micro USB Female Controller
31
EXO Handheld Data Menu
View Calibration Records
→ View Cal Records
Use this menu to view all calibration records stored in memory. Use the and arrow keys to scroll through different calibration records.
Calibration information includes the sensor type, the calibration date and time, and the calibration status. Records may also contain optional information, such as User ID and Sonde ID.
WARNING: The calibration record memory is finite and will overwrite the oldest record once the memory is full.
NOTE: Periodically upload calibration records to a PC to retain a permanent copy.
Delete Calibration Records
→ Delete Cal Records
Use this menu to delete only the Calibration Record file. Sensor calibrations and logged data will not be affected.
Highlight 'Yes' or 'No' and push the key to confirm the selection.
Taking Sampling Measurements For the highest accuracy, calibrate the instrument before taking measurements (Calibration on page 15).
1. Create a Site List for logged data (if applicable). (Logging on page 7).
2. Set the logging method (single or continuous) (Logging on page 7).
3. Set the Auto Stable parameters (if applicable) (Auto Stable on page 8).
4. Verify that sensors and/or port plugs are correctly installed in all sonde ports.
5. Install the sensor guard
6. Insert the sensors into the sample.
NOTE: Make sure to submerge the sensors completely. If using a depth sensor, submerge to where the cable assembly attaches to the sonde.
7. Move the bulkhead of the sonde in the sample to release any air bubbles.
8. Wait for the sensor/s to stabilize in the sample.
9. On the Dashboard screen, press to begin logging (single or continuous) (Logging on page 7).
NOTE: An option to change the Site appears once is pressed on the Dashboard screen to begin logging, as does an option to wipe sensors prior to taking a reading if a wiper is installed.
Figure 51 View Calibration Records
Figure 52 Delete Records
YSI Incorporated1700/1725 Brannum LaneYellow Springs, Ohio 45387 USA
Tel. 800.765.4974 (U.S.) +1 937.767.7241Fax +1 937.767.9353
E117 AJuly 2016
Item#Revision
DateEXO is a trademark of Xylem Inc. or one of its subsidiaries. © 2016 Xylem, Inc.