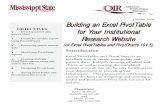Exercises - WebLearn · Task 1 Add fields to the Report Filter Step 1 Use the file Sales.xlsx....
Transcript of Exercises - WebLearn · Task 1 Add fields to the Report Filter Step 1 Use the file Sales.xlsx....

Exercises
Exercise 1. Create and format a PivotTable on the existing worksheet
Insert a PivotTable
Navigate the PivotTable screen
Add fields to your PivotTable
Format values in a PivotTable
The file you will be working on is called Staff Finance.xlsx. There are currently two worksheets in this
workbook. For this exercise the worksheet named Data Spending will be used and contains the fields
Name, Week, Spending and Amount. Each record will provide you with the amount each employee has
spent, when it was spent and what spending category it relates too.
Task 1
Insert a PivotTable into your
existing worksheet, cell H4 ,
using the Data Spending
worksheet and name the
PivotTable- Pivot1Data
Step 1
Using your file Staff F inance.xlsx
Click anywhere inside the table (Pivot1Data) in the Data
Spending worksheet. You can see this is a table by
selecting a cell within the data and the Table Tools |
Des ign button will have appeared on the Ribbon.
Select Insert | Tab les P ivotTab le from the
Ribbon .
Step 2
The Create P ivotTab le dialog box will now appear as shown below;
In the Table/Range text field make sure the cell reference is Pivot1Data (Excel
wi l l name th is tab l e/range for you, you do not need to type th is name
in) .
Select Exist ing Wor ksheet from the Choose where you want the
PivotTable report to be p laced section and enter H4 in the Locat ion text box
and click OK

Task 2
Add the Name , Spending and Week fields as rows in your PivotTable and show the Sum of Am ount as your values
Step 1
Add fields Name and Spending and Week as Row Labels (in that order) and Amount as
the values. To add fields to the PivotTable simply drag the field name to the
appropriate PivotTable area of the PivotTable task pane.
Note: If you do not add the fields in the above order the table will sort according to the
order you add your fields. You can move your fields up and down the list under Row
Labels by dragging and dropping. Try this and see the difference in your view.
The completed PivotTable task pane and PivotTable should look the same as below.
Task 3
Format the amount field to
currency, 2 decimal places
Step 1
Select any cell within the column named Sum of Amount, point your mouse at the
cell you have selected and right click, then select Number Format.
Select Currency from the list and format to 2 dec imal p laces and click on OK

This will format all the values in the column of data. The formatting will remain when
the PivotTable is refreshed in the future.
Task 4
Save your file and leave the file open for further work in Exercise 2

Exercise 2. Expand/collapse data and change row to column data
Expand and collapse PivotTable data
Rows versus column data
Change row and column labels
Task 1
Collapse your week and spending
data to show a summary by
Name and Sum of Amount only
Step 1
Using your file Staff F inance.xlsx from Exercise 1
Summarise your data to display the Name and the Total
Amount. Select a Name in your PivotTable then select
from the ribbon PivotTab le Tools | Analyze |
Act ive F ie ld and select expand, which has a green
plus sign, or collapse, which has a red minus sign.
Alternatively if you point at the Name field and r ight c l ick then select
Expand/Col lapse the below menu will appear, with options to expand
entire fields or just the values.
Your view should now look l ike below.
Task 2
Expand your data to revert back
to showing all of the data in
your PivotTable.
Step 2
Using one of the above techniques expand your PivotTable to show all your data.
Your PivotTable should now display all of the data for Nam e , Spending and
Week

Task 3
Experiment with different
ways of expanding and
collapsing your data.
Using the different methods available to you,
collapse the dates under Spending to achieve the
view opposite where the Week field has been
collapsed and the Name and Spending fields are
visible
Which way did you find easier, using the right click
method or selecting the + or – signs on the
PivotTable?
Task 4
Insert a field as Column Labels
Step 1
Move the Spending field to a Column Label by
selecting it in the Row Labels area within the
PivotTab leF ield l i st and dragging and dropping it to
the Column Labels area.
See below for PivotTab leField L is t view and for the
newly updated PivotTable. Your Spending categories
(Car , Food , Rent ) should now appear as column headings
Task 5
Change label names
Step 2
Change the Row Labels name to Week and the Colum n Labels name to
Spending. Your PivotTable will now look similar to the image below.
Task 6
Save your work and close your file.

Exercise 3. Filter, Sort and Drill down data
Filter pivot data
Sort pivot data
Drill down into your PivotTable data
The file you will be working on for this exercise is called Sales.xlsx. This contains a table which provides information for sales to each Company, their Invoice Number, Data of Sale, Firm Code, Company Name, Budget Code, Amount, Discount and the Total (Amount – Discount).
Task 1
Create a PivotTable with Company Name as Row labels, Budget Code as Column labels and Total, formatted to currency in Values . Format the values to currency.
Step 1
Open the file Sales .x lsx
Create a PivotTable on a new worksheet in the file Sales by selecting Inser t , Tables | PivotTab le and selecting New Worksheet from the Cr eate PivotTab le dialog box
Step 2
You require a Row Label of Company Name, Column Label of Budget Code and the Total as the Values
Step 3
Format your va lues as currency , 2 decimal p laces. A qu ick method i s to point at the values, r ight c l ick and se lect Number Format
The P ivotT able should now look s imi lar to below
Rename your worksheet ‘Pivot Sales’. Point at the worksheet name on the bottom of the screen, which is likely to be ‘Sheet 1’ and double click it. This will highlight the text and you can overtype with the text ‘Pivot Sales’
Task 2
Filter your data to display Companies , ‘Perfect World’ and ‘Hardcopy stores’ and ‘Sitting Pretty’ for Budget Codes 440 and 444.
Step 1
Point and click on the dropdown arrow with the heading ‘Row labels ’ select (Select A l l ) to deselect the list entries and then select ‘Perfect World’ and ‘Hardcopy stores’ and ‘Sitting
Pretty’ and select OK

Step 2
Use the same process to select the Budget Codes 440 and 444 by pointing and clicking on the arrow with a heading of ‘Column Labels’, The PivotTable should now look like below
Task 3
Sort the Companies descending Z to A
Step 1
Select the drop down arrow next to the Company Name Row Labels heading and at the top of
the filter menu select the option.
Alternatively right click on the Company Name field, choose Sort and then choose Z to A.
Sort your Company Names descending.
Your pivot should now look like below
Task 4
Drill down to find each record for Hardcopy Stores with a purchases code of 440.
Step 1
Click into the cell containing the sales for Hardcopy stores for code 440 and double click on this total.
A new work sheet will appear which will consist of 24 records the first few records appear below.
Name the new worksheet ‘Invoices Hardcopy’
Task 5
Save your work and leave file open for Exerc ise 4

Exercise 4. Group data by text
Group your PivotTable data by text
Task 1
Locate your PivotTable and clear all filters
Step 1
Continue using the file Sales .x lsx
Step 2
Locate the worksheet with the PivotTable, possibly ‘Sheet1’ or ‘Pivot Sales’. Click into your PivotTable and select PivotTable Tools Opt ions , Act ions group from the Ribbon then select Clear | Clear Fi lters
Task 2
Create the following group names for the companies.
Daley & Plumtastic
Comp Stores and Perfect
World
Hardcopy stores and Sitting
Pretty.
Step 1
All data should now be visible in your PivotTable. If not, ensure you have cleared your filters as per step 1 above. To group data within a field, select either adjacent or non-adjacent data by holding the <Ctrl> key and clicking on non-adjacent data or holding the <Shift> key down to select adjacent data. Select A.Daley Inc and holding down the Ctrl key select Plumtastic Ltd.
You can then either select P ivotTab le Tools | Anayls e | Group | Group Se lect ion .
Alternatively right click and select Group
Step 2
You will see that it has a default name of Group1. This is not very descriptive, so rename this Daley & Plumtastic by clicking into the text Group1 and typing Daley & Plumtastic in its place. Your PivotTable should now look like below
Step 3
Create a second group for Comp Stores and Perfect World and a third for Hardcopy stores and Sitting Pretty. Collapse the field by selecting a group name and selecting PivotTab le Tools | Analyze | Act ive F ie ld | Co llapse , so your PivotTable should look similar to below.
Change the Column Labels to display the name Budget Code as shown below.
Task 3
Save your work

Exercise 5. Grouping data by date
Group your PivotTable data by date
Task 1
Change the PivotTable to show Date in the Row Labels and group the dates by months and years.
Step 1
Use the file Sales Date Gr ouping.x lsx
Remove Company Name and Company Name2 (the name given to the new group which was created in the previous exercise) from your PivotTable Row Labels and replace with Date
You can either drag the Company Name and Company Name2 away from the Row Labels or remove the tick from these fields in the field list. Drag and drop the Date to the Row Labels section from the field list.
The first few lines of your PivotTable should now look like below;
Step 2
Click in any cell in the Date field of the PivotTable and either select PivotTab le Tools | Analys e | Group | Group Se lect ion .
Or alternatively right-click the date and select Group
Step 3
In the Grouping dialog box select Months and Year s
as shown below then click OK
The grouped data shou ld look the same as opposite

Step 4
Using the same process change your groupings to Quarters and Years.
Your grouped data should now look as below.
Task 2
Save your work.

Exercise 6. Grouping data by numeric value
Group your PivotTable data by numeric value
Task 1
Change the PivotTable to show Invo ice
Number in the Row Labels and group the numeric values in your PivotTable by increments of 30.
Step 1
Continue to use the file Sales.x lsx.
Continue to work on the PivotTable on the PivotSales worksheet. You require a Row Label of Invoice Number, Column Label of Budget Code and the Total as the Values
If you would rather start from a blank PivotTable, select PivotTable Tools | Analyze | Act ions | Clear | C lear Al l from the Ribbon .
Your PivotTable field list should look as follows
The first few lines of your PivotTable should now look like below
Step 2
Group the Invoice Numbers by increments of 30. You will see that Excel automatically selects the first and last number in your Invoice number list for your start and end numbers. Amend the by from 1 to 30.
Your PivotTable should now look like below.
Task 2: Save your work and close the file.

Exercise 7. Using the Report Filter field and multiple page reports
Add and filter data using the Report Filter field
Create multiple page reports using the Report Filter
Task 1
Add fields to the Report Filter
Step 1
Use the file Sales .x lsx .
Create a new PivotTable by opening Sales and clicking into the table. Select Insert, PivotTable to a New Worksheet
Step 2
Add Company Name to Report Filter, Budget Code to Column Labels, Date to Row Labels and Total to Values.
Your PivotTable field list should look as follows
Your PivotTable will now look as below.

Task 2
Filter your data using the Report Filter button on A Daley Inc and Perfect World
Step 1
Filter on the Company Name to show only the data for A Daley Inc and Perfect Word
Click on the drop down arrow next to Company Name (ALL). Tick the Select Mult ip le Item s above top left corner of the PivotTable located at the bottom of the list.
Step 2
This will add tick boxes by each Company Name. Clear the tick from (All) and then tick A Daley Inc and PerfectWord
Your PivotTable should now look as follows. You will notice that in the Company Name filter it now shows (Multiple Items). If you select the filter button you will see which companies have been selected.

Task 3
Create multiple report pages for all Company Names
Step 1
First you will need to clear the filters so that all Company Name data is available. If you don’t clear the filters the reports will be created for those you have selected in the filter.
To do this make sure that you put a tick beside the All Box. Notice that all the boxes next to the company names are now ticked, as shown;
Step 2
Now create the individual reports for each company.
Click into your PivotTable and then select PivotTab le
Too ls | Analyse | Options from your ribbon.
In the PivotTab le area on the ribbon, click on the arrow to the right of Opt ions and select Show Report Fi lter Pages
The Show Report F i lter Pages dialog box will now appear. Select Company Nam e and select
OK
You should now have individual worksheets with the company names on in your file as shown on the image below.
Task 4
Save your work

Exercise 8. Using Report Filters
Task 1
Create a new PivotTable with Name as the Report Filter
Step 1
Use the file Staff F inance.xlsx.
Step 2
Create a new PivotTable in the same sheet by opening the Staff Sales sheet and clicking into the table. Select Insert, PivotTable.
Add Name to Report Filter, Week to Row Labels and Sales and Expenses to Values.
Your PivotTable field list should look as follows. The Values in Column labels will be automatically generated
Your PivotTable should now look like below. Format your Sales and Expenses values to currency.
Task 2
Filter your data using the Report Filter, to locate the sales and expenses for Janine and then filter on both Janine and Rob.
Step 1
Filter on Name to show the Sales and Expenses for Janine Brown. Your result will be similar to below
See what happens if you then filter on both Janine Brown and Rob Roy as multiple items. Can you see which Sales and Expenses relate to whom by looking at the report filter heading?
Your result should be similar to below;
We will look at a more efficient way of displaying filter detail using Sl icer s later on.

Task 3
Change your report filter to Week and locate the sales and expenses for the week of 21/01/2015
Step 1
Remove the filter previously applied to the Name field and drag Week to the Report Filter and Name to the Row Labels. Your PivotTable Fields List will look like below.
Use the report filter to locate the Sales and Expenses for the Week 21/01/2015. Your PivotTable should look like below;
Task 4
Save your work and close the file.

Exercise 9. Creating a Pivot Chart
Creating a Pivot Chart
Task 1
Create a Pivot Chart
from the PivotTable in
the file Sales .xlsx ,
worksheet Pivot
Sa les.
Step 1
Use the file Sales .x lsx .
Step 2
Change the current PivotTable to show Date in the Row labels and insert Company Name to
the Report Filter field and remove the Invoice Number from the Row Labels. Group your Date
by Quarters and Month . Filter the Row Labels to show only Qtr1 and Qtr2 . Your
PivotTable should now look like below.
Step 3
Click within your PivotTable and select PivotTab le Tools | Analyze | Pivot Char t .
The Insert Chart dialog box will appear.

Step 4
Choose the desired chart type, e.g. Clustered Co lumn and click OK
The completed chart will appear as an embedded chart in the PivotTab le worksheet.
Note that the Date field in the PivotTab le worksheet is currently grouped by Quarters

Task 3
Use the Pivot Chart,
row and column (Axis)
field drop-down boxes
to show the results for
Qtr 1 and Qtr 2 only.
Filter now on
Company Name to
show the sales for
Per fect Wor d
Step 1
Select the Quar ters drop down box located on the chart.
Clear (Se lect Al l ) and select Qtr 1 and Qtr 2 . Select OK . Your pivot chart will look like
below.
Step 2
Using the Company Name Report filter, either from the PivotTable on the Pivot Chart show
the sales for just Per fect Word
You r chart wi l l now look l ike below;
Task 4
Move the chart to its
own worksheet.
Step 1
To move the chart to a different worksheet select the chart then select
PivotChart Tools | Design | Location | Move Chart .
Step 2
Select New sheet from the Move Chart dialog box. Change the name from Chart1 to
Perfect Word Sales. Select OK
Task 3
Save your work and close the file

Exercise 10. Add a calculated field
Add a calculated field to show the amount of profit per member of staff
Task 1
Create a PivotTable
and use a calculated
field to show the
amount of profit per
member of staff based
on the sales minus
expenses.
Step 1
Open the file Staf f F inance.x lsx
Use the data sheet called Staff Sales and create a PivotTable
Step 2
Click anywhere within your PivotTable.
From the PivotTab leTools tab of the Ribbon , select Anaylze | Ca lcu lat ions |
Fields , Item s, & Sets | Ca lcu lated Field
The Insert Calculated Field dialog box will appear
Step 3
In the Name: field remove Field1 and type Profit
Remove 0 from the Formula: field, leaving the (=) sign.
In the Fie lds section select Sales and then click the Inser t F ie ld button.
In the Formula: field add a minus sign ( - ) after Sales
In the Fie lds section, double click Expenses .

The completed formula should be the same as below
Click OK to add the calculated field to the PivotTable.
The Calculated field will appear as a new column in your PivotTable.
Now change the numbers in your PivotTable to display as currency, as shown below.
Task 2
Save and close your file.

Exercise 11. Add a calculated field – additional exercise
Add a calculated field to show the percentage of discount
Task 2
Create a PivotTable to show
each company with the
budget codes they have
purchased, the amount
purchased and discount
applied for their sales.
Step 1
Open the file Sales .x lsx
Create a PivotTable on a new sheet using the table of data in the Sales worksheet. It
should show Company Name and Budget Code as the Row Labels, Am ount and
Discount as Values. Your field list will look like below; the column label will be created
automatically.
The PivotTable will look like below.
Task 3
Create a calculated field to
show the percentage of
discount per Budget Code
and Company.
Step 2
Click anywhere within your PivotTable.
From the PivotTab le Tools tab of the Ribbon , select Anaylse | Ca lcu lat ions |
Fields , Item s, & Sets | Ca lcu lated Field

Step 3
In the Name: field remove Field1 and type % Discount
Remove 0 from the Formula: field, leaving the (=) sign.
In the Fie lds section select Discount and then click the Inser t F ield button.
In the Formula: field add a division sign ( / ) after Discount
In the Fie lds section select Amount and then click the Insert F ie ld button.
The completed formula should be the same as below.
Click the OK button to add the calculated field to the PivotTable.

A new column will appear that contains the % Discount . The completed PivotTable is
below.
Step 4
Format the newly created calculated item to percentage using the Number Format
option. The PivotTable will then look as below.
Task 4
Save and close the file

Exercise 12. Create an additional field in a PivotTable to show % of totals using the ribbon options
Task 1
Using the Sales spreadsheet
show the % of the grand
total discount for each
company and budget code
using Show Values As
Step 1
Open the file Sales .x lsx
Step 2
Add the field Discount to the Values area of your PivotTable, to do this drag the field
Discount to the values so it shows as Discount2. You will now have Discount in the
Values section 3 times. The newly inserted Discount field is likely to be named Sum of
DISCOUNT2
Click on the down arrow to the right of the newly added column Sum of DISCOUNT2
from the Values section of the PivotTable Fields and select Show Values As.
Then select the % of Column Total. Your PivotTable will look as below.

Exercise 13 Create an additional field in a PivotTable to show % of totals using the PivotTable Field List option
Task 1
Show the % of Profit
generated per member of
staff
Step 1
Open the file Staff F inance.x lsx
On Sheet1, click anywhere in the PivotTable.
From the PivotTab le F ie ld L ist window drag Prof it to the (Values) part of the
PivotTable task pane. You may notice that the field has been named Sum of Profi t2 .
See below
Step 2
In the PivotTable field list click on the drop down arrow to the right of the field Sum of
Prof i t2 and select Value Field Sett ings .
From the menu select Value F ie ld Sett ings.

Step 3
In the Value Fie ld Sett ings dialog box change the Custom name to % of Profit.
Select the Show Values As tab.
From the Show Values As drop down list select % of Column Tota l . Click OK
Your PivotTable should now look like the one below
Task 2
Save your work and close the file

Exercise 14. Create a PivotTable from a MS Access query.
Create a PivotTable from a MS Access database
Task 1
Create a PivotTable from a
MS Access database query to
show Products by Category.
The PivotTable will also show
the number of orders by
product and the total orders
placed for each product.
Step 1
Create a new workbook and name it Impor t Query.xlsx
Select PivotTab le from the Inser t tab, In the Create P ivotTab le window select
Use an external data source , see below
Choose Exist ing Worksheet to place the new PivotTable and cell B3 for the location
Click the Choose Connect ion button

Step 2
In the Exist ing Connect ions window click the Browse for Mor e button, see
below;
Navigate to the H:\ drive and select OUCSWorks.accdb , then Click the Open button

Step 3
From the Select Table window select qr yOrderedItems , see below, then Click OK
Click OK again when back in the Create P ivotTable window to add the PivotTable fields to the worksheet.
Step 4
Create a PivotTable using the available fields to show a Report Filter of Country and
Product Category and Product name as Row labels with the Quantity Ordered and the
Total Cost as Values. Your PivotTable should then look the same as that shown below
Note that the some of the data Product Category fields have been collapsed in this
figure.
When the source data changes select PivotTab le Tools | Analyze | Refr esh on
the ribbon to update the PivotTable.

Task 2
Extra Task – altering the data in the original database table
Step 1
Open the Database using Access and edit some values.
Re-visit your PivotTable to see if the values you have entered into the database have
updated automatically.
If they have not updated then you must click on the refresh button and check your data
one final time.
Task 3
Save your work and close the file.

Exercise 15. Creating and using slicers.
Create a slicer to filter data in a single PivotTable
Move, resize and format slicers
Filter your data using slicers
Task 1
Create a PivotTable.
Step 1
Open the file Staf f F inance.x lsx or if you did not complete Exercise 13 then open the file
Staf f F inance Ex13 com pleted.x lsx from the H:\ drive
Open the worksheet ‘Data Spending ’ and using the table of Staff Spending create a new
PivotTable on a new worksheet. Show Nam e in the Row labels, Spending in Column labels
and Amount in the Values box. Your PivotTable will look like below; name your worksheet
‘Sl icers ’ .
Task 2
In this task you will
create a slicer to filter
data in a single
PivotTable.
Step 1
Select the Sl icer s worksheet. Click anywhere in the PivotTable to select it.
Select PivotTab le Tools | Analyze | Insert S l icer see below

Step 2
The Insert S l icer s dialog box will appear where you can select the field names (dimensions)
you want to filter out.
Select Name and Spending and click OK; See below;
Slicer windows will appear as below;
Task 3
Move, resize and format
your slicers.
Step 1
Click into the Name slicer, a four headed arrow will appear. Drag the top left corner of your
Name slicer to cell G3 then resize it to approximately fit in cells G3 to M7.
Change the number of columns in the slicer.
With the Name slicer selected click on Sl icer Tools | Options | Buttons then use the up
arrow in Columns to increase the number of columns to 3 to allow you to view all your slicer
items in one window.
Your Name slicer should now look similar to below;

Step 2
Format your slicer, with your Name slicer selected, then click on Sl icer Tools | Opt ions
|Sl icer Styles
Select a style; I picked purple. Move, resize and apply a style to the Spending slicer to fit
underneath the Name slicer. Your worksheet should now look like below. I have formatted
Name to purple and Spending to green
Task 4
Filter your PivotTable
using your slicers
Step 1
Filter your PivotTable by selecting a field; to select multiple fields select other fields holding
the <Ctrl> key down.
To clear the Slicer and display all records click the Clear F i l ter icon at the top of the Slicer.
Step 2
View all expenses for Jan ine Brown and Pamela Wr ight .
Clear the filters and view spending on Car . Here you will see that Janine Brown does not
appear in the PivotTable result and her button is also shaded out in the slicer. Your PivotTable
and slicers will look like below.
Task 5
Save your file.

Exercise 16. Insert multiple PivotTables to a worksheet and connect multiple slicers
Add multiple PivotTables to one worksheet
Connect multiple slicers to multiple PivotTables
Filter multiple PivotTables using multiple slicers
Task 1
Insert multiple
PivotTables in one
worksheet
Step 1
Use the Staff F inance.x lsx .
Open the Data Spending worksheet and insert a new PivotTable into a new worksheet with
Name as the Row labels and Amount as the Values. The first pivot will be as below. Name
the new worksheet ‘Mult ip le S l icer s ’ .
Step 2
Move back to your Data Spending worksheet and insert a second pivot this time specifying
the location as an Exist ing Worksheet with the Locat ion ‘Mult ip le
S l icers ’ !$A$9 . (You can do this by clicking on the worksheet and then the cell reference).
See below;
The second pivot should look similar to below. Add Week as the Row labels and Amount as
the Values.
Step 3
Add a 3rd pivot to the same worksheet this time with Spending as the Row labels and
Amount as the Values and insert it to cell A16 as below.

Task 2
Add multiple slicers
Step 1
Select the first PivotTable and add slicers to your worksheet for Name , Week and
Spending .
Move, resize and format your 3 slicers to a suitable view, example below. (I have formatted
Name to red, Week to green and Spending to purple).
Task 3
Link the slicers to
multiple pivot tables.
Step 1
Currently your slicers are only connected to the first PivotTable showing Name and Am ount .
Click on fields in each slicer and see how only the first PivotTable changes. The slicers need to
be connected to all 3 PivotTables.
Select your first slicer. Select Slicer Tools | Opt ions | S l icer | Report Connect ions
see below .
Link the slicer to the other two PivotTables in Mult iple Sl icer s by inserting a tick next to
PivotTab le3, PivotTab le4 and P ivotTab le5 click on OK .
Step 2
Select each of the other two slicers in turn and repeat Step 1 above to connect all three slicers
to all three PivotTables.
Task 4
Filter using your slicers
to show Jan ine Brown
payments for Rent
Step 1
Filter to see when Jan ine Br own paid her Rent ; all three pivots should now change.
Practice using the slicers to filter various options.
Task 5
Save and close your file.

Exercise 17. Consolidation Task.
Create a date-driven interface
Create a custom PivotTable Style
Task 1
Create a PivotTable
using the file
Transactions.
Step 1
A date-driven interface is one of the most impressive and useful implementations of Excel’s
slicer features.
Before you can add a date-driven interface to a PivotTable you must make sure that you have
the correctly underlying data in your table for Year, Month, Day and Quarter – this has already
been created for you in the file Transactions.
Open the file Transact ions.x ls from the H:\ drive
Step 2
Firstly create a PivotTable to display the following fields;
Row Labels : Genre
Values : Sales Qty and Total Sales
Task 2
Create slicers
Step 1
Insert Slicers for the following; Year, Quarter , Month and
Day .
Select PivotTab le Tools | Analyse | Insert S l icer

Notice that a year has been included even though the data only has a single year of 2010. When you are creating slicers to create a date-driven interface, it is good practice to always include a Year slicer because you can never be sure that more data will not be added to the underlying data table.
For example if 2011 sales data were added to the table, selecting Jan would show sales for both Jan 2010 and Jan 2011 if the year slicer was not included.
Step 2
Use the slicers to show sales for the first two quarters of 2010 in the Action, Animation and Comedy genres.
Click the 1 button in the Quarter slicer and then hold down the <CTRL> key and click the 2 button.
Notice that the months Jan-Jun are now selected in the Month slicer;
Click the Action button in the Genre slicer and then hold down the <Shif t key> key and click the Animation and Comedy buttons.
Sales are now shown for the first two quarters of 2010 in the Action, Comedy and Animation genres.
Step 3
Use the Sl icer Tools Opt ion to format your slicers to display in different colours.
Use the Sl icer too ls to also change the display of your slicers by changing the column number and the height and width so that all the slicers fit nicely onto the spreadsheet.

Task 3
Creating a custom PivotTable Style.
Step 1
In this section you are going to learn how to create a custom PivotTable style you need to open the file Transactions-2
Click into the PivotTable to activate it
Click on PivotTab le Tools | Des ign | PivotTable Sty les | L ight | None
Notice that this style is different from the default style. The default PivotTable style is Light 16.
Create a custom PivotTable style called Corporate by duplicating the Medium8 built in style. You will find that modifying a duplicate of an existing style is easier than creating a style from scratch.
Right click on PivotTab le | Des ign | P ivotTab le Sty les | Medium | P ivot Sty le Medium 8 . As you hover your mouse over the different styles you will see all the styles are named by Excel.
Click Dupl icate from the shortcut menu
Notice that some of the Table Elements are shown in bold face. These are the elements that have had formatting applied to them:
Type the name Corporate into the Name text box

Click OK .
Now apply the new Corporate style to the PivotTable
Click PivotTab le Tools | Des ign | P ivot Tab le Sty les | Custom | Corporate
Modify the Corporate style so that it shows the Grand Total column is both Bold and Italic
Right click on Corporate sty le and click Modify ;
Select Grand Tota l Colum n from the Table E lem ent l ist .
Click on Form at , select the Font tab then select the Font Sty le : Bo ld Ita l ic
Click OK then click OK again; The Grand Total column is now shown in bold and italic;
Now experiment with the Custom PivotTable Styles and make some other changes to the new Corporate style you have created.