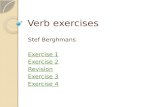Exercise 2 BabyCatch
-
Upload
irinamakedonija -
Category
Documents
-
view
214 -
download
0
Transcript of Exercise 2 BabyCatch
-
7/28/2019 Exercise 2 BabyCatch
1/47
Title: Baby-Catch Page 1
Create a Simple Game
in Scratch Create a Simple GameCreate a Simple Game
in Scratchin ScratchMike ScottMike Scott University of Texas at AustinUniversity of Texas at AustinMany Thanks to Barb Ericson of Georgia TechMany Thanks to Barb Ericson of Georgia Tech
-
7/28/2019 Exercise 2 BabyCatch
2/47
Page 2
Goals
Learn about
event handling
simple sequential execution
loops
variables
conditionals
parallel execution
message passing
-
7/28/2019 Exercise 2 BabyCatch
3/47
Page 3
Game Description
We will make a
game where theplayer controls ababy using the
arrow keys tocatch a falling ball.If the baby misses
the ball the gameis over.
-
7/28/2019 Exercise 2 BabyCatch
4/47
Page 4
Start up Scratch
Click on Scratch.exe
-
7/28/2019 Exercise 2 BabyCatch
5/47
Page 5
Delete the Cat
Click on the
scissors and yourcursor turns toscissors and then
click on the cat todelete it
Or right click on
the cat and pickdelete
-
7/28/2019 Exercise 2 BabyCatch
6/47
Page 6
Add the Baby
Click on the button with the pictureof folder with a star in it
if you hover over it, it says "Choose new
sprite from file"
-
7/28/2019 Exercise 2 BabyCatch
7/47
Page 7
Select the People Folder
-
7/28/2019 Exercise 2 BabyCatch
8/47
Page 8
Scroll to the Baby
Click on the baby and then OK
-
7/28/2019 Exercise 2 BabyCatch
9/47
Page 9
Resize Your Sprite!
You can make your sprite larger orsmaller by using the grow sprite orshrink sprite
icons.
You click on one of these icons, thenclick on your sprite until it is the sizeyoud like. shrink
grow
-
7/28/2019 Exercise 2 BabyCatch
10/47
Page 10
Move the Sprite
Select (click on the arrow and thenon the sprite) and click and drag thesprite to the bottom of the window
-
7/28/2019 Exercise 2 BabyCatch
11/47
Page 11
Add a Background
Click on the Stage
In the bottom rightarea
Click on theBackgrounds tab
In the center Click on the importbutton
Pick a background
Like bedroom1 inindoors
-
7/28/2019 Exercise 2 BabyCatch
12/47
Page 12
Event Handling
We want to control the baby using the
arrow keys
When we click the left arrow the baby shouldmove left
When we click the right arrow the baby shouldmove right
This is a form of event handling
Responding to user actions like mouse clicksand key presses
-
7/28/2019 Exercise 2 BabyCatch
13/47
Page 13
The Scratch Stage
The Scratch stage is 480 pixels wide and
360 pixels high.
-240 240
180
-180
0,0at the center of the stage
Moving right increases the x valueMoving left decreases the x value
-
7/28/2019 Exercise 2 BabyCatch
14/47
Page 14
Programming the Baby
Click on the baby
sprite in the view ofthe sprites and stage
Bottom right section
Click on the Scripts
tab
In the center area
This allows us to createscripts (programs) for
the baby
Each sprite can haveseveral scripts
This area shows thecurrent sprite
-
7/28/2019 Exercise 2 BabyCatch
15/47
Page 15
Respond to Arrow Keys
Click on Control (orange) and thendrag out "when space key pressed"
-
7/28/2019 Exercise 2 BabyCatch
16/47
Page 16
Respond to Right Arrow
Click on down arrow next to
space and select right arrow Click on Motion (blue) and
drag out "move 10 steps"
-
7/28/2019 Exercise 2 BabyCatch
17/47
Page 17
Change the move amount
Click on the 10 it will highlight in blue
Type 5 and press enter
-
7/28/2019 Exercise 2 BabyCatch
18/47
Page 18
Respond to Arrow Keys
Click on Control (orange)
Drag out "when space keypressed"
Change "space" to "leftarrow"
Click on Motion
Drag out "move 10 steps"
Change it to -5 (to move left)
Click on the stage and try outthe left and right arrow keys
Does the sprite leave thewindow?
-
7/28/2019 Exercise 2 BabyCatch
19/47
-
7/28/2019 Exercise 2 BabyCatch
20/47
Page 20
Draw the Ball
Click the circle tool
and then use theeyedropper to pick acolor
and then click in thedrawing area anddrag to create theball
Click ok whendone
Circle tool and eyedropper
Drawing area
-
7/28/2019 Exercise 2 BabyCatch
21/47
Page 21
Size the ball as desired
and move it to the top
Click and drag the ball to the top ofthe window
-
7/28/2019 Exercise 2 BabyCatch
22/47
-
7/28/2019 Exercise 2 BabyCatch
23/47
Page 23
Start the Ball
Click on Motion (blue)
Drag out go to x # y #
this will always start the ball at its current
position (Scratch doesnt automatically put itback for you).
-
7/28/2019 Exercise 2 BabyCatch
24/47
Page 24
Sequential Execution
One block is executed
after the other
In order from top tobottom
When the green flagis clicked
the ball will go to the
specified x and ylocation
-
7/28/2019 Exercise 2 BabyCatch
25/47
Page 25
Loops
We want the ball to continue to move
down unless the baby catches it
How do we make this happen?
We could use lots of blocks one after theother
But, that would be slow and repetitive
We need a way to repeat a block orset of blocks
This is called a loop or iteration
-
7/28/2019 Exercise 2 BabyCatch
26/47
Page 26
Make the ball fall
Click on Control
(orange)
drag out "forever"
Click on Motion (blue)
drag out change y by10
Change it to -1
Try it out!
-
7/28/2019 Exercise 2 BabyCatch
27/47
Page 27
Catch the ball!
If the ball touches the baby then itis caught
Let's track how many balls we have
caught with a score We will increment the score each time
we catch a ball
-
7/28/2019 Exercise 2 BabyCatch
28/47
Page 28
Variables
If we are going to keep track of thescore We want something to hold the currentscore And we want to be able to change thescore We want the value to change or vary
This is called a variable
-
7/28/2019 Exercise 2 BabyCatch
29/47
Page 29
Track the score
When we start the
game set the scoreto 0
Click on Variables
(red) Click on Make aVariable Name it score
-
7/28/2019 Exercise 2 BabyCatch
30/47
Page 30
Set score to 0
In the ball script
Drag the forever down Drag out "set score to0
Drag the forever backup
Notice the score
showing on the window
-
7/28/2019 Exercise 2 BabyCatch
31/47
Page 31
Conditionals
We want to increase the score if thebaby caught the ball
So this action will only occur only if
some condition is true This is called a conditional or an if
-
7/28/2019 Exercise 2 BabyCatch
32/47
Page 32
Did we catch the ball?
From Control drag out
an if Check if the ball istouching the baby
Get this in Sensing If this is trueincrement the score
From Variables
-
7/28/2019 Exercise 2 BabyCatch
33/47
Page 33
Increment the score
Try it out! is this whatyou expected?
Computers dowhat you tellthem to
Not what youwant them to
-
7/28/2019 Exercise 2 BabyCatch
34/47
Page 34
Reset the Ball
If we caught the
ball
Increment the score
And move the ball tosome random spot atthe top of thewindow
So we dont keep
increasing the score
-
7/28/2019 Exercise 2 BabyCatch
35/47
Page 35
Reset the Ball
Click on Number
drag out "pick random1 to 10"
drop on the x valueafter go to x:
change the 1 to -235and change 10 to 235
change the y value to
match the y in thefirst go to x # y #
-
7/28/2019 Exercise 2 BabyCatch
36/47
Page 36
Adding Losing
If the baby doesn't catch the ball it
just gets stuck at the bottom of thescreen
Let's tell the player that he or shelost
-
7/28/2019 Exercise 2 BabyCatch
37/47
Page 37
Add a text sprite
Click on the Paint new sprite button Click on the T for text
Pick the color
Modify the font size Move the square to where you want thetext Type You Lost!
-
7/28/2019 Exercise 2 BabyCatch
38/47
Page 38
Hide the sprite
We dont want to tell the player that she
lost when the game starts
So hide the message when the game starts
Click on Control
drag out "when green flag clicked"
Click on Looks
drag out hide
-
7/28/2019 Exercise 2 BabyCatch
39/47
-
7/28/2019 Exercise 2 BabyCatch
40/47
-
7/28/2019 Exercise 2 BabyCatch
41/47
Page 41
Receive Lost
Click on the text sprite
Click on Control drag out "when I receiveblank"
click on the down arrow andselect lost
Click on Looks
drag out show
Click on Control
drag out stop all to stop all scripts
-
7/28/2019 Exercise 2 BabyCatch
42/47
Page 42
Parallel Execution
We have several
things happening atthe same time
when the green flag isclicked
This is called parallelexecution
More than one thinghappening at a time
-
7/28/2019 Exercise 2 BabyCatch
43/47
Page 43
Create Instructions
Click on the ShowProject Notes iconin the upper right
corner Add the
instructions Press OK
-
7/28/2019 Exercise 2 BabyCatch
44/47
Page 44
Test your game
Click the green flag
If you want, adjust the speed of the ball
Increase the amount it changes in y
Modify the sprites using the Costume tab
Save your game with the Save
button
-
7/28/2019 Exercise 2 BabyCatch
45/47
Page 45
Share your game
You can share your projects at thescratch web site
http://scratch.mit.edu
Click on the Share! button
You can also download other projects
and see how they were created
-
7/28/2019 Exercise 2 BabyCatch
46/47
Page 46
Other Ideas
Add a sound when you lose
Add the ability to win
When you reach a certain score
Track the amount of time it takes as well
Speed up the ball over time Add more sprites to catch Add a sprite to avoid (like a big brother)
killer sprite
-
7/28/2019 Exercise 2 BabyCatch
47/47
Pa e 47
Concept Summary
Variables
can hold values and can change value
Forever loops
repeat all the commands inside of them one at a time until the script isstopped or all scripts are stopped
Conditionals
ifs
only execute the body of the if when the condition is true
Sprites can pass messages
and receive them
Sprites can react to events
like clicking the green flag and pressing the left or right arrow keys
Sprites can have several scripts, costumes, and sounds Things can happen one after the other
sequential execution or at
the same time
parallel execution