Exercise #1: ANALYZING SOCIAL MEDIA AND CUSTOMER...
Transcript of Exercise #1: ANALYZING SOCIAL MEDIA AND CUSTOMER...
-
Exercise #1:
ANALYZING SOCIAL MEDIA AND CUSTOMER SENTIMENT WITH APACHE NIFI AND HDP SEARCH
INTRODUCTION
We will use Solr and the LucidWorks HDP Search to view our streamed data in real time to
gather insights as the data arrives in our Hadoop cluster. Next, we will use Hive to analyze the
social sentiment after we have finished collecting our data from NiFi.
Finally, we will use Apache Zeppelin to create charts, so we can visualize our data directly
inside of our Hadoop cluster.
CONFIGURE AND START SOLR
Make sure that Ambari Infra is stopped, we now need to install HDP Search. Login to Ambari
user credentials: Username – raj_ops and Password – raj_ops. Click on Actions button at the
bottom and then Add Service:
https://hortonworks.com/hadoop/solr/https://hortonworks.com/press-releases/hortonworks-partners-lucidworks-bring-search-big-data/https://hortonworks.com/hadoop/zeppelin/https://2xbbhjxc6wk3v21p62t8n4d4-wpengine.netdna-ssl.com/wp-content/uploads/2017/06/actions_button.png
-
Next, you will view a list of services that you can add. Scroll to the bottom and select Solr, then
press Next.
Accept all default values in next few pages, and then you can see the progress of your
installation:
After a minute, you can see Solr successfully installed:
https://2xbbhjxc6wk3v21p62t8n4d4-wpengine.netdna-ssl.com/wp-content/uploads/2017/06/check_solr.pnghttps://2xbbhjxc6wk3v21p62t8n4d4-wpengine.netdna-ssl.com/wp-content/uploads/2017/06/solr_progress.pnghttps://2xbbhjxc6wk3v21p62t8n4d4-wpengine.netdna-ssl.com/wp-content/uploads/2017/06/solr_install_success.png
-
Press Next, you will be asked to restart some services. Restart HDFS, YARN, Mapreduce2 and
HBase.
We just need to make a few quick changes.
Open your terminal shell and SSH back into the sandbox. We’re going to need to run the
following commands as the solr user. Run
su solr
Then we need to edit the following file path to make sure that Solr can recognize a tweet’s
timestamp format. First we’re going to copy the config set over to twitter’s tweet_configs folder:
cp -r /opt/lucidworks-hdpsearch/solr/server/solr/configsets/data_driven_schema_configs /opt/lucidworks-hdpsearch/solr/server/solr/configsets/tweet_configs
vi /opt/lucidworks-hdpsearch/solr/server/solr/configsets/tweet_configs/conf/solrconfig.xml
Once the file is opened in vi type
Note In vi the command below should not be run in INSERT mode. / will do a find for the text
that you type after it.
/solr.ParseDateFieldUpdateProcessorFactory
This will bring you to the part of the config where we need to add the following:
EEE MMM d HH:mm:ss Z yyyy
Make sure this is inserted just above all of the other tags.
https://2xbbhjxc6wk3v21p62t8n4d4-wpengine.netdna-ssl.com/wp-content/uploads/2017/06/su_solr.png
-
Note In vi, to type or insert anything you must be in insert mode. Press i on your keyboard to
enter insert mode in vi.
After inserting the above, the portion of the file should look something like this:
EEE MMM d HH:mm:ss Z yyyy yyyy-MM-dd'T'HH:mm:ss.SSSZ yyyy-MM-dd'T'HH:mm:ss,SSSZ yyyy-MM-dd'T'HH:mm:ss.SSS yyyy-MM-dd'T'HH:mm:ss,SSS yyyy-MM-dd'T'HH:mm:ssZ
Finally press the Escape key on your keyboard and type :wq to save and close
the solrconfig.xml file.
Next we need to replace a JSON file. Use the following commands to move the original and
download the replacement file:
cd /opt/lucidworks-hdpsearch/solr/server/solr-webapp/webapp/banana/app/dashboards/ mv default.json default.json.orig wget https://raw.githubusercontent.com/hortonworks/data-tutorials/master/tutorials/hdp/analyzing-social-media-and-customer-sentiment-with-apache-nifi-and-hdp-search/assets/default.json
https://2xbbhjxc6wk3v21p62t8n4d4-wpengine.netdna-ssl.com/wp-content/uploads/2017/06/wget_json.png
-
Then we are going to add a collection called “tweets”
/opt/lucidworks-hdpsearch/solr/bin/solr create -c tweets -d tweet_configs -s 1 -rf 1 -p 8983
Note: Here -c indicates the name
-d is the config directory
-s is the number of shards
-rf is the replication factor
-p is the port at which Solr is running
We can now go back to running commands as the root user. Run
exit
This will log you out of the solr user
Great! Now Solr should be installed and running on your sandbox!
Ensure that you can access the Solr UI by navigating
to http://sandbox.hortonworks.com:8983/solr/
http://sandbox.hortonworks.com:8983/solr/https://2xbbhjxc6wk3v21p62t8n4d4-wpengine.netdna-ssl.com/wp-content/uploads/2017/06/add_collection_tweets_sentiment_analysis.png
-
GENERATING RANDOM TWEET DATA FOR HIVE AND SOLR
First you’ll need to SSH into the sandbox execute the following command
wget https://raw.githubusercontent.com/hortonworks/data-tutorials/master/tutorials/hdp/analyzing-social-media-and-customer-sentiment-with-apache-nifi-and-hdp-search/assets/twitter-gen.sh
Then run the command with your specified number of tweets that you would like to generate.
bash twitter-gen.sh {NUMBER_OF_TWEETS}
Example:
bash twitter-gen.sh 2000
The script will generate the data and put it in the directory /tmp/data/
You can now continue with the rest of the tutorial.
ANALYZE AND SEARCH DATA WITH SOLR
Now that we have our data in HDP-Search/Solr we can go ahead and start searching through
our data.
Let’s go do some custom search on the data! Head back to the normal Solr dashboard
at http://sandbox.hortonworks.com:8983/solr
http://sandbox.hortonworks.com:8983/solrhttps://2xbbhjxc6wk3v21p62t8n4d4-wpengine.netdna-ssl.com/wp-content/uploads/2017/06/08_solr_ui.png
-
Select the tweets shard that we created before from the Core Selector menu on the bottom
left of the screen.
Once you’ve selected the tweets shard we can look to see what Solr has done with our data.
https://2xbbhjxc6wk3v21p62t8n4d4-wpengine.netdna-ssl.com/wp-content/uploads/2017/06/24_solr_core_selector.png
-
1. If you used the twitter-gen.sh script then this number should be close to the amount of
tweets that you generated.
2. Here we can see the size on the disk that the data is taking up in Solr. We don’t have many
tweets collected yet, so this number is quite small.
3. On the left side bar there are a number of different tabs to view the data that’s stored within
Solr. We’re going to focus on the Query one, but you should explore the others as well.
Click on the query tab, and you should be brought to screen like the following:
https://2xbbhjxc6wk3v21p62t8n4d4-wpengine.netdna-ssl.com/wp-content/uploads/2017/06/25_solr_tweets_index.png
-
We’re only going to be using 3 of these fields before we execute any queries, but let’s quickly
outline the different query parameters
• fq: This is a filter query parameter it lets us retrieve data that only contains certain values that
we’re looking for. Example: we can specify that we only want tweets after a certain time to be
returned.
• sort: self-explanatory. You can sort by a specified field in ascending or descending order. we
could return all tweets by alphabetical order of Twitter handles, or possible by the time they
were tweeted as well.
• start, rows: This tells us where exactly in the index we should start searching, and how many
rows should be returned when we execute the query. The defaults for each of these
is 0 and 10 respectively.
• fl: Short for field list specify which fields you want to be returned. If the data many, many fields,
you can choose to specify only a few that are returned in the query.
• df: Short for default fields you can tell which fields solr should be searching in. You will not need
this if the query fields are already defined.
• Raw Query Params: These will be added directly the the url that is requested when Solr send
the request with all of the query information.
https://2xbbhjxc6wk3v21p62t8n4d4-wpengine.netdna-ssl.com/wp-content/uploads/2017/06/26_solr_query_1.png
-
• wt: This is the type of data that solr will return. We can specify many things such as JSON, XML,
or CSV formatting.
We are not going to worry about the rest of the flags. Without entering any parameters
click Execute Query.
From this you should be able to view all the tweet data that is collected. Try playing with some
of the parameters and add more to the rows value in the query to see how many results you
can obtain.
Now let’s do a real query and see if we can find some valuable data.
• For q type language_s:en
• For sort type screenName_s asc
• For rows type 150
• For fl type screenName_s, text_t
• For wt choose csv
https://2xbbhjxc6wk3v21p62t8n4d4-wpengine.netdna-ssl.com/wp-content/uploads/2017/06/27_solr_query_results_1.png
-
Let’s try one last query. This time you can omit the sort field and chooses whichever wt format
you like. Keep the fl parameter as is though.
• Specify an fq parameter as language_s:en
• In the query box, pick any keyword. I am going to use stock
https://2xbbhjxc6wk3v21p62t8n4d4-wpengine.netdna-ssl.com/wp-content/uploads/2017/06/28_solr_query_results_2.png
-
ANALYZE TWEET DATA IN HIVE
Now that we’ve looked at some of our data and searched it with Solr, let’s see if we can refine it
a bit more.
But before moving ahead, let us setup Hive-JSON-Serde to read the data in JSON format.
We must use the maven to compile the serde. Go back to the terminal and follow the below
steps to setup the maven:
wget http://mirror.olnevhost.net/pub/apache/maven/binaries/apache-maven-3.2.1-bin.tar.gz
Now, extract this file:
tar xvf apache-maven-3.2.1-bin.tar.gz
https://2xbbhjxc6wk3v21p62t8n4d4-wpengine.netdna-ssl.com/wp-content/uploads/2017/06/29_solr_query_results_3.png
-
Now since our maven is installed, let us download the Hive-JSON-Serde. Type the following
command:
git clone https://github.com/rcongiu/Hive-JSON-Serde
This command must have created the new directory, go inside to that directory using cd:
cd Hive-JSON-Serde
Next, run the command to compile the serde:
./../apache-maven-3.2.1/bin/mvn -Phdp23 clean package
https://2xbbhjxc6wk3v21p62t8n4d4-wpengine.netdna-ssl.com/wp-content/uploads/2017/06/install_maven.png
-
Wait for its completion, and then you must copy the serde jar to the Hive lib:
cp json-serde/target/json-serde-1.3.9-SNAPSHOT-jar-with-dependencies.jar /usr/hdp/2.6.0.3-8/hive/lib cp json-serde/target/json-serde-1.3.9-SNAPSHOT-jar-with-dependencies.jar /usr/hdp/2.6.0.3-8/hive2/lib
DO NOT forget to Restart Hive from Ambari,
https://2xbbhjxc6wk3v21p62t8n4d4-wpengine.netdna-ssl.com/wp-content/uploads/2017/06/install_json_serde.pnghttps://2xbbhjxc6wk3v21p62t8n4d4-wpengine.netdna-ssl.com/wp-content/uploads/2017/06/restart_hive.png
-
We’re going to attempt to get the sentiment of each tweet by matching the words in the tweets
with a sentiment dictionary. From this we can determine the sentiment of each tweet and
analyze it from there.
Next, you’ll need to SSH into the sandbox again and run the following two commands
# Virtualbox sudo -u hdfs hdfs dfs -chown -R maria_dev /tmp/tweets_staging sudo -u hdfs hdfs dfs -chmod -R 777 /tmp/tweets_staging
After the commands complete let’s go to the Hive view. Head over
to http://sandbox.hortonworks.com:8080. Login into Ambari. Refer to Learning the Ropes of the
Hortonworks Sandbox if you need assistance with logging into Ambari.
Note: login credentials are maria_dev/maria_dev (Virtualbox). Use the dropdown menu at the
top to get to the Hive view.
Enter Hive View 2.0. Execute the following command to create a table for the tweets
ADD JAR /usr/hdp/2.6.0.3-8/hive2/lib/json-serde-1.3.9-SNAPSHOT-jar-with-dependencies.jar; CREATE EXTERNAL TABLE IF NOT EXISTS tweets_text( tweet_id bigint, created_unixtime bigint, created_time string, lang string, displayname string, time_zone string, msg string) ROW FORMAT SERDE 'org.openx.data.jsonserde.JsonSerDe' LOCATION '/tmp/tweets_staging';
http://sandbox.hortonworks.com:8080/https://hortonworks.com/tutorial/learning-the-ropes-of-the-hortonworks-sandbox/https://hortonworks.com/tutorial/learning-the-ropes-of-the-hortonworks-sandbox/
-
Now we’re going to need to do some data analysis.
First, you’re going to need to head to the HDFS Files View and create a new directory
in /tmp/data/tables
Then create two new directories inside of /tmp/data/tables. One
named time_zone_map and another named dictionary
https://2xbbhjxc6wk3v21p62t8n4d4-wpengine.netdna-ssl.com/wp-content/uploads/2017/06/create_table_tweets_text_json.pnghttps://2xbbhjxc6wk3v21p62t8n4d4-wpengine.netdna-ssl.com/wp-content/uploads/2017/06/two_new_tweet_dir_sentiment_analysis.png
-
In each of the folders respectively you’ll need to upload the dictionary.tsv file, and
the time_zone_map.tsv file to each of their respective directories.
After doing so, you’ll need to run the following command on the Sandbox:
sudo -u hdfs hdfs dfs -chmod -R 777 /tmp/data/tables
Finally, run the following two commands in Hive View 2.0:
The first table created is dictionary and the dataset loaded into the table is in this
path: /tmp/data/tables/dictionary.
CREATE EXTERNAL TABLE if not exists dictionary ( type string, length int, word string, pos string, stemmed string, polarity string ) ROW FORMAT DELIMITED FIELDS TERMINATED BY 't' STORED AS TEXTFILE LOCATION '/tmp/data/tables/dictionary';
The second table created is time_zone_map and the dataset loaded into the table is in this
path: /tmp/data/tables/time_zone_map.
CREATE EXTERNAL TABLE if not exists time_zone_map ( time_zone string, country string, notes string ) ROW FORMAT DELIMITED FIELDS TERMINATED BY 't' STORED AS TEXTFILE LOCATION '/tmp/data/tables/time_zone_map';
Next, we’ll need to create two table views from our tweets which will simplify the columns the
data we have access to.
https://raw.githubusercontent.com/hortonworks/data-tutorials/master/tutorials/hdp/analyzing-social-media-and-customer-sentiment-with-apache-nifi-and-hdp-search/assets/dictionary.tsvhttps://raw.githubusercontent.com/hortonworks/data-tutorials/master/tutorials/hdp/analyzing-social-media-and-customer-sentiment-with-apache-nifi-and-hdp-search/assets/time_zone_map.tsv
-
tweets_simple view:
CREATE VIEW IF NOT EXISTS tweets_simple AS SELECT tweet_id, cast ( from_unixtime( unix_timestamp(concat( '2016 ', substring(created_time,5,15)), 'yyyy MMM dd hh:mm:ss')) as timestamp) ts, msg, time_zone FROM tweets_text;
tweets_clean view:
CREATE VIEW IF NOT EXISTS tweets_clean AS SELECT t.tweet_id, t.ts, t.msg, m.country FROM tweets_simple t LEFT OUTER JOIN time_zone_map m ON t.time_zone = m.time_zone;
After running the above commands, you should be able to run:
ADD JAR /usr/hdp/2.6.0.3-8/hive2/lib/json-serde-1.3.9-SNAPSHOT-jar-with-dependencies.jar; SELECT * FROM tweets_clean LIMIT 100;
-
Now that we’ve cleaned our data we can get around to computing the sentiment. Use the
following Hive commands to create some views that will allow us to do that.
https://2xbbhjxc6wk3v21p62t8n4d4-wpengine.netdna-ssl.com/wp-content/uploads/2017/06/load_tweets_clean_data.png
-
l1 view, l2 view, l3 view:
-- Compute sentiment create view IF NOT EXISTS l1 as select tweet_id, words from tweets_text lateral view explode(sentences(lower(msg))) dummy as words; create view IF NOT EXISTS l2 as select tweet_id, word from l1 lateral view explode( words ) dummy as word; create view IF NOT EXISTS l3 as select tweet_id, l2.word, case d.polarity when 'negative' then -1 when 'positive' then 1 else 0 end as polarity from l2 l2 left outer join dictionary d on l2.word = d.word;
Now that we could compute some sentiment values we can assign whether a tweet
was positive, neutral, or negative. Use this next Hive command to do that.
tweets_sentiment table:
ADD JAR /usr/hdp/2.6.0.3-8/hive2/lib/json-serde-1.3.9-SNAPSHOT-jar-with-dependencies.jar; create table IF NOT EXISTS tweets_sentiment stored as orc as select tweet_id, case when sum( polarity ) > 0 then 'positive' when sum( polarity ) < 0 then 'negative' else 'neutral' end as sentiment from l3 group by tweet_id;
Note: We will need to specify the location of the json-serde library JAR file since this table
references another table that works with json data.
Lastly, to make our analysis somewhat easier we are going to turn those ‘positive’, ‘negative’,
and ‘neutral’ values into numerical values using the next Hive command
-
tweetsbi table:
ADD JAR /usr/hdp/2.6.0.3-8/hive2/lib/json-serde-1.3.9-SNAPSHOT-jar-with-dependencies.jar; CREATE TABLE IF NOT EXISTS tweetsbi STORED AS ORC AS SELECT t.*, case s.sentiment when 'positive' then 2 when 'neutral' then 1 when 'negative' then 0 end as sentiment FROM tweets_clean t LEFT OUTER JOIN tweets_sentiment s on t.tweet_id = s.tweet_id;
Load the tweetsbi data:
ADD JAR /usr/hdp/2.6.0.3-8/hive2/lib/json-serde-1.3.9-SNAPSHOT-jar-with-dependencies.jar; SELECT * FROM tweetsbi LIMIT 100;
This command should yield our results table as shown below.
-
Now we have created all our hive tables and views. They should appear in the TABLES tab
where you can see all tables and views in your current database: as shown below:
https://2xbbhjxc6wk3v21p62t8n4d4-wpengine.netdna-ssl.com/wp-content/uploads/2017/06/load_tweetsbi_data.png
-
Try the new Hive Visualization tab!
On the right-hand side of the screen try clicking the graph icon in the column located in row 3.
It will bring up a new tab where you can directly create charts using your query results in Hive!
Now that we can access the sentiment data in our Hive table let’s do some visualization on the
analysis using Apache Zeppelin.
VISUALIZE SENTIMENT WITH ZEPPELIN
Make sure your Zeppelin service is started in Ambari, then head over to the Zeppelin
at http://sandbox.hortonworks.com:9995.
http://sandbox.hortonworks.com:9995/https://2xbbhjxc6wk3v21p62t8n4d4-wpengine.netdna-ssl.com/wp-content/uploads/2017/06/hive_tables_in_database_view.png
-
Use the Notebook dropdown menu at the top of the screen and click + Create New Note. After
which, you can name the note Sentiment Analysis.
After creating the note, open it up to the blank Notebook screen and type the following
command.
%jdbc(hive) select * from tweetsbi LIMIT 300
We’re limiting our query to just 300 results because right now we won’t need to see everything.
And if you’ve collected a lot of data from NiFi, then it could slow down your computer.
• Arrange your results so that your chart is a bar graph.
• The tweetsbi.country column is a key and the tweetsbi.sentiment as the value.
• Make sure that sentiment is labeled as COUNT.
• Run the query by clicking the arrow on the right hand side, or by pressing Shift+Enter.
Your results should look like the following:
https://2xbbhjxc6wk3v21p62t8n4d4-wpengine.netdna-ssl.com/wp-content/uploads/2017/06/zeppelin_welcome_screen_sentiment_analysis.pnghttps://2xbbhjxc6wk3v21p62t8n4d4-wpengine.netdna-ssl.com/wp-content/uploads/2017/06/36_zeppelin_create_note.png
-
After looking at the results we see that if we group by country that many tweets are labeled as
null.
For the sake of visualization let’s remove any tweets that might appear in our select statement
that have a country value of “null”, as well as increase our result limit to 500.
Scroll down to the next note and create run the following query, and set up the results the same
way as above.
Note Before running Hive queries, restart the Spark Interpreter since Spark jobs take up cluster
resources. Click the Interpreter tab located near Zeppelin logo at the top of the page,
under Spark click on the button that says restart.
%jdbc(hive) select * from tweetsbi where country != "null" LIMIT 500
https://2xbbhjxc6wk3v21p62t8n4d4-wpengine.netdna-ssl.com/wp-content/uploads/2017/06/tweetsbi_bar_graph_sentiment_analysis.png
-
Great! Now given the data we have, we can at least have an idea of the distribution of users
whose tweets come from certain countries!
You can also experiment with this and try a pie chart as well.
In our original raw tweet data from NiFi we also collected the language from our users as well.
So we can also get an idea of the distribution of languages!
Run the following query and make
• lang as the Key
• COUNT for lang in values
https://2xbbhjxc6wk3v21p62t8n4d4-wpengine.netdna-ssl.com/wp-content/uploads/2017/06/eliminate_null_bargraph_sentiment_analysis.pnghttps://2xbbhjxc6wk3v21p62t8n4d4-wpengine.netdna-ssl.com/wp-content/uploads/2017/06/39_zeppelin_country_pie_chart.png
-
%jdbc(hive) select lang, time_zone from tweets_text LIMIT 1000
If you have not seen from our earlier analysis in Hive
• A bad or negative sentiment is 0
• A neutral sentiment value is 1.
• A positive sentiment value is 2.
Using this we can now look at individual countries and see the sentiment distributions of each.
%jdbc(hive) select sentiment, count(country), country from tweetsbi group by sentiment, country having country != "null"
https://2xbbhjxc6wk3v21p62t8n4d4-wpengine.netdna-ssl.com/wp-content/uploads/2017/06/40_zeppelin_language_pie_chart.png
-
Using this data you can determine how you might want to market your products to different
countries!
https://2xbbhjxc6wk3v21p62t8n4d4-wpengine.netdna-ssl.com/wp-content/uploads/2017/06/41_zeppelin_sentiment_average.png
















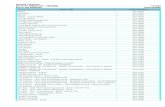


![8170 Identificacao de Bacterias[1]](https://static.fdocuments.net/doc/165x107/55cf99ee550346d0339fc585/8170-identificacao-de-bacterias1.jpg)