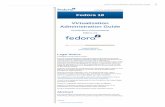Excerpts of Chapters from A Practical Guide to Fedora and...
Transcript of Excerpts of Chapters from A Practical Guide to Fedora and...

A Practical Guide to Fedora and
Red Hat Enterprise Linux
SEVENTH EDITION
Mark G. Sobell
Upper Saddle River, NJ • Boston • Indianapolis • San FranciscoNew York • Toronto • Montreal • London • Munich • Paris • MadridCapetown • Sydney • Tokyo • Singapore • Mexico City
® ®
Excerpts of Chapters from
ISBN-13: 978-0-13-347743-6
Copyright © 2014 Mark G. SobellExcerp
t

Blank
Excerp
t

5555
3, , uChapter3
Objectives
After reading this chapter you should be able to:
Run a live session and use gnome-disks to view andchange disk partitioning
Install Fedora from a live session
Install Fedora/RHEL using an Install Image
Modify system behavior using boot parameters
Modify partitions during installation
Select software during installation
List the requirement and considerations for a dual-boot configuration
In This Chapter
Running a Fedora Live Session . . . 56
Installing from a Live Session . . . . 60
Installing from an Install Image . . . 60
The Anaconda Installer . . . . . . . . . . 62
Modifying Boot Parameters (Options) . . . . . . . . . . . . . . . . . . . 70
Advanced Disk Configuration. . . . . 72
Manual/Custom Partitioning . . . . . 74
Reclaiming Disk Space . . . . . . . . . . 77
gnome-disks: The GNOME Disk Utility . . . . . . . . . . . . . . . . . . 78
Editing a Kickstart Script . . . . . . . . 83
Setting Up a Dual-Boot System . . . 84
3Step-by-Step
Installation
000.book Page 55 Tuesday, November 19, 2013 11:05 AM
Excerp
t

56 Chapter 3 Step-by-Step Installation
Chapter 2 covered planning the installation of Fedora/RHEL: determining therequirements; planning the layout of the hard disk; obtaining the files you need forthe installation, including how to download and burn or write Install, Live, andNetwork Images to installation media; and collecting information about the sys-tem. This chapter focuses on installing Fedora/RHEL. Frequently the installationis quite simple, especially if you have done a good job of planning. Sometimes youmight run into a problem or have a special circumstance; this chapter gives youtools to use in these cases. Read as much of this chapter as you need to; once youhave installed Fedora/RHEL, continue with Chapter 4, which covers getting startedusing the Fedora/RHEL desktop and command line.
The New Anaconda Installer
The new Anaconda installer, introduced in Fedora 18, has been totally rewritten. TheAnaconda user interface changed from a linear (wizard) model to a hub-and-spokemodel. Using this model means Anaconda can perform background processing (e.g.,you can still be entering information while Anaconda is installing packages) and youcan skip screens that are not pertinent to your installation. See fedoraproject.org/wiki/Anaconda/NewInstaller for more information.
Running a Fedora Live Session
As discussed in Chapter 2, a live session is a Linux session you run on a computerwithout installing Linux on the computer. When you reboot after a live session, thecomputer is untouched. If you are running Windows, after a live session Windowsboots the way it did before the live session. If you choose, you can install Fedora froma live session. RHEL does not offer a live session.
A live session gives you a chance to preview Fedora without installing it. Boot froma Live Image to begin a live session and work with Fedora as explained in Chapter 4.When you are finished, remove the installation medium and reboot the system. Thesystem will boot as it did before you ran the live session.
Chapter 17 explains how to set up a virtual system
tip To install Fedora/RHEL on a virtual system, you build the virtual system and then follow theinstructions in this chapter for installing the operating system. See page 663 for instructions onsetting up a QEMU/KVM virtual machine and page 671 for setting up a VMware virtual machine.
Upgrading a Fedora systemtip The new Anaconda installer will not upgrade a Fedora system from one release to the next. You
must use FedUp (FEDora UPgrader), which works on Fedora 17 and later. Visit the Fedora Webpage at fedoraproject.org/wiki/FedUp for more information.
000.book Page 56 Tuesday, November 19, 2013 11:05 AM
Excerp
t

Running a Fedora Live Session 57
Preserving files Because a live session does not write to the hard disk (other than using a swap par-tition, if one is available), none of the work you save will be available once youreboot. You can use a USB flash drive, email, or another method to transfer files youwant to preserve to another system. The liveusb-creator utility (page 50) can createpersistent storage on a USB drive that you can write to from a live session.
Booting the System
Before Fedora can display the desktop of a live session or install itself on a hard disk,the Linux operating system must be read into memory (booted). This process cantake a few minutes on older, slower systems and systems with minimal RAM(memory).
In most cases, you can boot Fedora to run a live session that displays a desktop with-out doing anything after you boot from a Live Image. To begin, insert the installationmedium holding a Live Image (the standard GNOME Fedora Desktop Live Media)into the system and turn on or reset the system. Refer to “BIOS setup” on page 31 ifthe system does not boot from the CD, DVD, or USB drive. Or refer to “ModifyingBoot Parameters (Options)” on page 70 if Fedora does not boot or displays an errormessage.
A few moments after you start the system, Fedora displays a screen that says StartingFedora Live in 10 seconds. Press any key to interrupt. and counts down from 10(Figure 3-1). Next the system displays some messages and then a graphical outline ofthe Fedora logo that gets filled in as the system boots. The screen goes blank and thenFedora displays a Welcome to Fedora window. In this window you can click TryFedora or Install to Hard Drive.
Figure 3-1 The Live Image Boot menu
000.book Page 57 Tuesday, November 19, 2013 11:05 AM
Excerp
t

58 Chapter 3 Step-by-Step Installation
Checking theinstallation medium
The first time you use an installation medium, it is a good idea to check it for defects.To do so, interrupt the automatic boot by pressing the SPACE bar while Fedora is countingdown. Use the DOWN ARROW key to highlight the Troubleshooting line and press RETURN (themouse will not work yet). Fedora displays the Troubleshooting menu (Figure 3-2). Usethe DOWN ARROW key to highlight Test this media & start Fedora Live; press RETURN.
Anaconda displays a line labeled Checking that shows the percent of the disk it haschecked as it verifies the contents of the installation medium. If the installationmedium is good, the system boots.
Memory test Selecting Run a memory test from the Troubleshooting menu runs memtest86+, aGPL-licensed, stand-alone memory test utility for x86-based computers. Press C toconfigure the test; press ESCAPE to exit and reboot. See www.memtest.org for moreinformation.
GNOME If you are booting from Fedora Desktop Live Media (what this book refers to as a LiveImage), the system will run the GNOME desktop manager; Fedora automatically logsin as the user named liveuser and displays the Welcome to Fedora window. This win-dow has two large buttons: Try Fedora and Install to Hard Drive. When you click TryFedora, GNOME displays a window that explains how to install Fedora to the harddisk. Click Close and Fedora displays the GNOME desktop (Figure 3-3, page 60).
KDE If you are booting from a Fedora KDE Live Image, the system will run the KDE desk-top manager. When you boot from this disk, Fedora next displays a KDE startupscreen and then the KDE desktop—there is no need to log in.
Figure 3-2 The Troubleshooting menu
Fedora provides comprehensive installation documentation
tip Visit docs.fedoraproject.org/en-US/Fedora/19/html/Installation_Quick_Start_Guide to display theFedora Installation Quick Start Guide. To display the complete Fedora Installation Guide, visitdocs.fedoraproject.org/en-US/Fedora/19/html/Installation_Guide.
000.book Page 58 Tuesday, November 19, 2013 11:05 AM
Excerp
t

Installing Fedora/RHEL 59
optional Seeing What Is Going on
If you are curious and want to see what Fedora is doing as it boots from a Live Image,remove quiet, which controls kernel messages, and rhgb (Red Hat graphical boot),which controls messages from the graphical installer, from the boot parameters. SeeFigure 3-8 on page 70; the list of parameters on the screen will be different from thosein the figure. With the Fedora Live Image Boot menu displayed (Figure 3-1) and theStart Fedora Live line highlighted, press TAB to display the boot command-line param-eters. Use the LEFT ARROW key to back up over—but not remove—any words to the rightof rhgb. Press BACKSPACE or DEL to back up over and erase rhgb and quiet from the bootcommand line. Press RETURN. Now as Fedora boots, it displays information about whatit is doing. Text scrolls on the screen, although sometimes too rapidly to read. Whenyou boot Fedora from an Install Image and when you boot RHEL, this informationis displayed by default: You do not have to change the command line.
Installing Fedora/RHEL
You can install Fedora from a live session (preceding) or install Fedora/RHEL froman Install Image. Installing from a live session is simpler but does not give you theflexibility installing from an Install Image does. For example, you cannot select thelanguage Anaconda uses, nor can you choose which software packages you willinstall when you install from a live session.
An Install Image holds many of the software packages Fedora/RHEL supports. Youcan install whichever package groups you like from an Install Image without con-necting to the Internet. However, without an Internet connection, you will not be ableto update the software once the system is installed.
A Live Image holds a limited set of software packages. Once you install from a LiveImage, you must connect to the Internet to update the software on the system and todownload and install additional packages.
To begin most installations, insert the medium holding a Live or an Install Image into thesystem and turn on or reset the system. For hard disk and network-based installations,you can use an Install or a Network Image.
Refer to “BIOS setup” on page 31 if the system does not boot from the installationmedium.
See what is on the hard disk (and back it up) before installing Linux
caution Unless you are certain the hard disk you are installing Fedora/RHEL on has nothing on it (it is anew disk) or you are sure the disk holds no information of value, it is a good idea to examine thecontents of the disk before you start the installation. You can use the gnome-disks disk utility(page 78) from a live session for this purpose. Back up whatever is on the disk, even if it is in apartition the installation will not write to.
000.book Page 59 Tuesday, November 19, 2013 11:05 AM
Excerp
t

60 Chapter 3 Step-by-Step Installation
Installing from a Live Session (Fedora)
Bring up a live GNOME session as explained on page 56. GNOME will display aGNOME 3 desktop that has the word Activities in the upper-left corner of the screen.
From a GNOME 3 desktop, click Activities; GNOME displays icons along the leftside of the screen and a text box with the words Type to search in it (Figure 3-3). Nearthe bottom of the icons is an icon depicting a hard drive with a green tick on top ofit. Left-click this icon when you want to install Fedora. Continue reading at “UsingAnaconda” on page 63.
Installing from an Install Image
To install Fedora/RHEL from an Install Image, insert the installation medium andturn on or reset the system. After a few moments, the system displays theFedora/RHEL Boot menu (Figure 3-4) and a message that says Automatic boot in 60seconds. Refer to “BIOS setup” on page 31 if the system does not boot from theinstallation medium. Refer to “Modifying Boot Parameters (Options)” on page 70 ifFedora/RHEL does not boot or displays an error message.
Figure 3-3 The GNOME 3 Live desktop
The Anaconda installer does not modify the live environmenttip The changes you make as you install Fedora from a live session do not affect the live session. For
example, when you set up networking for the system you are installing, the network connectionfor the live environment does not change.
000.book Page 60 Tuesday, November 19, 2013 11:05 AM
Excerp
t

Installing Fedora/RHEL 61
Press the SPACE bar within 60 seconds to stop the countdown. If you do not press theSPACE bar, after 60 seconds Fedora/RHEL begins a graphical installation.
The Fedora Install Image Boot menu has the following selections:
Install Fedora Installs a Fedora/RHEL system using the Anaconda graphical installer.
Test this media &install Fedora
Tests the installation medium and installs a Fedora/RHEL system using the Anacondagraphical installer.
Troubleshooting Displays the Troubleshooting menu (Figure 3-5).
Figure 3-4 The Install Image Boot menu
Figure 3-5 The Install Image Troubleshooting menu
000.book Page 61 Tuesday, November 19, 2013 11:05 AM
Excerp
t

62 Chapter 3 Step-by-Step Installation
The Troubleshooting menu has the following selections.
Install Fedora inbasic graphics
mode
Installs a graphical Fedora/RHEL system using the graphical installer. Anaconda doesnot attempt to determine the type of display attached to the system; it uses a basicvideo driver that works with most displays. Choose this selection if the installationfails before Anaconda displays the Welcome to Fedora screen (page 63).
Rescue a Fedorasystem
Brings up a minimal Fedora/RHEL system but does not install it. After detecting thesystem’s disks and partitions, the system enters single-user/rescue mode and allowsyou to mount an existing Linux filesystem. For more information refer to “Rescuean Installed System” on page 456.
Run a memory test Runs the memory test described on page 58.
Boot fromlocal drive
Boots the system from the hard disk. This selection frequently has the same effect asbooting the system without the installation medium in place (depending on how theBIOS [page 31] is set up).
Return to mainmenu
Displays the Fedora Install Image Boot menu.
The Anaconda Installer
Anaconda, which is written in Python and C, identifies the hardware, loads drivers,probes for the devices it will use during installation, builds the filesystems, starts theX server, and installs the Fedora/RHEL operating system. Anaconda can run ingraphical interactive mode (default), limited textual mode (see the text on page 72),or automated mode (see “Editing a Kickstart Script” on page 83).
Exactly which screens Anaconda displays depends on whether you are installingFedora from a live session, an Install Image, or a Network Image; whether you areinstalling RHEL; which paths you pick through the installation process; and whichparameters you specify on the boot command line. Unless you tell it not to, Anacondaprobes the video card and monitor, and starts a native X server.
While it is running, Anaconda opens the virtual consoles (page 121) shown inTable 3-1. You can display a virtual console by pressing CONTROL-ALT-Fx, where x is thevirtual console number and Fx is the function key that corresponds to the virtual con-sole number.
Table 3-1 Virtual console assignments during installation
Virtual console Install Image Live Image
1 Installation dialog GUI interactive installation
2 Shell Login prompt (log in as liveuser)
3 Installation log Installation log
4 Storage log Login prompt (log in as liveuser)
5 Program log Program log
000.book Page 62 Tuesday, November 19, 2013 11:05 AM
Excerp
t

Installing Fedora/RHEL 63
At any time during the installation, you can switch to virtual console 2 (by pressingCONTROL-ALT-F2) and give commands to see what is going on. Do not give any commandsthat change any part of the installation process. To switch back to the graphicalinstallation screen, press CONTROL-ALT-F1 (Live Image) or CONTROL-ALT-F7 (Install Image).
Testing the Installation Medium
The first time you use an installation medium, select Test this media & install Fedorafrom the Boot menu and press RETURN to boot the system. Fedora displays a few linesbefore displaying a line that starts with Checking. This line shows the percent of thedisk Anaconda has checked as it verifies the contents of the installation medium. Ifthe installation medium is good, the system boots. If you use the same medium again,you do not have to test it: Select Install Fedora.
A DVD might fail the media test if the software that was used to burn the disk didnot include padding. If a DVD fails the media test, try booting using the nodmaparameter. See page 70 for information on adding parameters to the boot commandline. If the DVD passes the media test when you boot the system using the nodmaparameter, the DVD is good; reboot the system without this parameter before install-ing Fedora/RHEL. If you install Linux after having booted using this parameter, thekernel will be set up to always use this parameter. As a consequence, the installationand operation of the system can be slow.
Using Anaconda
Welcome to Fedora Anaconda displays the Welcome to Fedora screen after it obtains enough information tostart the X Window System. Scroll and click to highlight the language you want to usefor installation. This language is not necessarily the same language the installed systemwill display. Click Continue. Anaconda displays the Installation Summary screen.
The Installation Summary Screen
Anaconda takes a while to load the information the Installation Summary screendisplays (Figure 3-6, next page). While it is loading, some items are grayed out. Youmust wait until Anaconda finishes loading this information and the items are nolonger grayed out before you can select these items. You might need to scroll downto display the Storage item.
Typically an orange bar that holds an exclamation point in a triangle and the wordsPlease complete items marked with this icon before continuing to the next stepappears at the bottom of the window. While this bar is displayed the button labeledBegin Installation is grayed out to indicate it will not work. The only items you must
Virtual console Install Image Live Image
6 Login prompt Login prompt (log in as liveuser)
7 GUI interactive installation Nothing
Table 3-1 Virtual console assignments during installation (continued)
000.book Page 63 Tuesday, November 19, 2013 11:05 AM
Excerp
t

64 Chapter 3 Step-by-Step Installation
open and modify are those that display this icon. The items displayed when you areinstalling Fedora from a live session are a subset of those displayed when you installfrom an Install Image.
Click on an item to display a screen that allows you to work with that item. ClickDone to return to the Installation Summary screen. The items that appear in theInstallation Summary screen are divided into three groups: Localization, Software(not from a live installation), and Storage.
Localization
Date & Time The Date & Time screen displays a world map that allows you to specify the localtime zone. Click a city in the local time zone; Anaconda displays the name of the cityin the spin box labeled City. Alternately, you can use the spin boxes labeled Regionand City to specify a city.
By default, Anaconda sets up the new system to use NTP (Network Time Protocol)to keep the system clock accurate. If you do not want to use NTP, click the switchlabeled Network Time to set it to Off and use the widgets at the bottom of the screento set the system clock.
Keyboard The Keyboard Layout screen allows you to specify the type of keyboard that will beattached to the installed system. The box on the left side of this screen displays avail-able keyboard layouts. The entry at the top of the list is the default layout to be used
Figure 3-6 The Installation Summary screen (scroll to display the Storage item)
You do not need to open most items on the Installation Summary screentip Each item on the Installation Summary screen displays a note about what Anaconda has chosen
for that item. You do not need to open an item if it is set properly. For example, if the Date & Timeitem shows America/Los_Angeles timezone and that is correct, you do not need to open this item.Frequently the only item you need to open is Installation Destination (page 67).
000.book Page 64 Tuesday, November 19, 2013 11:05 AM
Excerp
t

Installing Fedora/RHEL 65
both during installation and for the installed system. Use the buttons at the bottomof this box to add layouts and remove, move, and test the highlighted layout.
You can specify a keyboard for use during installation only, but you can specify onlykeyboards that are in the list on the Keyboard Layout screen. Use the small keyboardbutton to make this change. The button is located at the upper-right of all installationscreens.
Language Support Not available with a live installation. In the Language Support screen, put ticks in thecheck boxes adjacent to the languages you want to install.
Software
Not available with a live installation.
Installation Source Typically you install Fedora from the medium you booted from. If that is the case youdo not need to open the Installation Source screen. This screen allows you to
• Specify as the installation source either the medium you booted from (Auto-detected installation media) or a location (URL) on the network
• Choose to verify the medium you booted from
• Install updates as Anaconda installs the system
• Specify additional repositories (page 533) to use during installation.
The top part of the Installation Source screen is labeled Which installation source wouldyou like to use? and has two radio buttons. By default, Auto-detected installationmedia is selected and displays the name of the device that holds and the label on themedium. Click the button labeled Verify to test that the image on the installation mediumis good.
The second radio button in this section is labeled On the network and allows you tospecify a Web, FTP, or NFS URL. When you select Closest mirror from the drop-down list, Anaconda finds the closest Fedora mirror and downloads packages fromthat site; after you click Done, Anaconda takes a moment to locate the closest mirror.If you reopen the Installation Source screen after selecting Closest mirror, Anacondareverts to the installation medium and not installing updates.
By default Anaconda does not install updates while it installs Fedora/RHEL: Youupdate the software after you install the system. Remove the tick from the check boxlabeled Don’t install the latest available software updates to cause Anaconda toupdate software as it installs it.
Test the installation mediumcaution It is possible for data to become corrupted while fetching an installation image; it is also possible
for a transient error to occur while writing an image to a recordable medium. When you boot froman installation medium, the button labeled Verify on the Installation Source screen allows you toverify that the image on the installation medium does not contain any errors. Testing the installa-tion medium takes a few minutes but can save you hours of aggravation if the installation fails dueto a bad medium.
000.book Page 65 Tuesday, November 19, 2013 11:05 AM
Excerp
t

66 Chapter 3 Step-by-Step Installation
The bottom portion of the screen allows you to specify additional repositories(page 542) that Anaconda can use during installation.
NetworkConfiguration
If the local system is connected to a network that runs a DHCP server (page 491),Anaconda configures the network automatically and you do not have to open theNetwork Configuration screen. This screen
• Displays information about the network interface and connection Anaconda is using
• Allows you to turn off the network connection
• Allows you to (re)configure the network
• Allows you to specify a hostname for the installed system
When you click the button labeled Configure, Anaconda displays a window thatallows you to modify the network connection.
Enter the hostname of the installed system in the text box labeled Hostname at thebottom of the screen.
Software Selection The Software Selection screen (Figure 3-7) allows you to select which environmentalpackage group and add-on package groups you want to install. An installation froma Network Image allows you to select from more package groups than does installa-tion from an Install Image. By default, Anaconda installs the GNOME desktop andthe LibreOffice productivity suite.
The left side of the Software Selection screen is labeled Base Environment and allowsyou to specify an environmental package group that specifies a desktop environment(e.g., GNOME, KDE, LXDE) or a system function (e.g., Web server, InfrastructureServer). You can make only one selection from this column. All the desktops installappropriate networking software and the Firefox Web browser. The Basic Desktop
Figure 3-7 The Software Selection screen
000.book Page 66 Tuesday, November 19, 2013 11:05 AM
Excerp
t

Installing Fedora/RHEL 67
selection allows you to specify more than one desktop on the right side of the screen.The Minimal Install selection installs as few software packages as possible for a tex-tual system (no GUI). The right side of the screen allows you to select package groupsthat are typically used with the base environment you selected on the left. (Fedora;RHEL selections differ slightly).
Storage
InstallationDestination
You might need to scroll down to display the Installation Destination selection. At aminimum, Anaconda requires you to confirm where you want to install Fedora/RHEL,although this screen gives you many more choices.
By default, with a single empty disk, Anaconda installs Fedora/RHEL on the wholedisk. If the disk is not empty and there is enough free space (page 36) on the disk,Anaconda installs Fedora/RHEL in the free space.
If this default is acceptable, open the Installation Destination screen; a tick willappear over the single disk (similar to Figure 3-9 on page 73). Click Done; Anacondadisplays the Installation Options dialog. This dialog allows you to choose whetheryou want to review and/or modify the default disk setup or whether you want to con-tinue without reviewing it. The bottom of the screen has a check box that allows youto encrypt the data on the disk (page 30). For the simplest installation, do not makeany change; click Continue.
If there is not enough free space to install Fedora/RHEL, if the computer has more thanone hard disk, if you want to reclaim disk space from an exiting partition, or if youwant to customize the disk partitions, see “Advanced Disk Configuration” on page 72.
Begin Copying Files
After making the changes you want (and those that Anaconda requires) to the Instal-lation Summary items, click the button labeled Begin Installation. While it isinstalling Fedora/RHEL, Anaconda places a Kickstart file (page 83) that correspondsto your selections in /root/anaconda-ks.cfg.
Installing Fedora/RHEL can take a while. The amount of time depends on the hard-ware you are installing the operating system on and the number of software packagesyou are installing.
Use a Minimal Install for older, slower hardwaretip The last entry in the Base Environment column is Minimal Install. Select this entry for older, slower
hardware. This selection installs a system that has no GUI, just a command-line (textual) interface. Ifthe system does not have enough memory to perform a graphical installation, perform a textual instal-lation using the text boot parameter (page 72) and VNC (page 72) or Kickstart (pages 71 and 83).
You can select only package groups, not individual packages
tip To streamline the installation process, the new Anaconda allows you to specify which package groupsyou want to install but not which packages. You must add or remove individual packages after the instal-lation is complete. Visit ohjeezlinux.wordpress.com/2013/02/07/anaconda-packaging-retrospective forbackground information. Use Kickstart (pages 71 and 83) if you require more granular control overpackage selection.
000.book Page 67 Tuesday, November 19, 2013 11:05 AM
Excerp
t

Blank
Excerp
t

8989
4Chapter4
Objectives
After reading this chapter you should be able to:
Log in on the Fedora desktop
Understand root privileges
Change the desktop background
Use the Nautilus File Manager to work with files
Correct mistakes on a command line
Explain what you can do using a window titlebar
Update and install software
Find documentation using man, info, and yelp
Open a terminal emulator and run programs from the command line
Create and run a simple shell script
In This Chapter
Curbing Your Power (Superuser/root Privileges). . . . . . . . . . . . . . . 90
Logging In on the System . . . . . . . . 90
The GNOME 3 Standard and Classic Desktops . . . . . . . . . . . . . 91
Working with the Desktop . . . . . . . 97
Using the Nautilus File Manager . . . . . . . . . . . . . . . . . . . 102
The Settings Window . . . . . . . . . . 107
Updating, Installing, and Removing Software Packages . . 116
Working from the Command Line. . . . . . . . . . . . . . . . . . . . . . . 119
Getting Help from the Command Line. . . . . . . . . . . . . . . . . . . . . . . 128
Password Security. . . . . . . . . . . . . 136
What to Do If You Cannot Log In. . 135
4Introduction to
Fedora and Red Hat
Enterprise Linux
000.book Page 89 Tuesday, November 19, 2013 11:05 AM
Excerp
t

90 Chapter 4 Introduction to Fedora and Red Hat Enterprise Linux
One way or another you are sitting in front of a computer that is running Fedora orRHEL (Red Hat Enterprise Linux). After describing the conventions this book usesand root (Superuser) privileges, this chapter takes you on a tour of the system to giveyou some ideas about what you can do with it. The tour does not go into depth aboutchoices, options, menus, and so on; that is left for you to experiment with and toexplore in greater detail throughout later chapters of this book.
The tour covers how to log in on the system, the GNOME 3 Standard and Classicdesktops, working with the desktop, the Nautilus File Manager, the Settings window,getting help, and installing software. The final part of the chapter introduces somecommand-line utilities and describes how to work from the command line, conclud-ing with a section on solving problems logging in and password security.
Be sure to read the warning about the dangers of misusing the powers of root (Super-user) in the next section. While heeding that warning, feel free to experiment with thesystem: Give commands, create files, click objects, choose items from menus, followthe examples in this book, and have fun.
Curbing Your Power (Superuser/root Privileges)
While you are logged in as the user named root, you are referred to as Superuser oradministrator; you are working with root privileges and have extraordinary systemwidepowers. Running the su or sudo utility can give you similar privileges. When working withroot privileges, you can read from or write to almost any file on the system, execute pro-grams that ordinary users cannot, and more. On a multiuser system you might not be ableto run certain programs. Nevertheless, someone—the system administrator—knows theroot password or is a member of the administrative group named wheel, and that personmaintains the system. When you are running Linux on your own computer, you will assigna password to root when you install Linux. Refer to “Running Commands with root Priv-ileges” on page 422 for more information.
Logging In on the System
When you boot a default Fedora/RHEL system, gdm (GNOME display manager) dis-plays a Login screen (Figure 4-1) on the system console. In the middle of the screenis a list of names of users who can log in on the system. At the upper-right are iconsthat allow you to restart or shut down the system, adjust the volume, and display the
Do not experiment while you are working with root privileges
caution Feel free to experiment when you are not working with root privileges. When you are working withroot privileges, do only what you have to do and make sure you know exactly what you are doing.After you have completed the task at hand, revert to working as yourself. When working with rootprivileges, you can damage the system to such an extent that you will need to reinstall Linux toget it working again.
000.book Page 90 Tuesday, November 19, 2013 11:05 AM
Excerp
t

The GNOME 3 Standard and Classic Desktops 91
universal access menu that allows you to change accessibility preferences (e.g., makethe text larger or display a high-contrast desktop).
To log in, click your name; gdm displays the Password screen. Enter your passwordand press RETURN. If gdm displays an error message, try clicking your name and enteringyour password again. Make sure the CAPS LOCK key is not on (gdm displays a messageif it is) because the routine that verifies your entry is case sensitive. See page 135 ifyou need help with logging in and page 112 if you want to change your password.The system takes a moment to set things up and then displays a workspace.
The GNOME 3 Standard and Classic Desktops
Fedora 15 introduced GNOME 3 and the GNOME shell. GNOME 3 can run in stan-dard mode (Standard desktop) or classic mode (Classic desktop). The GNOME 3Standard desktop is radically different from the GNOME 2 desktop, following thetrend toward simpler, more graphical desktops that have more icons and fewermenus. All versions of Fedora from 15 onward run the GNOME 3 Standard desktopby default. Figure 4-2 on page 93 and Figure 4-3 on page 94 show commonly usedscreens on a GNOME 3 Standard desktop. See the next section for more information.
By default, RHEL 7 runs the GNOME 3 Classic desktop, a group of GNOME Shellextensions that give GNOME 3 a GNOME 2 look and feel, including the Applica-tions and Places menus. Figure 4-5 on page 97 shows the GNOME Classic desktop.For more information refer to “The GNOME Classic Desktop” on page 96.
This book uses the Linux textual interface (CLI) for most tasks, including setting upservers and programming in bash, SQL, and Python. Where this book describes aGUI utility, it explains how to open the utility/window by pressing ALT-F2 to displaythe Enter a Command window and typing the name of the utility. Alternately, youcan press the SUPER (Windows) key to display the Search text box and enter the name
Figure 4-1 The GNOME Login screen
000.book Page 91 Tuesday, November 19, 2013 11:05 AM
Excerp
t

92 Chapter 4 Introduction to Fedora and Red Hat Enterprise Linux
of utility there. These techniques work from both the GNOME 3 Standard desktop(Fedora) and Classic desktop (RHEL). For more information refer to “The SearchText Box and the Enter a Command Window” on page 98.
optionalgnome-tweak-tool You can use gnome-tweak-tool (gnome-tweak-tool package) to change many aspects
of how GNOME windows look and work. Visit wiki.gnome.org/GnomeTweakToolfor more information.
The GNOME 3 Standard Desktop (Fedora)
This section briefly describes how to use the GNOME 3 Standard desktop that Fedorainstalls by default. For more information visit wiki.gnome.org/GnomeShell/CheatSheet.The extensions.gnome.org Web site lists extensions to GNOME 3. See “The GNOMEClassic Desktop” on page 96 if you are running RHEL.
When you log in on a system running GNOME 3 the workspace is empty. On theTop panel (the bar at the top of the workspace) are objects: the word Activities, aclock, speaker and networking icons, and your name (or Live System User). You canclick one of these objects to work with it. The Top panel remains constant as theinformation displayed below it changes.
The Activities Overview Screen
Click Activities at the top left of a workspace (or press the SUPER [Windows] key) todisplay the Activities Overview screen (Figure 4-2). This screen holds the Search textbox (near the top), icons of favorite applications (on the left), and a section holdingshrunken views of workspaces (on the right); each of these views contain live thumb-nails of running applications. When only one workspace exists, you need to move thecursor to the right side of the screen to display this section. Shrunken views of thewindows in the active workspace appear in the center of the screen. If the activeworkspace is empty, the center of the screen is blank.
Figure 4-2 shows an Activities Overview screen in which the active workspaceholds windows that are running Firefox and Files (Nautilus; page 102). Because theshrunken Firefox window is selected (highlighted), it has an X in a circle at itsupper-right corner. Click this X to close the window and terminate Firefox. Clickthe Firefox or Files window to close the Activities Overview screen and display theactive workspace with the window you clicked in the foreground.
You can run the Classic desktop on Fedora
tip If you like, you can install and run the Classic desktop on Fedora; see “Installing the Classic Desktopon GNOME 3” on page 95.
000.book Page 92 Tuesday, November 19, 2013 11:05 AM
Excerp
t

The GNOME 3 Standard and Classic Desktops 93
Making a workspaceactive
Still looking at Figure 4-2, you can also click one of the shrunken workspaces alongthe right side of the screen to make that workspace active. Click the empty workspaceat the bottom of the stack to open a new, empty workspace.
Running anapplication from the
Favorites list
There are several ways to start an application. If the icon of the application youwant to run is in the Favorites list, click that icon; GNOME closes the ActivitiesOverview screen and opens in the active workspace the application whose icon youclicked.
Running anapplication from the
Search text box(SUPER key)
You can also type the name of the (graphical) application (e.g., gnome-terminal or gnome-disks) or the name of the window the application displays (e.g., Terminal or Disks) in theSearch text box, and press RETURN to open that application in the active workspace. If theSearch text box is not visible, press the SUPER (Windows) key to display it.
Running anapplication from the
Enter a Commandwindow (ALT-F2 key)
Finally, you can press ALT-F2 to display the Enter a Command window, type the nameof the application or utility you want to run, and press RETURN to run an application.You must run a textual application from a terminal emulator such as gnome-terminal(which you can start from an Enter a Command window). See page 98 for moreinformation.
The Applications Overview Screen
At the bottom of the list of favorite application icons on the left of the Activities Over-view screen is the Show Applications icon (it holds nine small squares; see Figure 4-2).
Figure 4-2 GNOME Activities Overview screen
Search text box
Favorite applications
Shrunken views of workspaces
Show Applications icon
000.book Page 93 Tuesday, November 19, 2013 11:05 AM
Excerp
t

94 Chapter 4 Introduction to Fedora and Red Hat Enterprise Linux
Click this icon to display the Applications Overview screen (Figure 4-3). This screendisplays application icons. Clicking the button labeled Frequent at the bottom of thescreen displays only icons of applications you use frequently. Clicking All displays ascrollable list of application icons. Not all applications, or utilities, have icons; use theEnter a Command window (page 98) to run applications that do not have icons.
Left-click an icon to close the Applications Overview screen and open the associatedapplication in the active workspace. Right-click an icon to display a context menuthat can include Add to Favorites (if the icon is not in the list of favorites), Removefrom Favorites (if it is already in the list of favorites), New Window (closes the Appli-cations Overview screen and opens the application in a new window in the activeworkspace even if it is already opened), and a line that identifies an already openinstance of the application (closes the Applications Overview screen and opens theapplication in the workspace in which it is already running).
The Application Switcher: Changing the Input Focus
The window with the input focus is the one that receives keyboard characters andcommands you type. In addition to using the Activities Overview screen, you canchange which window has the input focus using the keyboard; this process is calledwindow cycling.
When you press ALT-TAB when the desktop is displayed, GNOME displays in the centerof the workspace the Application Switcher, a box that holds icons representing theprograms running in the windows on the desktop. It also shifts the input focus to thewindow that was active just before the currently active window, making it easy toswitch back and forth between two windows. When you hold ALT and press TAB mul-tiple times, the focus moves from window to window. Holding ALT and SHIFT andrepeatedly pressing TAB cycles in the other direction.
Figure 4-3 The GNOME Applications Overview screen
000.book Page 94 Tuesday, November 19, 2013 11:05 AM
Excerp
t

The GNOME 3 Standard and Classic Desktops 95
Installing the Classic Desktop on GNOME 3 (Fedora)
The following instructions explain how to install and run the Classic desktop underFedora. RHEL 7 runs the Classic desktop by default.
1. With GNOME running the GNOME 3 Standard desktop, click the word Activities at the upper left of the screen. Type terminal and press RETURN; GNOME displays a terminal emulator.
2. With the cursor over the terminal emulator, type the following command; terminate the command using a RETURN.
$ su -c 'yum -y install gnome-classic-session'Password:...Complete!
The su utility will prompt for the root password. Once you enter the root password and press RETURN, yum will display a lot of information as it installs the gnome-classic-session package.When yum displays Complete! and the shell displays its prompt ($), the package is installed. For more information on using yum to install packages see page 534.
3. From a live session only (or if Log Out does not appear in the menu described in the next step), give the following additional commands from the terminal emulator. Substitute your name for sam in the first two commands and supply the root password when you are prompted.
$ su -c 'useradd sam'$ su -c 'passwd sam'Changing password for user sam.New password: Retype new password: passwd: all authentication tokens updated successfully.
$ su -c 'systemctl restart gdm'
After a few moments GNOME logs you in as Live System User again (or allows you to log in as yourself).
4. Log off by clicking your name or Live System User at the upper right of the screen, clicking Log Out from the menu GNOME displays, and then click-ing the button labeled Log Out from the small window GNOME displays. (If Log Out does not appear in the menu, follow the previous step and then repeat this step.) After a few moments GNOME displays a Login screen (Figure 4-1, page 91).
5. Click your name (not Live System User) on the Login screen; GNOME dis-plays the Password screen (Figure 4-4, next page). Just below the text box labeled Password is a small triangle followed by the word Session. Click the
000.book Page 95 Tuesday, November 19, 2013 11:05 AM
Excerp
t

96 Chapter 4 Introduction to Fedora and Red Hat Enterprise Linux
triangle to display the Session menu. Click GNOME Classic; GNOME moves the white dot to the entry you just clicked.
6. Type your password in the text box labeled Password and click Sign In. After a few moments GNOME displays a Classic desktop (Figure 4-5). If you followed step 3 to add a user, gnome-initial-setup will take you through setting up that user; see page 68.
Once you have selected GNOME Classic when you log in, it is your default desktop;you do not have to select it next time you log in.
The GNOME Classic Desktop (RHEL and Optionally Fedora)
This section briefly describes how to use the GNOME Classic desktop that is installedby default on RHEL. Refer to “The GNOME 3 Standard Desktop” on page 92 if youare running Fedora. If you want to install and run a Classic desktop under Fedora referto “Installing the Classic Desktop on GNOME 3” on the previous page.
Panels and objects When you log in, the GNOME Classic desktop displays a workspace that includesthe Top and Bottom panels (bars) that help you get your work done easily and effi-ciently (Figure 4-5). Each of the panels can hold several icons and words calledobjects.
The Applicationsmenu
You can run an application from the Applications menu that appears at the leftend of the Top panel (Figure 4-5). Click Applications to display the Applicationsmenu. When you move the mouse pointer over one of the selections in this menuand leave it there for a moment (this action is called hovering), the menu displaysa submenu. Move the cursor to and click one of the items in the submenu to selectand run it.
Figure 4-4 The GNOME Password screen showing the Session menu
Session menu
Session menu
000.book Page 96 Tuesday, November 19, 2013 11:05 AM
Excerp
t

Working with the Desktop 97
The Places menu The Places menu has no submenus; click an entry in this menu to select it. The Placesmenu on the GNOME Classic desktop is the same as Places in the Nautilus FileBrowser Sidebar; see page 103 for more information.
Working with the Desktop
This section discusses several ways you can work with the desktop. It applies to boththe GNOME 3 Standard and Classic desktops.
Terminology
In addition to this section, see the Glossary, which defines data entry widgets(page 1281) such as the combo box (page 1243), drop-down list (page 1248), listbox (page 1258), and text box (page 1277).
Workspace A workspace is a screen that holds windows of one or more applications. The Activ-ities Overview screen (page 92) and the Application Switcher (page 94) enable youto display any of the running applications and its workspace.
Active workspace The active workspace is the workspace that displays the windows you can work withimmediately. Only one workspace can be active at a time.
Desktop The desktop, which is not displayed all at once, is the collection of all workspaces.
Figure 4-5 The GNOME Classic desktop showing the ApplicationsUtilities menu
Clock
Sound
NetworkManagerTop panel
Username
Applications menu
Utilities menu
Terminal selection
Workspace Switcher
000.book Page 97 Tuesday, November 19, 2013 11:05 AM
Excerp
t

98 Chapter 4 Introduction to Fedora and Red Hat Enterprise Linux
Panel Panels are bars that can appear on the desktop and hold objects. The Top panelappears at the top of the screen and the Bottom panel, if it is present, appears at thebottom of the screen.
Object An object is a word, icon, or menu that you can select by clicking.
The Search Text Box and the Enter a Command Window
You can start a graphical application (open a window) by pressing the SUPER (Windows)key to display the Search text box (Figure 4-2, page 93) or by pressing ALT-F2 to displaythe Enter a Command window (Figure 4-6) and typing the name of the application. Trytyping firefox and pressing RETURN to start Firefox. The new window opens on the activeworkspace.
Application Menus
Many applications have an Application menu that allows you to set preferences andget help with the application. While the application is active (has the focus), clickthe object (the name of the window) for the application on the Top panel; GNOME
Figure 4-6 The Enter a Command window
Click and right-click
tip This book uses the term click when you need to click the left mouse button. It uses the termright-click when you need to click the right mouse button. See page 110 for instructions onadapting the mouse for left-handed use.
You must run a textual application (utility) from a terminal emulator
tip A textual application or utility requires a textual environment such as a terminal emulator to run.The Search text box and Enter a Command window do not provide a textual environment and socannot run a textual application. However, you can run gnome-terminal, a graphical applicationthat provides a textual environment using either of these methods. You can then run the textualapplication from the terminal emulator that gnome-terminal displays.
000.book Page 98 Tuesday, November 19, 2013 11:05 AM
Excerp
t

Working with the Desktop 99
opens the Application menu for the application. Figure 4-7 shows the Applicationmenu for the Software (gpk-application) application. See “Updating, Installing, andRemoving Software Packages” on page 116 for more information on thisapplication.
Context Menus
A context menu has choices that apply specifically to the window or object youclick. The choices differ from window to window and from object to object.Some windows do not have context menus. Frequently a right-click displays acontext menu.
Figure 4-7 The Software (gpk-application) Application menu
Right-click to display a context menu
tip Right-click an object to display its context menu. Each object displays its own context menu,although similar objects have similar context menus. Most context menus have either a Preferencesor Properties selection.
000.book Page 99 Tuesday, November 19, 2013 11:05 AM
Excerp
t

100 Chapter 4 Introduction to Fedora and Red Hat Enterprise Linux
WindowsWindow In a workspace, a window is a region that runs, or is controlled by, a particular
program.
Titlebar A titlebar (Figure 4-8) appears at the top of most windows and controls the windowit is attached to. You can double-click the titlebar to maximize and restore a window.Some windows can be restored only by pressing SUPER-DOWN ARROW (SUPER is the Windowskey) or by dragging down from an empty spot on the Top panel. Clicking the closebutton (X) closes the window and usually terminates the program running in it. Toreposition the window, left-click the titlebar and drag the window to the desiredlocation.
Window Operationsmenu
The Window Operations menu contains operations you can perform on any window.Right-click the titlebar to display this menu. This menu allows you to minimize, max-imize, resize, or close a window; move the window within the workspace; move awindow to another workspace; keep the window on top of or below other windows;and cause the window to always be visible on the displayed workspace. It also showsthe keyboard shortcuts for some of these actions. SUPER refers to the Windows key(e.g., Super+Up means hold the Windows key down and press the UP ARROW key).
Menubar The menubar (Figure 4-8) holds icons you can use to work with the windowcontents.
Toolbar A toolbar (Figure 4-8) usually appears near the top of a window and contains icons, text,applets, menus, and more. Many kinds of toolbars exist. The titlebar is not a toolbar.
Figure 4-8 A typical window
Titlebar
Toolbar
Menubar
Window contents
Close button
Status line
000.book Page 100 Tuesday, November 19, 2013 11:05 AM
Excerp
t

Working with the Desktop 101
Resizing a window To resize a window, position the mouse pointer over an edge of the window; thepointer turns into an arrow pointing to a line. When the pointer is an arrow pointingto a line, you can click and drag the side of a window. When you position the mousepointer over a corner of the window, you can resize both the height and the width ofthe window simultaneously. Some windows are not resizeable and some windows donot allow you to resize them from all four sides.
Moving a window To move a window, click and drag the titlebar. Dragging a window to the top of thescreen maximizes the window.
Cutting and Pasting Objects Using the Clipboard
There are two similar ways to cut/copy and paste objects and text both within andbetween windows. In the first method, you use the clipboard, technically called thecopy buffer, to copy or move objects or text. To do so, you explicitly copy an objector text to the buffer and then paste it somewhere else. Applications that follow theuser interface guidelines use CONTROL-X to cut, CONTROL-C to copy, and CONTROL-V to paste.Application context menus frequently provide these options.
You might not be familiar with the second method to copy and paste text—usingthe selection or primary buffer, which always contains the text you most recentlyselected (highlighted). You cannot use this method to copy objects. Clicking themiddle mouse button (click the scroll wheel on a mouse that has one) pastes thecontents of the selection buffer at the location of the mouse pointer. If you are usinga two-button mouse, click both buttons at the same time to simulate clicking themiddle button.
With both of these techniques, start by highlighting an object or text to select it.You can drag a box around multiple objects to select them or drag the mousepointer over text to select it. Double-click to select a word or triple-click to selecta line or a paragraph.
Next, to use the clipboard, explicitly copy (CONTROL-C) or cut (CONTROL-X) the objects ortext. If you want to use the selection buffer, skip this step.
To paste the selected objects or text, position the mouse pointer where you want toput it and then either press CONTROL-V (clipboard method) or press the middle mousebutton (selection buffer method).
Use SHIFT-CONTROL-C and SHIFT-CONTROL-V within a terminal emulator
tip The CONTROL-C, CONTROL-X, and CONTROL-V characters do not work in a terminal emulator windowbecause the shell running in the window intercepts them before the terminal emulator can receivethem. However, you can use SHIFT-CONTROL-C and SHIFT-CONTROL-V in place of CONTROL-C and CONTROL-V,respectively. There is no keyboard shortcut for CONTROL-X. You can also use the selection buffer inthis environment or use copy/paste from the Edit selection on the menubar or from the context(right-click) menu.
000.book Page 101 Tuesday, November 19, 2013 11:05 AM
Excerp
t

102 Chapter 4 Introduction to Fedora and Red Hat Enterprise Linux
When using the clipboard, you can give as many commands as you like between theCONTROL-C or CONTROL-X and CONTROL-V, as long as you do not press CONTROL-C or CONTROL-X
again. When using the selection buffer, you can give other commands after selectingtext and before pasting it, as long as you do not select (highlight) other text.
Logging Off
Log off by clicking your name or Live System User at the upper-right corner of the screen,click Log Out from the menu GNOME displays, and then click the button labeled LogOut from the small window GNOME displays. Select Power Off to shut down orrestart the system, among other options. Alternately, you can give the commandgnome-session-quit from an Enter a Command window (ALT-F2) or a terminal emulator.
Using the Nautilus File Manager
Nautilus (the Files program) is the simple, powerful GNOME file manager. You canuse it to create, open, view, move, and copy files and folders as well as to execute appli-cations and scripts.
Terms: folder anddirectory
Nautilus displays the File Browser window, which displays the contents of a folder.The terms folder and directory are synonymous; “folder” is frequently used in graph-ical contexts, whereas “directory” might be used in textual or command-linecontexts. This book uses these terms interchangeably.
Term: File Browser This book sometimes uses the terms File Browser window and File Browser whenreferring to the Nautilus File Browser window.
Opening Nautilus Give the command nautilus from an Enter a Command window (ALT-F2) or a terminalemulator to open a Nautilus File Browser window that shows the files in your homedirectory (Figure 4-9). From a GNOME 3 desktop you can type nautilus or files inthe Search text box in the Activities Overview screen (page 92). Alternately, you canclick the filing cabinet icon in the Applications Overview screen (page 93). From aClassic desktop you can select Home from the Places menu.
The Nautilus File Browser Window
The right side of a File Browser window shows the View pane that holds file objects;the left side shows the Sidebar that holds the Places, Devices, and Network lists.
Application menu With a File Browser window active, click Files on the Top panel to display the FilesApplication menu. This menu allows you to set preferences for, open a location barin, and close the File Browser window.
View pane The View pane displays file icons or a list of filenames. Select the view you prefer byclicking the dots or lines button near the right end of the toolbar.
Sidebar The Sidebar allows you to work with Nautilus in different ways. Close or display theSidebar by pressing F9. To change the horizontal size of the Sidebar, drag the handle(Figure 4-9) on its right side. See “The Sidebar” on the next page for more information.
Toolbar The left end of the toolbar allows you to display different directories in the Viewpane. Select Application menuEnter Location to open a location bar in which you
000.book Page 102 Tuesday, November 19, 2013 11:05 AM
Excerp
t

Using the Nautilus File Manager 103
can enter a pathname. The right end of the toolbar holds icons that allow you tosearch for files, control the type of display Nautilus presents in the View pane, anddisplay view options and location options.
The Sidebar
The Places section of the Sidebar holds objects that you click to change what Nautilusdisplays in the View pane. The Home, Documents, and Downloads objects displayyour directories with corresponding names. The Computer object displays the localfilesystem. The Browse Network object displays systems and files on the local net-work. The Connect to Server object opens a window that allows you to enter a URLto connect to an SSH, FTP, or other type of server.
Trash Selecting Move to Trash from an object’s context (right-click) menu moves the objectto the Trash directory. Because files in the trash take up space on the hard disk (justas all files do), it is a good idea to remove them periodically. To display the Trashdirectory, double-click the Trash icon in the Sidebar.
Emptying the trash Select Empty Trash from the Trash icon context (right-click) menu to permanentlyremove all files from the trash. (This selection is grayed out if there are no files in thetrash.) Alternately, you can right-click an object in the Trash File Browser windowand select Delete to remove only that object (file), or you can select Restore to movethe file back to its original location. You can drag and drop files to and from the trashjust as you can with any folder.
Deleting files You can delete files without first sending them to the trash. Add Delete to the contextmenu by selecting Preferences from the Files Application menu, then selecting theBehavior tab, and putting a tick in the check box labeled Include a Delete commandthat bypasses Trash.
Figure 4-9 A Nautilus File Browser window
Toolbar
Sidebar
View pane
Handle
000.book Page 103 Tuesday, November 19, 2013 11:05 AM
Excerp
t

Blank
Excerp
t

215215
7Chapter7
Objectives
After reading this chapter you should be able to:
Use basic utilities to list files and display text files
Copy, move, and remove files
Display the beginning or end of a file
Search, sort, print, categorize, and compare text files
Compress, decompress, and archive files
Count the number of letters, words, and lines in a file
Locate utilities on the system
Change the modification time of a file
Display information about users and the system
Record a session in a file
Edit text files
In This Chapter
Basic Utilities . . . . . . . . . . . . . . . . 216
cat: Joins and Displays Files. . . . . 216
less Is more: Display a Text File One Screen at a Time . . . . . . . . 220
ls: Displays Information About Files . . . . . . . . . . . . . . . . . 221
Working with Files. . . . . . . . . . . . . 224
grep: Searches for a Pattern in Files . . . . . . . . . . . . . . . . . . . . 232
lpr: Sends Files to Printers . . . . . . 235
Compressing and Archiving Files . . . . . . . . . . . . . . . . . . . . . . 245
Displaying User and System Information . . . . . . . . . . . . . . . . 252
script: Records a Shell Session . . 257
Tutorial: Using vim to Create and Edit a File . . . . . . . . . . . . . . . . . . 262
Tutorial: Using nano to Create and Edit a File . . . . . . . . . . . . . . 270
7The Linux Utilities
000.book Page 215 Tuesday, November 19, 2013 11:05 AM
Excerp
t

216 Chapter 7 The Linux Utilities
When Linus Torvalds introduced Linux and for a long time thereafter, Linux didnot have a GUI (graphical user interface): It ran on character-based terminals only,using a CLI (command-line interface), also referred to as a textual interface. All thetools ran from a command line. Today the Linux GUI is important, but many peo-ple—especially system administrators—run many command-line utilities.Command-line utilities are often faster, more powerful, or more complete thantheir GUI counterparts. Sometimes there is no GUI counterpart to a textual utility;some people just prefer the hands-on feeling of the command line. This chapterdescribes a number of frequently used utilities and concludes with tutorials on thevim and nano text editors. See “Working from the Command Line” on page 119 foran introduction to the command line.
When you work with a CLI, you are working with a shell (Chapters 5, 9, and 27).When you are working on the command line it is important to quote special charactersas explained on page 142.
Basic Utilities
One of the advantages of Linux is that it comes with thousands of utilities that per-form myriad functions. You will use utilities whenever you work with Linux, whetheryou use them directly by name from the command line or indirectly from a graphicalmenu or icon. The following sections discuss some of the most basic and importantutilities that are available from a CLI. Some of the more important utilities are alsoavailable from a GUI; others are available only from a GUI.
LPI cat: Joins and Displays Files
The cat utility joins and copies files to standard output. The name of the cat utility isderived from catenate, which means to join together, one after the other. You can alsouse cat to display virtual system files in the /proc directory hierarchy as explained onpage 512.
Arguments
The arguments are the pathnames of one or more files that cat processes. You can usecat to display the contents of one or more text files on the screen. More precisely, catcopies the files to standard output, which by default is attached to the screen.
More utilities are covered throughout the book
tip This chapter introduces a few important utilities that are good to know as you start using Linux.More utilities are covered throughout the book. See the inside of the front and back covers for acomplete list.
Run these utilities from a command line
tip This chapter describes command-line, or textual, utilities. You can experiment with these utilitiesfrom a terminal, a terminal emulator within a GUI (page 120), or a virtual console (page 121).
000.book Page 216 Tuesday, November 19, 2013 11:05 AM
Excerp
t

Basic Utilities 217
$ cat practiceThis is a small file that I createdusing: a text editor!
End.
If you do not specify an argument or if you specify a hyphen (–) in place of a filename,cat reads from standard input. The following example shows cat working without anargument; the < symbol causes the shell to redirect standard input to cat to come frompractice. The shell passes no arguments to cat.
$ cat < practiceThis is a small file that I createdusing: a text editor!
End.
You can use cat to create short, simple files. See “The Keyboard and Screen as StandardInput and Standard Output” on page 152 and “Redirection” on page 153 for moreexamples of redirecting the standard input and standard output of cat.
Options
Number The –n (––number) option numbers all lines as they are written to standard outputwhile the –b (––number-nonblank) numbers only non-blank lines.
$ cat -n practice 1 This is a small file that I created 2 using: a text editor! 3 4 End.
Tabs The –T (––show-tabs) option displays TABs as ^I.
$ cat -T practiceThis is a small file that I createdusing:^Ia text editor!
End.
You can combine options like this
$ cat -bT practice
Or, using long options, like this
$ cat --number-nonblank --show-tabs practice
Nonprinting The –v (––show-nonprinting) option displays CONTROL characters using the caretnotation (e.g., ^M means CONTROL-M) and displays characters that have the high bitset (META characters) using the M- notation (e.g., M-M means META-M). This optiondoes not convert TABs and LINEFEEDs. Use –T (––show-tabs) if you want to display TABsas ^I. LINEFEEDs cannot be displayed as anything but themselves; otherwise, the linecould be too long.
000.book Page 217 Tuesday, November 19, 2013 11:05 AM
Excerp
t

218 Chapter 7 The Linux Utilities
Related Utilities
tac The tac (cat spelled backwards) utility works the same way as cat works except itreverses the order of the lines in each file.
rev The rev (reverse) utility works the same way as cat works except it reverses the orderof the characters in each line.
LPI date: Displays the System Time and Date
Without any arguments, the date utility displays the date and time known to the localsystem. If you set up a locale database (page 368), date uses that database to substitutein its output terms appropriate to the locale for your account. Use timedatectl(page 613) to set the system clock.
$ dateMon Aug 19 14:39:55 PDT 2013
Arguments
The following example formats and specifies the contents of the output of date. Seethe date man page for a complete list of format sequences.
$ date +"%A %B %d"Monday August 19
Options
Date The –d datestring (––date=datestring) option displays the date specified by datestring,not the date known to the system. According to the date man page, “the datestring is amostly free-format date string” such as 2pm next thursday. See DATE STRING in thedate man page for details about the syntax of datestring. This option does not changethe system clock.
UTC The –u (––utc or ––universal) option displays or sets the time and date using UTC(Universal Coordinated Time; page 1279). UTC is also called GMT (GreenwichMean Time).
$ date -uMon Aug 19 21:40:19 UTC 2013
Related Utilities
timedtectl The timedtectl utility, which is part of systemd (page 438), displays more informationabout the system clock. You can also use it to set the system clock. See page 613.
cal The cal utility displays a calendar for the month and year you specify. Without anyarguments it displays a calendar for the current month.
The hardware clock and the system clock
tip The hardware clock is the time kept in the BIOS (page 31). This clock is battery powered and keepstime even when the computer is off. The system clock runs only while the system is running andis what Linux uses when it needs to know the time. On some systems the system clock is adjustedperiodically by NTP (Network Time Protocol; page 315) so it stays accurate.
000.book Page 218 Tuesday, November 19, 2013 11:05 AM
Excerp
t

Basic Utilities 219
LE+ echo: Displays Arguments
The echo utility copies its arguments, followed by a NEWLINE, to standard output. TheBourne Again Shell has an echo builtin that works similarly to the echo utility.
The echo builtin/utility is a good tool for learning about the shell and other Linuxutilities. Some examples on page 166 use echo to illustrate how special characters,such as the asterisk, work. Throughout Chapters 5, 9, and 27, echo helps explain howshell variables work and how you can send messages from shell scripts to the screen.You can even use echo to create a short file by redirecting its output:
$ echo "This is a short file." > short$ cat shortThis is a short file.
Arguments
The arguments can include quoted strings, ambiguous file references, and shell variables.The shell recognizes and expands unquoted special characters in arguments.
The following example shows echo copying its arguments to standard output. Thesecond command includes an unquoted asterisk (*; page 166) that the shell expandsinto a list of files in the working directory before passing that list as arguments toecho; echo copies this list to standard output.
$ echo This is a sentence.This is a sentence.$ echo star: *star: memo memo.0714 practice$ lsmemo memo.0714 practice
Option
NEWLINE The –n option suppresses the NEWLINE that normally terminates the output of echo. Thisoption is useful in shell scripts when you want to prompt a user and have the responseappear on the same line as the prompt. See page 1041 for an example of a shell scriptthat uses this feature.
LPI hostname: Displays the System Name
The hostname utility displays the name of the system you are working on. Use thisutility if you are not sure that you are logged in on the correct machine. See also/etc/hostname on page 507.
$ hostnameguava
Option
The following option works with hostname.
FQDN The –f (––fqdn) option displays the FQDN (page 1250) of the local system.
Related Utility
hostnamectl The hostnamectl utility, which is part of systemd (page 438), displays more informationabout the local system. You can also use it to change the hostname.
000.book Page 219 Tuesday, November 19, 2013 11:05 AM
Excerp
t

220 Chapter 7 The Linux Utilities
LE less Is more: Display a Text File One Screen at a Time
You can use the less or more utilities, called pagers, to view a long text file one screenat a time. Each of these utilities pauses after displaying a screen of text. You can thenpress the SPACE bar to display the next screen of text.
Although less and more are very similar, they have subtle differences. The less utility,for example, allows you to move backward while viewing a file in some situationswhere more does not. Whereas more must read an entire file before displaying anything,less does not have to and so starts more quickly than more when displaying a large file.At the end of the file less displays an END message and waits for you to press q beforereturning you to the shell. In contrast, more returns you directly to the shell. Whileusing both utilities you can press h to display a Help screen that lists commands youcan use while paging through a file. Give the command less /etc/services to experimentwith paging through a file.
Arguments
Both less and more take the names of files you want to view as arguments. If you donot specify an argument or if you specify a hyphen (–; less only) in place of a filename,less and more read from standard input.
Options
The following options work with less.
Clear screen The –c (––clear-screen) option paints each new screen from the top down; by defaultless scrolls the display.
EOF The –e (––quit-at-eof) option causes less to exit when it reaches the second EOF(when you press SPACE while less is displaying END at the end of a file) so you do notneed to type q to quit.
Truncate The –S (––chop-long-lines) option truncates lines wider than the screen. By defaultless wraps long lines.
No initialization The –X (––no-init) option prevents less from sending terminal initialization anddeinitialization strings to the terminal. By default, less clears the screen when itfinishes; this option causes the last page of what you were viewing to remain onthe screen.
optional You can set the LESS environment variable (page 1032) in your ~/.bash_profile file(page 330) to set options for less each time you call it and when it is called fromanother program such as man. For example, the following line in the .bash_profilefile in your home directory will cause less to always run with the –X option.
export LESS='-X'
Related Utility
most The most utility (part of the most package; see page 534 for installation instruc-tions) is newer and more capable than less and more. See the most man page fordetails.
000.book Page 220 Tuesday, November 19, 2013 11:05 AM
Excerp
t

Basic Utilities 221
LPI ls: Displays Information About Files
The ls utility displays information about one or more files. It lists the informationalphabetically by filename unless you use an option to change the order.
When you do not provide an argument, ls displays the names of the visible files (thosewith filenames that do not begin with a period; page 180) in the working directory.
Arguments
The arguments are one or more pathnames of any ordinary, directory, or device files.The shell expands ambiguous file references (page 165) in the arguments.
When you specify an ordinary file as an argument, ls displays information about thatone file. When the argument is a directory, ls displays the contents of the directory.It displays the name of the directory only when needed to avoid ambiguity, such aswhen the listing includes more than one directory.
$ ls memos.zach/130715.1memos.zach/130715.1
$ ls memos.zach130712.1 130714.2 130714.3 130715.1
$ ls memos.*memos.max:130619.1 130621.2 130622.1
memos.sam:130811.2 130811.3 130812.1
memos.zach:130712.1 130714.2 130714.3 130715.1
LE Options
Options determine the type of information ls displays, and the manner and orderin which it displays the information. When you do not use an option, ls displays ashort list that contains just the names of files, in alphabetical order. See page 145for examples of how options affect ls output.
All The –a (––all) option includes hidden filenames (those filenames that begin with aperiod; page 180) in the listing. Without this option ls does not list information aboutfiles with hidden filenames unless you specify the name of a hidden file as an argu-ment. The * ambiguous file reference does not match a leading period in a filename,so you must use this option or explicitly specify a filename (ambiguous or not) thatbegins with a period to display information about files with hidden filenames.
LE Directory The –d (––directory) option displays directories without displaying their contents.
$ ls -ld /dr-xr-xr-x. 27 root root 4096 07-16 18:37 /
This option is useful when you want to find out, for example, the name of the userwho owns a directory in a large directory such as /etc. Instead of scrolling through
000.book Page 221 Tuesday, November 19, 2013 11:05 AM
Excerp
t

222 Chapter 7 The Linux Utilities
the output of ls –l /etc looking for a directory, you can give the command ls –ld/etc/filename (e.g., ls –ld /etc/cron.d).
Human readable The –h (––human-readable) option, when specified with the –l option, displays sizesin K (kilobyte), M (megabyte), and G (gigabyte) blocks, as appropriate. This optionworks with the –l and –s options only. It displays powers of 1,024. Use ––si to displaypowers of 1,000.
$ ls -lh /usr/bin...-rwxr-xr-x. 1 root root 105K 05-08 00:45 tac-rwxr-xr-x. 1 root root 68K 05-08 00:45 tail-rwxr-xr-x. 1 root root 24K 08-01 01:08 tailf-rwxr-xr-x. 1 root root 29K 05-02 08:55 talk-rwxr-xr-x. 1 root root 340K 06-04 08:23 tar...
Long The –l (lowercase “el”; ––format=long) option lists more information about each file.See page 191 for an explanation of this output. If standard output for a directory listingis sent to the screen, this option displays the number of blocks used by all files in thelisting on a line before the listing.
LE Recursive The –R (––recursive) option recursively lists directory hierarchies.
Reverse The –r (––reverse) option displays the list of filenames in reverse sorted order.
LE Size The –s (––size) option displays the number of 1,024-byte blocks allocated to thefile. The size precedes the filename. With the –l option, this option displays the sizein column 1 and shifts other items one column to the right. If standard output fora directory listing is sent to the screen, this option displays the number of blocksused by all files in the listing on a line before the listing. You can include the –hoption to make the file sizes easier to read. The following example recursively liststhe memos directory hierarchy in reverse size order.
$ ls -lRrs memosmemos:4 drwxrwxr-x. 2 sam sam 4096 04-29 14:11 memos.zach4 drwxrwxr-x. 2 sam sam 4096 04-29 14:32 memos.sam4 drwxrwxr-x. 2 sam sam 4096 04-30 14:15 memos.max
memos/memos.zach:4 -rw-rw-r--. 1 sam sam 4064 04-29 14:11 130715.14 -rw-rw-r--. 1 sam sam 3933 04-29 14:11 130714.34 -rw-rw-r--. 1 sam sam 3317 04-29 14:11 130714.2...
LE+ rm: Removes a File (Deletes a Link)
The rm utility removes hard and/or symbolic links to one or more files. Frequentlythis action results in the file being deleted. See page 203 for information on links.
000.book Page 222 Tuesday, November 19, 2013 11:05 AM
Excerp
t

Basic Utilities 223
Arguments
The arguments are the pathnames of the files whose links rm will remove. Removingthe only (last) hard link to a file deletes the file (page 208). Removing a symbolic linkdeletes the symbolic link only.
Options
Force The –f (––force) option, without asking for your consent, removes files for which youdo not have write access permission. This option suppresses informative messages ifa file does not exist.
Interactive The –i (––interactive) option prompts you before removing each file. If you use –r(––recursive) with this option, rm also prompts you before examining each directory.
$ rm -ri memosrm: descend into directory 'memos'? yrm: descend into directory 'memos/memos.max'? yrm: remove regular file 'memos/memos.max/130621.2'? yrm: remove regular file 'memos/memos.max/130619.1'? n...
You can create an alias (page 392) for rm –i and put it in a startup file (page 180) sorm always runs in interactive mode. The –i option is set up by default for the rootuser under Fedora/RHEL.
Recursive The –r (––recursive) option deletes the contents of the specified directory, includingall its subdirectories, and the directory itself. Use this option with caution; do not useit with wildcards (* and ?).
Verbose The –v (––verbose) option displays the name of each file as it is removed.
Related Utilities
shred The shred utility overwrites a file to hide its contents and make it very difficult torecover the data that was stored in it. The –u (––remove) option causes shred to deletethe file after overwriting it. The following command overwrites the file named myfilethree times and then deletes it.
$ shred -u myfile
testdisk The testdisk utility (testdisk package) scans, repairs, and sometimes can recover diskpartitions. In some cases can undelete files. See the testdisk man page for details.
Be careful when you use rm with ambiguous file references
caution Because this utility enables you to remove a large number of files with a single command, use rmcautiously, especially when you are working with ambiguous file references. Never use rm withambiguous file references while you are working with root privileges. If you have any doubts aboutthe effect of an rm command with an ambiguous file reference, first use echo with the same filereference and evaluate the list of files the reference generates. Alternately, you can use the rm –i(––interactive) option.
000.book Page 223 Tuesday, November 19, 2013 11:05 AM
Excerp
t

224 Chapter 7 The Linux Utilities
Working with Files
This section describes utilities that copy, move, print, search through, display, sort,compare, and identify files.
LE+ cp: Copies Files
The cp utility copies one or more files. Use scp (page 695) or rsync (page 696) to copyfiles from one system to another (or to make local copies). See page 237 for a descriptionof the related mv (move) utility.
Arguments
With two arguments that are pathnames, neither of which specifies a directory, cpcopies the file named by the first argument to the file named by the second argument.
$ cp memo memo.cp
With two or more arguments that are pathnames, the last of which is an existingdirectory, cp copies the files named by all but the last argument to the directorynamed by the last argument.
$ cp memo1 memo2 memo4 memo.dir
Options
Archive The –a (––archive) option attempts to preserve the owner, group, permissions, accessdate, and modification date of source file(s) while copying a directory recursively.
Backup The –b (––backup) option makes a backup copy of a file that would be removed oroverwritten by cp. The backup copy has the same name as the destination file with a
Filename completion
tip After you enter one or more letters of a filename (as an argument) on a command line, press TAB,and the shell will complete as much of the filename as it can. When only one filename starts withthe characters you entered, the shell completes the filename and places a SPACE after it. You cankeep typing or you can press RETURN to execute the command at this point. When the charactersyou entered do not uniquely identify a filename, the shell completes what it can and waits for moreinput. If pressing TAB does not change the display, press TAB again to display a list of possible com-pletions. For more information refer to “Pathname Completion” on page 389.
cp can destroy a file
caution If the destination file exists before you give a cp command, cp overwrites it. Because cp overwrites(and destroys the contents of) an existing destination file without warning, you must take care notto cause cp to overwrite a file that you need. The cp –i (interactive) option prompts you before itoverwrites a file.
The following example assumes the file named orange.2 exists before you give the cp command.The user answers y to overwrite the file.
$ cp –i orange orange.2cp: overwrite 'orange.2'? y
000.book Page 224 Tuesday, November 19, 2013 11:05 AM
Excerp
t

Working with Files 225
tilde (~) appended to it. When you use both –b and –f, cp makes a backup copy whenyou try to copy a file over itself. For more backup options, search for Backup optionsin the coreutils info page.
Force The –f (––force) option causes cp to try to remove the destination file (when it existsbut cannot be opened for writing) before copying the source file. This option is usefulwhen the user copying a file does not have write permission to an existing file butdoes have write permission to the directory containing the file. Use this option with–b to back up a destination file before removing or overwriting it.
Interactive The –i (––interactive) option prompts you whenever cp would overwrite a file. If yourespond with a string that starts with y or Y, cp copies the file. If you enter anythingelse, cp does not copy the file.
$ cp -i * ../memos.helencp: overwrite '../memos.helen/130619.1'? ycp: overwrite '../memos.helen/130622.1'? n
Preserve The –p (––preserve[=attr]) option creates a destination file with the same owner,group, permissions, access date, modification date, and ACLs as the source file. The–p option does not take an argument.
Without attr, ––preserve works as described above. The attr is a comma-separatedlist that can include mode (permissions), ownership (owner and group), timestamps(access and modification dates), links (hard links), and all (all attributes).
Recursive The –R or –r (––recursive) option recursively copies directory hierarchies includingordinary files. The last argument must be the name of a directory.
Verbose The –v (––verbose) option displays the name of each file as cp copies it.
$ cp -rv memos memos.bak'memos' -> 'memos.bak''memos/memos.max' -> 'memos.bak/memos.max''memos/memos.max/130619.1' -> 'memos.bak/memos.max/130619.1''memos/memos.max/130622.1' -> 'memos.bak/memos.max/130622.1''memos/memos.sam' -> 'memos.bak/memos.sam''memos/memos.sam/130811.3' -> 'memos.bak/memos.sam/130811.3''memos/memos.sam/130811.2' -> 'memos.bak/memos.sam/130811.2'...
LE+ cut: Selects Characters or Fields from Input Lines
The cut utility selects characters or fields from lines of input and writes them tostandard output. Character and field numbering start with 1. Although limited infunctionality, cut is easy to learn and use and is a good choice when columns andfields can be specified without using pattern matching.
Arguments
Arguments to cut are pathnames of ordinary files. If you do not specify an argu-ment or if you specify a hyphen (–) in place of a pathname, cut reads fromstandard input.
000.book Page 225 Tuesday, November 19, 2013 11:05 AM
Excerp
t

226 Chapter 7 The Linux Utilities
Options
Characters The –c clist (––characters=clist) option selects the characters given by the columnnumbers in clist. The value of clist is one or more comma-separated column numbersor column ranges. A range is specified by two column numbers separated by ahyphen. A range of –n means columns 1 through n; n– means columns n through theend of the line.
The following example displays the permissions of the files in the working directory.The –c2-10 option selects characters 2 through 10 from each input line.
$ ls -l | cut -c2-10otal 2944rwxr-xr-xrw-rw-r--rw-rw-r--rw-rw-r--rw-rw-r--
Input delimiter The –d dchar (––delimiter=dchar) option specifies dchar as the input field delimiter.This option also specifies dchar as the output field delimiter unless you use the––output-delimiter option. The default delimiter is a TAB character. Quote dchar asnecessary to protect it from shell expansion.
Fields The –f flist (––fields=flist) option selects the fields specified by flist. The value of flistis one or more comma-separated field numbers or field ranges. A range is specifiedby two field numbers separated by a hyphen. A range of –n means fields 1 throughn; n– means fields n through the last field. The field delimiter is a TAB character unlessyou use the –d option to change it.
The following example displays a list of full names as stored in the fifth field (–f5) ofthe /etc/passwd file. The –d option specifies that the colon character is the fielddelimiter.
$ cut -d: -f5 /etc/passwdSam the GreatSam the GreatZach BrillMax Wild...
The next command outputs the size and name of each file in the working directory.The –f option selects the fifth and ninth fields from the input lines. The –d option tellscut to use SPACEs, not TABs, as delimiters. The tr utility (page 258) with the –s optionchanges sequences of two or more SPACE characters to a single SPACE; otherwise, cutcounts the extra SPACE characters as separate fields.
$ ls -l | tr -s ' ' ' ' | cut -f5,9 -d' '
259 countout9453 headers1474828 memo1474828 memos_save
000.book Page 226 Tuesday, November 19, 2013 11:05 AM
Excerp
t

Working with Files 227
7134 tmp14770 tmp213580 typescript
Output delimiter The ––output-delimiter=ochar option specifies ochar as the output field delimiter.By default, the output field delimiter is the same as the input field delimiter (the TAB
character unless you change it using –d). Quote ochar as necessary to protect itfrom shell expansion.
diff: Displays the Differences Between Two Text Files
The diff (difference) utility displays line-by-line differences between two text files. Bydefault diff displays the differences as instructions that you can use to edit one of thefiles to make it the same as the other.
The sdiff utility is similar to diff but its output might be easier to read; its output is thesame as that of the diff –y (––side-by-side) option. Use the diff3 utility to compare threefiles and cmp to compare nontext (binary) files.
Arguments
The diff utility commonly takes the pathnames of two ordinary files it is to compareas arguments.
When you call diff without any options, it produces a series of lines containing Add(a), Delete (d), and Change (c) instructions. Each of these lines is followed by the linesfrom the file you need to add to, delete from, or change, respectively, to make the filesthe same. A less than symbol (<) precedes lines from file1. A greater than symbol (>)precedes lines from file2. The diff output appears in the format shown in Table 7-1.A pair of line numbers separated by a comma represents a range of lines; a single linenumber represents a single line.
The diff utility assumes you will convert the file named by the first argument to thefile named by the second argument. The line numbers to the left of each of the a, c,or d instructions always pertain to the first file; the line numbers to the right of theinstructions apply to the second file. To display instructions to convert the files in theopposite order, reverse the arguments.
Table 7-1 diff output
Instruction Meaning (to change file1 to file2)
line1 a line2,line3> lines from file2
Append line2 through line3 from file2 after line1 in file1
line1,line2 d line3< lines from file1
Delete line1 through line2 from file1
line1,line2 c line3,line4< lines from file1–––> lines from file 2
Change line1 through line2 in file1 to line3 through line4 from file2
000.book Page 227 Tuesday, November 19, 2013 11:05 AM
Excerp
t

Blank
Excerp
t

419419
10Chapter10
Objectives
After reading this chapter you should be able to:
Explain the need for and the responsibility of a privileged user (root)
Gain root privileges using su and sudo
Describe the startup sequence using systemd
Manage which services start at boot time
List four characteristics of a well-maintained system
Start and stop services on a running system
Boot into single-user mode for system maintenance
Shut down a running system
Secure a system by applying updates, monitoring logs, and controlling access to files using SELinux, setuid permission, and PAM
Use system administration tools to monitor and maintain the system
List common steps for installing, configuring, and securing a server
Configure a system using a static IP address or using DHCP
In This Chapter
Running Commands with root Privileges . . . . . . . . . . . . . . . . . . 422
Using su to Gain root Privileges . . 425
Using sudo to Gain root Privileges . . . . . . . . . . . . . . . . . . 428
The systemd init Daemon. . . . . . . 438
Setting and Changing Runlevels . . . . . . . . . . . . . . . . . . 444
Configuring Daemons (Services) . . . . . . . . . . . . . . . . . . 445
Single-User Mode . . . . . . . . . . . . . 450
Rescue an Installed System . . . . . 456
X Window System . . . . . . . . . . . . . 459
Textual Administration Utilities . . 464
SELinux . . . . . . . . . . . . . . . . . . . . . 472
Setting Up a Server . . . . . . . . . . . . 481
Setting Up a chroot Jail . . . . . . . . . 487
DHCP: Configures Network Interfaces . . . . . . . . . . . . . . . . . . 491
nsswitch.conf: Which Service to Look at First . . . . . . . . . . . . . . . . 495
10System
Administration:
Core Concepts
000.book Page 419 Tuesday, November 19, 2013 11:05 AM
Excerp
t

420 Chapter 10 System Administration: Core Concepts
The job of a system administrator is to keep one or more systems in a useful and con-venient state for users. On a Linux system, the administrator and user might both beyou, with you and the computer being separated by only a few feet. Alternately, thesystem administrator might be halfway around the world, supporting a network ofsystems, with you being one of thousands of users. Or a system administrator can beone person who works part-time taking care of a system and perhaps is also a userof the system. In some cases several administrators might work together full-time tokeep many systems running.
A well-maintained system:
• Runs quickly enough so users do not get frustrated waiting for the system to respond or complete a task
• Has enough storage to accommodate the reasonable needs of users
• Provides a working environment appropriate to each user’s abilities and requirements
• Is secure from malicious and accidental acts altering its performance or compromising the security of the data it holds and exchanges with other systems
• Is backed up regularly, with recently backed-up files readily available to users
• Has recent copies of the software that users need to get their jobs done
• Is easier to administer than a poorly maintained system
In addition, a system administrator should be available to help users with all typesof system-related problems—from logging in to obtaining and installing softwareupdates to tracking down and fixing obscure network issues.
Part III of this book breaks system administration into nine chapters.
• Chapter 9 covers bash (Bourne Again Shell) to a depth that you can use it interactively to administer a system and begin to understand complex administration shell scripts.
• Chapter 10 covers the core concepts of system administration, including working with root (Superuser) privileges, system operation, configuration tools and other useful utilities, general information about setting up and securing a server (including a section on DHCP), and PAM.
• Chapter 11 covers files, directories, and filesystems from an administrator’s point of view.
• Chapter 12 covers installing software on the system, including the use of yum, BitTorrent, and curl.
• Chapter 13 discusses how to set up local and remote printers that use the CUPS printing system.
000.book Page 420 Tuesday, November 19, 2013 11:05 AM
Excerp
t

421
• Chapter 14 explains how to rebuild the Linux kernel and work with GRUB, the Linux boot loader.
• Chapter 15 covers additional system administrator tasks and tools, including setting up users and groups, backing up files, scheduling tasks, printing system reports, and general problem solving.
• Chapter 16 goes into detail about how to set up a LAN, including setting up and configuring network hardware and configuring software.
• Chapter 17 describes how to set up virtual machines locally (gnome-boxes, KVM/QEMU, and VMware) and in the cloud (AWS).
Because Linux is readily configurable and runs on a wide variety of platforms, thischapter cannot discuss every system configuration or every action you might have totake as a system administrator. Instead, this chapter seeks to familiarize you with theconcepts you need to understand and the tools you will use to maintain a Linux system.Where it is not possible to go into depth about a subject, the chapter provides referencesto other sources.
This chapter assumes you are familiar with the following terms:
block device (page 1239) filesystem (page 1250) root filesystem (page 1271)daemon (page 1245) fork (page 1250) runlevel (page 1271)device (page 1246) kernel (page 1257) signal (page 1273)device filename (page 1247) login shell (page 1259) spawn (page 1274)disk partition (page 1247) mount (page 1261) system console (page 1276)environment (page 1249) process (page 1267) X server (page 1281)
If there is a problem, check the log files
tip If something on the system is not working as expected, check the log files in /var/log. This directoryholds many files and subdirectories. If you cannot connect to a server, also check the log files on theserver.
If something does not work, see if the problem is caused by SELinux
tip If a server or other system software does not work properly, especially if it displays a permissions-related error message, the problem might lie with SELinux. To see whether SELinux is the causeof the problem, put SELinux in permissive mode and run the software again. If the problem goesaway, you need to modify the SELinux policy. Remember to turn SELinux back on. See the tip onpage 473 and refer to “Setting the Targeted Policy using system-config-selinux” on page 475.
If you cannot access a remote system, check the firewalltip If a server does not appear to work or you cannot access a remote system, make sure the firewall
is not the problem. On a non-production system, use systemctl to turn the firewall off (page 900)and see if the problem goes away. Then turn the firewall back on and open only the necessary portusing firewall-cmd (page 906).
000.book Page 421 Tuesday, November 19, 2013 11:05 AM
Excerp
t

422 Chapter 10 System Administration: Core Concepts
LE Running Commands with root Privileges
Some commands can damage the filesystem or crash the operating system. Othercommands can invade users’ privacy or make the system less secure. To keep aLinux system up and running as well as secure, most systems are configured notto permit ordinary users to execute some commands and access certain files.Linux provides several ways for a trusted user to execute these commands andaccess these files. A user running with these privileges is sometimes referred to asan administrator, privileged user, or Superuser.
LE The Special Powers of a Privileged User
root privileges A user running with root privileges has the following powers—and more.
• Some commands, such as those that add new users, partition hard drives, and change system configuration, can be executed only by a user working with root privileges. Such a user can configure tools, such as sudo, to give specific users permission to perform tasks that are normally reserved for a user running with root privileges.
• Read, write, and execute file access and directory access permissions do not affect a user with root privileges. A user with root privileges can read from, write to, and execute all files, as well as examine and work in all directories.
Exceptions to these privileges exist. For example, SELinux mandatory access can be configured to limit root access to a file. Also, a user working with root privileges cannot make sense of an encrypted file without possessing the key.
• Some restrictions and safeguards that are built into some commands do not apply to a user with root privileges. For example, a user with root privileges can change any user’s password without knowing the old password.
Administrator
security During installation (page 68) and whenever you add or modify a user (pages 112 and 598), youhave the opportunity to specify that user as an administrator. Two characteristics give anadministrator special privileges. First, an administrator is a member of the wheel group(page 429) and as such can use sudo to authenticate using her password; she does not needto know the root password. Second, polkit (www.freedesktop.org/wiki/Software/polkit) is setup so that an administrator can do some kinds of administrative work on the desktop (e.g.,updating software and adding a printer) without needing to enter a password.
Console securitysecurity Linux is not secure from a person who has physical access to the computer. Additional security
measures, such as setting boot loader and BIOS passwords, can help secure the computer.However, if someone has physical access to the hardware, as system console users typically do,it is very difficult to secure a system from that user.
000.book Page 422 Tuesday, November 19, 2013 11:05 AM
Excerp
t

Running Commands with root Privileges 423
# prompt When you are running with root privileges in a command-line environment, by con-vention the shell displays a special prompt to remind you of your status. By default,this prompt is (or ends with) a hashmark (#).
LE Gaining root Privileges
Classically a user gained root privileges by logging in as the user named root or bygiving an su (substitute user) command and providing the root password. Morerecently the use of sudo has taken over this classic technique of gaining root privi-leges. With sudo, the user logs in as herself, gives an sudo command, and providesher own password (not the root password) to gain root privileges. “Advantages ofsudo” on page 428 discusses some of the advantages of sudo.
Graphicalenvironment
When an ordinary user executes a privileged command in a graphical environment,the system prompts for the root password or the user’s password, depending on howthe system is set up.
Some distributions lock the root account by not assigning a root password. On thesesystems, you cannot gain root privileges using a technique that requires you to supplythe root password unless you unlock the root account as explained on page 438.Fedora/RHEL assigns a root password when the system is installed, so you can usethese techniques from the start.
The following list describes some of the ways you can gain or grant root privileges.Some of these techniques depend on you supplying the password for the root
Least privilege
caution When you are working on any computer system, but especially when you are working as the sys-tem administrator (working with root privileges), perform any task while using the least privilegepossible. When you can perform a task logged in as an ordinary user, do so. When you mustrun a command with root privileges, do as much as you can as an ordinary user, log in or usesu or sudo so you have root privileges, complete the part of the task that has to be done withroot privileges, and revert to being an ordinary user as soon as you can. Because you are morelikely to make a mistake when you are rushing, this concept becomes even more important whenyou have less time to apply it.
There is a root account, but no root passwordtip As installed, some systems (not Fedora/RHEL) lock the root account by not providing a root
password. This setup prevents anyone from logging in to the root account (except when youbring the system up in single-user mode [page 450]). There is, however, a root account (a userwith the username root—look at the first line in /etc/passwd). This account/user owns files (givethe command ls –l /usr/bin) and runs processes (give the command ps –ef and look at the leftcolumn of the output). The root account is critical to the functioning of a Linux system.
When properly set up, the sudo utility enables you to run a command as though it had been runby a user logged in as root. This book uses the phrase working (or run) with root privileges toemphasize that, although you might not be logged in as root, when you use su or sudo you havethe powers of the root user.
000.book Page 423 Tuesday, November 19, 2013 11:05 AM
Excerp
t

424 Chapter 10 System Administration: Core Concepts
account. Again, if the root account is locked, you cannot use these techniques unlessyou unlock the root account (set up a root password), as explained on page 438.Other techniques depend on the sudoers file being set up to allow you to gain rootprivileges (page 433). If this file is not set up in this manner, you cannot use thesetechniques.
• When you bring the system up in single-user/rescue mode (page 450), you log in as the user named root.
• You can give an su (substitute user) command while you are logged in as yourself. When you then provide the root password, you will be running with root privileges. See page 425.
• The sudo utility allows specified users to run selected commands with root privileges while they are logged in as themselves. You can set up sudo to allow certain users to perform specific tasks that require root privileges without granting these users systemwide root privileges. See page 428.
• Once the system is up and running in multiuser mode (page 452), you can log in as root. When you then supply the root password, you will be running with root privileges.
• Some programs ask for a password (either your password or the root password, depending on the command and the configuration of the system) when they start or when you ask them to perform certain tasks. When you provide a password, the program runs with root privileges. You stop running as a privileged user when you quit using the program. This setup keeps you from remaining logged in with root privileges when you do not need or intend to be.
LE+ Setuid file • Any user can create a setuid (set user ID) file. Setuid programs run on behalf of the owner of the file and have all the access privileges the owner has. While you are working with root privileges, you can change the permissions of a file owned by root to setuid. When an ordinary user executes a file that is owned by root and has setuid permissions, the program has effective root privileges. In other words, the program can do anything a program running with root privileges can do that the program normally does. The user’s privileges do not change. When the program finishes running, all user privileges are as they were before the program started. Setuid programs owned by root are both extremely powerful and extremely dangerous to system security, which is why a system contains very few of them. Examples of setuid programs that are owned by root include passwd, at, and crontab. For more information refer to “Setuid and Setgid Permissions” on page 196 and “Real UID Versus Effec-tive UID” (next).
Logging in The /etc/securetty file controls which terminals (ttys) a user can log in on as root.
Using the /etc/security/access.conf file, PAM controls the who, when, and how oflogging in. Initially this file contains only comments. See page 476, the comments inthe file, and the access.conf man page for details.
000.book Page 424 Tuesday, November 19, 2013 11:05 AM
Excerp
t

Running Commands with root Privileges 425
LE Real UID Versus Effective UID
UID and username A UID (user ID) is the number the system associates with a username. UID 0 is typ-ically associated with the username root. To speed things up, the kernel keeps trackof a user by UID, not username. Most utilities display the associated username inplace of a UID.
The kernel associates two UIDs with each process: a real UID and an effective UID. Thethird column of the /etc/passwd file (or NIS/LDAP) specifies your real UID. When youlog in, your real UID is associated with the process running the login shell. Because youhave done nothing to change it, the effective UID associated with the process running thelogin shell is the same as the real UID associated with that process.
process privilege The kernel determines which privileges a process has based on that process’ effectiveUID. For example, when a process asks to open a file or execute a program, the kernellooks at the effective UID of the process to determine whether it is allowed to do so.When a user runs a setuid program (page 196), the program runs with the UID of theowner of the program, not the user running the program.
terminology: rootprivileges
When this book uses the phrase run with root privileges or gain root privileges, itmeans run with an effective UID of 0 (root).
LE+ Using su to Gain root Privileges
When you install Fedora/RHEL, you assign a password to the root account. Thus youcan use su to gain root privileges without any further setup.
The su (substitute user) utility can spawn a shell or execute a program with the identityand privileges (effective UID) of a specified user, including root:
root-owned setuid programs are extremely dangeroussecurity Because root-owned setuid programs allow someone who does not know the root password and
cannot use sudo to gain root privileges, they are tempting targets for a malicious user. Also, pro-gramming errors that make normal programs crash can become root exploits in setuid programs.A system should have as few of these programs as possible. You can disable setuid programs atthe filesystem level by mounting a filesystem with the nosuid option (page 522). You can also useSELinux (page 472) to disable setuid programs. See page 458 for a find command that lists allsetuid files on the local system. Future releases of Fedora/RHEL will remove most setuid files; seefedoraproject.org/wiki/Features/RemoveSETUID.
Do not allow root access over the Internet
security Prohibiting a user from logging in as root over a network is the default policy of Fedora/RHEL. The/etc/securetty file must contain the names of all devices you want a user to be able to log in on as root.
You can, however, log in as root over a network using ssh (page 685). As shipped by Fedora/RHEL,PAM configuration for ssh does not call the modules that use the securetty or access.conf con-figuration files. Also, in /etc/ssh/sshd_config, Fedora/RHEL sets PermitRootLogin to yes (it is setby default) to permit root to log in using ssh (page 705). For a more secure system, changePermitRootLogin to no.
000.book Page 425 Tuesday, November 19, 2013 11:05 AM
Excerp
t

426 Chapter 10 System Administration: Core Concepts
• Follow su on the command line with the name of a user; if you are working with root privileges or if you know the user’s password, the newly spawned shell will take on the identity (effective UID) of that user.
• When you give an su command without an argument, su defaults to spawning a shell with root privileges (you have to supply the root password). That shell runs with an effective UID of 0 (root).
Spawning a root Shell
When you give an su command to work with root privileges, su spawns a new shell,which displays the # prompt. That shell runs with an effective UID of 0 (root). Youcan return to your normal status (and your former shell and prompt) by terminatingthis shell: Press CONTROL-D or give an exit command.
LE who, whoami The who utility, when called with the arguments am i, displays the real UID (translatedto a username) of the process that called it. The whoami utility displays the effective UID(translated to a username) of the process that called it. As the following example shows,the su utility (the same is true for sudo) changes the effective UID of the process itspawns but leaves the real UID unchanged.
$ who am isam pts/2 2013-06-12 13:43 (192.168.206.1)$ whoamisam$ suPassword: # who am isam pts/2 2013-06-12 13:43 (192.168.206.1)# whoamiroot
LE id Giving an su command without any arguments changes your effective user and groupIDs but makes minimal changes to the environment. For example, PATH has thesame value as it did before you gave the su command. The id utility displays the effec-tive UID and GID of the process that called it as well as the groups the process isassociated with. In the following example, the information that starts with contextpertains to SELinux:
$ pwd/home/sam$ echo $PATH/usr/local/bin:/usr/bin:/usr/local/sbin:/usr/sbin:/home/sam/.local/bin:/home/sam/bin$ iduid=1000(sam) gid=1400(pubs) groups=1400(pubs),10(wheel) context=unconfined_u: ...$ suPassword: # pwd/home/sam# echo $PATH/usr/local/bin:/usr/bin:/usr/local/sbin:/usr/sbin:/home/sam/.local/bin:/home/sam/bin
000.book Page 426 Tuesday, November 19, 2013 11:05 AM
Excerp
t

Running Commands with root Privileges 427
# iduid=0(root) gid=0(root) groups=0(root) context=unconfined_u: ...# exitexit$
When you give the command su – (you can use –l or ––login in place of the hyphen),su provides a root login shell: It is as though you logged in as root. Not only do theshell’s effective user and group IDs match those of root, but the environment is thesame as when you log in as root. The login shell executes the appropriate startup files(page 329) before displaying a prompt, and the working directory is set to what itwould be if you had logged in as root (/root). PATH is also set as though you hadlogged in as root. However, as who shows, the real UID of the new process is notchanged from that of the parent process.
$ su -Password: # pwd/root# echo $PATH/usr/local/sbin:/usr/local/bin:/sbin:/bin:/usr/sbin:/usr/bin:/root/bin# who am isam pts/2 2013-06-12 13:43 (192.168.206.1)
Executing a Single Command
You can use su with the –c option to run a command with root privileges, returning tothe original shell when the command finishes executing. In the following example, Samtries to display the /etc/shadow file while working as himself, a nonprivileged user. Thecat utility displays an error message. When he uses su to run cat to display the file, suprompts him for a password, he responds with the root password, and the commandsucceeds. The quotation marks are necessary because su –c takes the command it is toexecute as a single argument.
$ cat /etc/shadowcat: /etc/shadow: Permission denied
$ su -c 'cat /etc/shadow'Password: root:$6$il96HvSfmvep.m2F$2RI1LZ ... fYc3wYZFQ/:15861:0:99999:7:::bin:*:15839:0:99999:7:::daemon:*:15839:0:99999:7:::adm:*:15839:0:99999:7:::...
The next example first shows that Sam is not permitted to kill (page 465) a process.With the use of su –c and the root password, however, Sam is working with rootprivileges and is permitted to kill the process.
$ kill -15 4982-bash: kill: (4982) - Operation not permitted$ su -c "kill -15 4982"Password:$
000.book Page 427 Tuesday, November 19, 2013 11:05 AM
Excerp
t

428 Chapter 10 System Administration: Core Concepts
The final example combines the – and –c options to show how to run a single commandwith root privileges in the root environment:
$ su -c pwdPassword: /home/sam$ su - -c pwdPassword:/root
LE+ Using sudo to Gain root Privileges
If sudo (www.sudo.ws) is not set up so you can use it, and a root password exists andyou know what it is, see “Administrator and the wheel group” on the next page forinstructions on setting up sudo so you can use it to gain root privileges.
Advantages of sudoUsing sudo rather than the root account for system administration offers manyadvantages.
• When you run sudo, it requests your password—not the root password— so you have to remember only one password.
• The sudo utility logs all commands it executes. This log can be useful for retracing your steps for system auditing and if you make a mistake.
• The sudo utility logs the username of a user who issues an sudo command. On systems with more than one administrator, this log tells you which users have issued sudo commands. Without sudo, you would not know which user issued a command while working with root privileges.
• The sudo utility allows implementation of a finer-grained security policy than does the use of su and the root account. Using sudo, you can enable specific users to execute specific commands—something you cannot do with the classic root account setup.
• Using sudo makes it harder for a malicious user to gain access to a system. When there is an unlocked root account, a malicious user knows the user-name of the account she wants to crack before she starts. When the root account is locked, the user has to determine the username and the password to break into a system.
Root privileges, PATH, and securitysecurity The fewer directories you keep in PATH when you are working with root privileges, the less likely
you will be to execute an untrusted program while working with root privileges. If possible, keeponly the default directories, along with /usr/bin and /usr/sbin, in root’s PATH. Never include theworking directory in PATH (as . or : : anywhere in PATH, or : as the last element of PATH). For moreinformation refer to “PATH: Where the Shell Looks for Programs” on page 359.
000.book Page 428 Tuesday, November 19, 2013 11:05 AM
Excerp
t

Blank
Excerp
t

438 Chapter 10 System Administration: Core Concepts
rootpw Causes sudo to accept only the root password in response to its prompt. Because sudoissues the same prompt whether it is asking for your password or the root password,turning this flag on might confuse users. Default is off, causing sudo to accept thepassword of the user running sudo.
shell_noargs Causes sudo, when called without any arguments, to spawn a root shell withoutchanging the environment. Default is off. This option causes the same behavior as thesudo –s option.
timestamp_timeout=minsThe mins is the number of minutes that the sudo timestamp (page 429) is valid. Setmins to –1 to cause the timestamp to be valid forever; set to 0 (zero) to cause sudoto always prompt for a password. Default is 5.
tty_tickets Causes sudo to authenticate users on a per-tty basis, not a per-user basis. Default is on.
umask=val The val is the umask (page 469) that sudo uses to run the command that the userspecifies. Set val to 0777 to preserve the user’s umask value. Default is 0022.
Locking the root Account (Removing the root Password)
If you decide you want to lock the root account, give the command su –c 'passwd –lroot'. This command renders the encrypted password in /etc/shadow invalid by pre-pending two exclamation points (!!) to it. You can unlock the account again byremoving the exclamation points or by giving the command shown in the followingexample.
Unlocking the rootaccount
If you decide you want to unlock the root account after locking it, give the followingcommand. This command assumes you can use sudo to gain root privileges andunlocks the root account by assigning a password to it:
$ sudo passwd root[sudo] password for sam: Changing password for user root.New password: Retype new password: passwd: all authentication tokens updated successfully.
LPI The systemd init Daemon
The init daemon is the system and service manager for Linux. As explained onpage 374, it is the first true process Linux starts when it boots and, as such, has a PIDof 1 and is the ancestor of all processes. The init daemon has been around since theearly days of UNIX, and many people have worked to improve it. The first Linux initdaemon was based on the UNIX System V init daemon and is referred to as SysVinit(System V init daemon).
Because SysVinit does not deal well with modern hardware, including hotplug(page 516) devices, USB hard and flash drives, and network-mounted filesystems,
000.book Page 438 Tuesday, November 19, 2013 11:05 AM
Excerp
t

The systemd init Daemon 439
Fedora 15 replaced it with the systemd init daemon, which is described in this section.Several other replacements for SysVinit are also available. Ubuntu uses Upstart(upstart.ubuntu.com), Solaris uses SMF (Service Management Facility), and MacOSuses launchd.
The name systemd comprises system, which systemd manages, followed by d. UnderUNIX/Linux, daemon names frequently end in d: systemd is the system daemon. Atboot time, systemd renames itself init, so you will not see a process named systemd.However, init is simply a link to systemd:
$ ls -l /sbin/initlrwxrwxrwx. 1 root root 22 05-28 12:17 /sbin/init -> ../lib/systemd/systemd
The name is also a play on words with System D, a reference to the French débrouillard(to untangle) or démerder. System D is a manner of responding to challenges thatrequires fast thinking, adapting, and improvising.
The systemd init daemon is a drop-in replacement for SysVinit; most of the administra-tion tools that worked with SysVinit and Upstart work with systemd. Although systemdis relatively new, most of the user interfaces pertinent to administrators will remain stable(www.freedesktop.org/wiki/Software/systemd/InterfaceStabilityPromise).
More Information
Local Use apropos to list man pages that pertain to systemd (apropos systemd). Some of the most interesting of these are systemd, systemctl, systemd.unit, and systemd.special.
Web systemd home page: www.freedesktop.org/wiki/Software/systemdFedora systemd home page: fedoraproject.org/wiki/SystemdSysVinit to systemd conversion notes:
fedoraproject.org/wiki/SysVinit_to_Systemd_CheatsheetBlog about systemd by its creator, Lennart Poettering:
0pointer.de/blog/projects/systemd.htmlsystemd compatibility with SysV: www.freedesktop.org/wiki/Software/systemd/Incompatibilitiessystemd stability promise:
www.freedesktop.org/wiki/Software/systemd/InterfaceStabilityPromisecgroups (control groups): www.kernel.org/doc/Documentation/cgroups/cgroups.txt
Service Units and Target Units
The systemd init daemon is based on the concept of units, each of which has a nameand type. Typically information about a unit is stored in a file that has the same nameas the unit (e.g., dbus.service). The types of units are service, socket, device, mount,automount, target, snapshot, timer, swap, and path. This section discusses serviceand target units, which are critical to controlling daemons and runlevel undersystemd.
000.book Page 439 Tuesday, November 19, 2013 11:05 AM
Excerp
t

440 Chapter 10 System Administration: Core Concepts
Service unit A service unit refers to a daemon (service) that systemd controls, including thosecontrolled natively by systemd and those controlled by systemd via SysVinit initscripts. The systemd init daemon controls almost all services natively.
Target unit A target unit groups other units. Of concern in this section are targets that controlthe system runlevel. By default, Fedora activates graphical.target, which brings thesystem to a runlevel that equates to what was formerly called runlevel 5 (multiusergraphical mode). Activating multi-user.target brings the system to what was formerlycalled runlevel 3 (multiuser textual mode). Table 10-1 on page 449 lists all predefinedtarget units (runlevels).
Terminology:server, service,
daemon
A daemon, such as atd or cupsd, provides a service that runs on a server. The daemonitself is also sometimes referred to as a server. These three terms can be usedinterchangeably.
Runlevels
The systemd init daemon does not support runlevels the way SysVinit did. It supportstarget units, which parallel runlevels but are different. To ease the transition, thisbook continues to use the term runlevel to refer to target units. One differencebetween SysVinit runlevels and systemd target units is that the former can be changedonly when the system changes runlevels whereas the latter can be activated by any ofa large group of triggers. Another difference is that a systemd-based system can acti-vate more than one target unit at a time, allowing the system to be in more than one“runlevel” at a time. For example, graphical.target pulls in multi-user.target so theyare both active at the same time.
Wants and Requires
Under systemd, the terms wants and requires specify units that are to be activatedwhen the unit that wants or requires the other unit is activated. A unit that requiresanother unit will not start if the other unit is not available. Wants is similar torequires, except a unit that wants another unit will not fail if the wanted unit is notavailable.
Displaying Properties
The following systemctl show command displays the Requires properties of thegraphical.target unit. It shows that graphical.target requires multi-user.target:
$ systemctl show --property "Requires" graphical.targetRequires=multi-user.target
systemd runlevels differ from SysVinit runlevels
tip For consistency and clarity during the transition from SysVinit to systemd, this book refers tosystemd target units as runlevels. Target units are not true runlevels, but they perform a functionsimilar to the function performed by SysVinit runlevels.
A systemd-based system can activate more than one target unit at a time, allowing the system to bein more than one “runlevel” at a time. A system running SysVinit can be in only one runlevel at a time.
000.book Page 440 Tuesday, November 19, 2013 11:05 AM
Excerp
t

The systemd init Daemon 441
This relationship causes systemd not to start graphical.target if multi-user.target is notavailable. It means graphical.target requires units that multi-user.target requires andwants units that multi-user.target wants. Because of this relationship, multi-user.target(runlevel) is active at the same time graphical.target (runlevel) is active.
You can also use the systemctl show command to display the Wants properties of atarget:
$ systemctl show --property "Wants" multi-user.targetWants=vmtoolsd.service abrt-xorg.service rpcbind.service ...lines 1-1/1 (END) q
The list is long. Although systemctl passes the output through a pager, it runs off theright edge of the screen. When the command displays (END), press q to return to theshell prompt. Sending the output through the fmt text formatter with a line-lengthspecification of 10 displays the list one service per line:
$ systemctl show --property "Wants" multi-user.target | fmt -10Wants=vmtoolsd.serviceabrt-xorg.servicerpcbind.serviceremote-fs.targetsm-client.servicesssd.service...
To see whether a target wants a specific service, send the output of the previouscommand through grep:
$ systemctl show --property "Wants" multi-user.target | fmt -10 | grep atdWants=atd.service
The output shows that multi-user.target wants the atd.service service. Becausegraphical.target requires multi-user.target and multi-user.target wants atd.service, sys-temd will start atd.service when the system enters the runlevel defined by graphical.target.
/etc/systemd/system Hierarchy: Controls Services and the
Persistent Runlevel
The services wanted by a runlevel target appear in directories named *.wants underthe /etc/systemd/system directory:
$ ls -ld /etc/systemd/system/*.wants...drwxr-xr-x. 2 root root 4096 06-04 19:29 /etc/systemd/system/graphical.target.wantsdrwxr-xr-x. 2 root root 4096 06-05 19:44 /etc/systemd/system/multi-user.target.wants...
The following command lists the runlevel targets that want atd.service:
$ ls /etc/systemd/system/*.wants/atd.service/etc/systemd/system/multi-user.target.wants/atd.service
As explained in the previous section, you can also display this information using thesystemctl show command.
000.book Page 441 Tuesday, November 19, 2013 11:05 AM
Excerp
t

442 Chapter 10 System Administration: Core Concepts
The directory hierarchy with its root at /etc/systemd/system controls the persistentrunlevel of the system. That is, this directory hierarchy specifies which daemons willbe started when the system boots or otherwise changes runlevel or when the daemonis activated for another reason.
All service unit files are kept in the /lib/systemd/system directory. All plain files inthe /etc/systemd/system hierarchy are links to files in the /usr/lib/systemd/systemor/lib/systemd/system hierarchy. For example, atd.service shown in the precedingexample is a link to the appropriate service unit file in /usr/lib/systemd/system:
$ ls -l /etc/systemd/system/multi-user.target.wants/atd.servicelrwxrwxrwx. 1 root root 35 07-02 12:56 /etc/systemd/system/multi-user.target.wants/atd.service -> /usr/lib/systemd/system/atd.service
The service unit file provides systemd with information it needs to start the serviceand specifies the system runlevel target that wants the service:
$ cat /lib/systemd/system/atd.service[Unit]Description=Job spooling toolsAfter=syslog.target systemd-user-sessions.service
[Service]EnvironmentFile=/etc/sysconfig/atdExecStart=/usr/sbin/atd -f $OPTS
[Install]WantedBy=multi-user.target
When you instruct systemd to start a service when the system boots (make the servicepersistent), it places a link to the service file in the directory specified by WantedBy inthe service file. Continuing with the example, systemd places a link to atd.service in themulti-user.target.wants directory as shown previously. When you instruct systemd tonot start a service when the system boots, it removes the link. “Setting the PersistentState of a Daemon” on page 445 explains how to use systemctl to make these changes.
The persistent (default) runlevel is also controlled by a link:
$ ls -l /etc/systemd/system/default.targetlrwxrwxrwx. 1 root root 36 06-04 19:34 /etc/systemd/system/default.target -> /lib/systemd/system/graphical.target
See “Setting the Persistent Runlevel” on page 444 for more information.
Custom Service Files
As explained in the previous section, files in the /etc/systemd/system directory hierarchyare symbolic links to files in the /lib/systemd/system directory hierarchy. The systemd initdaemon treats files in the /etc/systemd/system directory hierarchy and files in the/lib/systemd/system directory hierarchy the same way, with files in /etc/systemd/systemoverriding files with the same name in /lib/systemd/system. An important differencebetween these directory hierarchies is that /lib/systemd/system is managed by yum/RPMwhile /etc/systemd/system is managed by the system administrator.
000.book Page 442 Tuesday, November 19, 2013 11:05 AM
Excerp
t

The systemd init Daemon 443
Put custom service files in the /etc/systemd/system hierarchy. If you want to modify aservice file, copy it from the /lib/systemd/system hierarchy to the /etc/systemd/systemhierarchy and edit the copy. The custom file in the /etc/systemd/system hierarchy willnot be overwritten by yum/RPM and will take precedence over a file with the samename in the /lib/systemd/system hierarchy.
Determining Whether systemd Runs a Daemon Natively
To ease migration from SysVinit to systemd and to provide compatibility with softwareintended for other distributions, systemd can control daemons via SysVinit scripts(page 448). You can use the systemctl status command to determine whether systemd iscontrolling a daemon natively or via a SysVinit script. Following, systemctl displays thestatus of cups and network:
$ systemctl status cups.servicecups.service - CUPS Printing Service Loaded: loaded (/usr/lib/systemd/system/cups.service; enabled) Active: active (running) since Wed 2013-06-05 17:29:38 PDT; 2h 30min ago
$ systemctl status network.servicenetwork.service - LSB: Bring up/down networking Loaded: loaded (/etc/rc.d/init.d/network) Active: inactive (dead)
The systemctl utility does not require a period and unit type (.service in the precedingexample) following a unit name (cups and network in the preceding example). Thelines that start with Loaded name the file controlling each daemon (service). The cupsdaemon is controlled by /usr/lib/systemd/system/cups.service. The location of thefile (the /usr/lib/systemd hierarchy) and its filename extension (.service) indicate sys-temd is running the daemon natively. The network daemon is controlled by/etc/rc.d/init.d/network. The location of the file (the init.d directory) and the lack ofa filename extension indicate systemd is running the daemon via a SysVinit script. Seefedoraproject.org/wiki/User:Johannbg/QA/Systemd/compatability for a list of ser-vices that have been ported to systemd (and are run natively by systemd).
LPI service Although it is deprecated, you can use service to display information similar tothat displayed by systemctl status. However, service does not accept a period andunit type.
$ service cups statusRedirecting to /bin/systemctl status cups.servicecups.service - CUPS Printing Service Loaded: loaded (/usr/lib/systemd/system/cups.service; enabled) Active: active (running) since Wed 2013-06-05 17:29:38 PDT; 2h 30min ago...
$ service network statusConfigured devices:lo Wired_connection_1 ens33Currently active devices:lo ens33
000.book Page 443 Tuesday, November 19, 2013 11:05 AM
Excerp
t

444 Chapter 10 System Administration: Core Concepts
Setting and Changing Runlevels
The runlevel specifies which daemons are running and which interfaces are availableon a system. See “Runlevels” on page 440 and Table 10-1 on page 449 for moreinformation. This section describes how to set the persistent (default) runlevel (therunlevel the system boots to) and how to change the current runlevel.
LPI Setting the Persistent Runlevel
Under systemd no true runlevels exist; see “Runlevels” on page 449. For example, thedefault runlevel under Fedora is graphical.target and has an alternative name ofrunlevel5.target. Under SysVinit this runlevel is referred to as runlevel 5 (multiusergraphical mode). The /etc/systemd/system/default.target file is a link to the file thatspecifies the target the system will boot to by default:
$ ls -l /etc/systemd/system/default.targetlrwxrwxrwx. 1 root root 36 06-04 19:34 /etc/systemd/system/default.target -> /lib/systemd/system/graphical.target
The following command shows runlevel5.target is a link to graphical.target:
$ ls -l /lib/systemd/system/runlevel5.targetlrwxrwxrwx. 1 root root 16 06-04 20:02 /lib/systemd/system/runlevel5.target -> graphical.target
The multi-user.target file (and the link to it, runlevel3.target) causes the system toboot to the multiuser runlevel (multiuser textual mode; SysVinit runlevel 3). Thefollowing command replaces the link shown in the previous example and willcause the system enter multiuser textual mode each time it is booted. This com-mand does not change the current runlevel. (Newer versions of systemd use thecommand systemctl set-default target, where target is replaced with the new run-level target, in place of the following ln command.)
# ln -sf /lib/systemd/system/multi-user.target /etc/systemd/system/default.target
The ln –s (symbolic) option creates a symbolic link, and the –f (force) option overwritesany existing file.
The systemctl list-units command with the ––type=target option lists all active targetunits. Before rebooting the system, this command shows that both graphical.targetand multi-user.target are active.
$ systemctl list-units --type=target | egrep 'multi-user|graphical'graphical.target loaded active active Graphical Interfacemulti-user.target loaded active active Multi-User System
After giving the ln command and rebooting the system, graphical.target is no longeractive but multi-user.target is:
$ systemctl list-units --type=target | egrep 'multi-user|graphical'multi-user.target loaded active active Multi-User System
See page 452 for instructions on how to boot to a specific runlevel using target units.
000.book Page 444 Tuesday, November 19, 2013 11:05 AM
Excerp
t

The systemd init Daemon 445
LPI Changing the Current Runlevel
The systemctl isolate command changes the current runlevel of the system. The follow-ing command changes the runlevel to multiuser graphical mode (graphical.target).When the system is rebooted, it will return to the default runlevel as specified by thelink at /etc/systemd/system/default.target.
# systemctl isolate graphical.target
After a moment systemctl shows that, again, both graphical.target and multi-user.targetare active:
$ systemctl list-units --type=target | egrep 'multi-user|graphical'graphical.target loaded active active Graphical Interfacemulti-user.target loaded active active Multi-User System
The preceding examples were run from an ssh login. If you give these commandsfrom a terminal emulator running on the console, the system will log you out eachtime it changes runlevels.
LPI Configuring Daemons (Services)
Two states are important when you consider a daemon: its current state and its persistentstate (the state it will be in after the system is booted). Possible states are running andstopped. When you install a package that includes a daemon, the daemon is stopped andis not set up to start when the system is booted.
chkconfig andservice
The systemctl utility controls the current and persistent states of daemons that runnatively under systemd. The service and chkconfig utilities originally controlled daemonsthat run under SysVinit and were upgraded to control daemons that run under Upstart.Now these utilities have been retrofitted to control daemons that run under systemd,which they do by calling systemctl. You can still use service to control the current stateof a daemon and chkconfig to control the persistent state of a daemon.
The next sections describe the systemctl commands that control daemons.
Setting the Persistent State of a Daemon
The systemctl disable command causes a daemon not to start when the system isbooted. This command has no effect on the current state of the daemon. You do notneed to specify the .service part of the service name.
# systemctl disable atd.servicerm '/etc/systemd/system/multi-user.target.wants/atd.service'
The preceding command removes the link that causes systemd to start atd when thesystem enters multi-user runlevel and, by inheritance, graphical runlevel. See“/etc/systemd/system Hierarchy: Controls Services and the Persistent Runlevel” onpage 441 for a discussion of these links.
The following commands each verify that the atd daemon will not start when thesystem boots. The first command shows no links in the *.wants directories for
000.book Page 445 Tuesday, November 19, 2013 11:05 AM
Excerp
t

Blank
Excerp
t

739739
20Chapter20
Objectives
After reading this chapter you should be able to:
Explain what sendmail is
Explain the purpose and give examples of an MUA, an MTA, and an MDA
Describe the role of SMTP, IMAP, and POP
Configure the local SMTP service to use a smarthost for outgoing mail
Configure the local SMTP server to accept incoming mail, relay outgoing mail for specific hosts, and deliver mail directly to the remote systems
Configure mail aliases and mail forwarding
Install and configure SpamAssassin on a mail client and a mail server
Install and configure a Webmail service (SquirrelMail)
Setup a mailing list (Mailman)
Install and configure an IMAP server (Dovecot)
Describe the process and purpose of authenticated relaying
In This Chapter
Introduction to sendmail . . . . . . . 740
JumpStart I: Configuring sendmail on a Client . . . . . . . . . . . . . . . . . 743
JumpStart II: Configuring sendmail on a Server. . . . . . . . . . . . . . . . . 744
Configuring sendmail . . . . . . . . . . 748
SpamAssassin. . . . . . . . . . . . . . . . 753
Webmail . . . . . . . . . . . . . . . . . . . . 758
Setting Up an IMAP or POP3 Mail Server . . . . . . . . . . . . . . . . . 763
Authenticated Relaying . . . . . . . . 764
20sendmail: Setting Up
Mail Servers,
Clients, and More
000.book Page 739 Tuesday, November 19, 2013 11:05 AM
Excerp
t

740 Chapter 20 sendmail: Setting Up Mail Servers, Clients, and More
Sending and receiving email require three pieces of software. At each end, there is aclient, called an MUA (mail user agent), which is a bridge between a user and the mailsystem. Common MUAs are Evolution, KMail, Thunderbird, mutt, and Outlook.When you send an email, the MUA hands it to an MTA (mail transfer agent, such asexim4 or sendmail), which transfers it to the destination server. At the destination,an MDA (mail delivery agent, such as procmail) puts the mail in the recipient’s mail-box file. On Linux systems, the MUA on the receiving system either reads themailbox file or retrieves mail from a remote MUA or MTA, such as an ISP’s SMTP(Simple Mail Transfer Protocol) server, using POP (Post Office Protocol) or IMAP(Internet Message Access Protocol).
SMTP Most Linux MUAs expect a local MTA such as sendmail to deliver outgoing email.On some systems, including those with a dial-up connection to the Internet, the MTAsends email to an ISP’s mail server. Because most MTAs use SMTP (Simple MailTransfer Protocol) to deliver email, they are often referred to as SMTP servers.
In the default Fedora setup, the sendmail MTA uses procmail as the local MDA. Inturn, procmail writes email to the end of the recipient’s mailbox file. You can also useprocmail to sort email according to a set of rules, either on a per-user basis or glob-ally. The global filtering function is useful for systemwide filtering to detect spam andfor other tasks, but the per-user feature is largely superfluous on a modern system.Traditional UNIX MUAs were simple programs that could not filter mail and thusdelegated this function to MDAs such as procmail. Modern MUAs, by contrast,incorporate this functionality. Although by default RHEL uses postfix as the MTA,this chapter explains how to set up sendmail as the MTA.
LPI Introduction to sendmailWhen the network that was to evolve into the Internet was first set up, it connected afew computers, each serving a large number of users and running several services. Eachcomputer was capable of sending and receiving email and had a unique hostname,which was used as a destination for email.
Today the Internet has a large number of transient clients. Because these clients donot have fixed IP addresses or hostnames, they cannot receive email directly. Userson these systems usually maintain an account on an email server run by theiremployer or an ISP, and they collect email from this account using POP or IMAP.Unless you own a domain where you want to receive email, you will not need to setup sendmail to receive mail from nonlocal systems.
You do not need to set up sendmail to send and receive email
tip Most MUAs can use POP or IMAP to receive email from an ISP’s server. These protocols do not requirean MTA such as sendmail. As a consequence, you do not need to install or configure sendmail (oranother MTA) to receive email. Although you still need SMTP to send email, the SMTP server can be ata remote location, such as your ISP. Thus you might not need to concern yourself with it either.
000.book Page 740 Tuesday, November 19, 2013 11:05 AM
Excerp
t

Introduction to sendmail 741
Outbound Email
When used as a server, sendmail accepts outbound email and directs it to the systemit is addressed to (the destination system). This section describes the different waysyou can set up sendmail to perform this task.
Accepting Email for Delivery
You can set up a sendmail server so it accepts outbound email from the local systemonly, from specified systems (such as a LAN), or from all systems. Accepting emailfrom unknown systems makes it likely the server will propagate spam.
Delivering Email
Direct connection You can set up a sendmail server so it connects directly to the SMTP server onnonlocal destination systems. This SMTP server then delivers the email. Typically,sendmail delivers local email directly.
Smarthost Alternately, you can set up a sendmail server so it sends email bound for nonlocalsystems to an SMTP server that relays the mail to its destination. This type of serveris called a smarthost or SMTP relay.
Port 25 By default, SMTP uses port 25. Some Windows viruses use a simple, self-containedSMTP server to propagate themselves. As a partial defense against these types ofviruses, some ISPs and larger organizations block all outgoing connections thatoriginate or terminate on port 25, with the exception of connections to their ownSMTP server (smarthost). Blocking this port prevents local systems from making adirect connection to send email. These organizations require you to use a smarthostfor email bound for nonlocal systems.
Inbound Email
Although not typical, you can set up sendmail to accept email for a registereddomain name as specified in the domain’s DNS MX record (page 859). However,most mail clients (MUAs) do not interact directly with sendmail to receive email.Instead, they use POP or IMAP—protocols that include features for managing mailfolders, leaving messages on the server, and reading only the subject of an emailwithout downloading the entire message. If you want to collect email from a systemother than the one running the incoming mail server, you might need to set up aPOP or IMAP server, as discussed on page 763.
LPI Alternatives to sendmail Over the years, sendmail has grown to be enormously complex. Its complexitymakes it challenging to configure if you want to set up something more than asimple mail server. Its size and complexity also add to its vulnerability. For opti-mal security, make sure you run the latest version of sendmail and always keepsendmail up-to-date. Or you might want to consider using one of the followingalternatives.
000.book Page 741 Tuesday, November 19, 2013 11:05 AM
Excerp
t

742 Chapter 20 sendmail: Setting Up Mail Servers, Clients, and More
LPI exim4 The default MTA under Ubuntu, exim4 (www.exim.org; exim package), was introducedin 1995 by the University of Cambridge. It can be configured in several different waysand includes many features other MTAs lack.
LE+ Postfix Postfix (www.postfix.org; postfix package) is an alternative MTA. Postfix is fast andeasy to administer but is compatible enough with sendmail to not upset sendmailusers. Postfix has a good reputation for ease of use and security and is a drop-inreplacement for sendmail.
LPI Qmail Qmail (www.qmail.org) is a direct competitor of Postfix and has the same objectives.By default, Qmail stores email using the maildir format as opposed to the mbox formatthat other MTAs use (page 745).
More Information
Web sendmail: www.sendmail.orgexim4: www.exim.org, wiki.debian.org/PkgExim4procmail: www.procmail.orgIMAP and POP3: www.dovecot.org, cyrusimap.orgSpamAssassin: spamassassin.apache.org, wiki.apache.org/spamassassinSpam database: razor.sourceforge.netMailman: www.list.orgSquirrelMail: www.squirrelmail.orgDovecot: www.dovecot.orgPostfix: www.postfix.orgQmail: www.qmail.org
Local Dovecot: /usr/share/doc/dovecot*man pages: sendmail, aliases, makemap, spamassassin spamc spamd SpamAssassin: /usr/share/doc/spamassassin*, give the following command:
$ perldoc Mail::SpamAssassin::Conf
LPI Setting Up a sendmail Mail Server
This section explains how to set up a sendmail mail server.
Prerequisites
Install the following packages:
• sendmail
• sendmail-cf (required to configure sendmail)
Restart sendmail As installed, sendmail is active and enabled so it will run when the system is booted.After changing its configuration files, give the following command to restart sendmail,causing it to reread its configuration files:
# systemctl restart sendmail.service
000.book Page 742 Tuesday, November 19, 2013 11:05 AM
Excerp
t

JumpStart I: Configuring sendmail on a Client 743
Notes
Firewall An SMTP server normally uses TCP port 25. If an SMTP server system that receivesnonlocal mail is running a firewall, you need to open this port. Give the followingcommands to open the port each time the system boots (permanently) and on the run-ning system; see page 906 for information on firewall-cmd.
$ sudo -c 'firewall-cmd --add-port=25/tcp'$ sudo -c 'firewall-cmd --permanent --add-port=25/tcp'
cyrus This chapter covers the IMAP and POP3 servers included in the dovecot package.Fedora/RHEL also provides IMAP and POP3 servers in the cyrus-imapd package.
FQDN If the local system does not have an FQDN (page 1250), sendmail will start veryslowly. As a consequence, the system might boot slowly. See /etc/hostname onpage 507 for instructions on how to determine if the system has an FQDN and howto give the local system an FQDN.
LPI JumpStart I: Configuring sendmail on a Client
This JumpStart configures an outbound sendmail server. This server
• Uses a remote SMTP server—typically an ISP—to relay outbound email to its destination (a smarthost or SMTP relay).
• Sends to the SMTP server email originating from the local system only. It does not forward email originating from other systems.
• Does not handle inbound email. As is frequently the case, you need to use POP or IMAP to receive email.
Changesendmail.mc
To set up this server, you must edit /etc/mail/sendmail.mc and restart sendmail(page 742).
The dnl (page 749) at the start of the following line in sendmail.mc indicates that thisline is a comment:
dnl define(‘SMART_HOST',‘smtp.your.provider')dnl
You can ignore the dnl at the end of the line. To specify a remote SMTP server, youmust open sendmail.mc in an editor and change the preceding line, deleting dnl fromthe beginning of the line and replacing smtp.your.provider with the FQDN of your
You might not need to configure sendmail to send email
tip With sendmail running, give the command described under “Test” on page 744. As long as send-mail can connect to port 25 outbound, you should not need to set up sendmail to use an SMTPrelay as described in this section. If you receive the mail sent by the test, you can skip this section.However, see “FQDN,” above.
000.book Page 743 Tuesday, November 19, 2013 11:05 AM
Excerp
t

744 Chapter 20 sendmail: Setting Up Mail Servers, Clients, and More
ISP’s SMTP server (obtain this name from your ISP). Be careful not to alter the backticks (‘) and the single quotation marks (') in this line. If your ISP’s SMTP server isat smtp.myisp.com, you would change the line to
define(‘SMART_HOST',‘smtp.myisp.com')dnl
Restart sendmail so that it regenerates the sendmail.cf file from the sendmail.mc fileyou edited (page 742).
Test Test sendmail with the following command:
$ echo "my sendmail test" | /usr/sbin/sendmail [email protected]
Replace [email protected] with an email address on another system where youreceive email. You need to send email to a remote system to make sure that sendmailis relaying your email.
LPI JumpStart II: Configuring sendmail on a Server
If you want to receive inbound email sent to a registered domain that you own, youneed to set up sendmail as an incoming mail server. This JumpStart describes how toset up such a server. This server
• Accepts outbound email from the local system only.
• Delivers outbound email directly to the recipient’s system, without using an SMTP relay (smarthost).
• Accepts inbound email from any system.
This server does not relay outbound email originating on other systems. Refer to“access: Sets Up a Relay Host” on page 752 if you want the local system to act as arelay. For this configuration to work, you must be able to make outbound connectionsfrom and receive inbound connections to port 25.
The line in sendmail.mc that limits sendmail to accepting inbound email from thelocal system only is
DAEMON_OPTIONS(‘Port=smtp,Addr=127.0.0.1, Name=MTA')dnl
To allow sendmail to accept inbound email from other systems, remove the parameterAddr=127.0.0.1, from the preceding line:
DAEMON_OPTIONS(‘Port=smtp, Name=MTA')dnl
Do not alter the back ticks (‘) or the single quotation marks (')tip Be careful not to alter the back ticks (‘) or the single quotation marks (') in any line in send-
mail.mc. These symbols control the way the m4 preprocessor converts sendmail.mc tosendmail.cf; sendmail will not work properly if you do not preserve these symbols.
000.book Page 744 Tuesday, November 19, 2013 11:05 AM
Excerp
t

11891189
EEAppendixEThis book is used as the adopted text in many college classes. Because students who take these classes often seek LPI or CompTIA certification, instructors have asked for a mapping of certification objectives to the material covered in this book. This book fully covers LPI’s Linux Essentials certification learn-ing goals and provides extensive coverage of CompTIA’s Linux+ exam objectives. This appendix maps these learning goals and exam objectives to pages in this book. The following icons are used throughout the book to mark the places where learning goals and exam objectives are discussed.
LE This icon indicates coverage of a topic in the LPI’s LinuxEssentials certification learning goals.
LPI This icon indicates coverage of a topic in the CompTIA’sLinux+ exam objectives.
LE+ This icon indicates coverage of a topic in the CompTIA’sLinux+ exam objectives and a topic in the LPI’s Linux Essentialscertification learning goals.
In This Appendix
Linux Essentials . . . . . . . . . . . . . 1190
Certification Exam 1 Objectives: LX0-101 . . . . . . . . . . . . . . . . . . 1204
Certification Exam 2 Objectives: LX0-102 . . . . . . . . . . . . . . . . . . 1220
ELPI and CompTIA
Certification
000.book Page 1189 Tuesday, November 19, 2013 11:05 AM
Excerp
t

1190 Appendix E LPI and CompTIA Certification
More Information
LPI Linux Essentials: www.lpi.org/linux-certifications/introductory-programs/linux-essentialsLPI Certification Exams: www.lpi.org/linux-certifications/programs/lpic-1CompTIA Exams: certification.comptia.org/getCertified/certifications/linux.aspxCompTIA and LPI partnership: www.lpi.org/linux-certifications/partnership-programs/comptia
Linux Essentials
Topic 1: The Linux Community and a Career in Open Source
1.1 Linux Evolution and Popular Operating Systems
Description: Knowledge of Linux development and major distributions
Key Knowledge AreasOpen Source Philosophy Open-Source Software and Licensing page 6
Distributions Distribution page 6
Embedded Systems Embedded and moble Linux page 6
Partial List of Used Files, Terms, and UtilitiesAndroid Embedded and moble Linux page 6
Debian Distribution page 6
CentOS CentOS page 33
1.2 Major Open Source Applications
Description: Awareness of major applications and their uses
Key Knowledge AreasDesktop Applications Desktop applications page 1151
Server Applications DHCP: Configures Network Interfaces page 491 Chapter 13: Printing with CUPS page 555 Chapter 18: OpenSSH: Secure Network Communication page 685 Chapter 19: FTP: Transferring Files Across a Network page 713 Chapter 20: sendmail: Setting Up Mail Servers, Clients, and More page 739 Chapter 21: NIS and LDAP page 769 Chapter 22: NFS: Sharing Directory Hierarchies page 801
000.book Page 1190 Tuesday, November 19, 2013 11:05 AM
Excerp
t

Linux Essentials 1191
Chapter 23: Samba: Linux and Windows File and Printer Sharing page 827 Chapter 24: DNS/BIND: Tracking Domain Names and Addresses page 851 Chapter 26: Apache (httpd): Setting Up a Web Server page 931
Mobile Applications Embedded and moble Linux page 6
Development Languages Chapter 27: Programming the Bourne Again Shell (bash) page 981 Chapter 28: The Python Programming Language page 1081 Chapter 29: The MariaDB SQL Database Management System page 1113
Package Management Tools and repositories Chapter 12: Finding, Downloading, and Installing Software page 531 Appendix D: Keeping the System Up-to-Date Using apt-get page 1183
Partial List of Used Files, Terms, and UtilitiesOpenOffice.org, LibreOffice, Thunderbird, Firefox, Blender, Gimp, Audacity, ImageMagick Desktop applications page 1151
Apache, MySQL, PostgreSQL Chapter 26: Apache (httpd): Setting Up a Web Server page 931 Chapter 29: The MariaDB SQL Database Management System page 1113 Programming languages page 1152
NFS, Samba, OpenLDAP, Postfix, DNS, DHCP Chapter 22: NFS: Sharing Directory Hierarchies page 801 Chapter 23: Samba: Linux and Windows File and Printer Sharing page 827 LDAP page 786 Postfix page 742 Chapter 24: DNS/BIND: Tracking Domain Names and Addresses page 851 DHCP: Configures Network Interfaces page 491
C, Perl, shell, Python, PHP Chapter 27: Programming the Bourne Again Shell (bash) page 981 Chapter 28: The Python Programming Language page 1081 Programming languages page 1152
1.3 Understanding Open Source Software and Licensing
Description: Open communities and licensing Open Source Software for business
Key Knowledge AreasLicensing Open-Source Software and Licensing page 6
Free Software Foundation (FSF), Open Source Initiative (OSI) GNU Project page 3 Linux Is More than a Kernel page 6 FOSS/FLOSS page 7 GNOME and KDE page 17
000.book Page 1191 Tuesday, November 19, 2013 11:05 AM
Excerp
t

1192 Appendix E LPI and CompTIA Certification
Partial List of Used Files, Terms, and UtilitiesGPL, BSD, Creative Commons GPL page 5 Berkeley UNIX (BSD) page 3 Creative Commons page 1245 (Glossary)
Free Software, Open Source Software, FOSS, FLOSS FOSS/FLOSS page 7
Open Source business models Making money page 7
1.4 ICT Skills and Working in Linux
Description: Basic Information and Communication Technology (ICT) skills and
working in Linux
Key Knowledge AreasDesktop Skills Chapter 4: Introduction to Fedora and Red Hat Enterprise Linux page 89
Getting to the Command Line Working from the Command Line page 119 Chapter 7: The Linux Utilities page 215
Industry uses of Linux, Cloud Computing, and Virtualization Chapter 17: Setting Up Virtual Machines Locally and in the Cloud page 659
Partial List of Used Files, Terms, and UtilitiesUsing a browser, privacy concerns, configuration options, searching the Web, and saving content Firefox: www.mozilla.org/en-US/firefox/central Chrome: www.google.com/intl/en/chrome/browser/features.html Opera: www.opera.com
Terminal and Console Using a Virtual Console page 121
Password issues Users: Changing Your Account Type and Password (GUI) page 112 Password Security page 136 passwd: Changing Your Password (CLI) page 137 Passwords page 625
Privacy issues and tools Search the Web for browser privacy Mozilla: support.mozilla.org/en-US/kb/private-browsing-browse-web-without-saving-info lifehacker.com/the-best-browser-extensions-that-protect-your-privacy-479408034
Use of common open-source applications in presentations and projects Desktop Applications page 1151
000.book Page 1192 Tuesday, November 19, 2013 11:05 AM
Excerp
t

Linux Essentials 1193
Topic 2: Finding Your Way on a Linux System
2.1 Command Line Basics
Description: Basics of using the Linux command line
Key Knowledge AreasBasic shell Working from the Command Line page 119 Chapter 5: The Shell page 141
Formatting commands The Command Line page 144
Working with Options Options page 145
Variables Parameters and Variables page 352 Variables page 1031
Globbing Filename Generation/Pathname Expansion page 165 Pathname Expansion page 412
Quoting Special Characters page 142 Quoting the $ page 354 Quotation marks page 412
Partial List of Used Files, Terms, and Utilitiesecho echo: Displays Arguments page 219 echo –e page 1009
history History page 376
PATH env variable Set PATH in .bash_profile page 331 PATH: Where the Shell Looks for Programs page 359
which which page 255
Nice to KnowSubstitutions Command Substitution page 410
||, &&, and ; control operators Lists page 162 ; and NEWLINE Separate Commands page 341 && and || Boolean Control Operators page 343
000.book Page 1193 Tuesday, November 19, 2013 11:05 AM
Excerp
t

1194 Appendix E LPI and CompTIA Certification
2.2 Using the Command Line to Get Help
Description: Running Help commands and navigation of the various Help systems
Key Knowledge Areasman man: Displays the System Manual page 128
info info: Displays Information About Utilities page 131
Partial List of Used Files, Terms, and Utilitiesman man: Displays the System Manual page 128
info info: Displays Information About Utilities page 131
man pages man: Displays the System Manual page 128
/usr/share/doc /usr/share/doc page 134
locate locate: Searches for a File page 256
Nice to Knowapropos, whatis, whereis apropos: Searches for a Keyword page 130 whatis page 130 whereis page 255
2.3 Using Directories and Listing Files
Description: Navigation of home and system directories and listing files in various
locations
Key Knowledge AreasFiles, directories Ordinary Files and Directory Files page 177
Hidden files and directories Hidden Filenames page 180
Home Your Home Directory page 143
Absolute and relative paths Absolute Pathnames page 181 Relative Pathnames page 182
Partial List of Used Files, Terms, and UtilitiesCommon options for ls Options page 221
000.book Page 1194 Tuesday, November 19, 2013 11:05 AM
Excerp
t

Linux Essentials 1195
Recursive listings Recursive page 222
cd cd: Changes to Another Working Directory page 185
. and .. The . and .. Directory Entries page 186
home and ~ Your Home Directory page 143 ~ (Tilde) in Pathnames page 182 Tilde (~) page 359 Tilde Expansion page 407
2.4 Creating, Moving, and Deleting Files
Description: Create, move, and delete files and directories under the home directory
Key Knowledge AreasFiles and directories Ordinary Files and Directory Files page 177
Case sensitivity Case sensitivity page 179
Simple globbing and quoting Filename Generation/Pathname Expansion page 165 Pathname Expansion page 412 Special Characters page 166 Quoting the $ page 394 Quotation marks page 452
Partial List of Used Files, Terms, and Utilitiesmv, cp, rm, touch
mv: Moves a Directory page 188 mv: Renames or Moves a File page 237 mv, cp: Move or Copy Files page 187 cp: Copies Files page 224 rm: Removes a Link page 208 rm: Removes a File (Deletes a Link) page 222 touch: Changes File Modification and Access Times page 243
mkdir, rmdir
mkdir: Creates a Directory page 184 rmdir: Deletes a Directory page 186
000.book Page 1195 Tuesday, November 19, 2013 11:05 AM
Excerp
t

1196 Appendix E LPI and CompTIA Certification
Topic 3: The Power of the Command Line
3.1 Archiving Files on the Command Line
Description: Archiving files in the user home directory
Key Knowledge AreasFiles, directories Ordinary Files and Directory Files page 177
Archives, compression Compressing and Archiving Files page 245
Partial List of Used Files, Terms, and Utilitiestar tar: Stores or Extracts Files to/from an Archive File page 249 tar: Archives Files page 603
Common tar options Options page 249 Modifiers page 251
gzip, bzip2 xz, bzip2, and gzip: Compress and Decompress Files page 245
zip, unzip zip page 249 unzip page 249
Nice to KnowExtracting individual files from archives Extract page 250
3.2 Searching and Extracting Data from Files
Description: Search and extract data from files in the home directory
Key Knowledge AreasCommand line pipes Pipelines page 158
I/O redirection Redirection page 153
Partial POSIX Regular Expressions (., [ ], *, ?) Appendix A: Regular Expressions page 1139
Partial List of Used Files, Terms, and Utilitiesfind find: Finds Files Based on Criteria page 229
grep grep: Searches for a Pattern in Files page 232
less less Is more: Display a Text File One Screen at a Time page 220
000.book Page 1196 Tuesday, November 19, 2013 11:05 AM
Excerp
t

Linux Essentials 1197
head, tail head: Displays the Beginning of a File page 235 tail: Displays the Last Part of a File page 241
sort sort: Sorts and/or Merges Files page 239
cut cut: Selects Characters or Fields from Input Lines page 225
wc wc: Displays the Number of Lines, Words, and Bytes in Files page 244
Nice to KnowPartial POSIX Basic Regular Expressions ([^ ], ^, $) Appendix A: Regular Expressions page 1139
Partial POSIX Extended Regular Expressions (+, ( ), |) Appendix A: Regular Expressions page 1139
xargs xargs: Converts Standard Input to Command Lines page 260
3.3 Turning Commands into a Script
Description: Turning repetitive commands into simple scripts
Key Knowledge AreasBasic text editing Tutorial: Using vim to Create and Edit a File page 262 Tutorial: Using nano to Create and Edit a File page 270
Basic shell scripting Writing and Executing a Basic Shell Script page 127
Partial List of Used Files, Terms, and Utilities/bin/sh sh Shell page 328
Variables Parameters and Variables page 352 Variables page 1031
Arguments Arguments page 145
for loops for...in page 995 for page 997
echo echo: Displays Arguments page 219 echo –e page 1009
Exit status $?: Exit Status page 1029
000.book Page 1197 Tuesday, November 19, 2013 11:05 AM
Excerp
t

1198 Appendix E LPI and CompTIA Certification
Nice to Knowpico, nano, vi (only basics for creating scripts) pico, see Desktop applications page 1151 Tutorial: Using vim to Create and Edit a File page 262 Tutorial: Using nano to Create and Edit a File page 270
bash Chapter 5: The Shell page 141 Chapter 9: The Bourne Again Shell (bash) page 327 Chapter 27: Programming the Bourne Again Shell (bash) page 981
if, while, case statements if...then page 983 if...then...else page 987 if...then...elif page 989 for...in page 995
read and test, and [ commands read: Accepts User Input page 1041 test builtin page 983 [ ] is a synonym for test page 986 test builtin page 1000
Topic 4: The Linux Operating System
4.1 Choosing an Operating System
Description: Knowledge of major operating systems and Linux distributions
Key Knowledge AreasWindows, Mac, Linux differences Choosing an Operating System page 19
Distribution life cycle management Fedora, RHEL, and CentOS page 33
Partial List of Used Files, Terms, and UtilitiesGUI versus command line, desktop configuration Choosing an Operating System page 19
Maintenance cycles, Beta and Stable beta release page 1239 (Glossary) stable release page 1274 (Glossary)
4.2 Understanding Computer Hardware
Description: Familiarity with the components that go into building desktop and
server computers
Key Knowledge AreasHardware Requirements page 30
000.book Page 1198 Tuesday, November 19, 2013 11:05 AM
Excerp
t

Linux Essentials 1199
Partial List of Used Files, Terms, and UtilitiesHard drives and partitions, motherboards, processors, power supplies, optical drives, peripherals Setting Up the Hard Disk page 36 motherboard page 1261 (Glossary) Processor Architecture page 31 power supply page 1267 (Glossary) optical drive page 1264 (Glossary) Peripheral, see device page 1246 (Glossary)
Display types Interfaces: Installer and Installed System page 32 Working from the Command Line page 119 ASCII terminal page 1237 (Glossary) graphical display page 1251 (Glossary)
Drivers Device files page 515 Block and Character Devices page 518 device driver page 1246 (Glossary)
4.3 Where Data Is Stored
Description: Where various types of information are stored on a Linux system
Key Knowledge AreasKernel Chapter 14: Building a Linux Kernel page 579 kernel page 1257 (Glossary)
Processes Process page 150 Processes page 373 ps page 466 process page 1267 (Glossary)
syslog, klog, dmesg rsyslogd: Logs System Messages page 620 klogd: deprecated; www.linuxjournal.com/article/4058 dmesg: Displays Kernel Messages page 595
/lib, /usr/lib, /etc, /var/log /lib page 190 /lib64 page 190 /usr/lib page 190 /usr/lib64 page 191 /etc page 190 /etc page 506 /var/log page 191 /var/log page 514 Log Files and Mail for root page 626
000.book Page 1199 Tuesday, November 19, 2013 11:05 AM
Excerp
t

1200 Appendix E LPI and CompTIA Certification
Partial List of Used Files, Terms, and UtilitiesPrograms, libraries, packages and package databases, system configuration /lib page 190 /lib64 page 190 /usr/lib page 190 /usr/lib64 page 191 /usr/bin page 190 /usr/sbin page 190 /etc page 190 /etc page 506 library page 1258 (Glossary) Software package page 532 PMS page 532 Software package formats page 532 Repositories page 533
Processes and process tables, memory addresses, system messaging, and logging Process page 150 Processes page 373 ps page 466 dmesg: Displays Kernel Messages page 595 rsyslogd: Logs System Messages page 620 D-BUS page 898 process page 1267 (Glossary)
ps, top, free Process Identification page 374 ps page 466 top: Lists Processes Using the Most Resources page 612 free: Displays Memory Usage Information page 253
4.4 Your Computer on the Network
Description: Querying vital networking settings and determining the basic
requirements for a computer on a Local Area Network (LAN)
Key Knowledge AreasInternet, network, routers Internet page 280 Introduction to Networking page 280 Internetworking Through Gateways and Routers page 287
Domain Name Service Chapter 24: DNS/BIND: Tracking Domain Names and Addresses page 851
Network configuration Chapter 16: Configuring and Monitoring a LAN page 631
Partial List of Used Files, Terms, and Utilitiesroute deprecated (route man page): see ip man page, route object instead
000.book Page 1200 Tuesday, November 19, 2013 11:05 AM
Excerp
t

Linux Essentials 1201
resolv.conf /etc/resolv.conf page 510
IPv4, IPv6 IPv4 page 292 IPv6 page 293
ifconfig deprecated: (ifconfig man page): see ip man page, addr and link objects instead
netstat netstat: see the netstat man page and wikipedia.org/wiki/netstat
ping ping: Tests a Network Connection page 305
Nice to Knowssh ssh: Logs in or Executes Commands on a Remote System page 693
dig host and dig: Query Internet Nameservers page 307 dig page 861 dig page 862
Topic 5: Security and File Permissions
5.1 Basic Security and Identifying User Types
Description: Various types of users on a Linux system
Key Knowledge AreasRoot and Standard Users Running Commands with root Privileges page 422 The Special Powers of a Privileged User page 422 Gaining root Privileges page 423 Real UID Versus Effective UID page 425
System users /etc/passwd page 508
Partial List of Used Files, Terms, and Utilities/etc/passwd, /etc/group /etc/passwd page 508 /etc/group page 506
id, who, w id page 426 who: Lists Users on the System page 254 who, whoami page 426 w: Lists Users on the System page 254
sudo Using sudo to Gain root Privileges page 428
000.book Page 1201 Tuesday, November 19, 2013 11:05 AM
Excerp
t

1202 Appendix E LPI and CompTIA Certification
Nice to Knowsu Using su to Gain root Privileges page 425
5.2 Creating Users and Groups
Description: Creating users and groups on a Linux system
Key Knowledge AreasUser and group commands useradd: Adds a User Account page 600 groupadd: Adds a Group page 601 usermod: Modifies a User Account page 601 userdel: Removes a User Account page 600 groupdel and groupmod: Remove and Modify a Group page 601
User IDs Real UID Versus Effective UID page 425 /etc/passwd page 508 user ID page 1279 (Glossary)
Partial List of Used Files, Terms, and Utilities/etc/passwd, /etc/shadow, /etc/group /etc/passwd page 508 /etc/shadow page 511 /etc/group page 506
id, last id page 426 last: see the last man page
useradd, groupadd useradd: Adds a User Account page 600 groupadd: Adds a Group page 601
passwd Users: Changing Your Account Type and Password (GUI) page 112 passwd: Changing Your Password (CLI) page 137
Nice to Knowusermod, userdel usermod: Modifies a User Account page 601 userdel: Removes a User Account page 600
groupmod, groupdel groupdel and groupmod: Remove and Modify a Group page 601
5.3 Managing File Permissions and Ownership
Description: Understanding and manipulating file permissions and ownership settings
Key Knowledge AreasFile/directory permissions and owners Access Permissions page 191
000.book Page 1202 Tuesday, November 19, 2013 11:05 AM
Excerp
t

Linux Essentials 1203
Partial List of Used Files, Terms, and Utilitiesls –l ls –l: Displays Permissions page 191
chmod, chown chmod: Changes File Access Permissions page 193 chmod: Makes a File Executable page 337 chown: Changes File Ownership page 195
Nice to Knowchgrp chgrp: Changes File Group Association page 195
5.4 Special Directories and Files
Description: Special directories and files on a Linux system including special
permissions
Key Knowledge AreasSystem files, libraries Important Standard Directories and Files page 189 library page 1258 (Glossary)
Symbolic links Symbolic Links page 206 Symbolic links page 515 symbolic link page 1276 (Glossary)
Partial List of Used Files, Terms, and Utilities/etc, /var /etc page 190 /etc page 506 /var page 41 /var page 191
/tmp, /var/tmp and Sticky Bit /tmp page 190 /var page 191 Sticky bit page 196 sticky bit page 1275 (Glossary)
ls –d Directory page 221
ln –s Size page 222
Nice to KnowHard links Hard Links page 204
Setuid/Setgid Setuid and Setgid Permissions page 196 Setuid file page 424
000.book Page 1203 Tuesday, November 19, 2013 11:05 AM
Excerp
t

1204 Appendix E LPI and CompTIA Certification
Setuid files page 626 setuid page 1272 (Glossary) setgid page 1272 (Glossary)
Certification Exam 1
Objectives: LX0-101
101 System Architecture
101.1 Determine and Configure Hardware Settings
Enable and disable integrated peripheralsConfigure systems with or without external peripherals such as keyboardsDifferentiate between the various types of mass storage devices /dev page 503
Set the correct hardware ID for different devices, especially the boot deviceKnow the differences between coldplug and hotplug devices Hotplug page 516
Determine hardware resources for devicesTools and utilities to list various hardware information (e.g., lsusb, lspci, etc.) dmesg: Displays Kernel Messages page 595 lspci: Lists PCI Information page 635 lsblk: Lists Block Device Information page 635 lshw: Lists Hardware Information page 636 lsusb: Lists USB Devices page 636
Tools and utilities to manipulate USB devices Writing to a USB Flash Drive page 50
Conceptual understanding of sysfs, udev, hald, dbus udev page 516 D-BUS page 898
Partial List of Used Files, Terms, and Utilities/sys /sys page 190 /sys page 514 /sys page 516
/proc /proc page 190 /proc page 512 proc page 520
/dev Device file page 152 /dev page 190
000.book Page 1204 Tuesday, November 19, 2013 11:05 AM
Excerp
t

Certification Exam 1 Objectives: LX0-101 1205
/dev page 503 Device files page 515
modprobe modprobe page 589
lsmod lsmod page 589
lspci lspci: Lists PCI Information page 635
lsusb lsusb: Lists USB Devices page 636
101.2 Boot the System
Provide common commands to the boot loader and options to the kernel at boot time Modifying Boot Parameters (Options) page 70 GRUB: The Linux Boot Loader page 590
Demonstrate knowledge of the boot sequence from BIOS to boot completion BIOS setup page 31 CMOS page 31 Booting the System page 450 GRUB: The Linux Boot Loader page 590 BIOS page 590 BIOS page 1239 (Glossary)
Check boot events in the log file dmesg: Displays Kernel Messages page 595
Partial List of Used Files, Terms, and Utilities/var/log/messages /var/log/messages page 514 /var/log/messages page 622 Log Files and Mail for root page 626 /var/log/messages page 627
dmesg dmesg: Displays Kernel Messages page 595
BIOS BIOS setup page 31 BIOS page 590 BIOS page 1239 (Glossary)
boot loader GRUB: The Linux Boot Loader page 590
kernel Chapter 14: Building a Linux Kernel page 579 kernel page 1257 (Glossary)
init init daemon page 374
000.book Page 1205 Tuesday, November 19, 2013 11:05 AM
Excerp
t

1206 Appendix E LPI and CompTIA Certification
The systemd init Daemon page 438 SysVinit (rc) Scripts: Start and Stop System Services page 448 systemd init daemon page 450
101.3 Change Runlevels and Shutdown or Reboot System
Set the default runlevel Setting the Persistent Runlevel page 444 /etc/inittab page 508
Change between runlevels including single-user mode Changing the Current Runlevel page 445 telinit page 449 Booting the System to Single-User/Rescue Mode page 450 Going to Graphical Multiuser Mode page 452
Shutdown and reboot from the command line Bringing the System Down page 454
Alert users before switching runlevels or other major system eventsProperly terminate processes kill: Aborting a Background Job page 164 kill: Sends a Signal to a Process page 465 killall: Kills a Command page 467 pkill: Kills a Command page 468 kill: Aborts a Process page 1050
Partial List of Used Files, Terms, and Utilities/etc/inittab /etc/inittab page 508
shutdown Bringing the System Down page 454
init init daemon page 374 The systemd init Daemon page 438 SysVinit (rc) Scripts: Start and Stop System Services page 448 systemd init daemon page 450
/etc/init.d SysVinit (rc) Scripts: Start and Stop System Services page 448
telinit telinit page 449
102 Linux Installation and Package Management
102.1 Design Hard Disk Layout
Allocate filesystems and swap space to separate partitions or disks Setting Up the Hard Disk page 36
000.book Page 1206 Tuesday, November 19, 2013 11:05 AM
Excerp
t

Certification Exam 1 Objectives: LX0-101 1207
Tailor the design to the intended use of the system Planning the Installation page 29
Ensure the /boot partition conforms to the hardware architecture requirements for booting Where to put the /boot partition page 41 LBA addressing mode and the /boot partition page 590
Partial List of Used Files, Terms, and Utilities/ (root) filesystem / (root) page 40 / (root) page 181 / page 189 root filesystem page 1271 (Glossary)
/var filesystem /var page 41 /var page 191
/home filesystem /home page 41 /home page 190
swap space (swap) page 40 swap page 513 swap space page 1276 (Glossary)
mount points Mount Points page 38 Mount point page 521
partitions Partitions page 36 Partition table page 36 Primary, Extended, and Logical Partitions page 37 Default Partitioning page 39 Manual Partitioning: Planning Partitions page 39 Example minimum partition sizes page 42 Manual/Custom Partitioning page 74 partition page 1265 (Glossary)
102.2 Install a Boot Manager
Providing alternative boot locations and backup boot optionsInstall and configure a boot loader such as GRUB GRUB: The Linux Boot Loader page 590
Interact with the boot loader Booting the System to Single-User/Rescue Mode page 450
Partial List of Used Files, Terms, and Utilities/boot/grub/menu.lst Configuring GRUB page 591
000.book Page 1207 Tuesday, November 19, 2013 11:05 AM
Excerp
t

1208 Appendix E LPI and CompTIA Certification
grub-install grub2-install: Installs the MBR and GRUB Files page 594
MBR Reinstalling the MBR page 456 MBR page 590 grub2-install: Installs the MBR and GRUB Files page 594
superblock superblock page 1276 (Glossary)
/etc/lilo.conf lilo
102.3 Manage Shared Libraries
Identify shared libraries ldd page 487
Identify the typical locations of system libraries
Load shared libraries
Partial List of Used Files, Terms, and Utilitiesldd ldd & libwrap page 486 ldd page 487
ldconfig
/etc/ld.so.conf LD_LIBRARY_PATH
102.4 Use Debian Package Management
Install, upgrade, and uninstall Debian binary packages Using apt-get to Install, Remove, and Update Packages page 1184
Find packages containing specific files or libraries which may or may not be installed
Obtain package information like version, content, dependencies, package integrity, and installation status (whether or not the package is installed)
Partial List of Used Files, Terms, and Utilities/etc/apt/sources.list sources.list: Specifies Repositories for apt-get to Search page 1187
dpkg apt-get and dpkg page 1184
dpkg-reconfigure
apt-get Using apt-get to Install, Remove, and Update Packages page 1184 Using apt-get to Upgrade the System page 1185 Other apt-get Commands page 1186
000.book Page 1208 Tuesday, November 19, 2013 11:05 AM
Excerp
t

Certification Exam 1 Objectives: LX0-101 1209
apt-cache aptitude
102.5 Use RPM and YUM Package Management
See Chapter 12: Finding, Downloading, and Installing Software page 531
Install, re-install, upgrade, and remove packages using RPM and YUM JumpStart: Installing and Removing Software Packages Using yum page 534 Updating Packages page 538 RPM: The RPM Package Manager page 546 Installing, Upgrading, and Removing Packages page 548
Obtain information on RPM packages such as version, status, dependencies, integrity, and signa-tures Querying Packages and Files page 547
Determine what files a package provides, as well as find which package a specific file comes from Finding the Package That Holds an Application or File You Need page 536 Querying Packages and Files page 547
Partial List of Used Files, Terms, and Utilitiesrpm RPM: The RPM Package Manager page 546 Querying Packages and Files page 547
rpm2cpio /etc/yum.conf yum.conf: Configures yum page 541
/etc/yum.repos.d/ yum Repositories page 542
yum yum page 533 JumpStart: Installing and Removing Software Packages Using yum page 534 Finding the Package That Holds an Application or File You Need page 536 yum: Keeps the System Up-to-Date page 538
yumdownloader Downloading RPM Package Files with yumdownloader page 540 yumdownloader page 582
103 GNU and UNIX Commands
103.1 Work on the Command Line
See Chapter 5: The Shell page 141
See Chapter 9: The Bourne Again Shell (bash) page 327
See Chapter 7: The Linux Utilities page 215
See Chapter 27: Programming the Bourne Again Shell (bash) page 981
000.book Page 1209 Tuesday, November 19, 2013 11:05 AM
Excerp
t

1210 Appendix E LPI and CompTIA Certification
Use single shell commands and one line command sequences to perform basic tasks on the command line Chapter 5: The Shell page 141 Chapter 7: The Linux Utilities page 215 Chapter 9: The Bourne Again Shell (bash) page 327
Use and modify the shell environment including defining, referencing, and exporting environment variables Parameters and Variables page 352 Variables page 1031
Use and edit command history History page 376
Invoke commands inside and outside the defined path Absolute versus relative pathnames page 149 PATH: Where the Shell Looks for Programs page 359
Partial List of Used Files, Terms, and Utilities. (dot) . (Dot) or source: Runs a Startup File in the Current Shell page 332 exec versus . (dot) page 1045
bash Chapter 5: The Shell page 141 Chapter 9: The Bourne Again Shell (bash) page 327 Chapter 27: Programming the Bourne Again Shell (bash) page 981
echo echo: Displays Arguments page 219 echo –e page 1009
env env: Runs a Program in a Modified Environment page 1035
exec Opening a File Descriptor page 1017 Duplicating a File Descriptor page 1017 exec: Executes a Command or Redirects File Descriptors page 1045
export declare: Lists and Assigns Attributes to Variables page 357 readonly and export page 357 export: Puts Variables in the Environment page 1032
pwd pwd page 143
set set ±o: Turns Shell Features On and Off page 400 set: Initializes Positional Parameters page 1024
unset unset: Removes a Variable page 356
000.book Page 1210 Tuesday, November 19, 2013 11:05 AM
Excerp
t

Certification Exam 1 Objectives: LX0-101 1211
man man: Displays the System Manual page 128
uname uname: Displays System Information page 470
history History page 376
103.2 Process Text Streams Using Filters
Send text files and output streams through text utility filters to modify the output using standard UNIX commands found in the GNU textutils package Redirection page 153 Pipelines page 158 Filters page 161
Partial List of Used Files, Terms, and Utilitiescat cat: Joins and Displays Files page 216 cat page 152 Redirection page 153
cut cut: Selects Characters or Fields from Input Lines page 225
expand
fmt
head head: Displays the Beginning of a File page 235
od
join
nl
paste
pr
sed
sort sort: Sorts and/or Merges Files page 239
split
tail tail: Displays the Last Part of a File page 241
tr tr page 159 tr page 260
000.book Page 1211 Tuesday, November 19, 2013 11:05 AM
Excerp
t

1212 Appendix E LPI and CompTIA Certification
unexpand uniq wc wc: Displays the Number of Lines, Words, and Bytes in Files page 244
103.3 Perform Basic File Management
Copy, move, and remove files and directories individually rmdir: Deletes a Directory page 186 mv, cp: Move or Copy Files page 187 mv: Moves a Directory page 188 rm: Removes a Link page 208 rm: Removes a File (Deletes a Link) page 222 cp: Copies Files page 224 mv: Renames or Moves a File page 237
Copy multiple files and directories recursively cp: Copies Files page 224
Remove files and directories recursively rm: Removes a File (Deletes a Link) page 222
Use simple and advanced wildcard specifications in commands Filename Generation/Pathname Expansion page 165 Pathname Expansion page 412
Using find to locate and act on files based on type, size, or time find: Finds Files Based on Criteria page 229
Usage of tar, cpio, and dd tar: Stores or Extracts Files to/from an Archive File page 249 tar: Archives Files page 603 cpio: Archives Files page 605
Partial List of Used Files, Terms, and Utilitiescp mv, cp: Move or Copy Files page 187 cp: Copies Files page 224
find find: Finds Files Based on Criteria page 229
mkdir mkdir: Creates a Directory page 184
mv mv: Moves a Directory page 188 mv: Renames or Moves a File page 237 mv, cp: Move or Copy Files page 187
ls ls –l: Displays Permissions page 191 ls: Displays Information About Files page 221
000.book Page 1212 Tuesday, November 19, 2013 11:05 AM
Excerp
t

Certification Exam 1 Objectives: LX0-101 1213
rm rm: Removes a Link page 208 rm: Removes a File (Deletes a Link) page 222
rmdir rmdir: Deletes a Directory page 186
touch touch: Changes File Modification and Access Times page 243
tar tar: Stores or Extracts Files to/from an Archive File page 249 tar: Archives Files page 603
cpio cpio: Archives Files page 605
dd file file: Displays the Classification of a File page 229
gzip xz, bzip2, and gzip: Compress and Decompress Files page 245
gunzip unxz bunzip2 gunzip page 248
bzip2 xz, bzip2, and gzip: Compress and Decompress Files page 245
file globbing Filename Generation/Pathname Expansion page 165 Pathname Expansion page 412
103.4 Use Streams, Pipes, and Redirects
Redirecting standard input, standard output, and standard error Redirecting Standard Output page 154 Redirecting Standard Input page 155 Redirecting Standard Error page 333 redirection page 1269 (Glossary) standard input page 1274 (Glossary) standard output page 1275 (Glossary) standard error page 1274 (Glossary)
Pipe the output of one command to the input of another command Pipelines page 158 Filters page 161 filter page 1250 (Glossary) pipeline page 1266 (Glossary)
Use the output of one command as arguments to another command xargs: Converts Standard Input to Command Lines page 260
Send output to both stdout and a file tee page 162
000.book Page 1213 Tuesday, November 19, 2013 11:05 AM
Excerp
t

1214 Appendix E LPI and CompTIA Certification
Partial List of Used Files, Terms, and Utilitiestee tee page 162
xargs xargs: Converts Standard Input to Command Lines page 260
103.5 Create, Monitor, and Kill Processes
Run jobs in the foreground and background Running a Command in the Background page 163 Moving a Job from the Foreground to the Background page 164 Background process page 375 background process page 1238 (Glossary) foreground process page 1250 (Glossary)
Signal a program to continue running after logoutMonitor active processes Process Identification page 374 ps page 374 ps page 466
Select and sort processes for display Process Identification page 374 ps page 466 top: Lists Processes Using the Most Resources page 612
Send signals to processes Aborting Execution page 123 kill: Aborting a Background Job page 164 kill: Sends a Signal to a Process page 465 killall: Kills a Command page 467 pkill: Kills a Command page 468 Signals page 1047
Partial List of Used Files, Terms, and Utilities& Running a Command in the Background page 163 Background process page 375 background process page 1238 (Glossary) foreground process page 1250 (Glossary)
bg Moving a Job from the Foreground to the Background page 164 bg: Sends a Job to the Background page 348 background process page 1238 (Glossary)
fg Foreground page 163 Moving a Job from the Foreground to the Background page 164 fg: Brings a Job to the Foreground page 347 foreground process page 1250 (Glossary)
000.book Page 1214 Tuesday, November 19, 2013 11:05 AM
Excerp
t

Certification Exam 1 Objectives: LX0-101 1215
jobs Determining the number of a job using jobs page 164 jobs: Lists Jobs page 346
kill kill: Aborting a Background Job page 164 kill: Sends a Signal to a Process page 465
nohup ps Process Identification page 374 ps page 466
top top: Lists Processes Using the Most Resources page 612
free free: Displays Memory Usage Information page 253
uptime uptime: Displays System Load and Duration Information page 253
killall killall: Kills a Command page 467
103.6 Modify Process Execution Priorities
Know the default priority of a job that is created Process Identification page 374 ps page 466 top: Lists Processes Using the Most Resources page 612
Run a program with higher or lower priority than the defaultChange the priority of a running process
Partial List of Used Files, Terms, and Utilitiesnice ps Process Identification page 374 ps page 466
renice top top: Lists Processes Using the Most Resources page 612
103.7 Search Text Files Using Regular Expressions
See Appendix A: Regular Expressions page 1139
Create simple regular expressions containing several notational elements Appendix A: Regular Expressions page 1139 Regular Expressions page 1101 (Python)
Use regular expression tools to perform searches through a filesystem or file content See preceding entry.
000.book Page 1215 Tuesday, November 19, 2013 11:05 AM
Excerp
t

1216 Appendix E LPI and CompTIA Certification
Partial List of Used Files, Terms, and Utilitiesgrep grep: Searches for a Pattern in Files page 232
egrep Extended regular expression page 233
fgrep sed regex(7)
103.8 Perform Basic File Editing Operations Using viA Practical Guide to Fedora and Red Hat Enterprise Linux, Seventh Edition covers the vim editor. All commands discussed here are compatible between vi and vim.
Tutorial: Using vim to Create and Edit a File page 262Navigate a document using vi Moving the Cursor page 268
Use basic vi modes Command and Input Modes page 264
Insert, edit, delete, copy, and find text Entering Text page 265 Deleting Text page 268 Correcting Text page 268
Partial List of Used Files, Terms, and Utilitiesvi Tutorial: Using vim to Create and Edit a File page 262
/, ? h, j, k, l Moving the Cursor page 268
i, o, a Entering Text page 265 Entering Additional Text page 268
c, d, p, y, dd, yy Deleting Text page 268
ZZ, :w!, :q!, :e! Ending the Editing Session page 269
104 Devices, Linux Filesystems, Filesystem Hierarchy Standard
104.1 Create Partitions and Filesystems
Use various mkfs commands to set up partitions and create various filesystems such as:ext2 ext2 page 519 ext2 to ext3 page 527
000.book Page 1216 Tuesday, November 19, 2013 11:05 AM
Excerp
t

Certification Exam 1 Objectives: LX0-101 1217
ext3 ext3 page 519 ext3 to ext2 page 527
xfs The XFS Filesystem page 527
reiserfs v3 reiserfs page 520
vfat vfat page 520
Partial List of Used Files, Terms, and Utilitiesfdisk fdisk: see the fdisk man page See also parted: Reports on and Partitions a Hard Disk page 614
mkfs mkfs: Creates a Filesystem page 467
mkswap swap page 513
104.2 Maintain the Integrity of Filesystems
Verify the integrity of filesystems fsck: Checks Filesystem Integrity page 525
Monitor free space and inodes df: shows where directory hierarchies are mounted page 804
Repair simple filesystem problems fsck: Checks Filesystem Integrity page 525
Partial List of Used Files, Terms, and Utilitiesdu du: Displays Disk Usage Information page 523
df df: shows where directory hierarchies are mounted page 804
fsck fsck: Checks Filesystem Integrity page 525
e2fsck
mke2fs
debugfs
dumpe2fs
tune2fs tune2fs: Changes Filesystem Parameters page 526
xfs tools (such as xfs_metadump and xfs_info)
000.book Page 1217 Tuesday, November 19, 2013 11:05 AM
Excerp
t

1218 Appendix E LPI and CompTIA Certification
104.3 Control Mounting and Unmounting of Filesystems
Manually mount and unmount filesystems mount: Mounts a Filesystem page 520 umount: Unmounts a Filesystem page 523 mount: Mounts a Directory Hierarchy page 807 Mounting Shares page 834
Configure filesystem mounting on bootup fstab: Keeps Track of Filesystems page 524 fstab file page 807 /etc/fstab: Mounts Directory Hierarchies Automatically page 811
Configure user mountable removable filesystems Mount Options page 522
Partial List of Used Files, Terms, and Utilities/etc/fstab fstab: Keeps Track of Filesystems page 524 fstab file page 807 /etc/fstab: Mounts Directory Hierarchies Automatically page 811
/media mount mount: Mounts a Filesystem page 520 mount: Mounts a Directory Hierarchy page 807 Mounting Shares page 834
umount umount: Unmounts a Filesystem page 523
104.4 Manage Disk Quotas
Set up a disk quota for a filesystem Disk Quota System page 629
Edit, check, and generate user quota reports• quota and repquota page 629
Partial List of Used Files, Terms, and Utilitiesquota quota and repquota page 629
edquota edquota and quotaon page 629
repquota quota and repquota page 629
quotaon edquota and quotaon page 629
104.5 Manage File Permissions and Ownership
Manage access permissions on regular and special files as well as directories chmod: Changes File Access Permissions page 193
000.book Page 1218 Tuesday, November 19, 2013 11:05 AM
Excerp
t

Certification Exam 1 Objectives: LX0-101 1219
chmod: Makes a File Executable page 337Use access modes such as suid, sgid, and the sticky bit to maintain security Setuid and Setgid Permissions page 196 Setuid file page 424 Setuid files page 626 setuid page 1272 (Glossary) setgid page 1272 (Glossary)
Know how to change the file creation mask umask: Specifies the File Permission Mask page 469
Use the group field to grant file access to group members ls –l: Displays Permissions page 191 chmod: Changes File Access Permissions page 193 /etc/group page 506
Partial List of Used Files, Terms, and Utilitieschmod chmod: Changes File Access Permissions page 193 chmod: Makes a File Executable page 337
umask umask: Specifies the File Permission Mask page 469
chown chown: Changes File Ownership page 195
chgrp chgrp: Changes File Group Association page 195
104.6 Create and Change Hard and Symbolic Links
Create links ln: Creates a Hard Link page 204 ln: Creates Symbolic Links page 207
Identify hard and/or softlinks ls and link counts page 206 ls and inodes page 206 hard link page 1252 (Glossary) link page 1258 (Glossary) symbolic link page 1276 (Glossary)
Copying versus linking files cp Versus ln page 205
Use links to support system administration tasks ln: Creates a Hard Link page 204 ln: Creates Symbolic Links page 207
Partial List of Used Files, Terms, and Utilitiesln ln: Creates a Hard Link page 204 ln: Creates Symbolic Links page 207
000.book Page 1219 Tuesday, November 19, 2013 11:05 AM
Excerp
t

1220 Appendix E LPI and CompTIA Certification
104.7 Find System Files and Place Files in the Correct Location
Understand the correct locations of files under the FHS Important Standard Directories and Files page 189 Important Files and Directories page 502
Find files and commands on a Linux system whereis page 255 locate: Searches for a File page 256
Know the location and purpose of important files and directories as defined in the FHS Important Standard Directories and Files page 189 Important Files and Directories page 502
Partial List of Used Files, Terms, and Utilitiesfind find: Finds Files Based on Criteria page 229
locate locate: Searches for a File page 256
updatedb updatedb page 256
whereis whereis page 255
which which page 255
type type: Displays Information About a Command page 1041
/etc/updatedb.conf
Certification Exam 2
Objectives: LX0-102
105 Shells, Scripting, and Data Management
105.1 Customize and Use the Shell Environment
See Chapter 9: The Bourne Again Shell (bash) page 327
Set environment variables (e.g., PATH) at login or when spawning a new shell Startup Files page 329 Set PATH in .bash_profile page 331 Keyword variables page 353 Keyword Variables page 358
Write bash functions for frequently used sequences of commands Functions page 396 Variables in Functions page 1039
000.book Page 1220 Tuesday, November 19, 2013 11:05 AM
Excerp
t

Certification Exam 2 Objectives: LX0-102 1221
Maintain skeleton directories for new user accounts useradd: Adds a User Account page 600
Set command search path with the proper directory PATH: Where the Shell Looks for Programs page 359
Partial List of Used Files, Terms, and Utilities/etc/profile /etc/profile page 330 /etc/profile and /etc/profile.d page 509
env env: Runs a Program in a Modified Environment page 1035
export declare: Lists and Assigns Attributes to Variables page 357 export: Puts Variables in the Environment page 1032
set set ±o: Turns Shell Features On and Off page 400 set: Initializes Positional Parameters page 1024
unset unset: Removes a Variable page 356
~/.bash_profile .bash_profile, .bash_login, and .profile page 330 ~/.bash_profile page 502
~/.bash_login .bash_profile, .bash_login, and .profile page 330
~/.profile .bash_profile, .bash_login, and .profile page 330
~/.bashrc .bashrc page 331 ~/.bashrc page 502
~/.bash_logout .bash_logout page 330
functions Functions page 396 Variables in Functions page 1039
alias Aliases page 392 Alias Substitution page 404
lists Lists page 162
105.2 Customize or Write Simple Scripts
See Chapter 9: The Bourne Again Shell (bash) page 327
See Chapter 27: Programming the Bourne Again Shell (bash) page 981
000.book Page 1221 Tuesday, November 19, 2013 11:05 AM
Excerp
t

1222 Appendix E LPI and CompTIA Certification
Use standard sh syntax (loops, tests) Control Structures page 982
Use command substitution Command Substitution page 410
Test return values for success or failure or other information provided by a command test builtin page 983 [ ] is a synonym for test page 986 test builtin page 1000
Perform conditional mailing to the superuserCorrectly select the script interpreter through the shebang (#!) line #! Specifies a Shell page 338
Manage the location, ownership, execution, and suid-rights of scripts Listing setuid files page 458
Partial List of Used Files, Terms, and Utilitiesfor for...in page 995 for page 997
while while page 999
test test builtin page 983 [ ] is a synonym for test page 986 test builtin page 1000
if if...then page 983 if...then...else page 987 if...then...elif page 989
read read: Accepts User Input page 1041
seq seq page 407
105.3 SQL Data Management
See Chapter 29: The MariaDB SQL Database Management System page 1113
Use of basic SQL commands Notes page 1114
Perform basic data manipulation Examples page 1123
Partial List of Used Files, Terms, and Utilitiesinsert INSERT INTO page 1125
000.book Page 1222 Tuesday, November 19, 2013 11:05 AM
Excerp
t

Certification Exam 2 Objectives: LX0-102 1223
update
UPDATE page 1128
select
Retrieving Data page 1126
Joins page 1130
delete
DELETE FROM page 1128
from
DELETE FROM page 1128
where
WHERE page 1127
group by
order by
ORDER BY page 1126
join
Joins page 1130
106 User Interfaces and Desktops
106.1 Install and Configure X11
See X Window System page 459
Verify that the video card and monitor are supported by an X server
• Displays page 109
Awareness of the X font server
Basic understanding and knowledge of the X Window configuration file
Partial List of Used Files, Terms, and Utilities/etc/X11/xorg.conf
xhost
xhost Grants Access to a Display page 461
DISPLAY
The DISPLAY Variable page 462
xwininfo
xdpyinfo
X
X Window System page 459
000.book Page 1223 Tuesday, November 19, 2013 11:05 AM
Excerp
t

1224 Appendix E LPI and CompTIA Certification
106.2 Set Up a Display Manager
Turn the display manager on or offChange the display manager greetingChange default color depth for the display managerConfigure display managers for use by X-stations
Partial List of Used Files, Terms, and Utilities/etc/inittab /etc/inittab page 508
xdm configuration fileskdm configuration filesgdm configuration files Graphical login page 453 The Xorg –nolisten tcp Option page 460
106.3 Accessibility
Keyboard Accessibility Settings (AccessX?)Visual Settings and ThemesAssistive Technology (ATs)
Partial List of Used Files, Terms, and UtilitiesSticky/Repeat KeysSlow/Bounce/Toggle KeysMouse KeysHigh Contrast/Large Print Desktop ThemesScreen ReaderBraille DisplayScreen MagnifierOn-Screen KeyboardGestures (used at login, for example gdm)OrcaGOKemacspeak
107 Administrative Tasks
107.1 Manage User and Group Accounts and Related System Files
Add, modify, and remove users and groups system-config-users: Manages User Accounts page 598 Managing User Accounts from the Command Line page 600
Manage user/group info in password/group databases Modifying a User page 600 Working with Groups page 600
000.book Page 1224 Tuesday, November 19, 2013 11:05 AM
Excerp
t

Certification Exam 2 Objectives: LX0-102 1225
usermod: Modifies a User Account page 601 groupdel and groupmod: Remove and Modify a Group page 601 chage page 601
Create and manage special purpose and limited accounts
Partial List of Used Files, Terms, and Utilities/etc/passwd /etc/passwd page 508
/etc/shadow /etc/shadow page 511
/etc/group /etc/group page 506
/etc/skel /etc/skel page 600
chage chage page 601
groupadd groupadd: Adds a Group page 601
groupdel groupdel and groupmod: Remove and Modify a Group page 601
groupmod groupdel and groupmod: Remove and Modify a Group page 601
passwd Users: Changing Your Account Type and Password (GUI) page 112 passwd: Changing Your Password (CLI) page 137
useradd useradd: Adds a User Account page 600
userdel userdel: Removes a User Account page 600
usermod usermod: Modifies a User Account page 601
107.2 Automate System Administration Tasks by Scheduling Jobs
Manage cron and at jobs crond and anacron: Schedule Routine Tasks page 607 at: Runs Occasional Tasks page 611
Configure user access to cron and at services /etc/at.allow, /etc/at.deny, /etc/cron.allow, and /etc/cron.deny page 506
Partial List of Used Files, Terms, and Utilities/etc/cron.{d,daily,hourly,monthly,weekly} Crontab Files page 607
/etc/at.deny /etc/at.allow, /etc/at.deny, /etc/cron.allow, and /etc/cron.deny page 506
000.book Page 1225 Tuesday, November 19, 2013 11:05 AM
Excerp
t

1226 Appendix E LPI and CompTIA Certification
/etc/at.allow /etc/at.allow, /etc/at.deny, /etc/cron.allow, and /etc/cron.deny page 506
/etc/crontab /etc/crontab page 608
/etc/cron.allow /etc/at.allow, /etc/at.deny, /etc/cron.allow, and /etc/cron.deny page 506
/etc/cron.deny /etc/at.allow, /etc/at.deny, /etc/cron.allow, and /etc/cron.deny page 506
/var/spool/cron/* Crontab Files page 607
crontab User crontab files page 608 crond and anacron: Schedule Routine Tasks page 607
at at: Runs Occasional Tasks page 611
atq atrm
107.3 Localization and Internationalization
Locale settings Locale page 368 locale page 1258 (Glossary)
Time zone settings tzconfig page 372 tzselect page 372 /etc/timezone page 372
Partial List of Used Files, Terms, and Utilities/etc/timezone /etc/timezone page 372
/etc/localtime /etc/localtime page 373
/usr/share/zoneinfo /usr/share/zoneinfo page 372
Environment variables: LC_: Locale Variables page 368 Environment Variables page 1032
/usr/bin/locale locale: Displays Locale Information page 369
tzselect tzselect page 372
tzconfig tzconfig page 372
000.book Page 1226 Tuesday, November 19, 2013 11:05 AM
Excerp
t

Certification Exam 2 Objectives: LX0-102 1227
date date: Displays the System Time and Date page 218
iconv UTF-8 LC_: Locale Variables page 368 UTF-8 page 1279 (Glossary)
ISO-8859 LC_: Locale Variables page 368
ASCII ASCII page 1237 (Glossary)
Unicode Unicode page 1279 (Glossary)
108 Essential System Services
108.1 Maintain System Time
Set the system date and time timedatectl: Reports on and Sets the System Clock page 613
Set the hardware clock to the correct time in UTCConfigure the correct time zone Time page 371
Basic NTP configurationKnowledge of using the pool.ntp.org service
Partial List of Used Files, Terms, and Utilities/usr/share/zoneinfo /usr/share/zoneinfo page 372
/etc/timezone /etc/timezone page 372
/etc/localtime /etc/localtime page 373
/etc/ntp.conf date date: Displays the System Time and Date page 218 timedatectl: Reports on and Sets the System Clock page 613
hwclock ntpd ntpdate pool.ntp.org
108.2 System Logging
Syslog configuration files rsyslog.conf page 620
000.book Page 1227 Tuesday, November 19, 2013 11:05 AM
Excerp
t

1228 Appendix E LPI and CompTIA Certification
syslog rsyslogd: Logs System Messages page 620
standard facilities, priorities, and actions Selectors page 620 Facilities page 620 Priorities page 620 Actions page 621
Partial List of Used Files, Terms, and Utilitiessyslog.conf rsyslog.conf page 620
syslogd rsyslogd: Logs System Messages page 620
klogd logger
108.3 Mail Transfer Agent (MTA) Basics
See Chapter 20: sendmail: Setting Up Mail Servers, Clients, and More page 739
Create e-mail aliases /etc/aliases page 746
Configure e-mail forwarding ~/.forward page 747
Knowledge of commonly available MTA programs (Postfix, sendmail, Qmail, exim) (no configuration) Alternatives to sendmail page 741
Partial List of Used Files, Terms, and Utilities~/.forward ~/.forward page 747
sendmail emulation layer commands newaliases newaliases page 747
mail mailq mailq page 748
Postfix Postfix page 742
sendmail Introduction to sendmail page 740 Setting Up a sendmail Mail Server page 742 JumpStart I: Configuring sendmail on a Client page 743 JumpStart II: Configuring sendmail on a Server page 744 Working with sendmail Messages page 745 Configuring sendmail page 748
000.book Page 1228 Tuesday, November 19, 2013 11:05 AM
Excerp
t

Certification Exam 2 Objectives: LX0-102 1229
exim exim4 page 742
qmail Qmail page 742
108.4 Manage Printers and Printing
See Chapter 13: Printing with CUPS page 555
Basic CUPS configuration (for local and remote printers) The System Configures a Local Printer Automatically page 558 JumpStart I: Configuring a Printer Using system-config-printer page 558 JumpStart II: Setting Up a Local or Remote Printer page 560 Working with the CUPS Web Interface page 565 Configuring Printers page 566
Manage user print queues Managing Print Queues page 572
Troubleshoot general printing problems
Add and remove jobs from configured printer queues BSD and System V command-line print utilities page 574
Partial List of Used Files, Terms, and UtilitiesCUPS configuration files, tools, and utilities JumpStart I: Configuring a Printer Using system-config-printer page 558 Working with the CUPS Web Interface page 565 Sharing CUPS Printers page 572
/etc/cups Example lpadmin Commands page 570
lpd legacy interface (lpr, lprm, lpq) Traditional UNIX Printing page 573
109 Networking Fundamentals
See Chapter 8: Networking and the Internet page 279
109.1 Fundamentals of Internet Protocols
See Network Protocols page 290
Demonstrate an understanding of network masks Subnet mask page 298 network mask page 1263 (Glossary)
Knowledge of the differences between private and public “dotted quad” IP Addresses Private address space page 637 private address space page 1267 (Glossary)
000.book Page 1229 Tuesday, November 19, 2013 11:05 AM
Excerp
t

1230 Appendix E LPI and CompTIA Certification
Setting a default routeKnowledge about common TCP and UDP ports (20, 21, 22, 23, 25, 53, 80, 110, 119, 139, 143, 161, 443, 465, 993, 995) Each chapter covering a server discusses which ports that server uses. Ports page 312 port page 1266 (Glossary)
Knowledge about the differences and major features of UDP, TCP, and ICMP UDP page 290 UDP: User Datagram Protocol page 292 TCP page 290 TCP: Transmission Control Protocol page 291 ping: Tests a Network Connection page 305 UDP page 1278 (Glossary) TCP page 1276 (Glossary) ICMP page 1254 (Glossary)
Knowledge of the major differences between IPv4 and IPv6 IPv4 page 292 IPv6 page 293
Partial List of Used Files, Terms, and Utilities/etc/services Network Services page 313 /etc/services page 511
ftp Chapter 19: FTP: Transferring Files Across a Network page 713
telnet telnet: Logs In on a Remote System page 303
host host and dig: Query Internet Nameservers page 307
ping ping: Tests a Network Connection page 305
dig host and dig: Query Internet Nameservers page 307 dig page 861 dig page 862
traceroute traceroute: Traces a Route over the Internet page 306
tracepath
109.2 Basic Network Configuration
Manually and automatically configure network interfaces Configuring the Systems page 636 NetworkManager: Configures Network Connections page 637
000.book Page 1230 Tuesday, November 19, 2013 11:05 AM
Excerp
t

Certification Exam 2 Objectives: LX0-102 1231
Basic TCP/IP host configuration
Partial List of Used Files, Terms, and Utilities/etc/hostname /etc/hostname page 507
/etc/hosts Hostnames page 300 /etc/hosts page 507
/etc/resolv.conf /etc/resolv.conf page 510
/etc/nsswitch.conf nsswitch.conf: Which Service to Look at First page 495
ifconfig ifup ifdown route ping ping: Tests a Network Connection page 305
109.3 Basic Network Troubleshooting
Manually and automatically configure network interfaces and routing tables to include adding, starting, stopping, restarting, deleting, or reconfiguring network interfacesChange, view, or configure the routing table and correct an improperly set default route manuallyDebug problems associated with the network configuration
Partial List of Used Files, Terms, and Utilitiesifconfig ifup ifdown route
host host and dig: Query Internet Nameservers page 307
hostname hostname: Displays the System Name page 219 /etc/sysconfig/network page 511
dig host and dig: Query Internet Nameservers page 307 dig page 861 dig page 862
netstat ping ping: Tests a Network Connection page 305
000.book Page 1231 Tuesday, November 19, 2013 11:05 AM
Excerp
t

1232 Appendix E LPI and CompTIA Certification
traceroute traceroute: Traces a Route over the Internet page 306
109.4 Configure Client Side DNS
See Chapter 24: DNS/BIND: Tracking Domain Names and Addresses page 851
Demonstrate the use of DNS on the local system JumpStart I: Setting Up a DNS Cache page 866
Modify the order in which name resolution is done Resolver page 854
Partial List of Used Files, Terms, and Utilities/etc/hosts Hostnames page 300 /etc/hosts page 507
/etc/resolv.conf /etc/resolv.conf page 510
/etc/nsswitch.conf nsswitch.conf: Which Service to Look at First page 495
110 Security
110.1 Perform Security Administration Tasks
Audit a system to find files with the suid/sgid bit set Listing setuid files page 458 Listing setgid files page 459
Set or change user passwords and password aging information Users: Changing Your Account Type and Password (GUI) page 112 passwd: Changing Your Password (CLI) page 137 Modifying a User page 600 chage page 601
Being able to use nmap and netstat to discover open ports on a system
Set up limits on user logins, processes, and memory usageBasic sudo configuration and usage Using sudo to Gain root Privileges page 428
Partial List of Used Files, Terms, and Utilitiesfind find: Finds Files Based on Criteria page 229
passwd Users: Changing Your Account Type and Password (GUI) page 112 passwd: Changing Your Password (CLI) page 137
lsof lsof: Finds Open Files page 624
000.book Page 1232 Tuesday, November 19, 2013 11:05 AM
Excerp
t

Certification Exam 2 Objectives: LX0-102 1233
nmap chage chage page 601
netstat sudo Using sudo to Gain root Privileges page 428
/etc/sudoers sudoers: Configuring sudo page 433
su Using su to Gain root Privileges page 425
usermod usermod: Modifies a User Account page 601
ulimit
110.2 Set Up Host Security
Awareness of shadow passwords and how they work /etc/shadow page 511
Turn off network services not in use Configuring Daemons (Services) page 445 service page 443 chkconfig and service page 445 system-config-services: Configures Services page 447
Understand the role of TCP wrappers TCP Wrappers: Secure a Server (hosts.allow and hosts.deny) page 485
Partial List of Used Files, Terms, and Utilities/etc/nologin Going to Single-User Mode page 454
/etc/passwd /etc/passwd page 508
/etc/shadow /etc/shadow page 511
/etc/xinetd.d/* [deprecated]/etc/xinetd.conf [deprecated]/etc/inetd.d/* [deprecated]/etc/inetd.conf [deprecated]/etc/inittab /etc/inittab page 508
/etc/init.d/* SysVinit (rc) Scripts: Start and Stop System Services page 448
/etc/hosts.allow hosts.allow and hosts.deny page 486
000.book Page 1233 Tuesday, November 19, 2013 11:05 AM
Excerp
t

1234 Appendix E LPI and CompTIA Certification
/etc/hosts.deny hosts.allow and hosts.deny page 486
110.3 Securing Data with Encryption
Perform basic OpenSSH 2 client configuration and usage Configuring OpenSSH Clients page 690 Running the ssh, scp, and sftp OpenSSH Clients page 689
Understand the role of OpenSSH 2 server host keys How OpenSSH Works page 687 Authorized Keys: Automatic Login page 700
Perform basic GnuPG configuration and usage Tutorial: Using GPG to Secure a File page 1169
Understand SSH port tunnels (including X11 tunnels) Tunneling/Port Forwarding page 707
Partial List of Used Files, Terms, and Utilitiesssh ssh: Logs in or Executes Commands on a Remote System page 693
ssh-keygen ssh-keygen page 701
ssh-agent ssh-agent: Holds Your Private Keys page 703
ssh-add ssh-add page 703
~/.ssh/id_rsa and id_rsa.pub id_rsa id_rsa.pub page 689 id_rsa and id_rsa.pub page 701
~/.ssh/id_dsa and id_dsa.pub id_dsa id_dsa.pub page 689
/etc/ssh/ssh_host_rsa_key and ssh_host_rsa_key.pub ssh_host_rsa_key, ssh_host_rsa_key.pub page 688
/etc/ssh/ssh_host_dsa_key and ssh_host_dsa_key.pub ssh_host_dsa_key, ssh_host_dsa_key.pub page 688
~/.ssh/authorized_keys authorized_keys page 688
/etc/ssh_known_hosts ssh_known_hosts page 692
gpg GnuPG/PGP page 1160 Tutorial: Using GPG to Secure a File page 1169
~/.gnupg/* ~/.gnupg page 1170
000.book Page 1234 Tuesday, November 19, 2013 11:05 AM
Excerp
t