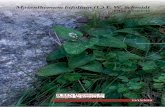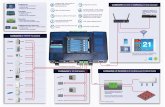ExcelTutorial-1
Transcript of ExcelTutorial-1
-
2011 The Smart Method Ltd 23
Session One: Basic Skills
Even if you are a seasoned Excel user, I urge you to take Euripides advice and complete this session. Youll fly through it if you already know most of the skills covered.
In my classes I often teach professionals who have used Excel for over ten years and they alwaysget some nugget of fantastically useful information from this session.
In this session I teach you the absolute basics you need before you can start to do useful work with Excel 2010.
I dont assume that you have any previous exposure to Excel (in any version) so I have to include some very basic skills.
If youre moving to Excel 2010 from Excel 2003 or earlier this session will de-mystify Microsofts new fluent user interface (Ribbon).
Session Objectives By the end of this session you will be able to:
Start Excel and check your program version
Maximize, minimize, re-size, move and close the Excel window
Understand the Application and Workbook windows
Download the sample files and open/navigate a workbook
Save a workbook
Understand common file formats
Pin a workbook and understand file organization
View, move, add, rename, delete and navigate worksheet tabs
Use the Versions feature to recover an unsaved Draft file
Use the Versions feature to recover an earlier version of a workbook
Use the Ribbon
Understand Ribbon components
Customize the Quick Access Toolbar and preview the printout
Use the Mini Toolbar, Key Tips and keyboard shortcuts
Understand views
Use full screen view
Use the help system
A bad beginning makes a bad ending.
Euripides,Aegeus(484BC406BC).1
-
Learn Excel 2010 Essential Skills with The Smart Method
24 www.LearnMicrosoftExcel.com
Lesson 1-1: Start Excel and check your program version If you are using Windows XP or Windows Vista the procedure is almost the same as described here using Windows 7. You should easily be able to figure out the differences between the earlier versions and Windows 7.
1 Click the Windows Start Button at the bottom left of your screen.
2 Click the All Programs item at the bottom of the pop-up menu.
3 Scroll down the list and click on the Microsoft Office item. 4 Pin Microsoft Excel 2010 to the start menu.
Youll be using Excel a lot so it makes sense to pin it to the start menu. This will make it appear at the top of the list in future so youll be able to start Excel with just two clicks.
To pin to the start menu, point to MicrosoftExcel2010 in the list, right-click your mouse and then choose PintoStartMenu from the shortcut menu.
5 Left-click Microsoft Excel 2010 to start the application. Excel starts and is displayed on the screen:
6 Check the program version.
1. Click the File button at the top left of the screen.
The Backstage View is displayed. Backstage View is a major new Excel 2010 feature and allows you to do a huge number of common tasks from one simple window.
2. Click the Help button towards the bottom-left pane of the Backstage View window.
3. Youll see the Excel version number on the right-hand side of the dialog. In this example the Excel version is:
You may have a later version number or a postfix of SP1 denoting that you have service pack one installed (for more on this see sidebar). If this says SP2, SP3 or an even larger number this is also fine. It simply means that Microsoft have fixed even more bugs in their product since this book was written.
important Service Packs
When a new product like Excel 2010 is first released it often has many bugs (as do all computer programs of any size).
Microsoft is very pro-active at fixing bugs that are found and always release these fixes free of charge as a service pack.
Service packs normally only fix bugs found in the original program, but Microsoft sometimes take things a little further by including new, or at least enhanced, features with their service packs.
I had many emails from readers of my earlier Excel 2007 books suggesting that some of the examples didnt work for them. In almost every case the problem was that they were using an out-of-date version of the application or the operating system. After updating the problems vanished.
For this reason it is important that you make sure your software is up to date.
-
Session One: Basic Skills
2011 The Smart Method Ltd 25
If see an earlier version than 14.0.5128.5000 you have an earlier version of Excel 2010 and you should update it if possible.
A very small number of users may find that they have the 64-bit rather than the 32-bit version of Excel 2010 (see sidebar).
7 Check the Operating System version. Click the AdditionalVersionandCopyrightInformationlink underneath the version number.A dialog is displayed with information about your copy of Excel.
Click the SystemInfo button. The Operating System (OS) Name and Version will then be visible at the top right of the dialog:
Windows 7
Windows Vista
Windows XP
It doesnt matter if you have Vista running a later service pack than SP1, Windows XP running a later service pack than SP2 or Windows 7 running a later service pack than SP1.
If youre running Windows 7, Vista or Windows XP, any edition will suffice (it doesnt have to be the Ultimate or Professional edition).
8 Click the close button on the top right corner of each dialog to return to the Excel screen.
note What is the 64-bit version of Excel 2010?
Until recently all computers used 32-bit microprocessors. This type of microprocessor cannot easily work with more than about 4 Gigabytes of memory.
64-bit microprocessors can typically work with around 4 Petabytes of memory. If youve never heard of a Petabyte thats because it is enormous! A Petabyte is actually a million Gigabytes. It is currently believed that this is more memory than you could ever need (but we used to say that about 4 Gigabytes too)!
While 64-bit microprocessors have been around for a long time, it was only with the release of Windows 7 (available in both 32-bit and 64-bit versions) that 64-bit operating systems became widely used. It is estimated that nearly half of the Windows 7 computers in the world are now running the 64-bit version (myself included).
The problem with 64-bit computers is that most of the software in the world is 32-bit. In Windows 7 64-bit edition this isnt a problem, because it can run both 32 and 64 bit software.
Office 2010 is the first Office release that is available in both a 32-bit and a 64-bit version.
For most users, (even those with 64-bit Windows 7), Microsoft still recommend the use of their 32-bit Office version.
The 64-bit version is specifically recommended for Excel expert users who need to work with Excel spread sheets that are larger than 2 Gigabytes.
While the 64-bit version of Excel is still a rarity, theres no reason to believe that there will be any issues in using it to work with this book.
-
Learn Excel 2010 Essential Skills with The Smart Method
26 www.LearnMicrosoftExcel.com
Lesson 1-2: Maximize, minimize, re-size, move and close the Excel window
Now that Excel is open you are confronted with a dazzling array of buttons, switches and other artifacts.
For now lets explore the big picture by looking at how the Excel window can be sized and moved. The details will come later.
1 Understand the Maximize, Minimize and Restore Down buttons
At the top right corner of the Excel window youll see three buttons.
The buttons that you see will depend upon how the Excel window was left last time the application closed down. Normally the Excel screen is Maximized to fill the screeen and youll see:
But if you had reduced the size of the Excel window so that it didnt fill the screen youll see this instead:
Try clicking the Maximize,Minimize and RestoreDown buttons but be careful to click the group of three buttons at the very top of the
The great successful men of the world have used their imaginations, they think ahead and create their mental picture, and then go to work materializing that picture in all its details, filling in here, adding a little there, altering this a bit and that bit, but steadily building, steadily building.
RobertCollier,Americanmotivationalauthor,( 18851950)
-
Session One: Basic Skills
2011 The Smart Method Ltd 27
window and not the similar group beneath (well be visiting those in the next lesson).
Maximize makes the Excel window completely fill the screen. Minimize reduces Excel to a button on the bottom task bar.
Click this button again to restore the window to its previous size.
RestoreDown makes the Excel window smaller allowing you to re-size the window.
2 Re-size the window After clicking the RestoreDown button you are able to re-size the window. Hover over either the side of the window, or a corner of the window, with your mouse cursor. The cursor shape will change to a double-headed arrow.
When you see either cursor shape, hold down the left mouse button and move the mouse (this is called clickanddrag) to re-size the window.
Clicking and dragging a corner allows you to change both the height and width of the window.
Clicking an edge allows you to change only one dimension.
3 Move the window. Click and drag the Title Bar (the bar at the very top of the window) to move the Excel Application window around the screen.
4 Close Excel There are two common ways to close down Excel and three lesser used methods (see sidebar). Most people will use one of the following methods:
Click on theClosebutton at the top right of the Excel application window.ORClick on theFilebutton at the top left of the screen and then click on the Exitbutton at the bottom leftt of the dialog.
note Other ways to close down Excel
There are three expert ways of closing Excel that will save a second or two of your time.
1. Double click the Excel
button at the top left of your screen.
2. Press the + keys on your keyboard. Well be learning more about keyboard shortcuts later in this session.
3. Press the + keys on your keyboard.
-
Learn Excel 2010 Essential Skills with The Smart Method
28 www.LearnMicrosoftExcel.com
Lesson 1-3: Understand the Application and Workbook windows Excel can be thought of as a frame (the Application window) containing one or more Workbook windows. Most of the time you will work with one Application window containing one Workbook window.
The screen grab above shows the normal way of working. The Workbook window is maximized within the Application window.
If the Workbook (thats the lower group of three buttons) RestoreDown button is clicked the workbook window floats within the frame provided by the Application window.
1 Close Excel down and re-start it again.
-
Session One: Basic Skills
2011 The Smart Method Ltd 29
2 Click the Workbooks Restore Down button (thats the one in the lower group of three buttons).
The workbook floats within the Application window:
Notice that the workbooks Maximize,Minimize and RestoreDown buttons have now moved to the top right corner of the floating window.
3 Click the Workbooks Maximize button. The workbook completely fills the Application window:
4 Understand the two close buttons.
Youve probably noticed that there are two close buttons on screen. One for the Application window, and one for the Workbook window. How these buttons work is quite quirky.
Application close button
Closes both the application and workbook windows when only one workbook is open, or no workbooks are open.
Closes only the active workbook (thats the one that is currently on display), when more than one workbook is open.
Workbook close button
Closes the workbook but always leave the application window open.
note Whats the point of having a floating workbook window?
At this stage in your journey of discovery, none at all.
You need to know how to maximize, minimize and restore down the workbook window because you might do it by accident and need to fix things up again.
In:Lesson22:Createanewworkbookandviewtwoworkbooksatthesametime,youll see how Excel is able to display more than one Workbook window within the Application window. This allows you to view two workbooks at the same time.
-
Learn Excel 2010 Essential Skills with The Smart Method
30 www.LearnMicrosoftExcel.com
Lesson 1-4: Download the sample files and open/navigate a workbook Excel uses the analogy of a book that has many pages. In Excel terminology we use the term: Workbookfor the book andWorksheet for each of the pages. Well be learning more about worksheets later in this session in: Lesson18:View,move,add,rename,deleteandnavigateworksheet tabs.1 Download the sample files (if you havent already done so).
1. Open your web browser and type in the URL:
www.learnmicrosoftexcel.com
2. Click the download link on the top left of the home page.
3. Download the sample files.
2 Open the sample workbook: The Wealth of Nations.
1. Open Excel and then click on the File button at the top left of the screen.
2. Click: Open from the list on the left-hand side of the screen. Navigate to the folder containing the sample files and double click TheWealthofNations to open the sample workbook. If you prefer to use the keyboard, another way to open a workbook is to hold down the key and then press the key.
3 Go to Cell ZZ3 using the Name box.
important Organizing your sample files folder
When you complete a lesson that involves a sample file that is changed, you will be instructed to save the file with a suffix.
By the time youve completed the course youll have sample files such as:
Sales Sales-1 Sales-2 Sales-3 ... etc
The first file is a sample file that you downloaded, and the others (with the number postfix) are interim versions as you complete each lesson.
The sample file set includes the sample file andallinterimversions.
The interim versions are provided for three reasons:
1. If your work-in-progress becomes unusable (for example after a system crash) you can continue without starting at the beginning again.
2. If a lesson doesnt seem to give the results described, you can view the example to get some clues about what has gone wrong.
3. When you have completed the course you will use this book as a reference. The interim versions allow you to work through any of the lessons in isolation if you need to remind yourself how to use a specific Excel feature.
It is a good idea to place the sample files in a different folder to your saved work. If you dont do this youll be over-writing the sample interim files (such as Sales-1, Sales-2 etc) with your own finished work.
The Wealth of Nations
-
Session One: Basic Skills
2011 The Smart Method Ltd 31
Excel uses the letter of the column and the number of the row to identify cells. This is called the celladdress. In the above example the cell address of the active cell is B3.
In Excel 2010 there are a little over a million rows and a little over sixteen thousand columns. You may wonder how it is possible to name all of these columns with only 26 letters in the alphabet.
When Excel runs out of letters it starts using two: X,Y,Z and then AA, AB, AC etc. But even two letters is not enough. When Excel reaches column ZZ it starts using three letters: ZX, ZY, ZZ and then AAA, AAB, AAC etc.
The currently selected cell is called the ActiveCelland has a black line around it. The Active Cells address is always displayed in the NameBox and its contents are displayed in the FormulaBar. We can also use the Name Box to move to a specific cell.
To see this in action, type ZZ3 into the NameBox and then press the key. You are teleported to cell ZZ3:
4 Return to Cell A1 by pressing +. 5 Go to the end of the worksheet by pressing +. 6 Use the Scroll Bars.
There are two scroll bars for Excels workbook window.
The vertical scroll bar runs from top to bottom of the worksheet window and allows you to quickly move up and down the worksheet.
The horizontal scroll bar is at the bottom right hand side of the workbook window and allows you to move to the left and right in wide worksheets.
Heres how the scroll bars work:
note Excel 2010 is big!
"Space is big - really big - you just won't believe how vastly, hugely mind-bogglingly big it is. You may think it's a long way down the road to the chemist, but that's just peanuts to space.
DouglasAdams,TheHitchhikersGuidetotheGalaxyA compelling reason to upgrade from Excel 2003 to the new 2007/2010 versions is the sheer size of worksheets that can now be manipulated.
Excel versions 97-2003 were limited to 65,536 rows and 256 columns.
Many of my clients have needed to overcome the 65,000 row problem in earlier Excel versions. Until now that meant moving to Access (Microsofts database management application).
Excel 2010 worksheets can have up to 1,048,576 rows and 16,585 columns.
Put into more understandable terms.
You could create a single worksheet with the name of every human being on the planet and you wouldnt run out of cells (in fact, you wouldnt have even used half of your worksheet).
If you filled every cell and printed out the worksheet it would be 3.25 miles (5.24 kilometres) long and 320 yards (293 Metres) wide thats a lot of paper.
Believe it or not, some of my clients arent even happy with this and are now running into the million row problem!
-
Learn Excel 2010 Essential Skills with The Smart Method
32 www.LearnMicrosoftExcel.com
Lesson 1-5: Save a workbook 1 Open The Wealth of Nations from your sample files folder (if
it isnt already open).
2 Save the workbook. When you are editing a workbook, the changes you make are only held in the computers memory. If there is a power cut or your computer crashes you will lose any work that has been done since the last save.
For this reason you should get into the habit of regularly saving your work.
Even though we havent changed this worksheet, lets save it now by clicking the Save button on the QuickAccessToolbar at the top left of the screen.
3 Save the workbook with a different name.
1. Click theFile button.
2. Click: SaveAs in the left-hand list. If you are using Windows 7 the following dialog will appear. For Windows Vista and XP users it may be slightly different but you should easily be able to figure out the differences:
3. Click the drop-down arrow to the right of the Saveastype
drop-down list.
note You can also use the + keyboard shortcut to save your work.
The Wealth of Nations
note You can also use the key to instantly display the SaveAs dialog.
-
Session One: Basic Skills
2011 The Smart Method Ltd 33
4. A list appears showing a large number of different file types:
Most of the time youll want to use the default format: ExcelWorkbook but there may be times when youll need to save in one of the other formats.
Youll learn all about the most important formats (and when you should use them) in the next lesson:Lesson16:Understandcommonfile formats. For now well stay with the default:ExcelWorkbook format.
5. Click inside the Filename box. 6. Type: TheWealthofNationsCopy.
7. Click the Save button.
Notice that the name of the workbook in the title bar (at the top of the window) has now changed indicating that you are now viewing the new workbook that you have just saved.
-
Learn Excel 2010 Essential Skills with The Smart Method
34 www.LearnMicrosoftExcel.com
Lesson 1-6: Understand common file formats 1 View the file formats supported by Excel.
1. Click the Filebutton.
2. Click SaveAs in the left-hand list. The SaveAs dialog appears.
3. Click the drop-down arrow to the right of the Saveastype list.
4. A list appears showing all of the different file formats
supported by Excel (see sidebar).
2 Understand the most important file formats.
Excel Workbook (the Open XML format) Until very recently every program stored its information on the hard disk in a completely different way. These incompatible formats are called binaryformats. This made it very difficult to write applications that could be used together.
All of this has changed with the new file format: OfficeOpenXML that was first introduced in Excel 2007.
Microsoft have published exactly how this format works and given it away free to the worlds developer community. This allows other programs to easily work with Excel workbook files. For example, Apples iPhone already supports Office Open XML Email attachments.
Unfortunately the future has to co-exist with the past and there are a lot of people in the world using pre 2007 versions of Office (97, 2000, 2002 and 2003). If you save your files in the new Open XML format only people running Office 2007/2010 will be able to read them (but see the sidebar on the facing page for a potential solution to this problem).
Excel Macro Enabled Workbook The Excel Macro Enabled Workbook is simply a workbook that has program code (called Macro code) embedded within it. Macros are beyond the scope of this book but are covered in the ExcelExpertSkills book in this series.
Macro programming (also called VBA programming) is a vast subject of its own and is not useful to the vast majority of Excel users. The Smart Method run comprehensive Excel VBA courses The Wealth of Nations
note You can also use the key to instantly display the SaveAs dialog.
-
Session One: Basic Skills
2011 The Smart Method Ltd 35
but they are usually only taken by scientists and engineers who need to add very advanced functionality to Excel.
Versions of Excel before Excel 2007 could potentially allow a workbook to infect your machine with a macro virus because all Excel files were capable of carrying macros. By separating the formats it is easier to avoid opening potentially infected files.
Excel 97-2003 Workbook This is the old binary format that allows users with earlier versions of Excel to read your workbooks. Some features wont work in earlier versions and if youve used those in your workbook Excel will display a warning when you save telling you which features will be lost.
Excel Binary Workbook An oddity in Excel 2007/2010 is a binary: ExcelBinaryWorkbook. This is a binary alternative to Open XML but it cant be read by earlier versions of Excel. The only advantage of this format is that it loads and saves more quickly than Open XML.
PDF If you need to send a worksheet to a user who does not own a copy of Excel you can save it in PDF (Portable Document Format). This format was invented by Adobe and is also sometimes called AdobeAcrobat or simply Acrobat.
Adobe provides a free reader program for PDF files and most users will already have this installed upon their computers. If you send a user a PDF file they will be able to read and print (but not change) the worksheet.
Other formats As you can see, there are several other less commonly used formats supported by Excel 2010 but the above formats are the only ones youll normally encounter.
The most important thing to remember is that, unless theres a good reason to use a different format, you should always save documents in the default ExcelWorkbookformat.
note How users of earlier office versions can read your OpenXML files
Microsoft has a free download: The Microsoft Office Compatibility Pack.
If users of Excel XP (2002) or 2003 install this they will be able to read and save Word, Excel and PowerPoint 2007/2010 files in the new OpenXML format.
If the user has Office 97 or Office 2000 they are out of luck. Youll have to save your files in the old 97-2003 format if you need to share them.
The Smart Method still runs a dwindling number of Excel 2000 courses (mainly for clients in the banking and finance sector). These users have no solution to read an Open XML workbook other than to upgrade.
Of course, as the years pass this will become less of an issue.
-
Learn Excel 2010 Essential Skills with The Smart Method
36 www.LearnMicrosoftExcel.com
Lesson 1-7: Pin a workbook and understand file organization 1 Close down and restart Excel. 2 Pin a workbook to the Recent Workbooks list.
1. Click the Filebutton at the top left of the screen.
Click the Recent button in the left-hand list.
2. On the right hand side of the dialog is a list of all recently opened workbooks beginning with the most recent (probably the WealthofNationsCopy workbook saved in: Lesson15:Saveaworkbook.
3. Note that there is a pin icon next to each workbook name.
4. When you hover the mouse cursor over the pin a tooltip is displayed saying: Pinthisitemtothelist.
5. This can be a great time saver as it enables any workbook that
you use a lot to always be at the top of the RecentWorkbooks list. You wont have to waste time looking for it on the hard drive.
6. Click the pin icon. The item moves to the top of the list and the
pin icon changes from unpinned to pinned.
7. Click on TheWealthofNations to open the workbook.
3 Understand file organization.
tip Increasing the number of items in the recent workbooks list
Excel remembers the twenty five most recently opened documents.
As you open more documents the seventeenth oldest is removed from the Recent Documents list unless you pin it.
If youd like to increase Excels memory up to a maximum of fifty items heres how its done:
1. Click the File button at the top left of the screen.
2. Click the Options button at the bottom right of the dialog.
3. Choose Advanced from the left hand pane.
4. Scroll down the right-hand list until you find the Display category. Youll see ShowthisnumberofRecentDocuments:25.
5. Change the number to the number of recently opened workbooks youd prefer Excel to remember (up to a maximum of fifty).
-
Session One: Basic Skills
2011 The Smart Method Ltd 37
By default Excel saves all workbooks into your documents folder along with other Office documents (such as Word and PowerPoint files). This clearly is going to cause problems when you have a few hundred files.
Better to organize yourself from the start by setting up an orderly filing system.
I create a folder called Excel beneath the Documents folder (Windows Vista and Windows 7) or the MyDocumentsfolder (Windows XP). In this folder I create subfolders to store my work. You can see a screen grab of my Excel folder in the sidebar (of course, your needs will be different to mine).
4 Set the default file location. If you take my advice and create an Excel folder you will waste a mouse click every time you open a file because Excel will take you to the Documents folder by default.
Heres how to reset the default file location to your new Excel folder:
1. Click the Filebutton at the top left of the screen.
2. Click the Options button towards the bottom of the left-hand list.
The ExcelOptions dialog appears. 3. Choose the Save category from the left hand side of the dialog.
4. Change the default file location.
You have to actually type in the default file location. Microsoft seem to have forgotten to add a browse button!
When you click FileOpen in future youll automatically be taken to your Excel folder ready to choose a category.
During the remainder of the book Ill explain the above sequence of choices like this:
Click: FileOptionsSave, and then change the default file location.
This will save a lot of time and forests!
tip Learning more about file organization
Microsoft have some great ideas about good file organization. You can read their recommendations at:
www.microsoft.com/atwork/ manageinfo/files.mspx
-
Learn Excel 2010 Essential Skills with The Smart Method
38 www.LearnMicrosoftExcel.com
Lesson 1-8: View, move, add, rename, delete and navigate worksheet tabs When you save an Excel file onto your hard disk, you are saving a single workbook containing one or more worksheets.
You can add as many worksheets as you like to a workbook.
There are two types of worksheet. Regular worksheets contain cells. Chart sheets, as you would expect, each contain a single chart. Well be exploring charts in depth in:SessionFive:ChartsandGraphics. 1 Open The Wealth of Nations from your sample files folder (if
it isnt already open).
2 Move between worksheets. Look at the tabs on the bottom left corner of your screen. Notice that this sample workbook contains three worksheets: GDP, Life Expectancy and Mobile Phones. Click on each tab in turn to view the different worksheets.
3 Add a new worksheet.
1. Click the Insert Worksheet tab (the tiny tab next to Mobile Phones). A new tab appears named Sheet1.
2. Double-click the Sheet1 tab.
3. Type the word Populationfollowed by the key.
4 Move a worksheets tab. 1. Click on the Population tab (you may have to do this twice).
2. Hold the mouse button down and drag to the left. As you drag youll notice an icon of a page and a black arrow telling you where the tab will be placed.
3. Release the mouse button to move the tab to the location of your choice.
5 Understand the tab scroll buttons
Because this workbook only has four tabs, theres no need to use the tab scroll buttons (in fact, they wont work at all when all tabs are visible).
The Wealth of Nations
-
Session One: Basic Skills
2011 The Smart Method Ltd 39
When there are more tabs than will fit on the screen the tabscrollbuttons are used to move between tabs.
6 Move between worksheets using the keyboard. You can move between worksheets using only the keyboard by pressing the + and +keyboard shortcuts to cycle through all of the tabs in your workbook.
7 Change tab colors. Even though the colored tab feature was added in Excel 2003, most users have yet to discover that they can color code their tabs. Others will be very impressed if you color code yours!
1. Right-click on any of the tabs and choose TabColor from the shortcut menu.
2. Choose any color.
3. Repeat for the other tabs on the worksheet.
8 Delete a worksheet. Right click on the Population tab and selectDelete from the shortcut menu.
9 Delete several worksheets at the same time. 1. Hold down the key.
2. Click each tab you want to delete in turn. Dont select them all as it isnt possible to delete every worksheet in a workbook.
3. Right click any of the selected tabs and select Delete from the shortcut menu.
Dont worry about the missing tabs. Were going to close the workbook without saving it so you wont overwrite the original workbook.
10 Close the workbook without saving it. 1. Click FileClose.
A dialog is displayed:
2. Click DontSave so that you dont over-write the workbook. Because you havent saved the workbook it will remain in its original state when you next open it.
-
Learn Excel 2010 Essential Skills with The Smart Method
40 www.LearnMicrosoftExcel.com
Lesson 1-9: Use the Versions feature to recover an unsaved Draft file Excel 2010 introduces a major new feature called Versions. The Versions feature is fantastically useful as it finally solves two common problems that are as old as computing itself:
Your computer crashes, theres a power cut, or you close your work without saving and then discover that youve lost all of your work since the last save.
You delete parts of your workbook and then save, only to realize that you deleted something important before saving. Because saving over-writes the old version of the file you find that youve lost the deleted work forever.
Microsoft has finally figured out how to solve both problems. The Versions feature works like this:
1. Every so often Excel saves a backup of your workbook (called a Version) for you. The default time interval for these automatic backups is every 10 minutes (but you can change this to any interval). Youll see the Versions feature at work in the next lesson:Lesson110:UsetheVersionsfeaturetorecoveranearlierversionofaworkbook.
2. If you create a brand new workbook and then close it without saving, Excel will still keep the last automatic backup it made. Excel calls this a Draft version. Draft versions are automatically deleted after four days. The Draft feature is the subject of this lesson.
Youll need a watch or clock with a seconds hand for this lesson.
1 Set the AutoSave interval to one minute and check that AutoSave features are enabled.
1. Click FileOptionsSave. 2. Change the SaveAutoRecoverinformationevery box to 1 minute. 3. Make sure that the other options are set in the same way as in
this screen grab (the two check boxes will already be checked unless another user has changed them):
4. Click OK and check the time on your clock or watch. The first
AutoSave will happen one minute from now!
5. Type the following into cells A1 and A2 , pressing the key after each line:
note The new versions feature isnt just for Excel
Microsoft has also included the Versions feature in Word and PowerPoint.
Now that youve learned how to use it in Excel you should be able to figure out the small differences in the way it is implemented in the other Office applications.
important AutoSave files dont stay around forever
As discussed in this lesson, Draft versions of unsaved files are kept for four days.
But what about the regular AutoSave backups that Excel makes? Obviously Excel would fill up your hard drive with AutoSave files if it didnt have a mechanism for automatically deleting them.
Excel uses two rules when deciding whether AutoSave files are still useful.
1/ While you are in the current editing session AutoSave files arenever deleted (even if you save the current version).
2/ When you close the workbook allAutoSavefilesaredeletedunless you close without saving. If you close without saving only the last AutoSaved version is retained (assuming that theKeepthelastautosavedversionifIclosewithoutsaving option remains checked - see lesson).
-
Session One: Basic Skills
2011 The Smart Method Ltd 41
6. Wait for at least one minute. (After one minute Excel will
automatically save your workbook).
7. After a little over a minute try to close the workbook. The following dialog will appear:
Excel is telling you that it has saved a draft copy of the workbook.
8. Click the DontSave button. Even though you told Excel not to save theres still a draft copy saved just in case you made a mistake and may need the file later.
2 Recover the draft document. 1. Open Excel.
2. Click FileRecent. You will see a list of all documents that have been recently worked on.
3. Click: RecoverUnsavedWorkbooks. 4. Youll find this at the bottom right-hand corner of the screen.
5. A dialog appears showing the unsaved document that you
were working on:
6. Double-click the document to open it.
The document is now shown on screen (even though you have never saved it).
7. Recover the unsaved file.
Click the SaveAs button in the yellow top information bar.
8. Save the file in your samples file folder with the name: Mary.
note The versions feature will not protect you from a hard drive failure
Every day, throughout the world, thousands of hard drives roll over and die. Carnegie Melon University conducted a study of 100,000 hard drives in 2007. They found that theres a probability of between 1 in 50 and 1 in 25 of your hard drive failing each year.
In an office of 100 workers that means that between two and four unlucky workers will suffer a hard drive failure every year.
To insure against drive failure you need to back up your data to a different hard drive (or other media).
If your computer is part of an office network the normal solution is to save your files on a shared network drive. The IT department are then responsible for backing this up every night.
For home users (or small companies that only have one computer) you should back up all of your data to an external hard drive (or a memory stick if your files are not very large).
When I write my books it would be a disaster even to lose one days writing so I save my files onto a special drive called a RAID Array (Redundant Array of Independent Disks). This drive contains two hard drives and automatically writes my data to each drive (this is called mirroring). If one drive fails the other will still have my data.
RAID arrays are now quite cheap to buy so you should consider buying an external RAID drive if you consider a day of your time to be more valuable than the cost of a RAID drive.
-
Learn Excel 2010 Essential Skills with The Smart Method
42 www.LearnMicrosoftExcel.com
Lesson 1-10: Use the Versions feature to recover an earlier version of a workbook Excels ability to automatically backup your document at a chosen time interval was explored in the last lesson:Lesson19:UsetheVersionsfeaturetorecoveranunsavedDraftfile. This lesson will show you how to view the automatic backups and to revert to an earlier version if youve messed up the current version.
You can even cut-and-paste sections from older versions of a workbook and paste them into the current version.
Youll need a watch or clock with a seconds hand for this lesson.
1 Open Mary from your sample files folder (if it isnt already open).
2 Cause Excel to automatically save a different version of the workbook.
In the last lesson:Lesson19:UsetheVersionsfeaturetorecoveranunsavedDraftfile,you set time interval for automatic backups to 1 minute. If you are not completing this course sequentially you will need to go back to this lesson and make sure that this setting is set to 1 minute.
Add the following text to the workbook pressing the key after each line:
Look at your watch or clock and wait for a little over one minute. Excel should have automatically backed up the workbook.
3 Make sure that Excel AutoSaved the file. Ive noticed that Excel sometimes takes as long as three minutes to AutoSave a file (even when the AutoSave interval is set to one minute). Heres how to check that it performed as it should:
1. Click the Filebutton. You should see an AutoSave file version alongside the ManageVersions button.
Mary
-
Session One: Basic Skills
2011 The Smart Method Ltd 43
2. If you dont see the AutoSave version, click the Home tab, wait another minute and then click the File tab again. Dont move on to the next step until it has appeared.
4 Further modify the file and then save it. 1. Add the following text to the workbook pressing the
key after each line:
2. Save the workbook.
5 View the earlier version that Excel automatically saved.
1. Click the Filebutton. 2. Double-click the earlier AutoSaved version.
The earlier version opens in Excel.
6 Replace the current version of the workbook with the earlier
AutoSaved version.
1. Click the Restore button on the top yellow information bar.
Excel warns that you will over-write the current version of the workbook.
2. Click OK.
7 Reset the AutoSave interval to 10 minutes. You learned how to do this in: Lesson19:UsetheVersionsfeaturetorecoveranunsavedDraftfile.
-
Learn Excel 2010 Essential Skills with The Smart Method
44 www.LearnMicrosoftExcel.com
Lesson 1-11: Use the Ribbon
The Ribbon causes huge frustration for seasoned Excel 97 to 2003 users as everything seems to be in the wrong place. Look what theyve done to Excel they cry. But its a better, and an entirely new, way of working.
The sheer breadth of Excel features can seem overwhelming. This book will gently introduce all of the most important features, one at a time. By the end of the book youll be really comfortable and productive with the Ribbon.
1 Start Excel and open a new workbook. 1. Click FileNew.
The Templates pane appears in the center of the screen:
2. Double-click the BlankWorkbook icon to create a new blank
workbook.
2 Use Ribbon tabs. Each Ribbon tab has its own toolkit available to you. By far the most important tab is the Home tab which has buttons for all of the most common and useful features.
Click each tab in turn and view the buttons. The screen grab below has the InsertTab selected. Dont worry if the buttons seem cryptic at the moment. Most of them will make complete sense by the end of this book. (And if you later go on to complete the ExpertSkillscourse, Excel will have no mysteries left at all)!
Look what they've done to my song, Ma Look what they've done to my song Well it's the only thing I could do half right And it's turning out all wrong, Ma Look what they've done to my song
SonglyricbyMelanie (M.Safka)
important The Ribbon shows more if you have a wide screen
When I work with Excel I use a 22 inch widescreen monitor running at 1,680*1,050 pixels.
Excel uses the extra screen space to display extended descriptions of each feature on the Ribbon.
For example, theStyles pane on the Home Ribbon expands to show buttons for nine common cell styles allowing them to be applied with a single click rather than two clicks.
note Before Excel 2007/2010, all of Excels best features were hidden underneath an arcane system of menu navigation. Many users didnt know that half of the features were there at all.
Because only the standard and formatting toolbars were visible on screen, users didnt explore the menu options and, instead, used only a tiny subset of Excels features.
The Ribbon makes Excel seem overwhelming because all of those features are right in your face.
Hardly anybody in the workplace today understands every one of Excels features. Youll be doing productive work with Excel by session two of this book while using a tiny subset of the full feature set. By the end of the book youll be thoroughly competent working with Excel.
-
Session One: Basic Skills
2011 The Smart Method Ltd 45
3 Type the word Test into any blank cell and then press the key on the keyboard once. Notice how the Active Cell moves to the cell beneath.
4 Make the cell with the word Test into the active cell.
Click once on the word Testor use the arrow keys on the keyboard to navigate back to the cell. Be very careful not to double-click otherwise Excel will think that you want to edit the cell.
5 Click the Home tab on the Ribbon and focus upon the Font
panel (its the second panel from the left). Try clicking each of the buttons and you will see the word Test change to reflect your choices.
6 Minimize the Ribbon.
1. Double-click any of the ribbon tabs except the File tab (for example the Home tab or theInsert tab.
2. Notice how the Ribbon is now minimized order to save screen space (though the FormulaBar is still visible).
3. Click once on any tab except the File tab once more to bring the Ribbon back to full size. Note that the Ribbon has now appeared but the FormulaBar has disappeared.
4. Double-click on any tab except the File tab to bring back both the Ribbon and the FormulaBar.
7 Close Excel. Click FileExit.
note Contextual Tabs
Sometimes Excel will show you even more tabs. For example, when you select a picture, a PictureTools tab group will magically appear containing a Format tab. This enables you to enhance the picture.
important If your ribbon doesnt look like the illustrations in this book
Remember that the Ribbon will look different depending upon the size of your screen (see important sidebar on previous page) but all of the features should still be there.
Excel 2010 now includes a new future that allows you to customize the ribbon.
If another user has been playing with this feature they may have rendered Excel unusable!
If you suspect this to be the case you can put things back to normal like this:
1. Right-click the Ribbon.
2. Click CustomizetheRibbon from the shortcut menu.
3. Click Customizations Reset Reset all customizations.
4. Click Yes.
Customizing the Ribbon is covered in depth in the ExpertSkills book in this series.
-
Learn Excel 2010 Essential Skills with The Smart Method
46 www.LearnMicrosoftExcel.com
Lesson 1-12: Understand Ribbon components
The Ribbon is made up of several different artifacts.
Normal button Simply executes a command when clicked. The Bold button on the Home tab is a good example.
Menu button This type of button has a little down-arrow on it. It will display a Menu or Gallery when clicked.
Split button This is the hardest button to understand because these buttons look almost the same as the menuorgallery button. When you hover the mouse cursor over a split button, the icon and drop-down arrow highlight seperately as different buttons within a button.
A good example is the underline button on the Home toolbar.
Clicking the icon part of a split button (the U) will perform the default action of the button (in this case a single underline). Clicking the arrow part of the button will display a menu of further choices (in this case the choice between a single and double underline).
Check box A little square box that you can click to switch an option on or off.
In this example (from the PageLayout Ribbon) you are able to switch the gridlines on and off for the screen display and/or the printout.
Command group Similar actions are grouped into a cluster. For example, every component relating to numbers is clustered into the Number group.
The whole is more than the sum of its parts. Aristotle,Greekcritic,philosopher,physicist&zoologist(384BC 322BC)
-
Session One: Basic Skills
2011 The Smart Method Ltd 47
Dialog launcher Dialog launchers appear on the bottom right-hand corner of some command groups. Dialogs offer more choice than it is possible for the Ribbon to express graphically. Many of the dialog launchers will present a dialog that is identical to the old dialogs from Excel 2003.
Drop down list I often shorten this to simply Drop Down in this book. A drop down is a simple menu listing several choices.
If you see an ellipsis () after a drop down list item this means that a dialog will be displayed after you click, offering further choices.
Drop down gallery This is a little like a drop down list but has graphics to visually demonstrate the effect of each choice.
Rich menu The rich menu is Microsofts way of trying to coerce you into being brave enough to use a feature that you might not have understood in previous Excel versions. A sort of an in your face help system.
This rich menu can be found at:
ViewWindowFreeze Panes Youll find out what it is used for later in the book in: Lesson316:Freezecolumnsandrows.
-
Learn Excel 2010 Essential Skills with The Smart Method
48 www.LearnMicrosoftExcel.com
Lesson 1-13: Customize the Quick Access Toolbar and preview the printout You can customize the QuickAccessToolbar to suit your own special requirements. In this lesson well add some useful buttons to theQuickAccessToolbar to save a few clicks when accessing common commands. The QuickAccessToolbaris one of the keys to being really productive with Excel 2010. This lesson will introduce you to the main features.
1 Open The Wealth of Nations from your sample folder, (if it isnt already open).
2 Preview how the Life Expectancy worksheet will look when printed.
1. Click the LifeExpectancytab at the bottom of the worksheet. 2. Click FilePrint.
Backstage view displays a huge number of print-related features. A preview of how the page will look when printed is displayed on the right-hand side of the screen..
Notice theres a button to the bottom-left of the preview pane that allows you to cycle through each page:
3. Click the NextPage and PreviousPage buttons to move through the print preview.
4. Use the Zoom button to magnify the page for a clearer view.
5. Click the Hometab on the Ribbon to exit BackstageView and return to the workbook.
3 Add a Print Preview button to the Quick Access Toolbar. The quick PrintPreview offered by the BackstageView is a very useful feature and youll probably use it a lot. Every time you use it, however, it is going to take two clicks of the mouse. Wouldnt it be better if you could show a print preview with just one click?
1. Click the CustomizeQuickAccessToolbarbutton (see sidebar). 2. Click the PrintPreviewandPrint item in the drop-down list.
A new button now appears on the Quick Access Toolbar. You are now able to Print Preview your work with a single click of the mouse.
note If you are moving from Excel 2003 you might wonder where all of the toolbars have gone?
In earlier versions of Excel (before 2007) it was possible to create as many of your own custom toolbars as you wanted.
In Excel 2007 and 2010 the new Ribbon based user interface (Microsoft calls this the FluentInterface) has replaced the old Excel 2003 menus/toolbars interface.
But theres still one toolbar (the QuickAccessToolbar) that is fully customizable and is the subject of this lesson.
Excel 2010 also has a brand new feature that makes it possible to completely re-design the Ribbon itself. This feature is covered in depth in the ExpertSkills book in this series.
The Wealth of Nations
-
Session One: Basic Skills
2011 The Smart Method Ltd 49
4 Add a Font Color button to the Quick Access Toolbar. The MoreCommands... option is available when you click the CustomizeQuickAccessToolbarbutton. This enables you to add any command in Excel to the toolbar. But theres an easier way!
1. Click the Hometab on the Ribbon (if it isnt already selected).
2. Right-click on the FontColor button in the FontGroup.
3. Click AddtoQuickAccessToolbar.
A FontColor button is added to the Quick Access Toolbar.
5 Remove a button from the Quick Access Toolbar.
1. Right-click on the FontColor button youve just added to the Quick Access Toolbar.
2. Click RemovefromQuickAccessToolbar on the shortcut menu. 6 Add separators to make heavily customized Quick Access
toolbars more readable.
1. When you add many items to the Quick Access toolbar it is a good idea to use separators to split icons into logical groups.
2. Click the Customize Quick Access Toolbar button.
3. Click MoreCommands on the shortcut menu.
4. Click the item at the top of the Commands list.
5. Click the Add>> button.
6. Use the up and down buttons to move the separator to the required location.
7. Click the OK button.
Heres a screen grab of my own Quick Access Toolbar. Ive added buttons for all of the features I use most often.
This means that I can always access these features with a single click of the mouse:
tip The Quick Access Toolbar is one of the keys to being really productive with Excel 2010.
Always try to minimize the number of mouse clicks needed to do common tasks.
If you find yourself forever changing tabs to use a button, change two clicks into one by adding the button to the Quick Access Toolbar.
All of those extra clicks add up to a lot of time over the weeks and years.
note Some amazing Excel features cannot be used at all without customizing the Quick Access Toolbar or the Ribbon!
One of my favourite features in Excel 2010 is its ability to read the workbook to me via its TexttoVoice facility. When I need to input lots of numbers from a sheet of paper and want to check them I get Excel to read them to me as I tick each off my list. This is much faster and nicer than continuously looking first at the screen, then at the paper, for each entry.
This feature is covered in depth in the ExpertSkills book in this series.
You cant use this feature at all unless you either add some custom buttons to the Quick Access Toolbar or customize the Ribbon.
-
Learn Excel 2010 Essential Skills with The Smart Method
50 www.LearnMicrosoftExcel.com
Lesson 1-14: Use the Mini Toolbar, Key Tips and keyboard shortcuts 1 Open the Wealth of Nations sample worksheet (if it isnt
already open).
2 Select cell B2 (Qatar) on the GDP worksheet. 1. Click on the GDP tab.
2. Click on cell B2 (Qatar).
Make sure that you only click once otherwise Excel will think that you are trying to edit the cell.
3 Make cell B2 (Qatar) bold, italicized and underlined.
1. Click HomeFontBold. 2. Click HomeFontItalic. 3. Click HomeFontUnderline.
4 Display Key Tips.
Hold down the key on the keyboard.
Notice how Key Tips are now displayed on the Ribbon and the Quick Access Toolbar:
5 Use the Key Tips to show a print preview using only the
keyboard.
The key tips reveal the key you need to press to simulate clicking any of the Ribbon and Quick Access Toolbar icons.
Hold down the key and press the relevant number to show a print preview (in the above example this is 4).
NB: Your toolbar, and the number you need to press, may look different to the screen grab above. Note that the print preview button will not be on the Quick Access Toolbar unless you added it during:Lesson113:CustomizetheQuickAccessToolbarandpreviewtheprintout.
note Keyboard shortcuts are one of the secrets of maximizing productivity with Excel
Many years ago I took my mouse and stuck it to the back of my monitor with sticky tape.
For a whole day I struggled to work without it.
The first few hours werent much fun but after that my work became faster and faster. It became a challenge to figure out how to do things without the mouse.
You will be far more productive if you can get into the same habit.
These days, there are some things that you simply need the mouse for, and some things that are genuinely faster (or easier) with the mouse. For most common tasks, however, there are keyboard shortcuts and (since the Excel 2007 release) things have become a lot easier with the new Key Tips feature.
important Keyboard shortcuts dont work with the numeric keypad
Its a strange quirk of Excel that you must use the number keys along the top of your keyboard when using keyboard shortcuts that involve a number.
If you use the numeric keypad on the right of your keyboard they wont work.
The Wealth of Nations
-
Session One: Basic Skills
2011 The Smart Method Ltd 51
6 Click the Home tab to leave the Backstage View and return to the worksheet.
7 Use the mouse to select the text Qatar in cell B2. 1. Double-click the cell containing the text.
2. Youll see the cursor flashing in the cell.
3. Position the cursor just after the word Qatar and hold down the left mouse button.
4. Drag the mouse across the complete word until it is highlighted like this:
5. Release the mouse button.
8 Observe the Mini Toolbar. 1. Hover the mouse cursor over the selected text and move it
slightly upwards. You should see a ghost image of the Mini Toolbar just above the cell:
2. Move the mouse cursor up and over the Mini Toolbar. The
Mini toolbar will then light up and become solid and more visible.
9 Use the Mini Toolbar to restore the text to non-bold and non-italic.
Click on the Bold and Italic buttons to remove the bold and italic attributes from the text.
10 Show a bigger Mini Toolbar with a right-click.
Right-click on Bermuda (Cell B4). Notice that, as well as the shortcut menu (see sidebar), you now get an even better Mini Toolbar with a few extra buttons.
11 Remove the underline from Qatar using a shortcut key. 1. Click on Qatar again (cell B2).
2. Press the + keys on the keyboard to remove the underline.
But how can you remember cryptic keyboard shortcuts like +? Fortunately you dont have to. Hover the mouse over
the underline button (on the Home tab of the Ribbon) and youll see the keyboard shortcut listed in the tooltip.
note If you dont like the Mini Toolbar you can switch it off
Personally I really like the mini toolbar and wouldnt dream of switching it off but if you are used to an early version of Excel and find that it annoys you, here is how its done:
1. Click:
FileOptionsGeneral 2. In the Userinterfaceoptions
section, uncheck the ShowMiniToolbaronselection item.
3. Click the OK button.
note The shortcut menu
If you right-click on a cell, a shortcut menu is displayed.
The shortcut menu doesnt display everythingthat you can do to a cell but Excels best guesses at the mostlikelythings you might want to do.
Because Excel is guessing at the actions you might want to take in the context of what you are doing, the shortcutmenu is also sometimes referred to as the contextualmenu.
-
Learn Excel 2010 Essential Skills with The Smart Method
52 www.LearnMicrosoftExcel.com
Lesson 1-15: Understand views Views provide different ways to look at your worksheet.
Excel 2010 has three main views. They are:-
View Icon WhatitisusedforNormal
This is the view youve been using until now. Its the view most users use all of the time when they are working with Excel.
Page Layout
This is a fantastic new view introduced inExcel 2007. It allows you to see (almost) exactly what the printout will look like.
Unlike running a Print Preview you are able to edit cells just as you can in Normal view.
Page Break Preview
A page break is when the printer advances onto a new sheet of paper.
Well use this view in: Lesson75:Insert,deleteandpreviewpagebreaks to make sure that the page breaks in the right place.
1 Open the Wealth of Nations sample worksheet (if it isnt already open).
You can change views in two ways:
1. By clicking one of the View buttons at the bottom of the window (see above).
2. By clicking one of the buttons in the WorkbookViews group on the Ribbons View tab (see below).
The Wealth of Nations
-
Session One: Basic Skills
2011 The Smart Method Ltd 53
2 Click on the GDP tab and then select Page Layout view.
The worksheet is displayed in PageLayout view. You are able to see (almost) exactly what will be printed. Headers, footers and margins are all shown.
You are able to edit the worksheet.
You may wonder why we dont use PageLayout view as the default when editing worksheets. While some users may prefer to do this, most will want to see the maximum amount of data possible on screen and so will prefer the Normal view.
3 Select Page Break Preview view. The worksheet is displayed in PageBreakPreview view (you may also see a help dialog first).
This view shows each page with a watermark to indicate which sheet of paper it will be printed on:
It also shows the break between each page as a dotted line:
It is possible to click and drag the dotted line to change the place where the page breaks.
This will be covered in depth in:Lesson76:AdjustpagebreaksusingPageBreakPreview.
-
Learn Excel 2010 Essential Skills with The Smart Method
54 www.LearnMicrosoftExcel.com
Lesson 1-16: Use full screen view 1 Open the Wealth of Nations from your sample files folder (if it
isnt already open) and click the Life Expectancy tab.
Notice that the Ribbon, Formula Bar and Status Bar are all taking up space that could be used to display information. In the example above only the first ten rows are visible.
1 Double-click on any of the Ribbon tabs to hide the Ribbon. You learned to do this in:Lesson111:UsetheRibbon.
With the Ribbon hidden things are a little better. Sixteen rows are now visible. Perhaps you may need to view even more. This is what FullScreenView is for.
2 Click ViewWorkbook ViewsFull Screen.
The Wealth of Nations
-
Session One: Basic Skills
2011 The Smart Method Ltd 55
Note that the Quick Access Toolbar, the Ribbon, the Formula Bar and the Status Bar have all vanished. On the above example shown at 1,024*768 screen resolution 35 rows are visible.
On my own 22 inch monitor running at 1,680*1,050 pixels in portrait mode I can view 81 rows of information on one screen.
3 Switch back to Normal view. To return to Normal view either:
Press the key on the keyboard.
ORRight click in any cell and then click CloseFullScreen.
4 Double-click on any of the Ribbon tabs to bring back the Ribbon.
You learned to do this in:Lesson111:UsetheRibbon.
-
Learn Excel 2010 Essential Skills with The Smart Method
56 www.LearnMicrosoftExcel.com
Lesson 1-17: Use the help system 1 Click the Help button at the top right of your screen.
If you are connected to the Internet click the: Showmeofflinehelpfrommycomputer link when the Help system starts. If your screen doesnt look like the grab below, click the show/hidetableofcontents button.
2 Type how do I save a file into the search box followed by
the key. The help system provides many potential answers to the question:
3 Click on the most likely answer to read the help topic.
Step by step instructions are displayed showing how to save a file.
4 Find help by category. Lets do the same thing now using the Category pane. The Category pane is a little like a web page. You find the answer to your question by navigating a series of hyperlinks.
Tip The Keep On Top button
When this button is pinned in
like this: the help window will stay on top of all open Office windows.
When the button is unpinned
like this the window will be hidden if you move other Office windows on top of the help window.
Note that this is only the case with Microsoft Office windows and not with windows from other applications.
-
Session One: Basic Skills
2011 The Smart Method Ltd 57
1. Close down the help system and re-start it.
2. Look at all of the categories and decide which is most relevant. See if you can find a help topic for saving a file by navigating the hyperlinks.
On my system I got there by clicking: PrintingSave a File. (Perhaps this wasnt the most logical place for Microsoft to have placed it)! By the time you read this book the help system may have been updated and your links may differ.
5 Choosing which content to search. Excel is a huge application and just one help reference wouldnt be enough. As well as the help files stored on your hard disk you can also search a perpetually updating help resource on-line at Microsoft via the Internet.
Click the drop-down arrow next to the Search button at the top of the Help dialog.
The Search drop-down menu appears:
The DeveloperReference contains topics only of interest to programmers who understand VBA macro code. This is a very advanced subject (the relationship between VBA code and macros is covered in the ExpertSkills book in this series).
6 Get help directly from the Ribbon. 1. Click the Hometab on the Ribbon and hover the mouse cursor
over the drop down arrow to the right of the word General in the Numbergroup. If you keep the mouse still, after a short delay a screen tip pops up providing a short description of what the drop-down list is for and also advising that you can obtain more help by pressing the key on your keyboard.
2. Press the button (at the top left of your keyboard) to obtain help about topics relevant to this control.
7 Obtain help directly from a dialog. 1. Click FileSave As.
At the top right corner of the SaveAs dialog there is a help button (if you are using Windows Vista or Windows 7).
2. Click the icon for detailed help about the SaveAs dialog.
-
2011 The Smart Method Ltd 59
Session 1: Exercise In this exercise youll try to remember the name of each of the Excel screen elements. The answers are on the next page so you might want to recap by turning the page for a little revision before you start.
Keep trying until you are able to name each of the screen elements from memory. Well be using this terminology during the remainder of the book so its important that you can correctly identify each element.
-
2011 The Smart Method Ltd 61
Session 1: Exercise answers


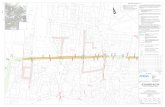
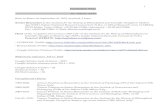



![1 1 1 1 1 1 1 ¢ 1 1 1 - pdfs.semanticscholar.org€¦ · 1 1 1 [ v . ] v 1 1 ¢ 1 1 1 1 ý y þ ï 1 1 1 ð 1 1 1 1 1 x ...](https://static.fdocuments.net/doc/165x107/5f7bc722cb31ab243d422a20/1-1-1-1-1-1-1-1-1-1-pdfs-1-1-1-v-v-1-1-1-1-1-1-y-1-1-1-.jpg)


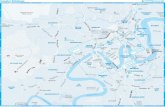



![[XLS] · Web view1 1 1 2 3 1 1 2 2 1 1 1 1 1 1 2 1 1 1 1 1 1 2 1 1 1 1 2 2 3 5 1 1 1 1 34 1 1 1 1 1 1 1 1 1 1 240 2 1 1 1 1 1 2 1 3 1 1 2 1 2 5 1 1 1 1 8 1 1 2 1 1 1 1 2 2 1 1 1 1](https://static.fdocuments.net/doc/165x107/5ad1d2817f8b9a05208bfb6d/xls-view1-1-1-2-3-1-1-2-2-1-1-1-1-1-1-2-1-1-1-1-1-1-2-1-1-1-1-2-2-3-5-1-1-1-1.jpg)
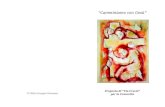

![1 1 1 1 1 1 1 ¢ 1 , ¢ 1 1 1 , 1 1 1 1 ¡ 1 1 1 1 · 1 1 1 1 1 ] ð 1 1 w ï 1 x v w ^ 1 1 x w [ ^ \ w _ [ 1. 1 1 1 1 1 1 1 1 1 1 1 1 1 1 1 1 1 1 1 1 1 1 1 1 1 1 1 ð 1 ] û w ü](https://static.fdocuments.net/doc/165x107/5f40ff1754b8c6159c151d05/1-1-1-1-1-1-1-1-1-1-1-1-1-1-1-1-1-1-1-1-1-1-1-1-1-1-w-1-x-v.jpg)