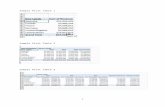Excel XP Pivot Tables 2002 Pivot Tables.pdf · A pivot table is used to sort, summarize and...
Transcript of Excel XP Pivot Tables 2002 Pivot Tables.pdf · A pivot table is used to sort, summarize and...

Excel XP Pivot Tables
Handbook
Computer Skills Programme, SDG, AFHO Rooms E219 - 222, Ext. 55193 September 2004

Excel Pivot Tables Handbook Page i
Table of Contents
What Is a Pivot Table?.................................................................................................. 1 Parts of a Pivot Table.................................................................................................................1
Creating a Pivot Table .................................................................................................. 3
The PivotTable Toolbar ................................................................................................ 7
Pivot Table Options ...................................................................................................... 7
Refreshing a Pivot Table.............................................................................................. 8
Using Summary Functions .......................................................................................... 8
Formatting a Pivot Table.............................................................................................. 9 Assigning Numeric Formats.......................................................................................................9 Applying AutoFormats................................................................................................................9
Adding and Removing Fields .................................................................................... 10
Renaming a Field ........................................................................................................ 10
Rearranging Fields ..................................................................................................... 10 Moving Items............................................................................................................................11 Working with the Page Axis .....................................................................................................12
Moving Through Items on the Page Axis.............................................................................12 Creating Separate Worksheets for Each Page Field Item...................................................12
Hiding and Showing Details ...................................................................................... 13 Hiding/Showing Items Within a Field .......................................................................................14 Hiding Details of an Item..........................................................................................................14 Showing Details of an Item ......................................................................................................15 Displaying the Details Behind a Data Number ........................................................................15
Grouping Items ........................................................................................................... 15 Grouping Using Numeric Ranges ............................................................................................15 Ungrouping Items.....................................................................................................................16 Grouping Using Date and Time Ranges..................................................................................16 Grouping Text Items into Categories .......................................................................................17
Switching Between Table and Outline Layout ......................................................... 19
Computer Skills Programme, SDG, AFHO September 2004

Excel Pivot Tables Handbook Page 1
What Is a Pivot Table? A pivot table is used to sort, summarize and reorganize large amounts of data from a list or database. When you create a pivot table, you can specify which fields (columns) to include, how the table should be organized, and which types of calculations to be performed. Pivot tables are a flexible and powerful tool for analyzing any type of list, especially larger and more complex data sets. Once created, the organization of the pivot table is not rigid. You can rearrange the table to view the data from various perspectives (hence the term pivot). You can think of pivot tables as a building. Each piece (column or field) of a data list is a separate block which you can use to build a different type of building (pivot table). After you build your table, you can move or change any of the blocks you want.
Parts of a Pivot Table
Figure 1 - Structure of a pivot table without fields
Figure 2 – A pivot table containing data
Computer Skills Programme, SDG, AFHO September 2004

Page 2 Excel XP Pivot Tables Handbook
Data list The source list containing the original data to be analyzed.
Axis A position within a pivot table.
Field A column in the data list. Example: a column called Division in a list becomes the Division field in a pivot table.
Field name The heading assigned to a column in a data list.
Items Items in a pivot table are the unique entries in a data list. Example: entries in the Division field (i.e. Sales, Personnel, Admin, Finance) become the items in a pivot table.
Summary function A type of calculation that you perform on the data in a pivot table. Examples: SUM, COUNT, AVERAGE.
Row field A field that is placed on the row axis. Items in a row field are displayed as row labels in a pivot table.
Column field A field that is placed on the column axis. Items in the column field are displayed as column labels in a pivot table.
Page field A field that is placed on the page axis. Items in a page field are displayed one at a time in a pivot table.
Data field The field name used in a calculation.
Data area The part of a pivot table that contains the calculated data.
September 2004 Computer Skills Programme, SDG, AFHO

Excel Pivot Tables Handbook Page 3
Creating a Pivot Table You can create a pivot table in the same worksheet together with the data list, in a different worksheet, or in a different workbook. Using the data source called Staff.xls in Appendix A, we will create a simple pivot table as shown in Figure 3.
Figure 3 - Example of a pivot table
Computer Skills Programme, SDG, AFHO September 2004

Page 4 Excel XP Pivot Tables Handbook
1. Open a new workbook. In Sheet 1 create the list called Staff.xls in
Appendix A. Save the file with the name Staff.xls. 2. Select a cell anywhere within the data list. 3. Choose Data>PivotTable and PivotChart Report. The Wizard will
appear with the first of a series of dialog boxes. 4. Select the type of data you are using to build the pivot table. For this
example we are using an Excel list, therefore, leave the option Microsoft Excel list or database selected.
5. In the second area of the dialog box (What kind of report do you want to create?), ensure the option PivotTable is selected.
6. Click the Next button to continue.
Figure 4 - Step 1 of the Pivot Table Wizard
7. In Step 2, the dialog box will already show the range of the data list. If
it does not, or if you would not like to include the entire list, select the range. Click the Next button
Figure 5 - Step 2 of the Pivot Table Wizard
September 2004 Computer Skills Programme, SDG, AFHO

Excel Pivot Tables Handbook Page 5
8. In Step 3 of the Wizard, select the option New worksheet, then click Finish. Excel will insert a new worksheet with the pivot table. Rename the new sheet as Table1. A pivot table can be placed in the same worksheet with your list, a different worksheet or a different workbook. To place a pivot table in the same worksheet as your list, in a different existing worksheet or in a different workbook (which must be opened), select the option Existing worksheet and then click where you would like the pivot table placed.
Figure 6 - Step 3 of the Pivot Table Wizard
9. The layout of a pivot table will appear together with the PivotTable toolbar and PivotTable Field List task pane (see ). To create the pivot
table, simply click the required field names located in the Pivot Table Field List box and drag them to the desired axis (position on the pivot table). Figure 7
10.Drag the field name Division to the row axis. 11.Drag the field name Classification to the row axis to the right of Division (ensure the frame is located to the right of the Division field before
releasing mouse). 12.Drag the field name Gender to the column axis. 13.Drag the field name Salary to the data area. Tip: Always add the fields to the data area last for easier manipulation of the table. By default, the
PivotTable Wizard applies the SUM function to numeric data in the data area and applies the COUNT function to non-numeric data. For more information on selecting a different function see Using Summary Functions
Computer Skills Programme, SDG, AFHO September 2004

Page 6 Excel XP Pivot Tables Handbook
Figure 7 - Layout of a pivot table. To create the pivot table, drag field names from the PivotTable Field List task pane to an area on the table.
September 2004 Computer Skills Programme, SDG, AFHO

Excel Pivot Tables Handbook Page 7
The PivotTable Toolbar The PivotTable toolbar contains many icons that make it easy to work with the different features of pivot tables. When you click inside the pivot table, the toolbar also shows all the available field names. If you have clicked inside the pivot table and still do not see the field names, click on the Display Fields icon on the toolbar.
Figure 8 - PivotTable toolbar
Pivot Table Options The PivotTable Options dialog box allows you to control how a pivot table works. For example, you may not want Excel to add grand totals for every row or column when you create a pivot table. To modify PivotTable options: 1. Do one of the following to access the PivotTables dialog box:
Click anywhere inside the pivot table. Click the PivotTable button on the PivotTable toolbar, then choose Table Options.
Right-click anywhere inside the pivot table, then select Table Options
2. Select or clear the desired options. Click OK.
Figure 9 - Pivot Table Options dialog box
Computer Skills Programme, SDG, AFHO September 2004

Page 8 Excel XP Pivot Tables Handbook
Refreshing a Pivot Table When changes are made to the original data list, a pivot table is not automatically recalculated (refreshed). 1. Select a cell anywhere within the pivot table. 2. Do one of the following:
Click the Refresh Data icon on the PivotTable toolbar Click the down-arrow of the PivotTable button on the PivotTable toolbar, then choose Refresh Data Right-click anywhere inside the pivot table, then choose Refresh Data.
Using Summary Functions When you create a pivot table, Excel automatically applies the SUM function to numeric data placed in the data area and the COUNT function to non-numeric data. However, Excel offers a range of other statistical and mathematical functions from which to choose. These functions are referred to as summary functions. To use a different function: 1. Do one of the following to access the PivotTable Field dialog box:
Select a cell anywhere within the data area. Click the Field Settings icon on the PivotTable toolbar.
Right-click any number in the data area, then choose Field Settings. 2. Excel will display the PivotTable Field dialog box (see Figure 10) which contains a list of the
available functions. 3. In the Summarize by box, select the required function. 4. You can change the name of the data field in the Name box, or accept the name assigned by Excel. 5. Click OK.
Figure 10 - PivotTable Field dialog box
September 2004 Computer Skills Programme, SDG, AFHO

Excel Pivot Tables Handbook Page 9
Formatting a Pivot Table
Assigning Numeric Formats Numerical data in a pivot table is formatted as follows: 1. Select a cell anywhere within the data area of the pivot table. You do not have to select all the numbers. 2. Click the PivotTable Field icon. Or, right-click any number in the data area, then choose Field Settings. 3. Click the Number button (see ). Figure 104. Select the desired formatting for your numbers. Click OK. 5. Click OK to close the PivotTable Field dialog box. You can also format numbers in a pivot table as you normally do in any worksheet, however, remember to select all the numbers to be formatted.
Applying AutoFormats The AutoFormat tool allows you to select an existing format for your pivot table. AutoFormats not only apply formatting for colours, font, borders, and so on; they also adjust the fields and can change the display of your information. After applying a new AutoFormat, if you do not like the results, use the Undo command to return the pivot table to its previous format. To apply an AutoFormat to a pivot table: 1. Select a cell anywhere within the data area of the pivot table. You do not have to select all the numbers. 2. Click the Format Report icon on the PivotTable toolbar. Or, Click the PivotTable button and choose Format Report. 3. Select the desired table style. Click OK.
Computer Skills Programme, SDG, AFHO September 2004

Page 10 Excel XP Pivot Tables Handbook
Adding and Removing Fields To remove a field from a pivot table, simply click the field button and drag it outside the table. Notice that the mouse pointer includes an X when you drag it outside the table layout. At any time you may wish to add new fields to the pivot table. To do so, click the field name in the PivotTable Field List task pane and drag it to its position in the table. If you do not see the PivotTable Field List task pane, click anywhere within the pivot table and then click the Show Field List icon on the PivotTable toolbar. Renaming a Field Excel uses the field names (column headings) in your original data list to assign names to fields. Once you create the pivot table, you can change the name of any field. To change the name of a field, do one of the following: Click the field name button within the pivot table. Type a new name for the field, then press ENTER. Double-click the field name button within the pivot table or, click once on the button and then click the Field Settings icon on the PivotTable
toolbar. Type a new name for the field in the Name box and then click OK. Rearranging Fields After you have created a pivot table, the fields can be re-arranged as required. The fields that you originally dragged to the row and column axis using the Wizard are displayed as buttons. You can easily rearrange the table by dragging the field buttons to another axis (row, column, or page). You can also rearrange the order in which the fields are displayed on a particular axis. While dragging a field to another position, the mouse pointer has a small icon that represents a pivot table. The blue part of the tiny pivot table indicates where the field will be placed when you release the mouse. Excel also displays an insert bar to indicate on which axis and position the field will be placed.
September 2004 Computer Skills Programme, SDG, AFHO

Excel Pivot Tables Handbook Page 11
Example 1: 1. Open the workbook called Staff.xls. 2. Go to the sheet called Table 1 where we created a new pivot table. 3. Click and drag the Classification button to the left of the Division button. While dragging the button, notice that the shape of the mouse pointer
resembles a pivot table. The left side of the pointer is blue and the insertion bar is positioned along the left side of the Division column. When you release the mouse, the field and all the items in it are moved to the new location. Our table now contains totals for each classification rather than each division. Example 2: Dragging a field button to the page axis allows you to take a closer look at the information in that field. You can drag many fields to the page axis to further narrow down the information shown in the table. With the workbook Staff.xls still opened: Click and drag the Division button above the table to the area labeled Drop Page Fields Here.
Figure 11 - Rearranging fields to create a different table
Figure 11 shows the result of this action.
Moving Items You can change the order in which an item (and its related data) appears within a field in a pivot table. To move an item using the mouse: 1. Select the item to be moved. 2. Bring the mouse to any side of the cell border. The mouse pointer will become a left-pointing arrow with four small black arrows attached. 3. Click and drag the cell to the new position within the field and release the mouse.
Computer Skills Programme, SDG, AFHO September 2004

Page 12 Excel XP Pivot Tables Handbook
To move an item using the Order command: 1. Select the item to be moved. 2. Click the PivotTable button or, right-click the item. 3. Choose Order, then choose an option from the sub-menu. You can also sort data within the pivot table using Excel’s sorting icons.
Figure 12 - Using the Order command to move items within a pivot table.
Working with the Page Axis
Moving Through Items on the Page Axis When you display a field on the row or column axis, Excel displays all its items in the table. However, when you place a field on the page axis, the data for one item at a time can be shown. To see the data for other items, you must use the drop-down arrow of the field’s box. On the page axis, each field list contains an option called (All) to view the data for all the items in the field.
Creating Separate Worksheets for Each Page Field Item As we have mentioned above, Excel can only show one item at a time in a page field. However, you can quickly create a different worksheet (page) to display the data for each item in a page field.
September 2004 Computer Skills Programme, SDG, AFHO

Excel Pivot Tables Handbook Page 13
1. Select a cell anywhere within the pivot table. 2. Do one of the following:
Click the PivotTable button on the PivotTable toolbar, then choose Show Pages. Right-click anywhere inside the pivot table, then choose Show Pages.
3. In the dialog box, select the name of the field whose items you would like to see separated on different worksheets (see Figure 13).
4. Click OK. Notice that Excel creates a new worksheet for every item in the page field, positions the worksheets to the left of the original sheet containing the pivot table, and renames the sheets using the item names.
Figure 13 - Show pages dialog box Hiding and Showing Details We have seen that placing a field on the page axis makes it very easy to focus on single items within a field. Another way of focusing on particular details in a pivot table is to hide items within a field, thereby displaying only the items of interest within a field.
Computer Skills Programme, SDG, AFHO September 2004

Page 14 Excel XP Pivot Tables Handbook
Hiding/Showing Items Within a Field To hide items within a field: 1. Click the down-arrow of the field name button containing items to be hidden. 2. Clear the check mark from the items to be hidden. Click OK. To show items that have been hidden: 1. Click the down-arrow of the field name button containing hidden items. The items hidden
are not checked. 2. Click the box next to the items to be shown. To show all the items within the field, select
the option Show All. 3. Click OK.
Figure 14 – Hiding items within a field
Hiding Details of an Item If you have multiple fields on a single axis, you can collapse the details of an inner field, thereby showing only the items of the outer field. For example, in the pivot table created in Figure 3, you can hide the details for the Purchasing division. Doing so will not show the classifications for the Purchasing division, but will still show the totals for the division. This can be useful when you want to isolate segments of your data for closer analysis, or for printing and charting. To hide details: 1. Select the item within the outer field to be collapsed. 2. Double-click the item or click the Hide Details icon on the PivotTable toolbar.
September 2004 Computer Skills Programme, SDG, AFHO

Excel Pivot Tables Handbook Page 15
Showing Details of an Item To show details that have been hidden within an item: 1. Select the item within the outer field. 2. Double-click the item or click the Show Detail icon on the PivotTable toolbar.
Displaying the Details Behind a Data Number The numbers in the data area represent calculations performed on records (rows) within the original data list. To view the exact details behind any data number: double-click the number or click the Show Detail icon on the PivotTable toolbar. Excel creates a new worksheet and copies the detailed information for each record included in the data number (calculation) onto the sheet, including the field names. Grouping Items Grouping items is another way of summarizing data in a pivot table. Summarizing in this way makes the data more meaningful and easier to read and interpret. This is especially useful when a large pivot table has too much detail resulting in many blank cells or cells with a zero value. You can group items in text, numeric and date or time ranges.
Grouping Using Numeric Ranges Using the pivot table created earlier (see ) we will add the field called Age and then we will group the ages in intervals of 10 years. Figure 3 1. Open the file called Staff.xls and go to the sheet called Table1. 2. Click and drag the field Gender outside the table area to remove it. 3. Click and drag the Age field from the PivotTable Field List task pane to the column axis.
Computer Skills Programme, SDG, AFHO September 2004

Page 16 Excel XP Pivot Tables Handbook
To group the ages in intervals of 10 years: 1. Select an item in the field you would like to group or click the field name button. In our example,
click one of the cells containing an age number or the Age field button. 2. Click the PivotTable button on the PivotTable toolbar or, right-click an item or field name button.
Choose Group and Show Details>Group. 3. In the Starting at box, type a starting value (in our example 25). 4. In the Ending at box, type an ending value (in our example 65). 5. In the By box, leave the number 10 as the interval. Click OK.
Figure 15 - Grouping data using numeric ranges
Ungrouping Items If you do not like the results of a grouping or you simply would like to return to the original detailed data it is possible to ungroup items. 1. Select an item in the field you would like to group or click on the field name button. In our example, click one of the cells containing an age
number or the Age field button. 2. Click the PivotTable button on the PivotTable toolbar or, right-click an item or field name button. Choose Group and Show Details>Ungroup.
Grouping Using Date and Time Ranges Using the pivot table created in the previous example (the workbook called Staff.xls), do the following: 1. Click and drag the field Age outside the table area to remove it. 2. Click and drag the Date of Birth field from the PivotTable Field List task pane to the column axis.
September 2004 Computer Skills Programme, SDG, AFHO

Excel Pivot Tables Handbook Page 17
To group the dates into yearly ranges: 1. Select an item in the field you would like to group or click the field
name button. In our example, click one of the cells containing a date or the Date of Hire field name button
2. Click the PivotTable button on the PivotTable toolbar or, right-click an item or field name button. Choose Group and Show Details>Group.
3. The Grouping dialog box appears showing the starting and ending numbers which Excel automatically determines from the source data (see ). Figure 16
4. In the By box, specify the time element to be used. Be sure to deselect the default element selected by Excel. In our example, select Years and deselect Months. Click OK.
Figure 16 - Grouping data using date/time ranges
Grouping Text Items into Categories 1. In the pivot table, select the different items to be grouped (one occurrence of each). The selection can be in consecutive or non-consecutive
order. 2. Click the PivotTable button on the PivotTable toolbar. Choose Group and Show Details>Group. Excel creates a second field with the same
name and groups the selected items into a new group called Group1. 3. Select any cell that contains the name Group1 and type a new name for the group. Example: Using the workbook called Crops.xls, we are going to create two categories: Fruit and Cereals. 1. Open the workbook called Crops.xls (see Appendix A). In a different worksheet, create the pivot table as shown in Figure 17. 2. In the pivot table, select the fruit items: apples, bananas, grapes, oranges, figs. Select only one occurrence of each item. 3. Click the PivotTable button on the PivotTable toolbar. Choose Group and Show Details>Group. Excel creates a second field with the name
Crops2 and groups the selected items into a new group called Group1.
Computer Skills Programme, SDG, AFHO September 2004

Page 18 Excel XP Pivot Tables Handbook
4. In the pivot table, select the cereal items: corn, wheat, rice. Select only one occurrence of each item. 5. Repeat step 4. Excel creates a second group called Group2. 6. Select any cell that contains the name Group1 and type the new name Fruit. 7. Select any cell that contains the name Group2 and type the new name Cereals. Figure 18 shows the pivot table with the newly created groups. 8. The pivot table still contains the field called Crop. Remove the field by dragging it out of the pivot table. 9. Rename the field name button Crop2 to read Crop Group. Save the file.
Figure 17 - Pivot table created using the workbook Crops.xls
Figure 18 - Pivot table with grouped and renamed items
September 2004 Computer Skills Programme, SDG, AFHO

Excel Pivot Tables Handbook Page 19
Switching Between Table and Outline Layout Excel automatically creates a pivot table in tabular format, however, the outline layout may be more effective to present your data. Outline layout is most useful when you have two fields on the row axis. For example, let’s take the pivot table created earlier in ng the workbook called Staff.xls.
Figure 2 usi
To switch between table and outline layout: 1. Select a the field name button furthest to the left (on the row axis). In our example, this is
the Division field name. 2. Click the Field Settings icon on the PivotTable toolbar. Or, click the PivotTable button on the
PivotTable toolbar and then choose Field Settings. 3. Click the Layout button. 4. To use a table layout, select the option Show items in tabular form. To use an outline layout,
select the option Show items in outline form. 5. Select other options if desired. For example, to insert a blank line after each item. 6. Click OK.
Figure 19 - Switching between tabular to outline layout
Computer Skills Programme, SDG, AFHO September 2004

Page 20 Excel XP Pivot Tables Handbook
Index
A
AutoFormats, 9 Axis, 2
C
Column field, 2 COUNT function, 8
D
Data area, 2 Data field, 2 Data list, 2 Data number
displaying details, 15
F
Field, 2 adding/removing, 10 hiding items, 14 rearranging, 10 renaming, 10
Field name, 2 Formatting
moving items, 11 numberic data, 9 rearranging fields, 10
Functions, 8
G
Grouping items, 15 data/time ranges, 16 numeric ranges, 15 text categories, 17 ungrouping, 16
I Items, 2
grouping, 15 hiding details, 14 hiding/showing, 13 moving, 11 showing details, 15
L
Layout outline, 19 tabular, 19
P
Page axis, 12 items, 12
Page field, 2 Pivot table, 1
AutoFormats, 9 creating, 3 formatting, 9 parts, 1 refreshing, 8
Pivot Table options, 7 toolbar, 7
R
Refresh icon, 8 Row field, 2
S
SUM function, 8 Summary function, 2 Summary functions, 8
COUNT, 8 SUM, 8
T
Toolbar, 7
U
Ungrouping items, 16
September 2004 Computer Skills Programme, SDG, AFHO