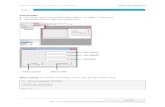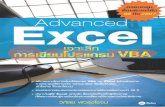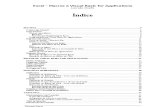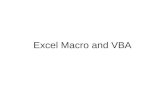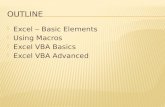Excel VBA Macro - Excel Training in Mumbai
Transcript of Excel VBA Macro - Excel Training in Mumbai

This Content is written by Prof. Rashid Rizwi, email: [email protected] |
[email protected], website: www.marstraining.in , Voice: +91 9870259245 | +91
9867356452
Excel VBA Macro

This Content is written by Rashid Rizwi, email: [email protected] | [email protected],
website: www.marstraining.in , Voice: +91 9870259245 | +91 9867356452
Table of Contents
About Excel Macro (VBA) ................................................................................................................... 1 What is Module? ................................................................................................................................... 1
Types of Modules ............................................................................................................................... 1 Form Module 1 Standard Module 1 Class Module 1
Record or Run a Macro ........................................................................................................................ 2 Show the Developer tab ...................................................................................................................... 2 Record a macro ................................................................................................................................... 2
Change the keyboard shortcut for a macro 3 Writing a Macro .................................................................................................................................... 4
Run a macro ........................................................................................................................................ 4 Write a macro from scratch ................................................................................................................ 4
How to Add Macro to the Quick Access Toolbar .............................................................................. 5 To remove the macro button from the Quick Access toolbar ............................................................. 6
What is a Procedure: VBA Sub Procedures & Function Procedures .............................................. 6 How Does a VBA Sub Procedure Look Like ..................................................................................... 7 Visual Basic User Define Functions(UDFs) ...................................................................................... 9
Proper Method to Create Excel User Defined Functions 9 Benefits of User Defined Excel Functions ....................................................................................... 10 Limitations of UDF's ........................................................................................................................ 10
Example 1: Get the sum based on cell color 10 Example 2: Get the Address of a Hyperlink 11
InputBox Function .............................................................................................................................. 11 About Add-Ins ..................................................................................................................................... 13
How to create an Excel add-in .......................................................................................................... 13 How to Install Add-Ins ..................................................................................................................... 14 Controls From the Control Toolbox Toolbar ................................................................................... 19
VBA Error Handling .......................................................................................................................... 20 Introduction ...................................................................................................................................... 20
Why Loops? ......................................................................................................................................... 24 VBA Loops ....................................................................................................................................... 24
Procedures Examples .......................................................................................................................... 25 To Protect a sheet ............................................................................................................................ 25 To Unprotect a sheet ........................................................................................................................ 25 To Print a sheet ................................................................................................................................. 25 To make gridlines off of sheet .......................................................................................................... 25 Defining the range name .................................................................................................................. 26 To select entire Column .................................................................................................................... 26 To select entire Row ......................................................................................................................... 26 Deleting the sheet without display alert ........................................................................................... 26 To delete conditional formatting ...................................................................................................... 26 To clear validation ............................................................................................................................ 26 To create a series .............................................................................................................................. 27

This Content is written by Rashid Rizwi, email: [email protected] | [email protected],
website: www.marstraining.in , Voice: +91 9870259245 | +91 9867356452
To use vbOKCancel ......................................................................................................................... 27 To change font color ......................................................................................................................... 27 To change back color ........................................................................................................................ 28 To Count Workbook ......................................................................................................................... 28 To insert worksheet .......................................................................................................................... 28 To insert n no of worksheets same time ........................................................................................... 28 To insert worksheet at the end .......................................................................................................... 29 To delete a worksheet ....................................................................................................................... 29 To rename a worksheet ..................................................................................................................... 29 Take input as sheet name from excel sheet. ..................................................................................... 29 To display all sheets name in msg box ............................................................................................. 30 To increase the column width ........................................................................................................... 30 To autofit rows & columns ............................................................................................................... 30 To insert a chart for fixed range ....................................................................................................... 30 To insert a chart for current range .................................................................................................... 31 To unhide rows and columns ............................................................................................................ 31 Write VBA Code to remove blank spaces from selected Cells ........................................................ 31 Write a VBA Codes to change the number with two decimal format. ............................................. 31 Calling Macro ................................................................................................................................... 31
Functions Examples(UDFs) ................................................................................................................ 32 Function Without Argument to get current month ........................................................................... 32 Function QuarterNum(Enter_Date) .................................................................................................. 32 Function to check range name existence .......................................................................................... 32 Numeric Handling ............................................................................................................................ 32
Function to extract digit 32 Function to Calculate Itax using nested IF 33 Function to get reverse number 33
String Handling ................................................................................................................................ 33 To get Initial of passed string 33
List of Built in Keywords in VBA: .................................................................................................... 34

This Content is written by Rashid Rizwi, email: [email protected] | [email protected],
website: www.marstraining.in , Voice: +91 9870259245 | +91 9867356452
About Excel Macro (VBA)
VBA, which stands for Visual Basic for Applications, is a programming language developed by
Microsoft Excel, along with the other members of Microsoft Office 2003, includes the VBA language (at
no extra charge). In a nutshell, VBA is the tool that people like you and me use to develop programs that
control Excel. Don't confuse VBA with VB (which stands for Visual Basic). VB is a programming language
that lets you create standalone executable programs (those EXE files). Although VBA and VB have a lot
in common, they are different animals
What is Module?
A module is basically where you store programming code of some kind. It might be code that operates
behind a form, or a module which all of your application uses, but either way a module is where code is
stored.
In VBA there are three different types of module - a Form Module, A standard Module and a Class Module.
I'll quickly explain the differences.
Types of Modules
Form Module A form module is one which is linked directly to a form within the application that you're using, whether
it's Access, Excel or Visual Basic itself, you can think of the Form Module as the engine room of the form
if it has calculations to do, or procedures to carry out.
Standard Module A standard module can be used for various different things. Standard modules are often used to store
functions, procedures and variables used by other parts of the application and are usually created as an
organized 'bucket' of useful and related items. For example you may have a variable which is used by every
form within your project. Rather than having to declare that variable in every form or subroutine you can
declare it globally within a normal module and it will be available by the whole program.
Class Module Class modules are a little more tricky and involve Object Oriented Programming (or OOP). They allow you
to create 'Objects' which can be used within your programs.
A class is the formal definition of an object. The class is a template for the creation of the object during
programming, and defines the properties and methods that decide how the object behaves. Class modules
is new in Office97.With class modules it's possible to create your own objects. These objects can have
properties and methods like the built-in objects, and you can create several copies of an object if you need
to. Programmers have managed without class modules earlier, and the reason for using class modules may
not become obvious before you have used class modules for a while.

This Content is written by Rashid Rizwi, email: [email protected] | [email protected],
website: www.marstraining.in , Voice: +91 9870259245 | +91 9867356452
Record or Run a Macro
In Microsoft Office Excel 2013, you can automate frequently used tasks by creating and running
macros. A macro is a series of commands and instructions that you group together as a single
command to accomplish a task automatically.
Typical uses for macros are:
To speed up routine editing and formatting
To combine multiple commands — for example, to insert a table with a specific size and borders,
and with a specific number of rows and columns
To make an option in a dialog box more accessible
To automate a complex series of tasks
You can record a sequence of actions, or you can write a macro from scratch by entering code in
the Visual Basic Editor
Show the Developer tab
1. Click File Tab, and then click Options.
2. Click Customize Ribbon.
3. Under right part of windows, select Developer tab check box.
4. Click Ok
Record a macro
1. On the Developer tab, in the Code group, click Record Macro.
2. In the Macro name box, type a name for the macro.
Note If you give a new macro the same name as a built-in macro in Office Excel 2013,
the new macro actions will replace the built-in macro. To view a list of built-in macros,
on the Developer tab, in the Code group, click Macros. In the Macros in list, click
Excel Commands.
3. In the Store macro in box, click the or document in which you want to store the macro.
Important To make your macro available in all documents, be sure to click
Normal.dotm.

This Content is written by Rashid Rizwi, email: [email protected] | [email protected],
website: www.marstraining.in , Voice: +91 9870259245 | +91 9867356452
4. In the Description box, type a description of the macro.
5. Do one of the following:
o Begin recording To begin recording the macro without assigning it to a button on the
Quick Access Toolbar or to a shortcut key, click OK.
o Create a button To assign the macro to a button on the Quick Access Toolbar, do the
following:
1. Click Button.
2. Under Customize Quick Access Toolbar, select the document (or all
documents) for which you want to add the macro to the Quick Access Toolbar.
Important To make your macro available in all documents, be sure to
click Normal.dotm.
3. Under Choose commands from dialog box, click the macro that you are
recording, and then click Add.
4. To customize the button, click Modify.
5. Under Symbol, click the symbol that you want to use for your button.
6. In the Display name box, type the macro name that you want to display.
7. Click OK twice to begin recording the macro.
The symbol that you choose is displayed in the Quick Access Toolbar. The name
that you type is displayed when you point to the symbol.
o Assign a keyboard shortcut To assign the macro to a keyboard shortcut, do the
following:
1. Click Keyboard.
2. In the Commands box, click the macro that you are recording.
3. In the Press new shortcut key box, type the key sequence that you want, and
then click Assign.
4. Click Close to begin recording the macro.
6. Perform the actions that you want to include in the macro.
Note When you record a macro, you can use the mouse to click commands and options,
but not to select text. You must use the keyboard to select text. For more information
about selecting text by using the keyboard, see Select text.
7. To stop recording your actions, click Stop Recording in the Code group.
Change the keyboard shortcut for a macro
1. Click the Developer tab
2. Click Macro icon in code group.
3. In the Macros list, click the macro that you want to change.
4. Then click Option tab
5. In the Press new shortcut key box, type the key combination that you want to choose.
6. Check the Current keys box to make sure that you aren't assigning a key combination that you
already use to perform a different task.
7. Then Close window .

This Content is written by Rashid Rizwi, email: [email protected] | [email protected],
website: www.marstraining.in , Voice: +91 9870259245 | +91 9867356452
Writing a Macro
As an alternative to recording a macro, we can create one explicitly. Press F8 from inside the
workbook, and when presented with the Macro dialog give the new macro a name of Example1
and press the Create button. Once inside the Visual Basic editor key in the following code:
Sub Example1()
ActiveCell = "hello techbookreport"
End Sub
Switch back to the Excel workbook, select a cell on a worksheet and press Alt-F8. This time
Example1 should be listed in the dialog box, select it and then click on the run button and you
should find that "hello techbookreport" has been entered into the current cell. Move to another
cell and run it again and the same thing should happen. Congrats - you've coded your first VBA
program.
Run a macro
1. On the Developer tab, in the Code group, click Macros.
2. In the list under Macro name, click the macro that you want to run.
3. Click Run.
Write a macro from scratch
1. On the Developer tab, in the Code group, click Macros.
2. In the Macro name box, type a name for the macro.
Note If you give a new macro the same name as a built-in macro in Office Excel 2013,
the new macro actions will replace the built-in macro. To view a list of built-in macros,
click Excel Commands in the Macros in list.
3. In the Macros in list, click the or document in which you want to store the macro.

This Content is written by Rashid Rizwi, email: [email protected] | [email protected],
website: www.marstraining.in , Voice: +91 9870259245 | +91 9867356452
To make your macro available in all documents, be sure to click Normal.dotm.
4. Click Create to open the Visual Basic Editor.
After you open the Visual Basic Editor, you may want more information about working with
Visual Basic for Applications. For more information, click Microsoft Visual Basic Help on the
Help menu or press F1.
How to Add Macro to the Quick Access Toolbar
You can assign a macro created in Excel 2013 to a custom button on the Quick Access toolbar
and then run it by clicking that button. This provides quicker access to a macro than using the
Macro dialog box.
Steps:
1. Click File tab and then click the Options button.
2. The Excel Options appears.
3. Click the Customize tab
4. The Customize options appear in the right pane.
5. Click Macros in the Choose Commands From drop-down list box.
6. Excel lists the names of all macros created in the current workbook and those saved in the
PERSONAL.XLSB workbook in the Choose Commands From list box.
7. Select the name of the macro and click the Add button.
8. The macro appears in the list box on the right side of the dialog box.

This Content is written by Rashid Rizwi, email: [email protected] | [email protected],
website: www.marstraining.in , Voice: +91 9870259245 | +91 9867356452
9. Click the macro name in the list box on the right and then click the Modify button.
10. The Modify Button dialog box appears.
11. Select an icon to use for the button.
12. This is the, that will appear on the Quick Access toolbar to represent your macro.
13. Click OK two times.Both dialog boxes close and the macro button appears on the Quick Access
toolbar.
To remove the macro button from the Quick Access toolbar
Simply right-click the button and select remove from Quick Access Toolbar.
What is a Procedure: VBA Sub Procedures &
Function Procedures When you're using Excel's Visual Basic Editor, a procedure is the block of statements that is
enclosed by a particular declaration statement and End declaration. The main purpose of a
procedure is to carry out a particular task or action.
VBA instructions are generally within a procedure. Therefore, if you want to master Visual Basic
for Applications and macros, you should get familiar with this topic.
The 2 most common types of procedures in Visual Basic for Applications are Sub
procedures and Function procedures
The main difference between VBA Sub procedures and Function procedures is the
following:
VBA Sub procedures perform an action with Excel.
In other words, when you execute a VBA Sub procedure, Excel does something. What happens in
Excel depends on what the particular VBA code says.

This Content is written by Rashid Rizwi, email: [email protected] | [email protected],
website: www.marstraining.in , Voice: +91 9870259245 | +91 9867356452
Function procedures carry out calculations and return a value. As explained by John Walkenbach
in Excel VBA Programming for Dummies, this value can be either a single value or an array.
If you've worked with regular Excel functions and formulas, you already have a good basis to
understand how Function procedures work. Function procedures work similarly to regular Excel
functions; they carry out certain calculations behind the scenes before returning a value.
Most of the macros you write in VBA are Sub procedures.
Additionally, if you use the macro recorder to create a macro, Excel always creates a VBA Sub
procedure.
The above comments make it quite clear that you'll be working quite a bit with VBA Sub
procedures. Therefore, let's start taking a more detailed look at them…
How Does a VBA Sub Procedure Look Like The image below shows how a basic VBA Sub procedure looks like in the Visual Basic Editor.
Notice how, this VBA Sub procedure:
Begins with the declaration statement “Sub”.
Has an End declaration statement.
Has a block of statements that is enclosed by the declaration and End declaration statements.

This Content is written by Rashid Rizwi, email: [email protected] | [email protected],
website: www.marstraining.in , Voice: +91 9870259245 | +91 9867356452
The purpose of this particular VBA Sub procedure, named “Delete_Blank_Rows_3”, is to delete
rows when some of the cells in those rows are blank.
Before we continue, let's take a look at the first statement of this VBA Sub procedure. There are
3 items:
The Sub keyword which you already know is used to declare the beginning of the VBA Sub
procedure.
The name of the VBA Sub procedure.
VBA Sub procedure names must follow certain rules, which I explain in the following section.
Parentheses.
If you're creating a particular VBA Sub procedure that uses arguments from other procedures, you
should list them here. The arguments must be separated by a comma (,).
You can have a VBA Sub procedure without arguments (they're optional). However, the
parentheses themselves aren't. If the relevant procedure uses no arguments, such as the example
above, you must have the set of empty parentheses.
Four elements that are required in any VBA Sub procedure:
Sub statement.
Name.
Parentheses.
End Sub keyword.
Two elements that are optional:
The list of arguments that may go within the parentheses.
The valid VBA instructions that are enclosed by the declaration and End declaration statements.

This Content is written by Rashid Rizwi, email: [email protected] | [email protected],
website: www.marstraining.in , Voice: +91 9870259245 | +91 9867356452
Visual Basic User Define Functions(UDFs)
You are already used to using Excel functions in worksheets - sum, average, max, min, all of the
standard worksheet formulae are functions. Typically they take in a set of numbers from one or
more cells and compute a result and write out a result in a different cell (e.g. =SUM(A1:B10)).
More formally we say that a function takes in a set of parameters (or arguments, as they are
sometimes called), and it produces a value as a result.
VBA allows you to write your own functions which you can use in a workbook or as part of a
larger program. In the VB editor functions start with 'Function FunctionName()' and ends with
'End Function'. To return a value your VB code must assign a value to the function name at some
point, e.g. if we have a function called sqr that returns the square of a number, the code would look
like this:
Function SQR(n)
sqr = n * n
End Function
Note that r is the variable that we're squaring. To use this function to square the value in cell A1
we would enter =SQR(A1) in a cell and Excel will calculate the result and place it in the cell
containing the formula.
However, when we recorded our first macro earlier it wasn't a function. Excel created a Procedure
for us. A VB procedure is a block of program code that performs one or more tasks and which
does not necessarily return a value. Blocks of procedure code start with 'Sub ProcName()' and
finish with 'End Sub'. Although procedures do not return a value they can accept parameters, and
these have to be listed in the procedure definition. More of this later.
In Excel VB code is stored in an object called a 'Module', which may contain one or more functions
and/or procedures, each defined using the 'Sub … End Sub' and 'Function … End Function'
constructs. A workbook may contain any number of modules, which lends itself to a more
structured approach to coding than having huge blocks of code into a single unwieldy lump.
Keeping things simple and well-structured makes it easier to track down errors, and easier to build
complicated programs from smaller building blocks. This is a good thing.
Proper Method to Create Excel User Defined Functions
1. Open up a new workbook.
2. Get into VBA (Press Alt+F11)
3. Insert a new module (Insert > Module)
4. Copy and Paste the Excel user defined function examples -
5. Get out of VBA (Press Alt+Q)
6. Use the functions (They will appear in the Paste Function dialog box, Shift+F3, under the "User
Defined" category)
If you want to use a UDF in more than one workbook, you can save your functions in your own
custom Add-Ins.Simply save your excel file that contains your VBA functions as an Add-Ins file

This Content is written by Rashid Rizwi, email: [email protected] | [email protected],
website: www.marstraining.in , Voice: +91 9870259245 | +91 9867356452
(.xla/.xlam). Then load the add-in (Tools > Add-Ins...). Warning! Be careful about using custom
functions in spreadsheets that you need to share with others. If they don't have your add-in, the
functions will not work when they use the spreadsheet.
Benefits of User Defined Excel Functions
Create a complex or custom math function.
Simplify formulas that would otherwise be extremely long "mega formulas".
Diagnostics such as checking cell formats.
Custom text manipulation.
Advanced array formulas and matrix functions.
Limitations of UDF's
Cannot "record" an Excel UDF like you can an Excel macro.
More limited than regular VBA macros. UDF's cannot alter the structure or format of a
worksheet or cell.
If you call another function or macro from a UDF, the other macro is under the same limitations
as the UDF.
Cannot place a value in a cell other than the cell (or range) contain the formula. In other words,
UDF's are meant to be used as "formulas", not necessarily "macros".
Excel user defined functions in VBA are usually much slower than functions compiled in C++ or
FORTRAN.
Often difficult to track errors.
If you create an add-in containing your UDF's, you may forget that you have used a custom
function, making the file less sharable.
Adding user defined functions to your workbook will trigger the "macro" flag (a security issue:
Tools > Macros > Security...).
Example 1: Get the sum based on cell color
The following example can be useful when user want to get sum of colored cell(background).
Function ColSum(rng As Range)
For Each Cell In rng
If Cell.Interior.ColorIndex > 0 Then
Sum = Sum + Val(Cell.Value)
End If
Next
colsum = Sum
End Function

This Content is written by Rashid Rizwi, email: [email protected] | [email protected],
website: www.marstraining.in , Voice: +91 9870259245 | +91 9867356452
Example 2: Get the Address of a Hyperlink
The following example can be useful when extracting hyperlinks from tables of links that have
been copied into Excel, when doing post-processing on Excel web queries, or getting the email
address from a list of "mailto:" hyperlinks.
This function is also an example of how to use an optional Excel UDF argument. The syntax
for this custom Excel function is:
=LinkAddress(cell,[default_value])
To see an example of how to work with optional arguments, look up the IsMissing command
in Excel's VBA help files (F1).
Function LinkAddress(cell As range, _
Optional default_value As Variant)
'Lists the Hyperlink Address for a Given Cell
'If cell does not contain a hyperlink, return default_value
If (cell.range("A1").Hyperlinks.Count <> 1) Then
LinkAddress = default_value
Else
LinkAddress = cell.range("A1").Hyperlinks(1).Address
End If
End Function
InputBox Function
As you may, or may not know, there are multiple types we can use. The code below will show
you some of these types. We will kick off we the most common use of an INPUTBOX, collect
text
Sub StandardInputBox() Dim strName As String
'InputBox(prompt[, title] [, default] [, xpos] [, ypos] [, helpfile, context])
strName = InputBox("Enter you name.", "NAME COLLECTOR")
'Exit sub if Cancel button used or no text entered
If strName = vbNullString Then Exit Sub
MsgBox "Hello " & strName
End Sub
Now we can look at how we can use Application.InputBox with different types.
Type Meaning
0 A formula
1 A number

This Content is written by Rashid Rizwi, email: [email protected] | [email protected],
website: www.marstraining.in , Voice: +91 9870259245 | +91 9867356452
2 Text (a string)
4 A logical value (True or False)
8 A cell reference, as a Range object
16 An error value, such as #N/A
64 An array of values
Sub NumbersOnly()
Dim dNum As Long
'expression.InputBox(Prompt, Title, Default, Left, Top, HelpFile, HelpContextID, Type)
dNum = Application.InputBox("Enter you age.", "AGE COLLECTOR", , , , , , 1)
'Exit sub if Cancel button used
If dNum = 0 Then Exit Sub
'As we have used Type 1 Inputbox, Excel will handle any text entered
MsgBox "You are " & dNum & " Years old."
End Sub
Sub RangeAsObject() Dim rRange As Range
Dim lReply As Long
'We use On Error so we ignore run time errors
On Error Resume Next
'expression.InputBox(Prompt, Title, Default, Left, Top, HelpFile, HelpContextID, Type)
Set rRange = Application.InputBox("With you mouse, select a range of cells.", _
"RANGE COLLECTOR", , , , , , 8)
On Error GoTo 0
'Check if range is valid
If rRange Is Nothing Then
'If range not valid, ask if they wish to retry
rRange = MsgBox("Non valid range. Try again?", vbOKCancel + vbQuestion)
If rRange = vbCancel Then 'No retry
Exit Sub
Else 'retry
Run "RangeAsObject"
End If
Else
MsgBox rRange.Address
End If
End Sub
Now let's see how we can the INPUTBOX to evaluate a chosen range with an expression
collected from a user.
Sub CollectExpressions() Dim strExpression As String
Dim rRange As Range

This Content is written by Rashid Rizwi, email: [email protected] | [email protected],
website: www.marstraining.in , Voice: +91 9870259245 | +91 9867356452
On Error Resume Next
Set rRange = Application.InputBox("With you mouse, select a range of cells to evaluate.", _
"RANGE COLLECTOR", , , , , , 8)
On Error GoTo 0
If rRange Is Nothing Then
rRange = MsgBox("Non valid range. Try again?", vbOKCancel + vbQuestion)
If rRange = vbCancel Then 'No retry
Exit Sub
Else 'retry
Run "CollectExpressions"
End If
End If
strExpression = InputBox("Enter you expession.E.g. >5 or <10", "EXPRESSION COLLECTOR")
If strExpression = vbNullString Then Exit Sub
MsgBox "Using your expression." & vbNewLine _
& "COUNTIF = " & WorksheetFunction.CountIf(rRange, strExpression) & vbNewLine _
& "Top left cell = " & Evaluate(rRange(1, 1) & strExpression) & vbNewLine
End Sub
About Add-Ins
An Excel Add-In is a file (usually with an .xla or .xlam extension) that Excel can load when it
starts up. The file contains code (VBA in the case of an .xla/xlam Add-In) that adds additional
functionality to Excel, usually in the form of new functions.
Add-Ins provides an excellent way of increasing the power of Excel and they are the ideal vehicle
for distributing your custom functions. Excel is shipped with a variety of Add-Ins ready for you to
load and start using, and many third-parties Add-Ins are available.
Creating an Excel Add-in
You create a Microsoft® Excel add-in by creating a workbook, adding code and custom toolbars
and menu items to it, and saving it as an Excel add-in file.
How to create an Excel add-in
1. Create a new workbook, add code to it, and create any custom toolbars or menu bars.
2. Compile the Add-In project by clicking Compile Project on the Debug menu in the Visual Basic
Editor.
3. If you want, you can protect the project from viewing
4. Save the add-in workbook as type Excel add-in, which has the extension .xla.

This Content is written by Rashid Rizwi, email: [email protected] | [email protected],
website: www.marstraining.in , Voice: +91 9870259245 | +91 9867356452
Note When you are creating an Excel add-in, pay close attention to the context in which your code
is running. When you want to return a reference to the add-in workbook, use the ThisWorkbook
property, or refer to the workbook by name. To refer to the workbook that is open in Excel
currently, use the ActiveWorkbook property, or refer to the workbook by name.
When you have saved the Add-Ins, you can reopen it in Excel to make changes to the project. The
saved add-in no longer has a visible workbook associated with it, but when you open it, its project
is available in the Microsoft® Visual Basic® Editor.
Saving the add-in workbook as an Excel add-in sets the IsAddIn property of the corresponding
Workbook object to True.
You can debug an Excel add-in while it is loaded. When you load an add-in, its project appears in
the Solution Explorer in the Visual Basic Editor. If the project is protected, you must enter the
correct password to view its code.
How to Install Add-Ins
The protocol to install Add-In in Excel 2013 is changed as compared to previous version., but the
change in user interface which came with Excel 2013 was accompanied by a more tortuous
protocol. It’s not really more complicated once you get used to it, but the first few times it’s an
adventure.
To install an Excel 2013 add-in, click on File tab.
This opens the File Tab. Click the Options tab at the bottom of the menu.

This Content is written by Rashid Rizwi, email: [email protected] | [email protected],
website: www.marstraining.in , Voice: +91 9870259245 | +91 9867356452
The Options dialog opens up. Click the Add-Ins item in the list along the left edge of the dialog to
see the Add-Ins panel.

This Content is written by Rashid Rizwi, email: [email protected] | [email protected],
website: www.marstraining.in , Voice: +91 9870259245 | +91 9867356452
Make sure the Manage dropdown at the bottom shows Excel Add-Ins, then press the Go button.
Finally this brings up the familiar Add-Ins dialog.
If the add-in has been stored in one of the default add-in directories, it will appear in the list. Check
the box in front of a listed add-in to install it, or uncheck the box to uninstall it. If the add-in does
not appear in the list, click Browse, and use the Browse dialog to locate the add-in file.
This long protocol can be shortened in a couple of ways. One way is to add the Add-Ins command
to the Quick Access Toolbar (QAT). Click the little dropdown button to the right of the QAT, and
choose More Commands.

This Content is written by Rashid Rizwi, email: [email protected] | [email protected],
website: www.marstraining.in , Voice: +91 9870259245 | +91 9867356452
Click on the left hand dropdown, and choose All Commands.
Scroll down, select Add-Ins, and click the Add button.

This Content is written by Rashid Rizwi, email: [email protected] | [email protected],
website: www.marstraining.in , Voice: +91 9870259245 | +91 9867356452

This Content is written by Rashid Rizwi, email: [email protected] | [email protected],
website: www.marstraining.in , Voice: +91 9870259245 | +91 9867356452
,
Press OK and the Add-Ins button appears on the QAT.If you mouse over it, you can see the Add-
Ins tooltip.
Controls From the Control Toolbox Toolbar
These controls, which are ActiveX controls , offer far more flexibility than their counterparts from
the Forms toolbar. These Controls are available in both the Excel interface and the Visual Basic
Editor. The reason they are very flexible is that we can trap their Events. The Event could be a
simple click, a double click, change (e.g. new selection from a ComboBox), a user leaving the
control and shifting focus to another control or back to the Excel interface and many more.
ActiveX controls also have a long list of Properties (Font, Caption, Name, Linked Cell, Height
and much more). The Properties are dependent on the type of Control, however Properties such as
the Name are common across all controls as are many other Properties.
It is rare that an ActiveX control is used without also using some VBA code that is run as one of
it's Events take place. If you are not familiar with VBA you should probably opt for a Control from
the Forms Toolbar. When an ActiveX control is added to a Worksheet it is embedded and becomes
an Object member of the Worksheet, which is also an Object. This will also automatically put us
into "Design Mode" which in turns allows us to work with the Control without any Events firing.
To trap any one of the Events of the Control, the Event Procedure must be placed in the Private
Module of the Worksheet Object. This is done by double clicking the Control (while in design
mode). This takes you straight to the Private Module and defaults to a particular Event Procedure,
often the Click or Change Event. To specify another available Event Procedure, ensure you are
somewhere in an existing Event Procedure, then select one from the "Procedure" Combobox,
which is located at the top right of the Private Module.
Add Ins

This Content is written by Rashid Rizwi, email: [email protected] | [email protected],
website: www.marstraining.in , Voice: +91 9870259245 | +91 9867356452
*ActiveX controls are usually fully programmable objects that can be used by developers to create
highly customised applications within the shell of the original application.
VBA Error Handling
Introduction
Error handling refers to the programming practice of anticipating and coding for error conditions
that may arise when your program runs. Errors in general come in three flavors: compiler errors
such as undeclared variables that prevent your code from compiling; user data entry error such as
a user entering a negative value where only a positive number is acceptable; and run time errors,
that occur when VBA cannot correctly execute a program statement. We will concern ourselves
here only with run time errors. Typical run time errors include attempting to access a non-existent
worksheet or workbook, or attempting to divide by zero. The example code in this article will use
the division by zero error (Error 11) when we want to deliberately raise an error.
Your application should make as many checks as possible during initialization to ensure that run
time errors do not occur later. In Excel, this includes ensuring that required workbooks and
worksheets are present and that required names are defined. The more checking you do before the
real work of your application begins, the more stable your application will be. It is far better to
detect potential error situations when your application starts up before data is change than to wait
until later to encounter an error situation.
If you have no error handling code and a run time error occurs, VBA will display its standard run
time error dialog box. While this may be acceptable, even desirable, in a development
environment, it is not acceptable to the end user in a production environment. The goal of well
designed error handling code is to anticipate potential errors, and correct them at run time or to
terminate code execution in a controlled, graceful method. Your goal should be to prevent
unhandled errors from arising.
A note on terminology: Throughout this article, the term procedure should be taken to mean a Sub,
Function, or Property procedure, and the term exit statement should be taken to mean Exit Sub,
Exit Function, or Exit Property. The term end statement should be taken to mean End Sub , End
Function, End Property, or just End.
The On Error Statement
The heart of error handling in VBA is the On Error statement. This statement instructs VBA what
to do when an run time error is encountered. The On Error statement takes three forms.

This Content is written by Rashid Rizwi, email: [email protected] | [email protected],
website: www.marstraining.in , Voice: +91 9870259245 | +91 9867356452
On Error Goto 0
On Error Resume Next
On Error Goto <label>:
The first form, On Error Goto 0, is the default mode in VBA. This indicates that when a run time
error occurs VBA should display its standard run time error message box, allowing you to enter
the code in debug mode or to terminate the VBA program. When On Error Goto 0 is in effect, it
is the same as having no enabled error handler. Any error will cause VBA to display its standard
error message box.
The second form, On Error Resume Next , is the most commonly used and misused form. It
instructs to VBA to essentially ignore the error and resume execution on the next line of code. It
is very important to remember that On Error Resume Next does not in any way "fix" the error. It
simply instructs VBA to continue as if no error occured. However, the error may have side effects,
such as uninitialized variables or objects set to Nothing. It is the responsibility of your code to test
for an error condition and take appropriate action. You do this by testing the value of
Err.Number and if it is not zero execute appropriate code. For example,
On Error Resume Next
N = 1 / 0 ' cause an error
If Err.Number <> 0 Then
N = 1
End If
This code attempts to assign the value 1 / 0 to the variable N. This is an illegal operations, so VBA
will raise an error 11 -- Division By Zero -- and because we have On Error Resume Next in effect,
code continues to the If statement. This statement tests the value of Err.Number and assigns some
other number to N.
The third form On Error of is On Error Goto <label>:which tells VBA to transfer execution to
the line following the specified line label. Whenever an error occurs, code execution immediately
goes to the line following the line label. None of the code between the error and the label is
executed, including any loop control statements.
On Error Goto ErrHandler:
N = 1 / 0 ' cause an error
'
' more code
'
Exit Sub
ErrHandler:
' error handling code
Resume Next
End Sub
Enabled And Active Error Handlers

This Content is written by Rashid Rizwi, email: [email protected] | [email protected],
website: www.marstraining.in , Voice: +91 9870259245 | +91 9867356452
An error handler is said to be enabled when an On Error statement is executed. Only one error
handler is enabled at any given time, and VBA will behave according to the enabled error
handler. An active error handler is the code that executes when an error occurs and execution is
transferred to another location via a On Error Goto <label>: statement.
Error Handling Blocks And On Error Goto
An error handling block, also called an error handler, is a section of code to which execution is
tranferred via a On Error Goto <label>: statement. This code should be designed either to fix the
problem and resume execution in the main code block or to terminate execution of the procedure.
You can't use to the On Error Goto <label>: statement merely skip over lines. For example, the
following code will not work properly:
On Error GoTo Err1:
Debug.Print 1 / 0
' more code
Err1:
On Error GoTo Err2:
Debug.Print 1 / 0
' more code
Err2:
When the first error is raised, execution transfers to the line following Err1:. The error hander is
still active when the second error occurs, and therefore the second error is not trapped by the On
Error statement.
The Resume Statement
The Resume statement instructs VBA to resume execution at a specified point in the code. You
can use Resume only in an error handling block; any other use will cause an error. Moreover,
Resume is the only way, aside from exiting the procedure, to get out of an error handling block.
Do not use the Goto statement to direct code execution out of an error handling block. Doing so
will cause strange problems with the error handlers.
The Resume statement takes three syntactic form:
Resume
Resume Next
Resume <label>
Used alone, Resume causes execution to resume at the line of code that caused the error. In this
case you must ensure that your error handling block fixed the problem that caused the initial error.
Otherwise, your code will enter an endless loop, jumping between the line of code that caused the

This Content is written by Rashid Rizwi, email: [email protected] | [email protected],
website: www.marstraining.in , Voice: +91 9870259245 | +91 9867356452
error and the error handling block. The following code attempts to activate a worksheet that does
not exist. This causes an error (9 - Subscript Out Of Range), and the code jumps to the error
handling block which creates the sheet, correcting the problem, and resumes execution at the line
of code that caused the error.
On Error GoTo ErrHandler:
Worksheets("NewSheet").Activate
Exit Sub
ErrHandler:
If Err.Number = 9 Then
' sheet does not exist, so create it
Worksheets.Add.Name = "NewSheet"
' go back to the line of code that caused the problem
Resume
End If
The second form of Resume is Resume Next . This causes code execution to resume at the line
immediately following the line which caused the error. The following code causes an error (11 -
Division By Zero) when attempting to set the value of N. The error handling block assigns 1 to the
variable N, and then causes execution to resume at the statement after the statement that caused
the error.
On Error GoTo ErrHandler:
N = 1 / 0
Debug.Print N
Exit Sub
ErrHandler:
N = 1
' go back to the line following the error
Resume Next
The third form of Resume is Resume <label>: . This causes code execution to resume at a line
label. This allows you to skip a section of code if an error occurs. For example,
On Error GoTo ErrHandler:
N = 1 / 0
'
' code that is skipped if an error occurs
'
Label1:
'
' more code to execute
'
Exit Sub

This Content is written by Rashid Rizwi, email: [email protected] | [email protected],
website: www.marstraining.in , Voice: +91 9870259245 | +91 9867356452
ErrHandler:
' go back to the line at Label1:
Resume Label1:
All forms of the Resume clear or reset the Err object.
Error Handling With Multiple Procedures
Every procedure need not have a error code. When an error occurs, VBA uses the last On Error
statement to direct code execution. If the code causing the error is in a procedure with an On Error
statement, error handling is as described in the above section. However, if the procedure in which
the error occurs does not have an error handler, VBA looks backwards through the procedure calls
which lead to the erroneous code. For example if procedure A calls B and B calls C, and A is the
only procedure with an error handler, if an error occurs in procedure C, code execution is
immediately transferred to the error handler in procedure A, skipping the remaining code in B.
A Note Of Caution
It is tempting to deal with errors by placing an On Error Resume Next statement at the top of the
procedure in order to get the code to run without raising an error. This is very bad coding practice.
Remember that using On Error Resume Next does not fix errors. It merely ignores them.
Why Loops?
The purpose of a loop is to get Excel to repeat a piece of code a certain number of times. How
many times the code gets repeated can be specified as a fixed number (e.g. do this 10 times), or as
a variable (e.g. do this for as many times as there are rows of data).
Loops can be constructed many different ways to suit different circumstances. Often the same
result can be obtained in different ways to suit your personal preferences.
VBA Loops
Do While–Loop – Examines if the condition is true before performing action. It would continue
to loop while the condition is true.
While condition
[ statements ]
Wend

This Content is written by Rashid Rizwi, email: [email protected] | [email protected],
website: www.marstraining.in , Voice: +91 9870259245 | +91 9867356452
Do-Loop While – Examines if the condition is true after performing action. It would perform the
action at least once.
Do Until-Loop - Examines if the condition is false before performing action. It would continue
to loop while the condition is false.
Do-Loop Until - Examines if the condition is false after performing action. It would continue to
loop while the condition is false. It would perform the action at least once.
For-To-Next – Used for the finite looping. The loop will work from start value to end value by
incrementing values.
For Each-Next – Used for performing actions for each item in a group or range.
Procedures Examples
To Protect a sheet Sub protect()
Dim strPassword As String
strPassword = InputBox("Enter the password for the worksheet")
Worksheets("Sheet1").Protect password:=strPassword, Scenarios:=True
End Sub
To Unprotect a sheet Sub unprotect()
ActiveSheet.Unprotect
End sub
To Print a sheet Sub print1()
ActiveSheet.PageSetup.Orientation = xlLandscape
ActiveSheet.PrintOut
End Sub
To make gridlines off of sheet Sub Gridlines()

This Content is written by Rashid Rizwi, email: [email protected] | [email protected],
website: www.marstraining.in , Voice: +91 9870259245 | +91 9867356452
ActiveWindow.DisplayGridlines = False
End Sub
Defining the range name Sub range_Name()
Range("a1:b5").Name = "raj"
End Sub
To select entire Column Sub columns_select()
Columns(“D”).select)
ActiveCell.Entirecolumn.Select
Columns(“A:D”).select)
End sub
To select entire Row Sub row_select()
ActiveCell.Entirerow.Select
Columns(“1”).select)
Columns(“1:5”).select)
End sub
Deleting the sheet without display alert Sub Sheet_Delete()
Application.DisplayAlerts = False
ActiveSheet.Delete
End Sub
To delete conditional formatting Sub del_cond_format()
Range("a1").CurrentRegion.FormatConditions.Delete
End Sub
To clear validation Sub Valid_Clear()
Selection.Validation.Delete
End Sub

This Content is written by Rashid Rizwi, email: [email protected] | [email protected],
website: www.marstraining.in , Voice: +91 9870259245 | +91 9867356452
To create a series Sub series()
START = InputBox("Enter start value")
END1 = InputBox("Enter END value")
STE = InputBox("Enter STEP OF INCREMENT")
For i = START To END1 Step STE
ActiveCell.Value = i
ActiveCell.Offset(1, 0).Select
Next i
End Sub
To use vbOKCancel Sub Welcome()
MsgBox "Welcome to VBA", vbOKCancel, "Rashid Rizwi"
End Sub
To change font color Sub Color_Change()
'sub for the input name & city & if the city =mumbai then change the colour Cells.Clear
Name = InputBox("Enter your name")
city = InputBox("Enter city")
MsgBox Name & " " & city
Cells(1, 1).Value = UCase(Name)
Cells(1, 2).Value = UCase(city)
If Cells(1, 2).Value = "MUMBAI" Then
Cells(1, 2).Font.ColorIndex = 3
Else
Cells(1, 2).Font.ColorIndex = 5
End If
End Sub

This Content is written by Rashid Rizwi, email: [email protected] | [email protected],
website: www.marstraining.in , Voice: +91 9870259245 | +91 9867356452
Sub Font_Color()
’Changing Font Color
Selection.Font.ColorIndex = 6
End Sub
To change back color Sub Back_Color()
’Changing Backt Color
Selection.Interior.ColorIndex = 6
End Sub
To Count Workbook Sub workbook1()
MsgBox Workbooks.Count
End Sub
To insert worksheet Sub Inser_Sheet()
'Sub Insert the sheet after the current sheet Sheets.Add after:=ActiveSheet
End Sub
To insert n no of worksheets same time Sub Sheets()
'Sub no of sheet to be insert add1 = InputBox("Enter the no of sheet to insert")
For i = 1 To add1
Sheets.Add after:=ActiveSheet
Next i
End Sub

This Content is written by Rashid Rizwi, email: [email protected] | [email protected],
website: www.marstraining.in , Voice: +91 9870259245 | +91 9867356452
To insert worksheet at the end Sub Ins_Sheets_End()
'Insert the sheet at the end of the current sheet
a = Sheets.COUNT
MsgBox a
Sheets(a).Select
Sheets.Add after:=ActiveSheet
End Sub
To delete a worksheet
Sub Del_Sheet()
'Delete the sheet ActiveSheet.Delete
End Sub
To rename a worksheet
Sub Ren_Sheet() ‘Select the sheet & rename
SH = InputBox("Enter the sheet name to select")
Sheets(SH).Select
rena = InputBox("Enter the new name to sheet")
Sheets(SH).Name = rena
End Sub
Take input as sheet name from excel sheet.
Sub With_Selection()
'Example ofWith Selection
With Selection.Font
.Name = "Arial"
.FontStyle = "Regular"
.Size = 12

This Content is written by Rashid Rizwi, email: [email protected] | [email protected],
website: www.marstraining.in , Voice: +91 9870259245 | +91 9867356452
.Underline = xlUnderlineStyleNone
.ColorIndex = 5
End With
End Sub
To display all sheets name in msg box Sub Sheets_Name()
For Each sht In ActiveWorkbook.sheets
MsgBox sht.Name
Next
End Sub
To increase the column width Sub Column_Width()
Dim ch As Integer
ch = InputBox("Enter the Column Width(points):")
Selection.ColumnWidth = ch
End Sub
1. To increase the row height
Sub Row_Height()
Dim ch As Integer
ch = InputBox("Enter the row height(points):")
Selection.RowHeight = ch
End Sub
To autofit rows & columns Sub AutoFit_Rows_Column()
Cells.Select
Selection.Rows.AutoFit
Selection.Columns.AutoFit
End Sub
To insert a chart for fixed range Sub chart1()
ActiveSheet.Shapes.AddChart.Select
ActiveChart.SetSourceData Source:=Range("Chart!$A$1:$B$9")
ActiveChart.ChartType = xlColumnStacked
End Sub

This Content is written by Rashid Rizwi, email: [email protected] | [email protected],
website: www.marstraining.in , Voice: +91 9870259245 | +91 9867356452
To insert a chart for current range Sub chart1()
ActiveSheet.Shapes.AddChart.Select
ActiveChart.SetSourceData Source:=Range(“A1”).CurrentRegion
ActiveChart.ChartType = xlColumnStacked
End Sub
To unhide rows and columns Sub unhide()
Cells.Select
Rows.Hidden = False
Columns.Hidden = False
Range(“A1”).Select
End Sub
Write VBA Code to remove blank spaces from selected Cells
Sub Remove_Blank_Space()
For Each cell In Selection
Cell.Value = worksheetFunction.Trim(Cell.Value)
Next
End Sub
Write a VBA Codes to change the number with two decimal format.
Sub Two_Dec()
For Each Cell In Selection
Cell.NumberFormat = "0.00"
Next
End Sub
Calling Macro Sub Calling_Macro()
'Call the recorded macro from module 2
Call Module2.test2_Recorded
End Sub

This Content is written by Rashid Rizwi, email: [email protected] | [email protected],
website: www.marstraining.in , Voice: +91 9870259245 | +91 9867356452
Functions Examples(UDFs)
Function Without Argument to get current month Function Curr_Month()
Dim dt As Date
dt = Date
currmth = Format(dt, "mmm")
End Function
Function QuarterNum(Enter_Date) QuarterNum = DatePart("q", Enter_Date)
End Function
Function to check range name existence
Function NameExist(nm As String) As Boolean
Dim rng As Range
Dim myname As String
On Error Resume Next
myname = ActiveWorkbook.Names(nm).Name
If Error.Number = 0 Then nameExist = True
End Function
Numeric Handling
Function to extract digit
Function ExDig(str As String)
' To Extract only Digits from any string
Dim l, i As Integer
Dim a,char As String
l = Len(str)
For i = 1 To l
a = Mid(str, i, 1)
If Asc(a) < 65 Then
char = char + a
End If
Next i
ExDig = char

This Content is written by Rashid Rizwi, email: [email protected] | [email protected],
website: www.marstraining.in , Voice: +91 9870259245 | +91 9867356452
End Function
Function to Calculate Itax using nested IF
Function I_Tax(Salary As Double)
If Salary < 5000 Then
test23 = 0
ElseIf Salary >= 5000 And Salary < 10000 Then
test23 = Salary * 0.1
Else: test23 = Salary * 0.2
End If
End Function
Function to get reverse number
Function Rev(n as integer)
While(n>0)
A=n mod 10
Rev=Rev * 10 + a
N=n\10
Loop
End Function
String Handling To get Initial of passed string
Function Initial(Str As String)
Dim l, i As Integer
Dim a, result As String
Str = " " + Str
l = Len(Str)
For i = 1 To l
a = Mid(Str, i, 1)
If a = " " Then
result = result + Mid(Str, i + 1, 1) + "."
End If
Next i
Initial = result
End Function

This Content is written by Rashid Rizwi, email: [email protected] | [email protected],
website: www.marstraining.in , Voice: +91 9870259245 | +91 9867356452
List of Built in Keywords in VBA:
Keyword Description
As As keyword is used with Dim to specify the data type of a variable or argument.
ByRef
ByRef keyword is used to pass variables or arguments into procedures and
functions.
ByVal
ByVal keyword is used to pass variables or arguments into procedures and
functions.
Case Case keyword is used with Select when we check conditions.
Date Date keyword is used to define the current date.
Else Else keyword is used in conditional statements.It is an optional part of it.
Empty Empty keyword is used to explicitly set a variant data type variable to Empty.
Error Error keyword is used to generate an error message.
FALSE FALSE keyword is used to represent the value zero(0) to Boolean variable.
For For keyword is used with the Next keyword to repeating statements.
Friend Friend keyword is used to in class modules.
Get Get keyword is used with the Property keyword while creating objects.
Is Is keyword is used to compare two object variables which we used as reference.
Let Let keyword is used with the Property keyword while creating objects.
Me Me keyword is used in class module or userform.
New New keyword is used while creating new instance of an object.
Next Next keyword is used in for …Next loop
Nothing
Nothing keyword is used to an object variable to disassociate the variable from an
object.
Null Null keyword is used to represent that a variable contains no valid data.

This Content is written by Rashid Rizwi, email: [email protected] | [email protected],
website: www.marstraining.in , Voice: +91 9870259245 | +91 9867356452
On On keyword is used with the Error keyword for error handling.
Option Option keyword is used for module level settings.
Optional Optional keyword indicates that an argument in a function is not required.
ParamArray
ParamArray keyword is used to allow a dynamic number of arguments for a
function.
Private Private keyword is used to declare a procedure which is visible in that code module.
Property Property keyword is used with the Class keyword while creating objects.
Public Public keyword is used to declare a procedure which is visible to entire modules.
Resume Resume keyword is used with the On Error keyword for error handling.
Set Set keyword is used with the Property keyword while creating objects.
Static Static keyword is used to represent a static variable or argument
Step
Step keyword is used with the For keyword for additional increments and
decrements.
String String keyword is used to consist string variables.
Then Then keyword is used with the If keyword in conditional statements.
To To keyword is used with the For keyword while repeating statements.
TRUE TRUE keyword is used to represent the value one(1) to Boolean variable.
WithEvents WithEvents keyword is used in class modules.