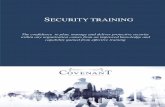Excel Training eBook
-
Upload
garima-gandhi -
Category
Documents
-
view
225 -
download
1
Transcript of Excel Training eBook

8/6/2019 Excel Training eBook
http://slidepdf.com/reader/full/excel-training-ebook 1/57
Microsoft Office’s spreadsheet application can be used to track
and analyze numerical data for display on screen or in printed
format. Excel is designed to help you record and calculate data,
and present it in a clear and attractive manner. Excel provides you
with various chart and layout options to enhance your
spreadsheets. For example teachers can enter the marks obtained
by students in exams and automatically calculate the grades. A
person buying and selling equity can easily calculate the
gains/losses of the transactions and maintain an excellent record
of his held shares. You can maintain and check your bank
account. People planning to take a car or home loan can easily
figure out their EMIs (Equal monthly Installments). This e-book will
help you to take full advantage of Excel’s many abilities. For many
free Excel training videos you can visit our website at
http://www.familycomputerclub.com.
Excel

8/6/2019 Excel Training eBook
http://slidepdf.com/reader/full/excel-training-ebook 2/57
Application window control icon Minimize, Maximize & close buttons More (toolbar) buttons
Title bar Toolbars
Menu Bar Name Box Formula Bar keyboard statusAuto calculate box Office Assistant
Workbook window (dimmed)
About the Excel WindowExcel provides an interface (graphical tools and controls) for working withworksheet data. This topic will help you identify the purpose of the tool andindicators that appear in the Excel window.

8/6/2019 Excel Training eBook
http://slidepdf.com/reader/full/excel-training-ebook 3/57
TIP: You can set Windows to show more screen area, thereby showing more Excelworkspace and toolbar buttons: Right-click the desktop, click Properties, click theSettings tab, then adjust the slider to select a resolution appropriate to your vision andmonitor size. The screen area in the illustration above is set to 800 by 600 pixels.
The Microsoft Excel Window Application window control icon: Click to access a drop-down menu of commands thatcontrol the position and size of the application window.
Close, Maximize, and Minimize buttons: Click buttons to close, maximize, orminimize the Excel window.
Formula Bar: Provides a space for typing or editing cell data.
Microsoft Excel title bar: Displays the program name (Microsoft Excel), and may alsodisplay the file name of an open workbook window, if the workbook is maximized. Youcan drag the title bar to move the window, or double-click it to maximize the window.
Menu bar: Displays menu names which, when clicked, display drop-down menus.
More buttons: Click to open a submenu of additional toolbar buttons. By default, Excelwill add buttons that you use often to your toolbars, and remove buttons from the toolbarthat you do not use.
Name box: Displays the cell reference of the active cell.
Office Assistant: Appears when you open Excel, and can answer your questions abouthow to perform a task.
Toolbars: Click toolbar buttons to select commands without opening a menu or dialogbox.
Status bar: Click toolbar buttons to select commands without opening a menu or dialogbox.
Status bar: Displays information about the current mode, selected command, or option.The right side of the status bar shows the keyboard status. For example, NUM indicatesthat the numeric keyboard is toggled on (number lock). The middle of the status bar
Notes: In the illustration, there are two sets of Close, Maximize and Minimizebuttons: One for the Excel application window, and one for the workbookwindow. The Maximize button will appear as a Restore button if thewindow has already been maximized.

8/6/2019 Excel Training eBook
http://slidepdf.com/reader/full/excel-training-ebook 4/57
contains the Auto Calculate box. Which displays the result of a selected Auto Calculatefunction (such as SUM or AVERAGE) when applied to a selected range of cells.
Workbook window: Appears in, and is restricted to, the Excel window. Workbook windows contain the data that you enter in worksheets (purposely muted in this
illustration). You can open multiple workbook windows within Excel.
About Cell Locations In the illustration below, cell B2 is the selected cell in Sheet1.You know this because:
The reference B2 appears in the name box.
Excel has outlined the column heading B and the row heading 2.
Sheet 1 is the active tab in the workbook window. NOTE: The contents of the selected cell also appear in the formula bar.
Name box Formula bar
About CellsCells are areas in a worksheet in which you store data. In formulas, you refer tocells by specifying their column and row locations in worksheet. This is called acell reference. You can enter text, values and formulas in cells.
Notes:Each cell is defined by the intersection of a row and a column (e.g.:A3 denotes column A & row 3). The cell’s location is called a cellreference (or cell address).When you open a new workbook, it usually contains multipleworksheets. Each worksheet has 256 columns and 65,536 rows.Therefore, each worksheet contains 16,777,216 cells.Columns are labeled A through IV; Rows are numbered 1 through65,536.Each cell can store up to 32,000 characters.
To select a cell, click it, or press an arrow key in the direction of thecell you want to select.

8/6/2019 Excel Training eBook
http://slidepdf.com/reader/full/excel-training-ebook 5/57
About Cell Properties and Controls Cells are defined by the intersection of a column and a row. Therefore, the dimensions of a cell are defined by the column width and the row height. All cells have borders and fillproperties. Selected cells have darkened borders and a fill handle (controls). Thesecontrols let you use a mouse to perform actions on the cell.
Border control: You can drag of a selected cell to move is contents.
Border style: You can apply line styles to one or more of the border of a cell.
Fill: You can color or shade a cell to distinguish it from other cells.
Fill handle: You can drag the fill handle of selected cells to extend their content as aseries, or, for a single cell, to copy its content to adjacent cells.
Height/width: You can change the column width and row height to adjust the size of acell.
Location: You can identify the location of the selected cell by reading its cell referencein the name box (see illustration on previous page).
Column width
Fill styleBorder styleRow height
Border control Fill Handle
Notes: A control is any graphical element that allows you to perform an action orspecify a setting. Excel changes the shape of the mouse pointer when you rest it on a cellcontrol, such as a cell border or fill handle.A cell reference indicates a cell’s location. Cell references are often usedin formulas to calculate values stored in the worksheet.

8/6/2019 Excel Training eBook
http://slidepdf.com/reader/full/excel-training-ebook 6/57
Select Adjacent Cell Range 1. Click first cell you want to select. 2. Drag mouse through cells to include in selection.
Select Nonadjacent Cell Range 1. Click first cell and drag through cells to select.2. Press and hold Ctrl. Then drag through additional ranges to include in
your selection.
Select Cells, Columns and RowsWhen working with worksheets, you will need to select a cell or range of cells tocomplete a variety of tasks. A range may consist of adjacent or nonadjacent cells.You can also name and select named cell ranges. Keyboard shortcuts for selectingcells are listed in Help, on the Contents tab, under the “keyboard Reference” topic.
Notes:Excel will scroll the worksheet when you drag the selection beyond thevisible area of the worksheet.The first cell you select is the active cell (cell A2 in the above illustration).

8/6/2019 Excel Training eBook
http://slidepdf.com/reader/full/excel-training-ebook 7/57
Notes: The first cell in the last range you select is the active cell (cell C10 in theillustration). Selecting non-adjacent cells or cell ranges (multiple selections) is often usedto select data to chart.
Select Entire Column or RowClick row or column heading to select.TIP: You can click this Select All button to select the entire worksheet
Column heading
RowHeading
Notes: To select multiple columns and rows, drag through row or column headings, orpress Ctrl and click nonadjacent headings.
Name a Range
1. Select the range to name.
2. Click in the name box and type descriptive name. NOTE: Range names may contain uppercase and lowercase letters,
numbers and most punctuation characters. They cannot include spaces.
The underscore character is useful for stimulating a space, as in
“inventory expenses”.
3. Press Enter.

8/6/2019 Excel Training eBook
http://slidepdf.com/reader/full/excel-training-ebook 8/57
Select a Named Range
Click in named box, then click named to select.
Notes: You can also name nonadjacent ranges, as shown on
the previous page.You might want to name ranges that you frequentlychart or print.You can also use the Go To command (Ctrl + G) toselect named ranges.

8/6/2019 Excel Training eBook
http://slidepdf.com/reader/full/excel-training-ebook 9/57
Change Column Width Using the Mouse
To set width of multiple columns:1. Drag through column headings of columns to change.
ORPress Ctrl and click each column heading to change.
2. Reset pointer on right border of any selected column heading.
Pointer becomes a
3. Drag pointer left or right to decrease or increase the column size. If youhave selected non-adjacent column headings, press Ctrl while draggingpointer to uniformly change all selected columns. Excel displays width in
a pop-up box as you drag.
Column headings Pointer
Notes:
In step 2, the pointer’s shape indicates when you can perform the action. It mustbe a cross with left- and right-facing arrows, as shows in the illustration.The number of characters of the standard font measures column width.
Adjust and Hide ColumnsData appears in cells defined, in part, by the column width. You can control thewidth of columns or hide them. You can also adjust while print previewing your
workbook.
Format Column
Notes:
In step 2, the pointer’s shape indicates when you can perform theaction. It must be a cross with left-and right-facing arrows, as shownin the illustration.Column width is measured by the number of characters of thestandard font.

8/6/2019 Excel Training eBook
http://slidepdf.com/reader/full/excel-training-ebook 10/57
Automatically Size Column to Fit Largest Entry
1. Rest pointer on right border of column heading. Pointer becomes a crosswith arrows facing left and right.2. Double-click.
BEFORE DOUBLE-CLICK AFTER
Hide Columns by Dragging
1. Click column heading, and then rest pointer on right border of selected
column heading. Pointer becomes a
2. Drag pointer left beyond its own left border to hide the column. BEFORE AFTER
NOTES: In step 1, you can select multiple columns.
Notes: In step 1, you can drag through column headings to hide multiplecolumns.You can hide columns to prevent others from seeing the data, or totemporarily display columns of data next to each other for charting orother purposes.

8/6/2019 Excel Training eBook
http://slidepdf.com/reader/full/excel-training-ebook 11/57
Display Hidden Columns by Dragging
1. Rest pointer just to the right of column heading border.Pointer becomes a
2. Drag pointer right to display the hidden column.
BEFORE AFTER
Adjust Columns Using the Menu 1. Select column(s) to adjust. 2. Click Format, Column. 3. Click desired column command.
Notes : In steps 1, when the pointer is a cross with double vertical lineand left-and ri ht-facin arrows. You can erform the action.
Notes: Use the menu commands when you find it difficult to adjust columnswith the mouse.In step 1, when using the menu to unhide columns, select thecolumns to the left and right of the hidden columns.

8/6/2019 Excel Training eBook
http://slidepdf.com/reader/full/excel-training-ebook 12/57
Align Cell Data Using Toolbar
1. Select cells (s) to align. NOTE: To select cells that are nonadjacent, you can press Ctrl and click or drag
through cells.
2. Click desired alignment button on the Formatting toolbar.
Align left Align Center Align Right
Align Data in cellsAlign cell data horizontally and vertically, apply text controls (wrap textin cells, shrink text to fit, merge cells ): orient text in a variety of
angles.
Format
Notes: In step 2, if the desired alignment button is not visible click the More
Buttons arrow on the right side of the toolbar to view additionalbuttons. If no alignment is set, Excel applies the General alignment which left-aligns text and right-aligns values.

8/6/2019 Excel Training eBook
http://slidepdf.com/reader/full/excel-training-ebook 13/57
Merge and Center 1. Select cell containing data and drag to extend selection to include cells in
which data will be centered.
2. Click the Merge and Center button on the Formattingtoolbar.
Notes: In step 1, if Merge and Center button is not visible, click the More
Buttons arrow to view additional buttons. A merged cell is one or more consecutive cells combined into one celladdress.
When you merge cells, only the contents of the upper-left cell areretained. That cell becomes the cell reference.
Notes: Alignment options:
Horizontal and Vertical: sets alignment of text in cells.
Wrap text: inserts line breaks when needed and increases row
height to fit text.
Shrink to fit: shrinks characters to fit the column width.
Merge cells: joins selected cells. The contents of the upper-leftcell are retained. That cell becomes the cell reference.

8/6/2019 Excel Training eBook
http://slidepdf.com/reader/full/excel-training-ebook 14/57
Menu Alignment Options
Set alignment options from a dialog box.
1. Select cells.2. Click Format, Cells.3. Click the Alignment tab.4. Select desired options and click OK
Notes: Alignment options:
Indent: offsets data from left side of cell. Increments aremeasured in widths of characters.
Orientation: sets the rotation of text. Increments are measuredin degrees.

8/6/2019 Excel Training eBook
http://slidepdf.com/reader/full/excel-training-ebook 15/57
Clear Cell Contents Removes the contents (data and formulas) and leaves the cells blank in the worksheetwithout removing formats or comments.
1. Select cells to clear.NOTE: To select cells that are nonadjacent, you can press Ctrl and click
or drag through cells to include in the selection.2. Press Delete.OR
Right-click any selected cell.
Click Clear contents.
Clear Cell ContentsUsing menu commands, you can clear cell formats, contents, orcomments or clear all of these items.
Edit Clear
Cleared cell

8/6/2019 Excel Training eBook
http://slidepdf.com/reader/full/excel-training-ebook 16/57
Clear Cell Options Using Menu Clear cells formats, contents, comments, or all of these items.
1. Select cells to clear.NOTE: To select cells that are nonadjacent, you can press Ctrl and click
or drag through cells to include in the selection 2. Click Edit, Clear. 3. Click one of the following:
All To clear formats, contents, and comments.Formats To clear only formats, such border styles and font
attributes.Contents To clear just the contents of the cell.Comments To clear just the comment attached to the cell.
Excel clears the cells as directed by your command
.
Notes: In step 1, Excel will perform the clear command on all selected cells inone step.After you clear cells, you can click Edit menu, then Undo to reverse the
operation.Notice that after the Clear Contents command has been applied, thesurrounding cells do not change position.When you clear a cell, the format of the cell, such as bolding oralignment, is retained.
Notes: In step 2, you can point to the Clear command on the menu withoutclicking to open a submenu.Comments are notes inserted into a cell. Excel displays commentswhen you rest the pointer on a cell containing a comment. A redtriangle in the upper-right corner of a cell indicates the cell contains acomment.

8/6/2019 Excel Training eBook
http://slidepdf.com/reader/full/excel-training-ebook 17/57
TIP: You can also clear cell contents by dragging the fill handle in a selectionover the selected cells.
1 2 3 Pointer changes to a Drag fill handle up. Release mouse toCross when resting on a clear the cells.
Fill handle.
Copy Cell Data Using Menu Command 1. Select cells to copy.2. Click Edit, Copy. A flashing dashed outline appears around cells.
Copy Cell ContentsYou can copy data from one cell to another cell in a variety ofways. The method you choose often depends upon thelocation of the source and the destination.
Edit Edit

8/6/2019 Excel Training eBook
http://slidepdf.com/reader/full/excel-training-ebook 18/57
3. Select destination cell.4. Click Edit, Paste.5. Repeat steps 3 and 4 to repeat paste operation.6. Press Esc to end the paste procedure.
TIP: If you intend to paste the data only once, you can by pass steps 4-6 and just press Enter.
Copy Cell Contents by Dragging Cell Border 1. Select cells(s) to copy
2. Point to any border of selected cells (s)
Notes: Using menu commands to copy cells is must useful when both thesource and destination cells are not in the same viewing area.In step 2, the flashing dashed outline remains until you press Esc,press Enter or add input to another cell. The flashing outline indicatesyou can repeat the paste operation.In step 2 and step 4, you can also right click the selected cells toaccess the Copy and Paste commands from a shortcut menu.Caution: when you paste data, existing data in the destination cells willbe replaced. Click Edit menu, then Undo to reverse the pasteoperation.In step 4, to avoid overwriting data, click Insert menu, then clickCopied Cells. The Insert Paste dialog box appears from which you canchoose a direction to shift the existing cells.
Cellborder

8/6/2019 Excel Training eBook
http://slidepdf.com/reader/full/excel-training-ebook 19/57
3. Press Ctrl and drag border outline to new location.4. Release mouse button.
A plus sign indicates data will Excel displays destinationbe copied (not moved). Cell reference
Copy Cell Contents by Dragging Fill Handle 1. Select cells(s) to copy, then point to fill handle. A crosshair appears.
2. Drag crosshair to extend border over adjacent cells to fill.
Notes: The drag cell border method is best when the source anddestination cells are near each other.In step 3, press Ctrl and Shift to copy data and insert it betweendestination cells. Otherwise data in the destination cells will beoverwritten.
Crosshair appears whenpointer rests on fill handle.

8/6/2019 Excel Training eBook
http://slidepdf.com/reader/full/excel-training-ebook 20/57
3. Release mouse button. Excel copies data into all cells within extended.
1. Select cells to delete.
2. Click Edit, Delete.
If the Delete dialog box appears:
Select the direction you want existing cells to shift.
Click OK
Notes:
The drag fill handle method can only be used to copy andfill adjacent cells.In step 1, if you select more than one cell, press Ctrlwhile dragging to suppress creating a series – a set ofrelated numbers or text.
Delete Cells, Columns, or Rows
You can delete cells, rows or entire columns, from a worksheet. Existingcells adjust to take the place of the removed cells.
Edit Delete…
OK

8/6/2019 Excel Training eBook
http://slidepdf.com/reader/full/excel-training-ebook 21/57
Step 1
Step 2
TIP: In step 2, you can also right-click any selected cell, and then click Delete from theshortcut menu.
Notes: In step 1, to select nonadjacent cells, you can press Ctrl andclick or drag through cells to include in the selection.
If deleted cells are used in formulas, the formulas will display#Ref! Error messages. If there are references to adjusted cellsin formulas. Excel adjusts the formulas, even absolutereferences.Caution: You can lose data with the delete action. However,you can click Edit menu then Undo to reverse the action.Do not confuse Delete with Clear. Clearing cells removes onlythe data, while deleting cells removes the cells from theworksheet.

8/6/2019 Excel Training eBook
http://slidepdf.com/reader/full/excel-training-ebook 22/57
Delete Entire Column or Row 1. Click row or column heading to select. 2. Click Edit, Delete.
Row headings Selected column heading
TIP: You can also delete cells by pressing Shift and dragging the fill handle inselection over the selected cells.
1 Pointer changes to a cross when you rest 2 Drag fill handle up over cells whileit on fill handle. Holding the Shift key.
3 Cells are deleted and cells shifts up inthis example.
Notes: To select multiple columns or rows to be deleted, drag through row orcolumn headings, or press Ctrl and click nonadjacent headings toselect. You cannot delete columns and rows at the same time,however.

8/6/2019 Excel Training eBook
http://slidepdf.com/reader/full/excel-training-ebook 23/57
Edit a Cell Entry by Double-Clicking 1. Double-click cell containing data to edit.
Excel displays a flashing insertion pointer in the entry and extra controlsnext to the formula bar.
Insertion pointer
2. Click in the entry to place the insertion pointer. OR
Drag through characters to select (the next action will replace or deleteyour selection).
3. Edit the entry as needed:
Type characters to insert.
Press Del to delete characters to the right of insertion pointer or to deletethe selection.
Press Backspace to delete character to the left of the insertion pointer or todelete the selection.
4. Press Enter.
OR Click the Enter button on formula bar.
Edit Cell DataA cell entry can be changed (edited) with a variety of techniques. Whencell editing is enabled, the formula bar gains extra controls (buttons) anddisplays the cell contents both in the cell and in the formula bar.

8/6/2019 Excel Training eBook
http://slidepdf.com/reader/full/excel-training-ebook 24/57
Replace a Cell Entry 1. Select cell containing data to replace. 2. Type new data
3. Press Enter.
OR Click the Enter button on formula bar.
Cancel Changes to a Cell Entry Prior to entering the change:
Press Esc.OR
Click the Cancel button on formula bar.
Notes: There are three ways to edit a cell entry:
Double-click the cell.Click the cell, and then click in the formula bar.
Click the cell, and then press F2. When editing:
Excel displays a flashing cursor where new input will be inserted.You can press the Ins key to toggle between insert and overwritemode.The formula bar changes to include Cancel, Enter and EditFormula buttons.When editing a cell, you can insert text stored from the Clipboardby pressing Ctrl + V
Notes: Replacing cell data by typing over it is best when little or none of the
original cell data will be retained.
Notes: Use Esc to undo your changes prior to completing.
If you have already entered the change, you can click the Edit
menu, then Undo.

8/6/2019 Excel Training eBook
http://slidepdf.com/reader/full/excel-training-ebook 25/57
Formula Bar and Related Controls
Name Box : Displays cell reference of the data you are editing.
Cancel button : Lets you cancel a revision before completing it.
Enter button : Lets you complete the revision.
Edit Formula button : Provides help when editing formulas.
Formula bar : Lets you edit the cell content.
Name box Cancel button Edit Formula button
Enter button Formula button
Notes: By default, Excel lets you edit cell contents directly in the
cell. To set this option, click Tools menu, then Options:
select the Edit tab: then select Edit directly in cell.

8/6/2019 Excel Training eBook
http://slidepdf.com/reader/full/excel-training-ebook 26/57
Enter Text or Whole Numbers
1. Select cell to receive entry. 2. Type the text or whole number. A flashing insertion pointer appears after thedata you type. The formula bar also displays your entry.
Insertion pointer Formula bar3. Press Enter. OR
Click the Enter button on formula bar.
Excel completes the entry and selects the cell below it.
To cancel the entry before completing it:
Press Esc. OR Click the Cancel button on formula bar.TIP: To enter identical data in multiple cells, select cells, type data, and then press
Enter Cell DataEntering data is very straightforward. There are, however manytechniques for entering data of different types, such as dates, fractions,percents, and formulas.

8/6/2019 Excel Training eBook
http://slidepdf.com/reader/full/excel-training-ebook 27/57
Ctrl + Enter.
Enter Special Kinds of Data 1. Select cell to receive entry.2. Type the data as shown in the table below. A flashing insertion pointer
appears after the data you type. The formula bar also displays your entry.3. Press Enter.
TIP: To enter today’s date, press Ctrl +; (semicolon)
Category: Example of what to type:
Currency $25,000.25
Date 6/24/97
24-June
24-June-97
June-97
Date and time 6/24/97 10AM
Fraction 21/2
Label Text
Mixed number 21/2
Number 25
Number as label =”25”
Percent 25%
Time 10AM
Formula (simple) =A1+B1
Notes: In step 2, to wrap text within the cell, press Alt + Enter.
In step 2, if what you type matches a previous entry in thecurrent column. Excel’s Auto-Complete feature fills in the text ofthe previous entry as you type. In step 3, you can also press an arrow key in the direction of thenext cell you want to select, or click any other cell. In step 3, if what you enter matches and abbreviation in theAuto correct feature. Excel replaces the abbreviation with thespecified replacement text. If no alignment is chose, Excel applies the General alignmentwhich automatically left-aligns text and right-aligns values(including dates and times).
If your entry does not fit in the column, it overlaps into the nextcolumn, unless the next column cell also contains data.

8/6/2019 Excel Training eBook
http://slidepdf.com/reader/full/excel-training-ebook 28/57
How AutoComplete Works
The AutoComplete feature assists you when entering repeating text in a column.
1. Select cell to receive text.2. Type beginning of text. Excel automatically completes the entry (see
highlighted text in illustration below) based on data previously entered inthe column.
NOTE: Type over the highlighted text to change it.3. Press Enter.
Notes: Excel automatically applies special number formats when you
enter a value in a specific order, or when you enter a value withspecial characters, such as a comma. For example, if you, type a
zero, a space, and a fraction, Excel will automatically apply the
fraction format and display the value as a fraction.
Dates and times may be displayed as a combination of text and
numbers. However, Excel stores dates and times as serial values
Notes: AutoComplete will not assist in entering numbers.
Another way to use AutoComplete it to right-click the cell to receive thedata, click Pick from List, then select the data you want to enter. Thismethod lets you input data using only the mouse.

8/6/2019 Excel Training eBook
http://slidepdf.com/reader/full/excel-training-ebook 29/57
Format Numbers Using Toolbar 1. Select cells(s) containing values to format.
NOTE: To select cells that are nonadjacent, press Ctrl and click or drag
through cells to include.2. Click desired number format button on the Formatting toolbar:
Currency percent commaDecimals Increase / Decrease
Format NumbersWhen you enter a value, Excel applies the format it thinks appropriate toyour entry. You can also apply common number formats from the
Formatting toolbar, such as Currency and Percentage; or you can selectspecific number formats using menu commands and the Format Cellsdialog box.
Format…
Notes: In step 2, if the desired number format button is not visible, click the More
Buttons arrow on the right side of the toolbar to view additional buttons.
When you change a number format, Excel does not change the value.If the number does not fit in the cell after you change the number format,
Excel displays ########(pound signs) in the cell. To fix this problem,
increase the column width, or select the Shrink to fit option.
You can format a number when you enter it by typing specific symbols,
such as a $ or %.

8/6/2019 Excel Training eBook
http://slidepdf.com/reader/full/excel-training-ebook 30/57
Format Numbers Using Menu Commands
1. Select cell(s) containing values to format.NOTE: To select cells that is nonadjacent, Ctrl and click or drag through
cells to include.
2. Click Format, Cells. 3. Click the Number tab.
4. Select category of number format in Category list. Excel displays options forthe selected category.
5. Select options for the category you have selected. Excel displays sample inSample box.
6. Click OK when done. OK

8/6/2019 Excel Training eBook
http://slidepdf.com/reader/full/excel-training-ebook 31/57
Category Value Comment
General 1.5
Number 1.50
Currency $1.50
Accounting $1.50
Date January1, 1990 First day of century
Time 1/1/00 12.00 PM First day and a half of century
Percentage 150.00% You can set decimal places
Fraction 11/2
Scientific 1.50E+00
Text 1.5
Special 00002 Zip code
(718) 980-0999 Phone number
000-00-0002 Social security number
Custom 1/1/1900 12.00PM Customized date and time
Notes: In most cases, Excel applies the General number Format, unlessyou include special characters.In step 4, the selected category indicates the current numberformat of the selected cell. If more than one cell is selected, andthey have different number formats, no category will be displayed.
The Custom category contains templates for all the numberformats. Select the format that is closest to the desired format,and then modify it as needed. In the sample below, the customformat (date and time) shows the full year 1900.You can hide data in a cell by applying a custom number format.To create the format: Select Custom in Category box, then typethree semicolons (;;;) in the Type box that appears.
Excel displays descriptions of the selected category near thebottom of the dialog box.

8/6/2019 Excel Training eBook
http://slidepdf.com/reader/full/excel-training-ebook 32/57
Move Cell Contents using Menu Commands
1. Select cell(s) to move. 2. Click Edit, Cut. A Flashing dashed outline appears around selected cell(s).
3. Select destination cells(s). 4. Click the Edit menu, and then click Paste.
ORPress Enter.
Move Cell ContentsYou can move data from one cell to other cell in a variety of ways.The best method to choose depends upon the location of the source dataand its destination.
Edit Edit

8/6/2019 Excel Training eBook
http://slidepdf.com/reader/full/excel-training-ebook 33/57
Move Cell Contents by Dragging Cell Border 1. Select cells(s) containing data to move.
2. Point to any border of selected cells (s).
Pointer becomes a solid arrow
3. Drag border outline to new location.
4. Release mouse button.
Excel displays reference of destination cell.
Notes: Using menu to move cells is best when the source and destination cells
are not in the same viewing area. In step 2 and step 4, you can also right-click the selection to select theCut and Paste commands from a shortcut menu. Caution: when you paste data, existing data in the destination cells willbe replaced. Click the Edit menu, and then Undo to reverse the pasteoperation. In step 4, to avoid overwriting data, you can click the Insert menu, andthen Cut cells. The Insert Paste dialog box will appear, from which youcan choose the direction to shift the existing cells. You may have to click the button at the bottom of the menu to view theCut Cells command.

8/6/2019 Excel Training eBook
http://slidepdf.com/reader/full/excel-training-ebook 34/57

8/6/2019 Excel Training eBook
http://slidepdf.com/reader/full/excel-training-ebook 35/57
Group and Ungroup Sheet Tabs
When you group sheets, data and formatting changes made to the active sheet arerepeated in the grouped sheets.1. Click first sheet tab in group.2. Press Ctrl and click each sheet tab to add to group.
Active sheet Grouped sheets.3. Click any grouped sheet tab to make it active.
To ungroup sheet tabs:Right-click any grouped sheet tab, then click Ungroup Sheets on the Shortcut menu.
Delete Sheet Tabs 1. Right-click sheet tab to delete, then click Delete on the shortcut menu.
2. Click OKTo confirm the action.
Caution: Be careful when deleting worksheets, because you cannot undo thisaction
Sheet TabsSheet tabs let you work with multiple worksheets within a single
workbook file. You can select, group, insert, rename, delete, move,and copy sheet tabs.
OK

8/6/2019 Excel Training eBook
http://slidepdf.com/reader/full/excel-training-ebook 36/57
Insert a New Sheet 1. Right-click any sheet tab, and then click Insert on the shortcut menu. The
Insert dialog box appears.
2. Click Worksheet icon, then click OK
3. Move and rename sheet tab as desired.
Notes: In step 2, you can also press Shift and click to selectconsecutive sheets.
Grouped sheets appear highlighted (white), while ungroupedsheets appear gray. When sheets are grouped, “(Group)”appears after the workbook name on the title bar.You can also ungroup sheets by clicking any sheet tab that isnot currently grouped.
Notes: In step 1, you can insert multiple worksheets by first selecting(grouping) the number of sheets you want to insert, then rightclicking on that group.In step 2, you can also insert special items, such as chart andmacro sheets.
From the Spreadsheet Solutions tab, you can select a customtemplate to insert.

8/6/2019 Excel Training eBook
http://slidepdf.com/reader/full/excel-training-ebook 37/57
Rename a Sheet 1. Double-click sheet tab to rename. Excel highlights the sheet tab name.
2. Type new name, then click anywhere in the worksheet.
Move and Copy Sheets 1. Select sheets(s) to move or copy. Excel highlights sheet tab names.2. To move sheets, drag selection to desired location.
Triangle marks insertion point.ORTo copy sheets, press Ctrl and drag selection to desired location.
Plus sign indicates copy
Notes: In step 1, you can also right-click the tab to rename, then clickRename from the shortcut menu.Worksheet names may contain spaces and punctuation.
Notes: When you copy a sheet. Excel renames the new sheet by adding anumber to it. For example, a copy of Sheet 1 may be named Sheet1 (2). You can, of course rename the sheet.

8/6/2019 Excel Training eBook
http://slidepdf.com/reader/full/excel-training-ebook 38/57
Formula Location Enter a formula in the cell where the result should appear. As you type the formula, it
will appear in the cell and in the formula bar. After you enter a formula, the result isdisplayed in the cell, and the formula is displayed in the formula bar.
About FormulasYou will use formulas to calculate values stored in your worksheet.This topic explains basic information about formulas - formulalocation, formula parts, controlling the order of operation, and formulaexamples.
Formula result Formula
Notes: A formula is an instruction to calculate numbers.You can display formulas in cells by pressing Ctrl +~(tide).
Press the key again to return worksheet to normal.

8/6/2019 Excel Training eBook
http://slidepdf.com/reader/full/excel-training-ebook 39/57
Formula Parts
Formulas always begin with an equal sign (=) and often contain elements such as thoseshown in bold type in the following sample formulas:
Numbers =A1+25
Cell references =A1-25
Reference names =A1*Salary
Functions =Sum (A1:A10) + Salary
Operators =A1/2+25*22-3
Parentheses =(24+A1)/2%
Control the Order of Operations in Formulas It is important to consider the order of mathematical operati0ons when preparingformulas. Excel will perform the operation in your formulas in the following order:
Operations enclosed in parentheses( )Percentage %Exponential ^Multiplication and division * / Addition and subtraction + -Concatenation (connection of text strings) &Comparisons =< > <=> = < >
Notes: Cell references and reference names indicate the location of cellsin a worksheet.Functions are predefined formulas.Operators tell Excel the kind of calculation to perform.Parentheses – affect the order of operations. They must be usedin pairs.
Notes: When a formula contains both a multiplication and division operator,Excel performs the operations from left to right.When a formula contains both an addition and subtraction operator, Excelperforms the operations from left to right.

8/6/2019 Excel Training eBook
http://slidepdf.com/reader/full/excel-training-ebook 40/57
Formula Examples
This is a list of common formulas with a brief explanation:
=A1+25 adds the contents of cell A1 to the constant 25.
=A1-25 subtracts 25 from the content of cell A1.
=A1*TotalSalary multiplies the content of cell A1 by the content of the cell namedTotal Salary.
=Sum (A1:A10)+TotalSalary adds the content of the cell named TotalSalary tothe sum of cells A1 through A10.
=A10+(25*TotalSalary) multiplies the content of the cell named TotalSalary by 25,
then adds that result to the content of cell A10.
=A10^3 multiplies the content of A10 by itself 3 times (exponentially).
=(Min (Salary)+Max (Salary))/2 adds the minimum value in the range of cellsnamed Salary to the maximum value in that range, and divides the result by 2.
=A10& “ “ & A11 combines the text in cells A10 and A11 with aspace between them. If A10 contains HELLO and A11 contains THERE, the resultwould be HELLO THERE.
=IF (A1< >0, A1*B10,” “) If the value in cell A1 is not zero, multipliesA1 by the value in B10, otherwise displays blank text.
Notes: Some of the examples contain named ranges. You must name arange before you can refer to it in formula. However, Excel will let youuse names when labels exit next to numbers in your worksheet.

8/6/2019 Excel Training eBook
http://slidepdf.com/reader/full/excel-training-ebook 41/57
Build Formula (Add References) 1. Select cell to receive formula.2. Type an equal sign (=). The equal sign displays in the cell and in the formula
bar.
3. Type the formula.To insert a reference in formula by pointing with the mouse:
Click cell to reference. A dashed line appears around the cell,and Excel inserts the cell reference in your formula.
4. Type next part of formula. If formula is complete, go to step5, below. Excelremoves dashed outline, and your entry appears in cell and formula bar.
5. Press Enter.OR
Click the Enter button on formula bar.
Excel calculates the formula and displays the result in the cell.
Create Formulas (Simple)Enter and build formulas to calculate values stored in your worksheet.This section includes basic information about building formulas, pastingnames into a formula, and inserting references in formulas.

8/6/2019 Excel Training eBook
http://slidepdf.com/reader/full/excel-training-ebook 42/57
Paste a Named Range into a Formula
1. Pace insertion point in formula.2. Click Insert, Name.3. Click Paste on the submenu.4. Click name to paste in formula, then click OK
Notes: In step1, select a cell in which you want to enter the result of the
calculation. In step2, when you type the equal sign, controls appear on the formulabar. In the illustration, the simple formula =25*A1 multiplies the value in A1by 25. You can insert references until all the cells you want to calculate areincluded in the formula. In you decide to cancel the entry, press Esc.
OK
Notes: In step 2, you can also type the name of a range, instead of pasting it.

8/6/2019 Excel Training eBook
http://slidepdf.com/reader/full/excel-training-ebook 43/57
Create Formula, Insert Cell References, and Change Reference Type
1. Type the data in a new worksheet, as shown in the illustration following.Then create the formula in C7 to calculate the commission (=$B$2*C5)
.
2. Select cell to receive formula (C7).
3. Type = to start the formula.
4. Click cell for reference in formula (B2).
` To change the inserted reference to absolute:
Press F4. Reference changes to absolute (B2 becomes $B$2).
5. Type desired operator (*).
6. Click next cell for reference in formula (C5).
7. Press Enter to complete the formula.
Notes: This procedure explains the steps needed to build a typicalformula. References to the illustration appear inparentheses.
When creating a formula, each time you point to a cell,Excel inserts it in the formula and outlines the cell.In step 4, each time you press F4, and Excel changes thereference type.Illustration result:Formula in C7 should display 1360.

8/6/2019 Excel Training eBook
http://slidepdf.com/reader/full/excel-training-ebook 44/57
Paste Function button Functions list on formula bar
Insert a Function Using Function Wizard 1. Select cell in which to create the function.
2. Click the Paste Function button on Standard toolbar. The PasteFunction dialog box appears.
3. Select desired category in Function category list.
4. Select desired function in Function name list, then click OK. A dialogbox for the function you selected appears.
Create FunctionsFunctions are predefined formulas that perform specific calculations,such as finding an average or future value. Functions requirearguments – the data to be calculated. To make it easy to create afunction Excel rovides the Paste Function Wizard.

8/6/2019 Excel Training eBook
http://slidepdf.com/reader/full/excel-training-ebook 45/57
5. Insert cell references or value in Number boxes.NOTE: You can click the Collapse Dialog button on the right side of the
Number box, then select cells directly from the worksheet.
6. Click OK When done.
Edit a Function 1. Select cell containing the function to edit.
NOTE: Do not double-click the cell.
2. Click the Paste Function button on Standard toolbar. 3. Change arguments in Number boxes, then click OK.
OK
Notes: In step 2, you can also click the Insert menu, and then click Function.
You can also click the Paste Function button when you want to insert afunction in a formula you have already started to create. When creating a formula, you can click the Function list on the formulabar to insert frequently used functions and access the Paste Function Wizard. The Paste Function Wizard may insert a suggested range in aNumber Box. Delete this range it is not appropriate. As you click in a Number box, the Paste Function Wizard may add
more boxes.
Notes: In step 1, if you double-click the cell, then click the Paste Function button; you will insert a new function.In step 3, refer to illustration given at beginning of the page.

8/6/2019 Excel Training eBook
http://slidepdf.com/reader/full/excel-training-ebook 46/57
Combine (Nest) Functions 1. Double-click cell containing function(s).2. Place insertion point where new function will appear, or select
argument to replace with a function.
3. Click the Paste Function button on Standard toolbar.4. Select desired category in Function category.5. Select desired function in Function name list, then click 6. Insert cell references or values in Number boxes.7. Click OK when done.
Use AutoSum Function 1. Click cell in which function will be entered.
2. Click the AutoSum button on the Standard toolbar. Excelsurrounds suggested cells to add with dashed outline.
3. To change the range, drag through desiredcells.
4. Press Enter when done.
OK
OK
Notes: If Excel detects subtotals within a range of values, it may
suggest to add just those totals to obtain a grand total.
When this occurs, Excel applies dashed outlines only to
cells containing subtotals in the immediate column or row.

8/6/2019 Excel Training eBook
http://slidepdf.com/reader/full/excel-training-ebook 47/57
Edit Formulas 1. Double-click the cell containing the formula to change. Excel
displays a flashing insertion pointer in the formula. Cell referencesin the formula are colored. Cell outlines indicate locations of references in worksheet.
2. Click in the entry to position the insertion pointer.ORDrag through characters to select.
3. Edit the entry as needed:
Type characters to insert.
Press Del to delete characters to the right of insertion pointer orto delete the selection.
Press Backspace to delete characters to the left of the insertionpointer or to delete the selection.
Follow steps described on the next page to change reference orextended a cell range.
4. Press Enter or click the Enter button on formula bar. ORTo cancel the change:
Press Esc, or click the Cancel button on formula bar.
Edit FormulasYou will sometimes need to change a formula – perhaps replace anoperator, add a set of parentheses, or change the cell or range to which

8/6/2019 Excel Training eBook
http://slidepdf.com/reader/full/excel-training-ebook 48/57
Change Reference in Formula 1. Double-click the formula to edit. Excel outlines references
in worksheet with colored borders.2. Point to border of outlined reference in worksheet. Pointer
becomes an arrow when positioned on border.3. Drag border to desired cell or range.
Action: Drag border to cell containing new value to calculate.
Result:
Reference change
Border Fill handle Reference change
Notes: After you double-click the cell, Excel displays the formula in thecell and on the formula bar.To insert a function, click desired location in formula, then clickthe Functions button to the right of the formula bar (it showsthe last function selected). Follow the prompts to insert thefunctionIn step 2, if you drag through characters, your next action, suchas typing, will replace the selection.If the edited formula displays an incorrect result, click the Editmenu, then Undo Typing to undo your change.
Notes: Excel assigns a difference color to each border and reference to help youidentify them.In step2, the fill handle is a small square in the lower-right corner of theoutlined reference.

8/6/2019 Excel Training eBook
http://slidepdf.com/reader/full/excel-training-ebook 49/57
Extend Cell Range in Formula
1. Double-click the formula to edit. Excel outlines references in
worksheet with colored borders.
2. Point to fill handle of outlined reference in worksheet. Pointer becomes a when positioned on fill handle.
3. Drag fill handle in direction to extend the range.
Reference change A1: A5 becomes A1:B5

8/6/2019 Excel Training eBook
http://slidepdf.com/reader/full/excel-training-ebook 50/57
Print Button
Settings that Affect Print Results Before printing a worksheet or workbook, consider this checklist of settings that willaffect print results.
Headers and footers: Prints repeating information at the top and bottom of each page.
Page breaks: Determines locations in worksheet where printed pages end and new pagesbegin.
Margins: Determines locations in worksheet where printed pages end and new pagesbegin.
Orientation: Determines whether the page prints in portrait or landscape orientation.
Print area: Prints a specified area of the worksheet.
Repeating print titles: Prints column titles are the top of left side of each new printedpage.
Scale: Determines the size of the worksheet information will be when printed.
Sheet options: Sets print options: such as gridlines, page order, draft quality, and black and white printing.
Print Workbook DataThe Print feature lets you print the current worksheet, a selection in aworksheet, or an entire workbook. Additionally, you can specify which
pages to print, collate printed pages, print multiple copies, and print to afile.
Notes: Consider using Print Preview to check how the worksheetwill print prior to printing it.
Notes: If necessary, to show additional buttons
on a toolbar, click More Buttons onthe right side of the toolbar.

8/6/2019 Excel Training eBook
http://slidepdf.com/reader/full/excel-training-ebook 51/57
Print Using Toolbar 1. Select worksheets, worksheet cells, or chart object to print.
ORSelect any cell to print current worksheet.
2. Click the Print button on the Standard toolbar.
Print Using Menu 1. Select worksheets, worksheet cells, or chart object to print.
ORSelect any cell to print current worksheet.
2. Click File, Print. The Print dialog box appears.
Change printer
Clickto
preview
To indicate what to print:
Select Selection, Entire workbook or Active sheet (s). To specify pages to print:
Select All, or select pages to print in From and To boxes. To disable collating of printed pages:
Deselect Collate.To print multiple copies:
Select number of copies in Number of copies box.To print to a file:
Select Print to file.
3. Click OK
OK

8/6/2019 Excel Training eBook
http://slidepdf.com/reader/full/excel-training-ebook 52/57
Plot Area Value Axis Chart area LegendMajor Gridline
Value Axis
Series” Pies” Point Category Axis Legend
Key
Series “Muffins” Point
Identify Chart Items The default Clustered Column chart type shown above includes the following items. Itemproperties are also described.
Category Axis (X Axis) – the horizontal line on which categories of data are usuallyplotted. Properties include the format and alignment of category names and the scale of names and tick marks.
About Chart ItemsWhile you create and modify charts, you will be presented with manychoices and settings. Understanding the items in a chart and their
properties will make it easier for you to design you own.
Notes: When you rest the pointer on any chart item, Excel displays a pop-up labelidentifying the name of the item.

8/6/2019 Excel Training eBook
http://slidepdf.com/reader/full/excel-training-ebook 53/57
Chart Area – the space inside the chart. It includes the base peroperties of the chart, suchas font style for chart text, background color, and how the chart moves or sizes whencells around it change.
Legend – a box containing a label and legend key for each series in the chart. Properties
include its border, font, and placement.
Legend Key – a graphic in the legend whose color or pattern corresponds to a series inthe chart. Legend key properties include border, color, shadow, and fill effects.
Plot Area – the area within which the chart axes and series data is drawn. The propertiesinclude its border, area color, and fill effects.
Series – a group of data markers or series points that visually describe the values plotted.For example, the Series “Muffins” describes the number of muffins sold in each category
(1995,1996, 1997).
Series Point – a single item in a data series that visually describes the value for onecategory. For example, Series “Pies” Point indicates a value of 345 for the category 1995.The properties for series points include border and pattern, data labels, and options suchas overlap and gap width.
Value Axis (Y Axis) – the vertical line that describes the values of series points in thechart. Properties include line and tick marks, scale of major and minor values, font fordisplayed values, number style of values, and text alignment.
Value Axis Major Gridlines – a set of lines that visually define values across the plotarea. These gridlines help determine the value of a given series point in the chart.Properties include color, style, pattern, and units of values.
Notes: To review the properties of any chart items, rest the pointer on theitem. When Excel displays the item name, double-click to displaythe Format dialog box for the item.Charts of different types have items or properties particular to theirtype. For example, pie charts have properties for a series thatdescribe the angle of the first slice, while line charts haveproperties such as drop lines and up-down bars.

8/6/2019 Excel Training eBook
http://slidepdf.com/reader/full/excel-training-ebook 54/57
Chart Wizard button
Create a Chart 1. Select cells containing labels and values to chart.
NOTE: You can change this selection as you proceed it you
discover that you require different data.
2. Click Chart Wizard button on Standard toolbar. From Chart Wizard – Step 1 of 4 – Chart Type:
a. Select chart type and subtype (see Select Chart type).
b. Click the Next button
Create a Chart Chart Wizard provides prompts and options for selecting the chart type, thesource data, chart options, and chart location.
1
Next >

8/6/2019 Excel Training eBook
http://slidepdf.com/reader/full/excel-training-ebook 55/57
From Chart Wizard –
Step 2 of 4 –
Chart Source Data:
a. Select Data Range and Series option (see Set Source of Chart Data).
b. Click the Next button
Notes:
Your selection will determine the orientation of the series in your chart.You can change this orientation in Chart Wizard – Step 2 of 4 on theData Range tab. Avoid blank rows and columns when selecting data to chart. Use the
Ctrl key and drag through ranges to create a multiple selection andomit blank cells. You can hide rows and columns that do not pertain to data to becharted. In Chart Wizard, you can click Next > or <Back to move forwards orbackwards to any step. Chart Wizard – Step 1 of 4: Select the chart type, then the subtype,Click and hold the Press and hold to view sample button to previewhow the selected chart type will plot your chart.

8/6/2019 Excel Training eBook
http://slidepdf.com/reader/full/excel-training-ebook 56/57
From Chart Wizard – Step 3 of 4 – Chart Options:
a. Select desired Chart options (see Set Chart Options).
b. Click the Next Button
Notes: Chart Wizard – Step 2 of 4:
From the Data Range tab, you can change the range of data to plot, orchange the orientation of the data series to columns or rows.From the Series tab, you can add and remove series and changereferences to series names, data ranges, and the category (X) axislabels.
Chart Wizard – step 3 of 4:From the Chart Options dialog box, you can set options for charttitles, axes, gridlines, legend, data labels, and the data table. You canreturn to this dialo box after the chart is created.

8/6/2019 Excel Training eBook
http://slidepdf.com/reader/full/excel-training-ebook 57/57
From Chart Wizard – Step 4 of 4 – Chart Location:
a. Select As new sheet or As object in (see Set Location of Chart).
b. Click the Finish button
Notes: Chart Wizard – Step 4 of 4:
From the Chart Location dialog box, you can change the
proposed destination sheet, or the proposed chart sheet name.You can click Finish from any Chart Wizard step to create thechart with default options.