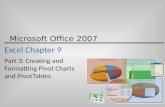Excel Summarising Data using PivotTables · PDF fileExcel Summarising Data using PivotTables ....
Transcript of Excel Summarising Data using PivotTables · PDF fileExcel Summarising Data using PivotTables ....

Excel
Summarising Data using PivotTables

TMSE5 Summarising Data using PivotTables
IT Learning Programme

TMSE5 Summarising Data using PivotTables
IT Learning Programme
How to Use this User Guide
This handbook accompanies the taught sessions for the course. Each section contains a brief overview of a topic for your reference and then one or more exercises.
Exercises are arranged as follows:
A title and brief overview of the tasks to be carried out;
A numbered set of tasks, together with a brief description of each;
A numbered set of detailed steps that will achieve each task.
Some exercises, particularly those within the same section, assume that you have completed earlier exercises. Your teacher will direct you to the location of files that are needed for the exercises. If you have any problems with the text or the exercises, please ask the teacher or one of the demonstrators for help.
A number of conventions are used to help you to be clear about what you need to do in each step of a task.
In general, the word press indicates you need to press a key on the keyboard. Click, choose or select refer to using the mouse and clicking on items on the screen.
Names of keys on the keyboard, for example the Enter (or Return) key are shown like this <ENTER>.
Multiple key names linked by a + (for example, <CTRL+Z>) indicate that the first key should be held down while the remaining keys are pressed; all keys can then be released together.
Words and commands typed in by the user are shown like this.
Labels and titles on the screen are shown l ike this .
Drop-down menu options are indicated by the name of the options separated by a vertical bar, for example Home tab |Copy . In this example you need to select the option Copy from the Home tab on the Ribbon . To do this, choose the Home tab from the Ribbon ; move the cursor to Copy
button; when Copy is highlighted, click the mouse button again.
A button to be clicked will look like this OK
The names of software packages are identified like this, and the names of files to be used l ike this .

TMSE5 Summarising Data using PivotTables
IT Learning Programme
Software Used
Excel 2013
Windows 7
Files Used
Sales.x lsx Staff Fianance.xlsx OUCSWorks.accdb Transact ions2.xlsx
Revision Information
Version Date Author Changes made
1.0 15 June 2011 Ian Miller New Course & Office 2010
2.0 03 June 2014 Tanya Smith Removal of Calculated Item and changes to exercises
2.2
3.0
16 December 2014
20 July 2015
Traci Huggins
Traci Huggins
Changes to instructions and formatting exercises and diagrams
Updated for Office 2013
Copyright
Traci Huggins makes this document and the accompanying PowerPoint presentation available for reuse under a Creative Commons licence (Attribution-NonCommercial-NoDerivative CC BY-NC-SA).
Screenshots in this document are copyright of [Software vendor].
The Oxford University logo is copyright of Oxford University and may only be used by Oxford University members in accordance with the University’s branding guidelines.
Other images used may have different usage conditions. If an image (or other content) has been used incorrectly or misattributed please contact the author who will be pleased to rectify the error.

TMSE5 Summarising Data using PivotTables
IT Learning Programme
Contents
1 Introduction ................................................................................................................. 1
1.1. What you should already know....................................................................................... 1
1.2. What you will learn ......................................................................................................... 1
1.3. What is Excel?................................................................................................................. 1
1.4. Where can I get a copy? .................................................................................................. 1
2 Pivot Tables ................................................................................................................. 2
2.1. What is a Pivot Table? .................................................................................................... 2
2.2. Ranges versus a table in Excel 2013 ............................................................................... 3
2.3. Creating a Pivot Table .................................................................................................... 3
2.4. PivotTable screen ............................................................................................................ 4
2.5. Adding fields to your PivotTable .................................................................................... 4
2.5.1. Change the calculation in the value field ................................................................. 5
2.5.2. Show values as a % .................................................................................................. 5
2.6. Format values in a PivotTable ........................................................................................ 6
2.7. Change the name of row and column headings .............................................................. 6
2.8. Expand and collapse PivotTable data ............................................................................. 7
2.8.1. Expand or collapse values within a field ................................................................. 7
2.8.2. Expand or collapse an entire field of data ................................................................ 7
2.8.3. Expand or collapse data with the right click menu .................................................. 8
2.9. Filter, Sort and Group PivotTable data ........................................................................... 8
2.9.1. Filter data ................................................................................................................. 8
2.9.2. Clear filters from individual fields ........................................................................... 9
2.9.3. Clear all filters.......................................................................................................... 9
2.9.4. Sort data ................................................................................................................. 10
2.9.5. Drill down .............................................................................................................. 10
2.9.6. Group data .............................................................................................................. 10
2.10. Using Report Filter ..................................................................................................... 11
2.10.1. Add a Report Filter .............................................................................................. 11
2.10.2. Filter by individual or multiple items .................................................................. 12
2.10.3. Create multiple pages using Report Filters .......................................................... 12
2.11. Creating a Pivot Chart from a Pivot Table.................................................................. 13
2.12. Calculated Fields ......................................................................................................... 14
2.13. Working with linked data............................................................................................ 16
2.14. Creating and using Slicers .......................................................................................... 17
2.14.1. Create Slicers linked to a single Pivot Table ....................................................... 18
2.14.2. Mover and resize Slicers ...................................................................................... 19

TMSE5 Summarising Data using PivotTables
IT Learning Programme
2.14.3. Format Slicers ...................................................................................................... 19
2.14.4. Apply a Slicer filter .............................................................................................. 20
2.14.5. Clear Slicer filters ................................................................................................ 20
2.14.6. Create Slicers linked to multiple Pivot Tables ..................................................... 20
3 Exercises .................................................................................................................... 22
4 Other Courses ............................................................................................................ 62
4.1. The ITLP Portfolio ........................................................................................................ 62
4.2. Other Spreadsheet Courses ........................................... Error! Bookmark not defined.
4.3. Courses in Statistical Analysis ...................................................................................... 62
4.4. Courses in Programming Languages ............................ Error! Bookmark not defined.
4.5. Computer8..................................................................................................................... 62
4.6. IT Services Help Centre ................................................................................................ 62
Exercises
Exercise 1. Create and format a PivotTable on the existing worksheet ................. 22
Exercise 2. Expand/collapse data and change row to column data ....................... 25
Exercise 3. Filter, Sort and Drill down data ........................................................... 28
Exercise 4. Group data by text ................................................................................ 30
Exercise 5. Grouping data by date .......................................................................... 31
Exercise 6. Grouping data by numeric value .......................................................... 33
Exercise 7. Using the Report Filter field and multiple page reports ...................... 34
Exercise 8. Using Report Filters - ........................................................................... 37
Exercise 9. Creating a Pivot Chart .......................................................................... 39
Exercise 10. Add a calculated field ........................................................................... 42
Exercise 11. Add a calculated field – additional exercise ......................................... 44
Exercise 12. Create an additional field in a PivotTable to show % of totals using the ribbon options ........................................................................................ 47
Exercise 13 Create an additional field in a PivotTable to show % of totals using the PivotTable Field List option ................................................................... 48
Exercise 14. Create a PivotTable from a MS Access query. ...................................... 50
Exercise 15. Creating and using slicers. ................................................................... 53
Exercise 16. Insert multiple PivotTables to a worksheet and connect multiple slicers .............................................................................................................. 56
Exercise 17. Consolidation Task …………………………………………………………..59

TMSE5 Analysing your data with Pivot Tables
1 IT Learning Programme
1 Introduction Welcome to the Excel: Analysing your data with Pivot Tables course.
This booklet accompanies the course delivered by Oxford University IT Services, IT Learning Programme. Although the exercises are clearly explained so that you can work through them yourselves, you will find that it will help if you also attend the taught session where you can get advice from the teachers, demonstrators and even each other!
If at any time you are not clear about any aspect of the course, please make sure you ask your teacher or demonstrator for some help. If you are away from the class, you can get help by email from your teacher or from [email protected].
1.1. What you should already know
We expect you to have a level of experience in Excel that would be gained from attending the Excel: Functions and Cell Referencing course.
You should be able to open and navigate around a workbook using the mouse and scrollbars, use the help function, add data to cells, and select and amend such data. You should also be able to save a worksheet.
The computer network in IT Services (Banbury Road) may differ slightly to that which you are used to in your College or Department; if you are confused by the differences; ask for help from the teacher or demonstrators.
By the way, did we say that you can ask for help from the teachers or demonstrators !
1.2. What you will learn
At the end of this session you will have learned how to create pivot tables from different list of data. You will learn to create pivot charts from tables.
You will learn how to create calculated fields and calculated items. You will also learn to create calculated items by position and use the new Excel 2010 feature Slicers.
These notes deal with Excel 2013. Having worked through these notes, you should also be able to adapt to earlier versions (for example, Excel 2010), and also to later releases, since most of the basic principles hold true regardless of the version of the software.
1.3. What is Excel?
Excel 2013 is part of the Microsoft Office 2013 package. Spreadsheets allow you to present and analyse data in a wide variety of ways and Microsoft Excel is perhaps the world’s most popular spreadsheet application.
1.4. Where can I get a copy?
If you have a copy of Microsoft Office 2013, then you already have a copy of Excel 2013. If you are unable to find it on your computer, it may not have been installed and you should talk to your IT support contact (or the IT Help desk).
If you are a member of staff, you can obtain a copy of Microsoft Office 2013 from the IT Services on-line shop. Students can obtain a Microsoft Student Licence, but this must be bought through a Microsoft Authorised Education Reseller; the IT Services on-line shop can direct you to a suitable reseller.

TMSE5 Analysing your data with Pivot Tables
IT Learning Programme 2
2 Pivot Tables
2.1. What is a Pivot Table?
PivotTable allow you to summarise large amounts of data and perform calculations quickly and in a meaningful way. They allow you to create an interactive view of your data set. This is called a PivotTable report. With a PivotTable report, you can summarize and perform various calculations on large amounts of data, categorize your data into groups and organize your data into a format that is easy to chart. But the real power of a PivotTable report is that you can interactively drag and drop fields within your report, dynamically changing your perspective and recalculating totals to fit your current view. Use a PivotTable when you need to
Find relationships and groupings within your data.
Find a list of unique values for one field in your data.
Find data trends using various time periods.
Anticipate frequent requests for changes to your data analysis.
Create subtotals that frequently include new additions.
Organize your data so it is easy to chart. A PivotTable can be created with any spreadsheet which appears as a list of consecutive rows and columns of data, otherwise known as tabular data, see Figure 1. In a spreadsheet column headings are often used to provide field names and each row contains information relating to the column headings which creates a record. Field: Also known as a column. This contains a set of data values of the same data type. In Figure 1, each field contains data of the same type. Name – text, Week – date, Spending – text and Amount – currency. Record: Contains the information about an entity, for example person, place or thing in each row of data. In Figure 1 , row 6 is the record relating to Janine Brown and tells us that on the Week 28/01/2004, her Spending was on Food for the Amount of £17.00.
Figure 1 Data used to create a PivotTable

TMSE5 Analysing your data with Pivot Tables
3 IT Learning Programme
2.2. Ranges versus a table in Excel 2013
PivotTables can be created using either a range, named range or a table. In Excel 2013 it is considered best practice to use a table to create your pivot table. Tables were introduced in Excel 2007 and are a new way of working with tabular data. They are particularly useful when working with data which expands and contracts over time, also known as ‘dynamic data’. By converting your range of data to a table you will ensure that when rows of data are added at the bottom it will still include this as part of the data set. In contrast, ranges and named ranges only expand or contract when rows are inserted or deleted and not when data is added to the end, hence why tables are considered the preferred option.
2.3. Creating a Pivot Table
To create a PivotTable firstly you must ensure you are selecting a cell within the range / table of data.
To create the PivotTable select a cell within your data and select Inser t | Tables |
PivotTable on the Ribbon .
The Create PivotTable dialog box will then appear.
Figure 2: PivotTable dialog box
In the Select a table or range , Table/Range text field, this should default to the correct range or table name, alternatively you can type the range or table name here.
In the section Choose where you want the PivotTable repor t to be placed , you can choose to add a PivotTable in a New Worksheet or in the Exist ing Worksheet . In Figure 3 above the cell H4 has been selected in the Exist ing Worksheet . Click OK to continue.

TMSE5 Analysing your data with Pivot Tables
IT Learning Programme 4
2.4. PivotTable screen
Figure 3: PivotTableScreen
2.5. Adding fields to your PivotTable
The fields in the PivotTableField List appear as checkboxes in the task pane dialog box (see diagram 4 above). To add fields to the PivotTable simply drag the field name to the appropriate PivotTable area of the PivotTable task pane. The PivotTable has four areas
Report Fi l ter : Allows you to view a subset of data and focus on a specific area such as a particular period of time or just spending on Rent
Row Labels : The unique values within the field selected appear as row items in the pivot table.
Column Labels : The unique values in the field selected appear as column items in the PivotTable
Values : The field is summarised in the PivotTable by using a function. When you drag a field checkbox to the Values area, Excel will automatically apply the SUM function to fields which contains numeric data and the COUNT function to fields which contains non-numeric values.
You can drag as many fields as you want to any of these locations, you do not have to use all the fields.
Data
Field List
PivotTable
PivotTable
Areas
PivotTable
Ribbon

TMSE5 Analysing your data with Pivot Tables
5 IT Learning Programme
If you drag a field to the wrong location, just drag it off the table diagram to remove it or uncheck the checkbox in the field list.
The order in which you list the fields in the data area will affect how the data is sorted. It will sort by the first item followed by the second item and so on.
2.5.1. Change the calculation in the value field
To change the calculation in the Values area select the arrow to the right of the field name in the PivotTable field list Values area and select Field Sett ings . See Figure
Figure 4: Change Field Settings
The Value Field Sett ings dialog box will appear, the Summarize Values By should be selected. See Figure
Figure 5: Value Field Settings dialog box
Select a relevant calculation from the list provided.
2.5.2. Show values as a %
From the Value Field Sett ings dialog box there is an additional tab, Show Values As . This will allow you to show your values as a % of various totals. See Figure
Figure 6: Show values as dialog box

TMSE5 Analysing your data with Pivot Tables
IT Learning Programme 6
2.6. Format values in a PivotTable
When you create a PivotTable you may need to re-format your data for easier viewing. Normally when formatting data you would select the data and use the Format Cel ls option however in a PivotTable this will not update the formatting when the PivotTable is refreshed.
To format PivotTable data, select any cell within a column of your PivotTable and right click, then select Number Format… see Figure and select a relevant category, see Figure 8 and click on OK
Figure 7: Number Format
Figure 8: Format Cells
This will format all the values in the column of data and the formatting will remain when the PivotTable is refreshed in the future.
2.7. Change the name of row and column headings
Pivot tables create default row and column headings known as Row Labels or Column
Labels . See Figure
Figure 9: Default row and column labels
You can edit these labels by clicking into the cell label and type over the existing text. In the example below the labels have been changed to Spending and Week. See Figure

TMSE5 Analysing your data with Pivot Tables
7 IT Learning Programme
Figure 10: Named row and column labels
2.8. Expand and collapse PivotTable data
You may notice in the example in Figure that the PivotTable contains small ‘-‘ signs beside the Name and Spending fields. Currently all of the data is visible. This can look cluttered so you can change what is visible by expanding and collapsing data within your PivotTable.
2.8.1. Expand or collapse values within a field
To collapse data below an individual value in a field, point and click your mouse at the ‘-‘ sign and the data below will collapse. A ‘+’ sign will then become visible.
To expand the data, point and click on the ‘+’ sign. See Figure
Figure 11: Expand or collapse values
2.8.2. Expand or collapse an entire field of data
To expand or collapse an entire field of data, select the field you want to expand or collapse within the pivot table, then select PivotTable Tools | Options | Act ive Field and select expand, which has a green plus sign or collapse, which has a red minus sign. See Figure
Figure 12: Expand or collapse data - Ribbon menu
Click the + to
the expand data
Click the - to the
collapse the data

TMSE5 Analysing your data with Pivot Tables
IT Learning Programme 8
2.8.3. Expand or collapse data with the right click menu
Alternatively if you point at a field or value in your PivotTable and r ight c l ick then select Expand/Col lapse and the below menu will appear, with options to expand entire fields or just values. See Figure
Figure 13: Expand or collapse data - right click menu
2.9. Filter, Sort and Group PivotTable data
2.9.1. Filter data
Data within a PivotTable can be filtered to display specific information. You may want to display information relating to a particular company and summarise what has been purchased by that company.
When you insert Row and Column Labels into a PivotTable the unique values within these fields can be filtered.
Above your Row and/or Column Labels , next to your row and column label headings, you will see a drop down arrow in the heading. If you select this, a drop down list will appear which will contain the unique values within this field and ticks next to each item, see Figure . You can select/de-select items individually or select/de-select all items in the list, using the Select (Al l ) option.
Figure 14: Filter data

TMSE5 Analysing your data with Pivot Tables
9 IT Learning Programme
Make your selection from the list and select OK
When data is filtered in a PivotTable, a filter icon will also appear next to the field name in the PivotTable Field Lis t . See Figure
Figure 15: PivotTable Field List
2.9.2. Clear filters from individual fields
To clear filters you can either point and click on the filter icon next to the column/row heading in the PivotTable or click on the filter icon in the PivotTable Field List and a filter menu with appear with an option to (followed by the field name). This will however clear the filters from the selected field only and will not clear all the filters. See Figure
Figure 16: Clear filters from a field
2.9.3. Clear all filters
To clear all filters from you pivot table, click into your PivotTable to activate it and select PivotTable Tools | Anaylze | Act ions group on the Ribbon and select Clear , Clear Fi l ters .
Error! Reference source not found.: Clear all filters

TMSE5 Analysing your data with Pivot Tables
IT Learning Programme 10
2.9.4. Sort data
Column and row label values can be sorted either using the filter button in the column or row
heading and at the top of the filter menu the or will be available.
Alternatively if you click into the field you would like to sort, then click on the PivotTable
Tools | Analyze | Sort & Fi l ter on the Ribbon sort options are available from here too. See Figure 1
Figure 18: Sort & Filter from ribbon
2.9.5. Drill down
When data is summarized in a PivotTable and totals are displayed you can see the individual entries relating to the total by “drilling down”.
Point and double click the total that you want to view individual records for. A new worksheet will appear with records relating to that total.
This worksheet will then need to be manually deleted to remove it.
2.9.6. Group data
Grouping PivotTable items is a handy feature that enables you to group specific items in a field. A group field provides a higher level of summary detail than that provided by the original source data. For example, companies can be grouped into regional areas, numbers grouped into ranges and dates grouped into months or quarters.
Rows and columns of data in a PivotTable can easily be grouped and it is also possible to group non-adjacent field items in a row or column.
To group data within a field, select either adjacent or non-adjacent data by holding the <Ctrl> key and clicking on non adjacent data or holding the <Shift> key down to select adjacent data. Select PivotTable Tools | Anaylze | Group | Group Select ion . See Figure .
Figure 19: Group Selection from ribbon
Alternatively select the right click and select Group
For text Excel will add in a default group name, for example ‘Group1’ and you can add a descriptive label.

TMSE5 Analysing your data with Pivot Tables
11 IT Learning Programme
For dates Excel will automatically ask you to select the groupings you require. If your data covers more than one year then you should remember to include Years in your grouping, or it will group for example Jan 2010, Jan 2011 in one group. See Figure
Figure 20: Grouping dates dialog box
For numeric values Excel will ask you to select a start value, end value and an increase by value. See Figure
Figure 21: Grouping numeric values dialog box
To ungroup data either select PivotTable Tools | Options | Group | Ungroup . See Figure
Or right click point at grouped data and right click, then select Ungroup
2.10. Using Report Filter
2.10.1. Add a Report Filter
So far we have added rows, columns and values to a pivot table. However there is one area of the PivotTable field list screen we still need to look at. This is the Report Fi l ter section.
Report Fi l ters allow you to
Display a different set of values in a report based on a report filter item
Display each set of values in a report based on a report filter item on a separate worksheet
To add a field to the Report Fi l ter area, select it from the field list and drag and drop it to the Repor t Fi l ter area.
The filter appears at the top left of the pivot table. Figure shows the report filter is ‘COMPANY NAME (ALL)’ which means all Company Names are visible.

TMSE5 Analysing your data with Pivot Tables
IT Learning Programme 12
Figure 22: Report filter
2.10.2. Filter by individual or multiple items
To filter the data, select the drop down arrow and the default report filter will appear, which allows you to select individual items as per Figure . To select multiple items via a filter select the Select Mul t iple I tems tick box and your filter will add check boxes by each field item as per Figure
Figure 23: Individual item report filter
Figure 24: Multiple items report filter
2.10.3. Create multiple pages using Report Filters
Report filters also allow you to create individual spreadsheets for each of your report filters. For example if you want to create an individual report for each companies sales it would be quite time consuming to select each company from the drop down report filter and then print each page. Instead this can be achieved with a few clicks of the mouse.
Once you have a report filter added to your PivotTable, click into your pivot and then select PivotTable Tools | Analyze | Options from your ribbon. In the PivotTable area on the ribbon, click on the arrow to the right of Options and select Show Repor t Fi l ter Pages (Figure ). The Show Report Fi l ter Pages dialogue box will now appear (Figure ). Select the name of the report filter you want your report pages to contain and select OK
Figure 25: Show Report Filter Pages
Figure 26: Show Report Filter Pages dialog box

TMSE5 Analysing your data with Pivot Tables
13 IT Learning Programme
2.11. Creating a Pivot Chart from a Pivot Table
A chart can easily be created from your PivotTable data. When you create a chart from a PivotTable it is worth remembering that the chart will always match the data shown in the PivotTable.
A pivot chart can be created on the same worksheet or a separate chart sheet. To create a chart from a PivotTablefilter your data to display the data you require in your chart.
Click within you PivotTable and select PivotTable Tools | Analyze | Tools | Pivot Char t , see Figure . The Insert Chart dialog box will appear, see Figure
Figure 27: Insert a Pivot Chart
Figure 28: Insert Chart dialog box
Choose an appropriate chart type select OK and the chart will appear on your PivotTable data work sheet. See Figure
Figure 29: PivotTablechart and table data
To move the chart to a different worksheet select the chart then select PivotChart Tools , Design , Location , Move Char t . Select New Worksheet from the Move Char t dialog box.
On the chart there dropdown arrows next to field names, these will filter your chart data or you can filter the data in your PivotTable and the chart will immediately update.

TMSE5 Analysing your data with Pivot Tables
IT Learning Programme 14
2.12. Calculated Fields
When you create a PivotTable the fields are taken from those in your range or table of data. Once your PivotTable is created you may decide that a new field is required and this can be created using a calculation. It is called a calculated f ield .
When a calculated f ield is created it will insert a new data field into the PivotTable. This data field does not exist in the source data but obtains its value from a formula. The new formula can include existing fields, numbers and other arithmetical operators.
For example, if the PivotTable’s underlying data consists of only three fields, “Week date”, “Sales” and “Expenses” you will only be able to use those three fields and place them in either the report filter, row, column or value fields. You may want to calculate the “Profit” (Sales – Expenses) in your pivot table. A calculated field allows you to do this by creating a customised field which acts as a combination of one or more fields already existing in the pivot table.
To create a calculated field for profit, the below PivotTable has been created using the week date field as the row field and the sales and expenses as the value field. The PivotTable in Figure has then been grouped by months on the week date.
Figure 30: Example PivotTable prior to adding a calculated field
To create a calculated f ield click into the PivotTableand select PivotTable Tools |
Anaylze | Calculated Field from the Ribbon . See Figure
Figure 31: Insert a calculated field from the ribbon

TMSE5 Analysing your data with Pivot Tables
15 IT Learning Programme
The Insert Calculated Field dialog box will appear. See Figure
Figure 32: Insert Calculated Field dialog box
In the Insert Calculated Field | Name text box insert the new field name. In this example it will be ‘Profit’
In the Insert Calculated Field | Formula text box a formula is required which must start with an ‘=’ sign.
The fields which are available to use in the formula are in the Field box below Formula . To add a field to the formula, select the field name and either click on Inser t Field or double click the field name and it will be inserted into the Formula text box. Then click OK
The completed formula for this example is =Sales-Expenses . See Figure
Figure 33:Completed Insert Calculated Field dialog box
The calculated field will appear as a new column in your PivotTable. See Figure
Figure 34: Calculated Item in a Pivot Table

TMSE5 Analysing your data with Pivot Tables
IT Learning Programme 16
2.13. Working with linked data
In the previous examples the PivotTables were created from an existing spreadsheet, populated with data. It is also possible to create and link a PivotTable or pivot chart to an external data source, for example a database file.
When data in the external source changes these are reflected in the spreadsheet PivotTable when the data is subsequently refreshed.
To create a PivotTable from an external data source you will require a blank worksheet open. Select Insert | PivotTable and the Create PivotTable dialog box will appear. See figure 36 below;
Figure 35: Create PivotTable of external data
In the Create PivotTable window select Use an external data source . Choose Exist ing
Worksheet to place the new PivotTable in you new worksheet, cell A1 and click on Choose
Connection …, see Figure .
In the Exist ing Connections window, Figure , click the Browse for More… button.
Figure 36: Existing Connections dialog box

TMSE5 Analysing your data with Pivot Tables
17 IT Learning Programme
The Select Data Source dialog box will appear. Navigate to the external database file and select Open . See Figure
Figure 37: Select Data Source dialog box
The Select Table dialog will appear. This is where you select either a table or a query from the list and select OK see Figure 38
Figure 38: Select Table dialog box
The spreadsheet will now link to the external data source and will display a blank PivotTable, ready for fields to be inserted and a PivotTable created.
When the source data changes it needs to be refreshed manually. To refresh the source data when it changes, select PivotTable Tools | Anaylze | Refresh on the ribbon to update the data in your PivotTable.
2.14. Creating and using Slicers
Filtering your PivotTable data in Excel 2013 (and earlier versions) was pretty cumbersome. First you would need to click on the drop down arrow or filter icon, expand any items as necessary, check/uncheck items until you get what you want then click OK .
New to Excel 2010 was a really useful feature called Slicers that make filtering data much easier. Slicers allow you to filter your PivotTable in a similar way to using filter fields in a PivotTable. The difference is that Slicers offer a user friendly interface that allows you to easily see the current filter state.
Slicers look like controls rather than cells so they are more intuitive and easier to use. They can be added to singular or multiple PivotTables.

TMSE5 Analysing your data with Pivot Tables
IT Learning Programme 18
In the PivotTable in Figure below, it shows the Names and Dates of Spending on either Rent, Car or Food. If this data was then filtered it may not be immediately obvious what the data has been filtered on, Slicers can help solve this.
Figure 39: PivotTable example for Slicers
2.14.1. Create Slicers linked to a single Pivot Table
To add a Slicer to the Figure 39 PivotTable, click in the PivotTable to select it.
Select PivotTable Tools | Options | Insert Sl icer see Figure 40
Figure 40: Insert Slicer from Ribbon
The Insert Sl icers dialog box will appear. Select the field names (dimensions) you want to filter data on.
In figure 41, Name and Spending have been selected, then click on OK
Figure 41: Insert Slicers dialog box

TMSE5 Analysing your data with Pivot Tables
19 IT Learning Programme
The slicer windows will now appear. See
Figure and there will also be a new ribbon available to you, the Sl icer Tools | Options window.
Figure 42: Slicer windows
2.14.2. Mover and resize Slicers
You can now move and re-size your Slicers. Click into a slicer and a four headed arrow will appear. Drag the top left corner of your slicer to suitable place on your spreadsheet and resize as required.
With the slicer selected click on Sl icer Tools | Options | But tons and use the up arrow in Columns to view all your slicer items in one window, see Figure
Figure 43: Change number of columns in a Slicer
The Name slicer from
Figure would then look like Figure
Figure 44: Edited columns in a Slicer
2.14.3. Format Slicers
With your slicer selected, click on Sl icer
Tools | Options |Sl icer Sty les on the
Ribbon then select a style.
Each Slicer can have a different style applied. In Figure below the Name Slicer is red and the Week Slicer is green.

TMSE5 Analysing your data with Pivot Tables
IT Learning Programme 20
Figure 45: Format Slicers
2.14.4. Apply a Slicer filter
To apply a Slicer filter, point and click on an item in your Slicer. To select multiple fields hold the <Ctrl> key down whilst selecting other fields. Selected items will remain in colour and non selected items will turn white. See Figure
Figure 46: Selecting items in a Slicer
2.14.5. Clear Slicer filters
To clear the Slicer filter, click the Clear Fi l ter icon at the top of the Slicer, see below.
Figure 47: Clear Slicer filters
2.14.6. Create Slicers linked to multiple Pivot Tables
Slicers can be linked to more than one PivotTable, if located in the same worksheet. For example you could create one PivotTable summarising the sales and expenses per employee and an additional PivotTable showing the profit per employee. See Figure
Figure 48: Two PivotTables in one worksheet

TMSE5 Analysing your data with Pivot Tables
21 IT Learning Programme
It is good practice to name your PivotTables, this will also make attaching your slicers to the correct pivot tables easier later on.
To name your PivotTable select PivotTableTools | Anaylze | PivotTable and under PivotTableName : type an identifiable name for your PivotTable (the first PivotTable in Figure has a name of SalesAndExpenses, see Figure )
Figure 49: Name a PivotTable
To link slicers insert your first PivotTable and insert your slicers, see section 2.14.1 for instructions. Now insert the additional pivot tables that you would like to link your slicers to. The slicers will initially only be connected to the first PivotTable you inserted. To connect the slicers to additional PivotTables, select your first slicer. Select Sl icer Tools |
Sl icer | PivotTable Connections as per Figure
Figure 50: PivotTable Connections
To link the selected slicer to the other pivot tables insert a tick next to PivotTable names you want to link and click on OK see Figure
Figure 51: Link slicers to PivotTable
Now select each slicer in turn and link each PivotTable using the Sl icer Tools | Sl icer | PivotTable Connections
Using the PivotTables in Figure , the final worksheet will look similar to Figure
Figure 52: Multiple slicers linked with multiple PivotTables

TMSE5 Analysing your data with Pivot Tables
IT Learning Programme 22
3 Exercises
Exercise 1. Create and format a PivotTable on the existing worksheet
Insert a PivotTable– see Section 2.3
Navigate the PivotTable screen – see Section 2.4
Add fields to your PivotTable– see Section 2.5
Format values in a PivotTable– see Section 2.6
The file you will be working on is called Staff Finance.xlsx. There are currently two
worksheets in this workbook. For this exercise the worksheet named Data Spending
will be used and contains the fields Name, Week, Spending and Amount. Each
record will provide you with the amount each employee has spent, when it was spent
and what spending category it relates to.
Task 1
Insert a PivotTable into your
existing worksheet, cell H4 ,
using the Data Spending
worksheet and name the
PivotTable- Pivot1Data
Step 1
Using your file Staf f Finance.xlsx
Click anywhere inside the table (Pivot1Data) in the Data Spending
worksheet. You can see this is a table by selecting a cell within the data
and the Table Tools | Design button will have appeared on the
Ribbon.
Select Inser t | Tables PivotTable from the
Ribbon .
Step 2
The Create PivotTable dialog box will now appear.
In the Table/Range text field make sure the cell reference is
Pivot1Data (Excel wi l l name this tabl /range for you, you
do not need to type this name in) .

TMSE5 Analysing your data with Pivot Tables
23 IT Learning Programme
Select Exist ing Worksheet from the Choose where you want
the PivotTable report to be placed section and enter H4 in the
Location text box and click OK
Task 2
Add the Name , Spending
and Week fields as rows in
your PivotTable and show
the Sum of Amount as your
values
Step 1
Add fields Name and Spending and Week as Row Labels (in that order)
and Amount as the values. To add fields to the PivotTable simply drag
the field name to the appropriate PivotTable area of the PivotTable task
pane.
Note: If you do not add the fields in the above order the table will sort
according to the order you add your fields. You can move your fields up
and down the list under Row Labels by dragging and dropping. Try this
and see the difference in your view.
The completed PivotTable task pane and PivotTable should look the
same as below.
Task 3
Format the amount field to
currency, 2 decimal places
Step 1
Select any cell within the column named Sum of Amount, point your
mouse at the cell you have selected and right click, then select Number
Format.
Select Currency from the list and format to 2 decimal places and
click on OK

TMSE5 Analysing your data with Pivot Tables
IT Learning Programme 24
This will format all the values in the column of data. The formatting will
remain when the PivotTable is refreshed in the future.
Your PivotTable should now look like below
Task 4
Save your file and leave the file open for further work in Exercise 2

TMSE5 Analysing your data with Pivot Tables
25 IT Learning Programme
Exercise 2. Expand/collapse data and change row to column data
Expand and collapse PivotTable data – see Section 2.8
Rows versus column data – Section 2.5
Change row and column labels – see Section 2.7
Task 1
Collapse your week and
spending data to show a
summary by Name and Sum
of Amount only
Step 1
Using your file Staf f Finance.xlsx from Exercise 1 or if
you did not complete this task use the file Staf f Finance
Ex1 completed.xls
To summarise your data to display the Name and the Total
Amount, select a Name in your PivotTable then select from
the ribbon PivotTable Tools | Analyze | Act ive
Field and select expand, which has a green plus sign or
collapse, which has a red minus sign. See below.
Alternatively if you point at the Name field and r ight c l ick
then select Expand/Col lapse and the below menu will
appear, with options to expand entire fields or just the
values.
Your v iew should now look l ike below.
Task 2
Expand your data to revert
back to showing all of the
data in your PivotTable.
Step 2
Using one of the above techniques expand your PivotTable
to show all your data.
Your PivotTable should now display all of the data for
Name , Spending and Week

TMSE5 Analysing your data with Pivot Tables
IT Learning Programme 26
Task 3
Experiment with different ways or
expanding and collapsing your data.
Using the different methods available to you, collapse the dates
under Spending to achieve the below view where the Week field
has been collapsed and the Name and Spending fields are visible
Which way did you find easier, using the right click method or
selecting the + or – signs on the pivot table?
Task 4
Insert a field as Column Labels
Step 1
Move the Spending field to a Column Label by selecting it in the
Row Labels area within the PivotTableField l is t and dragging
and dropping it to the Column Labels area.
See below for PivotTableField List view and for the newly
updated PivotTable. Your Spending categories (Car , Food ,
Rent) should now appear as column headings

TMSE5 Analysing your data with Pivot Tables
27 IT Learning Programme
Task 5
Change label names
Step 2
Change the Row Labels name to Week and the Column Labels
name to Spending. Your PivotTable will now look like below.
Task 6
Save your work and close your file.

TMSE5 Analysing your data with Pivot Tables
IT Learning Programme 28
Exercise 3. Filter, Sort and Drill down data
Filter pivot data - See Section 2.9.1 to 2.9.3
Sort pivot data – See Section 2.9.4
Drill down your PivotTable data – See Section 2.9.5
The file you will be working on for this exercise is called Sales.xlsx. This contains a table which provides information for sales to each Company, their Invoice Number, Data of Sale, Firm Code, Company Name, Budget Code, Amount, Discount and the Total (Amount – Discount).
Task 1
Create a PivotTable with Company Name
as Row labels, Budget Code as
Column labels and Total, formatted
to currency in Values . Format the values to currency.
Step 1
Open the file Sales.x lsx
Create a PivotTable on a new worksheet in the file Sales by selecting Inser t , Tables | PivotTable and selecting New Worksheet from the Create PivotTable dialog box
Step 2
You require a Row Label of Company Name, Column Label of
Budget Code and the Total as the Values
Step 3
Format your values as currency, 2 decimal places. A quick method is to point at the values, r ight c l ick and select Number Format
The PivotTable should now look s imi lar to below
Rename your worksheet ‘Pivot Sales’. Point at the worksheet
name on the bottom of the screen, which is likely to be ‘Sheet 1’
and double click it. This will highlight the text and you can overtype with the text ‘Pivot Sales’
Task 2
Filter your data to display Companies , ‘Perfect World’ and ‘Hardcopy
stores’ and ‘Sitting Pretty’
for Budget Codes 440 and 444.
Step 1
Point and click on the dropdown arrow with the
heading ‘Row labels’ select (Select Al l) to deselect the list entries and then select ‘Perfect
World’ and ‘Hardcopy stores’ and ‘Sitting Pretty’
and select OK

TMSE5 Analysing your data with Pivot Tables
29 IT Learning Programme
Step 2
Use the same process to select the Budget Codes 440 and 444 by pointing and clicking on the arrow with a heading of ‘Column Labels’
The PivotTable should now look like below
Task 3
Sort the Companies descending Z to A
Step 1
Select the drop down arrow next to the Company Name Row Labels
heading and at the top of the filter menu select the option.
Alternatively if you right click on the Company Name field, choose Sort and then choose Z to A.
Step 2
Choose a method to sort your Company Names descending.
Your pivot should now look like below
Task 4
Drill down to find each record for Hardcopy
Stores purchases of code 440.
Step 1
Click into the cell containing the sales for Hardcopy Stores for code 440 and double click on this total.
A new work sheet will appear which will consist of 24 records and the first few records appear below.
Name the new worksheet ‘Invoices Hardcopy’
Task 5
Save your work leave file open for Exercise 4

TMSE5 Analysing your data with Pivot Tables
IT Learning Programme 30
Exercise 4. Group data by text
Group your PivotTabledata by text - See Section 2.9.6
Task 1
Locate your PivotTable and clear all filters
Step 1
Using the file Sales.x lsx or if you did not complete this task use the file SalesEx3 completed.xls
Step 2
Locate the worksheet with the PivotTable in, possibly ‘Sheet1’ or ‘Pivot Sales’. Click into your PivotTable and select PivotTable Tools Options, Act ions group from the Ribbon and select Clear | Clear Fi l ters
Task 2
Create the following group names for the companies.
Daley & Plumtastic
Comp Stores and Perfect World
Hardcopy stores and Sitting Pretty.
Step 1
All data should now be visible in your PivotTable. If not, ensure you have cleared your filters as per step 1 above. To group data within a field, select either adjacent or non-adjacent data by holding the <Ctrl> key and clicking on non-adjacent data or holding the <Shift> key down to select adjacent data. Select A.Daley Inc
and holding down the Ctrl key select Plumtastic Ltd.
You can then either select PivotTable Tools | Anaylze | Group | Group Select ion .
Or alternatively right click and select Group
Step 2
You will see that it has a default name of Group1. This is not very descriptive, so rename
this Daley & Plumtastic by clicking into the text Group1 and typing Daley &
Plumtastic in its place. Your PivotTable should now look like below
Step 3
Create a second group for Comp Stores and Perfect World and a third for Hardcopy
stores and Sitting Pretty. Collapse the field by selecting a group name and
selecting PivotTable Tools | Analyze | Act ive Field | Col lapse , so your PivotTable should look similar to below.
Change the Column Labels to display the name Budget Code as shown below.
Task 3
Save your work

TMSE5 Analysing your data with Pivot Tables
31 IT Learning Programme
Exercise 5. Grouping data by date
Group your PivotTable data by date - See Section 2.9.6
Task 1
Change the PivotTable to show Date in the Row Labels and group the dates by months and years.
Step 1
Using the file Sales Date Grouping.xlsx
Remove Company Name and Company Name2 (which is the name given to the new group which was created in the previous exercise) from your PivotTable Row Labels and replace with Date
You can either drag the Company Name and
Company Name2 away from the Row Labels or remove the tick from these fields in the field list. Drag and drop the Date to the Row Labels section from the field list.
Your PivotTable field list should look as above.
The first few lines of your PivotTable should now look like below
Step 2
Click in any cell in the Date field of the PivotTable
and either select PivotTable Tools | Analyze | Group | Group Select ion .
Or alternatively right-click the date and select Group
Step 3
In the Grouping dialog box select Months and Years as shown below then click OK
The grouped data should look the same as below

TMSE5 Analysing your data with Pivot Tables
IT Learning Programme 32
Step 4
Using the same process change your groupings to Quarters and Years.
Your grouped data should now look as below.
Task 2
Save your work.

TMSE5 Analysing your data with Pivot Tables
33 IT Learning Programme
Exercise 6. Grouping data by numeric value
Group your PivotTable data by numeric value - See Section 2.9.6
Task 1
Change the PivotTable to show Invoice Number in the Row Labels and group the numeric values in your PivotTable by increments of 30.
Step 1
Use the file Sales.x lsx or if you did not complete this task use the file SalesEx5 completed.xls
Continue to work on the PivotTable on the PivotSales worksheet. You require a Row Label of Invoice Number, Column Label of Budget Code and the Total as the
Values
If you would rather start from a blank PivotTable, select PivotTable Tools | Analyze | Act ions | Clear | Clear Al l from the Ribbon .
Your PivotTable field list should look as follows
The first few lines of your PivotTable should now look like below
Step 2
Group the Invoice Numbers by increments of 30. You will see that Excel automatically selects the first and last number in your Invoice number list for your start and end numbers. Amend the by from 1 to 30.
Your PivotTable should now look like below.
Task 2: Save your work and close the file.

TMSE5 Analysing your data with Pivot Tables
IT Learning Programme 34
Exercise 7. Using the Report Filter field and multiple page reports
Add and filter data using the Report Filter field - See Section 2.10.1
Create multiple page reports using the Report Filter - See Section 2.10.3
Task 1
Add fields to the Report Filter
Step 1
Using the file Sales.x lsx or if you did not complete this task use the file SalesEx6 completed.xls
Create a new PivotTable by opening Sales and clicking into the table. Select
Insert, PivotTable to a New Worksheet
Step 2
Add Company Name to Report Filter, Budget Code to Column Labels, Date to
Row Labels and Total to Values.
Your PivotTable field list should look as follows
Your PivotTable will now look as below.

TMSE5 Analysing your data with Pivot Tables
35 IT Learning Programme
Task 2
Filter your data using the Report Filter button on A Daley Inc and Perfect World
Step 1
Filter on the Company Name to show only the data for A
Daley Inc and Perfect World
Click on the drop down arrow next to Company Name (ALL). Tick the Select Mul t iple I tems above top lef t corner of the PivotTable located at the bottom of the list.
Step 2
This will add tick boxes by each Company Name. Clear the tick from (All) and then tick A Daley Inc and PerfectWorld
Your PivotTable should now look as follows. You will notice that in the Company Name filter it now shows (Multiple Items). If you select the filter button you will see which companies have been selected.

TMSE5 Analysing your data with Pivot Tables
IT Learning Programme 36
Task 3
Create multiple report pages for all Company Names
Step 1
First you will need to clear the filters so that all Company Name data is available. If you don’t clear the filters the reports will be created for those you have selected in the filter.
To do this make sure that you put a tick beside the All Box. Notice that all the boxes next to the company names are now ticked, as shown;
Step 2
Now create the individual reports for each company.
Click into your pivot and then select PivotTable
Tools | Analyze | Options from your ribbon.
In the PivotTable area on the ribbon, click on the arrow to the right of Options and select Show Repor t Fi l ter Pages
The Show Repor t Fi l ter Pages dialog box will now appear. Select Company
Name and select OK
You should now have individual worksheets with the company names on in your file as shown on the image below
Task 4
Save your work

TMSE5 Analysing your data with Pivot Tables
37 IT Learning Programme
Exercise 8. Using Report Filters - See Section 2.10.2
Task 1
Create a new PivotTable with Name as the Report Filter
Step 1
Using the file Staf f Finance.xlsx or if you did not complete Exercise 2 when this file was last used please open the file Staf f Finance Ex2 completed.xls
Step 2
Create a new PivotTable in the same sheet by opening the Staff Sales sheet and
clicking into the table. Select Insert, PivotTable.
Add Name to Report Filter, Week to Row Labels and Sales and Expenses to
Values.
Your PivotTable field list should look as follows. The Values in Column labels will be automatically generated
Your PivotTable should now look like below. Format your Sales and Expenses values to currency.
Task 2
Filter your data using the Report Filter, to locate the sales and expenses for Janine and then filter on both Janine and Rob.
Step 1
Filter on Name to show the Sales and Expenses for Janine Brown. Your result will be similar to below
See what happens if you then filter on both Janine Brown and Rob Roy as multiple items? Can you see which Sales and Expenses relate to who by looking at the report filter heading?
Your result should be similar to below
We will look at a more efficient way of displaying filter detail using Sl icers later on.

TMSE5 Analysing your data with Pivot Tables
IT Learning Programme 38
Task 3
Change your report filter to Week and locate the sales and expenses for the week of 21/01/2004
Step 1
Remove the filter previously applied to the Name field and drag Week to the Report Filter
and Name to the Row Labels. Your PivotTable Fields List will look like below.
Use the report filter to locate the Sales and Expenses for the Week 21/01/2015. Your PivotTable will be like below
Task 4
Save your work and close the file.

TMSE5 Analysing your data with Pivot Tables
39 IT Learning Programme
Exercise 9. Creating a Pivot Chart
Creating a pivot chart – See Section 2.11
Task 1
Create a pivot chart from the
PivotTable in the file Sales.x lsx ,
worksheet Pivot Sales.
Step 1
Using the file Sales.x lsx or if you did not complete the previous
exercises, please open SalesEx7.xls.
Open the worksheet ‘Pivot Sales ’. The current PivotTable will be as
below.
Step 2
Change the current PivotTable to show Date in the Row labels and insert
Company Name to the Report Filter field and remove the Invoice
Number from the Row Labels. Group your Date by Quarters and
Month , filter the Row Labels to show only Qtr1 and Qtr2 . Your
PivotTable should now look like below.
Step 3
Click within your PivotTable and select PivotTable Tools | Analyze |
Pivot Char t .
The Inser t Char t dialog box will appear.

TMSE5 Analysing your data with Pivot Tables
IT Learning Programme 40
Step 4
Choose the desired chart type, e.g. Clustered Column and click OK
The completed chart will appear as an embedded chart in the PivotTable
worksheet.
Note that the Date field in the PivotTable worksheet is currently
grouped by Quarters

TMSE5 Analysing your data with Pivot Tables
41 IT Learning Programme
Task 3
Use the Pivot Chart, row and
column (Axis) field drop-down
boxes to show the results for Qtr
1 and Qtr 2 only. Filter now on
Company Name to show the sales
for Perfect World
Step 1
Select the Quarters drop down box located on the chart.
Clear (Select Al l ) and select Qtr 1 and Qtr 2 . Select OK . Your pivot
chart will look like below.
Step 2
Using the Company Name Report filter, either from the PivotTable for
on the Pivot Chart show the sales for just Perfect World
Your char t wi l l now look l ike below
Task 4
Move the chart to its own
worksheet.
Step 1
To move the chart to a different worksheet select the chart
then select PivotChart Tools | Design | Location |
Move Chart .
Step 2
Select New sheet from the Move Chart dialog box. Change the name
from Chart1 to Perfect World Sales. Select OK
Task 3
Save your work and close the file

TMSE5 Analysing your data with Pivot Tables
IT Learning Programme 42
Exercise 10. Add a calculated field
Add a calculated field to show the amount of profit per member of staff – See Section 2.12
Task 1
Create a PivotTable and use a
calculated field to show the
amount of profit per member of
staff based on the sales minus
expenses.
Step 1
Open the file Staf f Finance.xlsx or if you did not complete Exercise 8,
when this file was last used, please open the file Staf f Finance Ex8
completed.xls
Use the data sheet called Staff Sales and create a PivotTable
Step 2
Click anywhere within your PivotTable.
From the PivotTableTools tab of the Ribbon, select Anaylze |
Calculat ions | Fields, I tems, & Sets | Calculated Field
The Insert Calculated Field dialog box will appear
Step 3
In the Name: field remove Field1 and type Profit
Remove 0 from the Formula: field, leaving the (=) sign.
In the Fields section select Sales and then click the Insert Field button.
In the Formula: field add a minus sign ( - ) after Sales
In the Fields section, double click Expenses .

TMSE5 Analysing your data with Pivot Tables
43 IT Learning Programme
The completed formula should be the same as below
Click OK to add the calculated field to the PivotTable.
The Calculated field will appear as a new column in your PivotTable.
Now change the numbers in your PivotTable to display as currency, as
shown below.
Task 2
Save and close your file.

TMSE5 Analysing your data with Pivot Tables
IT Learning Programme 44
Exercise 11. Add a calculated field – additional exercise
Add a calculated field to show the percentage of discount – See Section 2.12
Task 2
Create a PivotTable to show
each company with the budget
codes they have purchased, the
amount purchased and
discount applied for their sales.
Step 1
Open the file Sales.x lsx or if you did not complete Exercise 9, when this
file was last used, please open the file SalesEx10 completed.xls
Create a PivotTable on a new sheet using the table of data in the Sales
worksheet. It should show Company Name and Budget Code as the
Row Labels, Amount and Discount as Values. Your field list will look like
below. The column label will be created automatically.
The PivotTable will look like below.
Task 3
Create a calculated field to
show the percentage of
discount per Budget Code and
Company.
Step 2
Click anywhere within your PivotTable.
From the PivotTable Tools tab of the Ribbon, select Anaylze |
Calculat ions | Fields, I tems, & Sets | Calculated Field

TMSE5 Analysing your data with Pivot Tables
45 IT Learning Programme
Step 3
In the Name: field remove Field1 and type % Discount
Remove 0 from the Formula: field, leaving the (=) sign.
In the Fields section select Discount and then click the Inser t Field
button.
In the Formula: field add a division sign ( / ) after Discount
In the Fields section select Amount and then click the Insert Field
button.
The completed formula should be the same as below.
Click the OK button to add the calculated field to the PivotTable.

TMSE5 Analysing your data with Pivot Tables
IT Learning Programme 46
A new column will appear that contains the % Discount . The completed
PivotTable is below.
Step 4
Format the newly created calculated item to percentage using the
Number Format option. The PivotTable will then look as below.
Task 4
Save and close the file

TMSE5 Analysing your data with Pivot Tables
47 IT Learning Programme
Exercise 12. Create an additional field in a PivotTableto show % of totals using the
ribbon options
See Section 2.5.2
Task 1
Using the Sales spreadsheet
show the % of the grand total
discount for each company and
budget code using Show
Values As
Step 1
Open the file Sales.x lsx or if Exercise 10 was not completed then use
the file Sales Ex11 completed.xlsx
Step 2
Add the field Discount to the Values area of your PivotTable, to do this drag
the field Discount to the values so it shows as Discount2. You will now have
Discount in the Values section 3 times. The newly inserted Discount field is
likely to be named Sum of DISCOUNT2
Click on the down arrow to the right of the newly added column Sum of
DISCOUNT2 from the Values section of the PivotTable Fields and select
Show Values As
Then select the % of Column Total. Your PivotTable will look as below.

TMSE5 Analysing your data with Pivot Tables
IT Learning Programme 48
Exercise 13 Create an additional field in a PivotTableto show % of totals using the PivotTableField List option
See Section 2.5.2
Task 1
Show the % of Profit generated
per member of staff
Step 1
Open the file Staf f Finance.xlsx or if you did not complete the Exercise
10 then open the file Staf f Finance Ex10 completed.xlsx
On Sheet1, click anywhere in the PivotTable.
From the PivotTable Field List window drag Profi t to the (Values)
part of the PivotTable task pane. You may notice that the field has been
named Sum of Prof i t2 . See below
Step 2
In the PivotTable field list click on the drop down arrow to the right of the
field Sum of Profi t2 and select Value Field Sett ings .
From the menu select Value Field Set t ings.

TMSE5 Analysing your data with Pivot Tables
49 IT Learning Programme
Step 3
In the Value Field Sett ings dialog box change the Custom name to %
of Profit, see below
Select the Show Values As tab.
From the Show Values As drop down list select % of Column Total .
Click OK
Your PivotTable should now look like the one below
Task 2
Save your work and close the file

TMSE5 Analysing your data with Pivot Tables
IT Learning Programme 50
Exercise 14. Create a PivotTable from a MS Access query.
Create a PivotTable gRafrom a MS Access database – See Section 2.13
Task 1
Create a PivotTable from a MS
Access database query to show
Products by Category.
The PivotTable will also show
the number of orders by
product and the total orders
placed for each product.
Step 1
Create a new workbook and name it Impor t Query.x lsx
Select PivotTable from the Inser t tab
In the Create PivotTable window select Use an external data
source , see below
Choose Exist ing Worksheet to place the new PivotTable and cell B3 for
the location
Click the Choose Connection button
Step 2
In the Exist ing Connections window click the Browse for More
button, see below.

TMSE5 Analysing your data with Pivot Tables
51 IT Learning Programme
Navigate to the H:\ drive and select OUCSWorks.accdb , see
Click the Open button
Step 3
From the Select Table window select qryOrderedItems , see below
Click OK
Click OK again when back in the Create PivotTable window to add the PivotTable fields to the
worksheet.

TMSE5 Analysing your data with Pivot Tables
IT Learning Programme 52
Step 4
Create a PivotTable using the available fields to show a Report Filter of
Country and Product Category and Product name as Row labels with
the Quantity Ordered and the Total Cost as Values. Your PivotTable
should then look the same as that shown below
Note that the some of the data Product Category fields have been
collapsed in this figure.
When the source data changes select PivotTable Tools | Analyze |
Refresh on the ribbon to update the PivotTable.
Task 2
Extra Task – altering the data in the orginal database table
Step 1
Open the Database using Access and edit some values.
Re-visit your PivotTable to see if the values you have entered into the
database have updated automatically.
If they have not updated then you must click on the refresh button and
check your data one final time.
Task 3
Save your work and close the file.

TMSE5 Analysing your data with Pivot Tables
53 IT Learning Programme
Exercise 15. Creating and using slicers.
Create a slicer to filter data in a single PivotTable– See Section 2.14.1
Move, resize and format slicers – See Section 2.14.2
Filter your data using slicers - See Section 2.14.3
Task 1
Create a PivotTable.
Step 1
Open the file Staf f Finance.xlsx or if you did not complete Exercise 13
then open the file Staf f Finance Ex13 completed.xlsx from the H:\
drive
Open the worksheet ‘Data Spending ’ and using the table of Staff Spending
create a new PivotTable on a new worksheet. Show Name in the Row labels,
Spending in Column labels and Amount in the Values box. Your
PivotTable will look like below. Name your worksheet ‘Sl icers ’ .
Task 2
In this task you will create a
slicer to filter data in a single
Pivottable.
Step 1
Select the Sl icers worksheet. Click anywhere in the PivotTable to select it.
Select PivotTable Tools | Analyze | Insert Sl icer see below

TMSE5 Analysing your data with Pivot Tables
IT Learning Programme 54
Step 2
The Insert Sl icers dialog box will appear where you can select the field names
(dimensions) you want to the Slicers to filter out.
Select Name and Spending and click OK See below
Slicer windows will appear as below
Task 3
Move, resize and format
your slicers.
Step 1
Move and re-size your Slicers.
Click into the Name slicer, a four headed arrow will appear. Drag the top left
corner of your Name slicer to cell G3 then resize it to approximately fit in cells
G3 to M7.
Change the number of columns in the slicer
With the Name slicer selected click on Sl icer Tools | Options | But tons
then use the up arrow in Columns to increase the number of columns to 3 to
allow you to view all your slicer items in one window.
Your Name slicer should now look like below

TMSE5 Analysing your data with Pivot Tables
55 IT Learning Programme
Step 2
Format your slicer, with your Name slicer selected, click on Sl icer Tools |
Options |Sl icer Sty les
Select a style, I picked purple.
Move, resize and apply a style to the Spending slicer to fit underneath the Name
slicer.
Your worksheet should now look like below. I have formatted Name to purple
and Spending to green
Task 4
Filter your PivotTable using
your slicers
Step 1
Filter your PivotTable by selecting a field, to select multiple fields select other
fields holding the <Ctrl> key down.
To clear the Slicer and display all records filter click the Clear Fi l ter icon at
the top of the Slicer.
Step 2
View all expenses for Janine Brown and Pamela Wright .
Clear the filters and view spending on Car . Here you will see that Janine
Brown does not appear in the PivotTable result and her button is also shaded
out in the slicer. Your PivotTable and slicers will look like below.
Task 5
Save your file.

TMSE5 Analysing your data with Pivot Tables
IT Learning Programme 56
Exercise 16. Insert multiple pivot tables to a worksheet and connect multiple
slicers
Add multiple PivotTables to one worksheet - See Section 2.14.6
Connect multiple slicers to multiple PivotTables - See Section 2.14.6
Filter multiple PivotTables using multiple slicers - See Section 2.14.6
Task 1
Insert multiple PivotTables in
one worksheet
Step 1
Using Staf f Finance.xlsx or if Exercise 15 was not completed then use
the file Staf f Finance Ex15 completed.xlsx from the H:\ drive
Open the Data Spending worksheet and insert a new PivotTable into a
new worksheet with Name as the Row labels and Amount as the Values.
The first pivot will be as below. Name the new worksheet ‘Mul t iple
Sl icers ’
Step 2
Move back to your Data Spending worksheet and insert a second pivot
this time specifying the location as an Exis t ing Worksheet wi th the
Location ‘Mul t iple Sl icers ’!$A$9 . (You can do this by clicking on the
worksheet and then the cell reference). See below
The second pivot should look like below. Add Week as the Row labels and
Amount as the Values
Step 3
Add a 3rd pivot to the same worksheet this time with Spending as the Row
labels and Amount as the Values and insert it to cell A16 as below.

TMSE5 Analysing your data with Pivot Tables
57 IT Learning Programme
Task 2
Add multiple slicers
Step 1
Select the first PivotTable and add slicers to your worksheet for Name ,
Week and Spending .
Move, resize and format your 3 slicers to a suitable view, example below. (I
have formatted Name to red, Week to green and Spending to purple).
Task 3
Link the slicers to multiple pivot
tables.
Step 1
Currently your slicers are only connected to the first PivotTable showing
Name and Amount . Click on fields in each slicer and see how only the
first PivotTable changes. The slicers need to be connected to all 3 pivot
tables.
Select your first slicer. Select Sl icer Tools | Options | Sl icer |
Report Connections see below
Link the slicer to the other two pivot tables in Mul t iple Sl icers by
inserting a tick next to PivotTable3, PivotTable4 and PivotTable5
click on OK .
Step 2
Select each of the other two slicers in turn and repeat Step 1 above to
connect all three slicers to all three PivotTables.
Task 4
Filter using your slicers to show
Janine Brown payments for
Rent
Step 1
Filter to see when Janine Brown paid her Rent , all three pivots should
now change.
Practice using the slicers to filter various options.
Task 5
Save and close your file.

TMSE5 Analysing your data with Pivot Tables
IT Learning Programme 58
Exercise 17. Consolidation Task.
Create a date-driven interface
Create a custom Pivot Table Style
Task 1
Create a PivotTable using the
file Transactions.
Step 1
A date-driven interface is one of the most impressive and useful
implementations of Excel’s slicer features.
Before you can add a date-driven interface to a PivotTable you must make
sure that you have the correctly underlying data in your table for Year,
Month, Day and Quarter – this has already been created for you in the file
Transactions.
Open the file Transact ions.x ls from the H:\ drive
Step 2
Firstly create a PivotTable to display the following fields;
Row Labels : Genre
Values : Sales Qty and Total Sales
Task 2
Create slicers
Step 1
Insert Slicers for the following; Year , Quar ter, Month and Day .
Select PivotTable Tools | Analyse | Insert Sl icer see below

TMSE5 Analysing your data with Pivot Tables
59 IT Learning Programme
Notice that a year has been included even though the data only has a single year of 2010. When you are creating slicers to create a date-driven interface, it is good practice to always include a Year slicer because you can never be sure that more data will not be added to the underlying data table.
For example if 2011 sales data were added to the table, selecting Jan would show sales for both Jan 2010 and Jan 2011 if the year slicer was not included.
Step 2
Use the slicers to show sales for the first two quarters of 2010 in the Action, Animation nd Comedy genres.
Click the 1 button in the Quarter slicer and then hold down the <CTRL> key and click the 2 button.
Notice that the months Jan-Jun are now selected in the Month slicer;
Click the Action button in the Genre slicer and then hold down the <Shi f t key> key and click the Animation and Comedy buttons.
Sales are now shown for the first two quarters of 2010 in the Action, Comedy and Animation genres.
Step 3
Use the Sl icer Tools Option to format your slicers to display in different colours.
Use the Sl icer tools to also change the display of your slicers by changing the column number and the height and width so that all the slicers fit nicely onto the spreadsheet.

TMSE5 Analysing your data with Pivot Tables
IT Learning Programme 60
Task 3
Creating a custom PivotTable Style.
Step 1
In this section you are going to learn how to create a custom Pivot Table style you need to open the file Transactions-2
Click into the PivotTable to activate it
Click on PivotTable Tools | Design | PivotTable Sty les | Light | None
Notice that this style is different from the default style. The default PivotTable style is Light 16.
Create a custom PivotTable style called Corporate by duplicating the Medium8 built in style. You will find that modifying a duplicate of an existing style is easier than crating a style from scratch.
Right click on PivotTable | Design | PivotTable Styles | Medium | Pivot Sty le Medium 8 . As you hover your mouse over the different styles you will see all the styles are named by Excel.
Click Dupl icate from the shortcut menu
Notice that some of the Table Elements are shown in bold face. These are the elements that have had formatting applied to them:
Type the name Corporate into the Name text box

TMSE5 Analysing your data with Pivot Tables
61 IT Learning Programme
Click OK
Now apply the new Corporate style to the PivotTable
Click PivotTable Tools | Design | PivotTable Styles | Custom | Corporate
Modify the Corporate style so that it shows the Grand Total column is both Bold and Italic
Right click on Corporate s ty le and click Modi fy
Select Grand Total Column from the Table Element l is t .
Click on Format , Select the Font tab then Select the Font Style: Bold I tal ic
Click OK then click OK again, The Grand Total column is now shown in bold and italic;
Now experiment with the Custom PivotTable Styles and make some other changes to the new Corporate style you have created.

TMSE5 Analysing your data with Pivot Tables
IT Learning Programme 62
4 Other Courses Courses offering spreadsheets and related topics are described below. In all cases, please refer to the IT Learning Programme catalogue (via www.it.ox.ac.uk/courses/) for further details.
4.1. The ITLP Portfolio
These course materials are available through the ITLP Portfolio, at http://portfolio.it.ox.ac.uk.
Each course pack includes the course handbook in pdf form and a zip folder of the exercise files that you need to complete the exercises. Archive versions of the course book may also be useful if you use an earlier version of the software.
The ITLP Portfolio helps you find articles, videos, resources and web links for further IT study. For some resources, you will be asked for your Oxford (SSO) username and password.
4.2. Courses in Statistical Analysis
o SPSS: An introduction
o R: An introduction
o Vivo: Introductory workshop
o Stata: An introduction to data access and management
Some prerequisite knowledge is required. See the IT Learning Programme catalogue for details http://courses.it.ox.ac.uk).
4.3. Course Clinic / Office Fundamentals
We encourage everyone to work at their own pace. This may mean that you don’t manage to finish all of the exercises for this session. If this is the case, and you would like to complete the exercises while someone is on hand to help you, come along to one of the Office Fundamental sessions or if you need help with a particular piece of software book onto the Course Clinic where you can have 1-1 support, both of these run during term time.
More details are available from the IT Learning Programme course catalogue (via www.it.ox.ac.uk/courses/).
4.4. IT Services Help Centre
In the IT Services Help Centre, you can use the facilities to work through the exercises in this booklet, or use any of the applications that are available. The Help Centre is also a good place to get advice about any aspect of using computer software or hardware.
For Help Centre opening times, visit www.it.ox.ac.uk/help/gettinghelp/ and follow links to the General Helpdesk, or contact them by email on [email protected].


31/03/2016
1
IT Learning Programme
Summarising data using PivotTables
Traci Huggins
Today’s arrangements
Your teacher is: Traci Huggins
Your demonstrator is:
We finish at:
This is a hands-on session so get stuck in andhave fun – don’t be afraid to experiment!
Your comfort is important
The toilets are along the corridoroutside the lecture rooms
The rest area is where you registered
The swivel seats are adjustable
You can adjust the monitors forheight, tilt and brightness
The course handbook
Contains notes on each topic + slides
Tasks for you to practice during today’s course
Work at your own pace
Follow-up work
Continue with exercises after the session
Office Fundamentals drop-in sessions
Course Outline …..
What are Pivot Tables
Create a Pivot Table
Formatting
Expand/Collapse data
Filter, Sort, Group
Clear Filters
Report Filters
Using Slicers
Pivot Charts
Calculated Fields
Linked Data (Access)
Multiple Pivot Tablesand Slicers
Excel 2010: A Quick Tour/Refresher
The Ribbon/Toolbar: where the menus are
The File Tab: called ‘Backstage view’ – where you go forprinting and creating new files
The Grid/Data Sheet: where yourdata goes, in columns and rows

31/03/2016
2
Opening a file …..
Introductionto PivotTables
What is a Pivot Table? Use a Pivot Table when you need to;
Find relationships and groupings within your data
Find data trends using various time periods
Create subtotals that frequently include new additions
Organise your data so it is easy to chart
How to create a Pivot Table …
You first need to select a cell in your tableof data, the click on Insert, PivotTable
You then need to decide whether youwant you PivotTable in the existingworksheet or in a New Worksheet
Pivot Table Screen
Field List
PivotTableRibbon
PivotTableAreas
PivotTable
Data

31/03/2016
3
Pivot Table Structure……
Column Area
Filter Area
Values AreaRow Area
Formatting a Pivot Table ….
Formatting values in a Pivot Table
Change the name of row and column headings
Expand and collapse Pivot Table data
Filter, Sort and Group Pivot Table data
Clear filters
Exercises …….
Chapter 2 - 2.10
Your files are on H:\
Exercises start at Chapter 3, page 22 ...........
Please ask for help if needed!
We will restart at:
Practical Session 1
Exercise: Page: Description:
1 22 Create and Format a PivotTable
2 25 Expand and Collapse data/change row & column data
3 28 Filter, Sort and Drill down data
4 30 Group data by Text
5 32 Grouping data by Date
6 34 Grouping data by Numeric Value
Report Filters ……
By using the Report Filter Pages – you cancreate multiple reports depending on thefilters you choose to add to your Pivot Table …
Creating and using Slicers ….

31/03/2016
4
Creating a Pivot Chart …. Calculated Fields …..
Working with linked data …. Multiple Pivot Tables and Slicers …
Excel: Organising and Displaying Data
Excel: Advanced Data Analyse
Intro to Statistics
Office Fundamentals
Course Clinic
http://portfolio.it.ox.ac.uk/
Other Excel Courses ……..Practical Session 2
Exercise: Page: Description:
7 35 Using the Report Filter Field and Multiple Page Reports
8 38 Using Report Filters
9 40 Creating a Pivot Chart
10 43 Add a Calculated Field
11 45 Add a Calculated Field – additional exercise
12 48 Creating additional fields to show % of Totals
13 49 Additional Fields showing % of Totals using Field List Option
14 51 Create a PivotTable from a MS Access Query
15 54 Creating and Using Slicers
16 57 Inserting Multiple PivotTables and Multiple Slicers

31/03/2016
5
This presentation is made available under a Creative Commons
licence: Attribution, Non-Commercial, Share Alike.
Individual images are subject to their own licensing
This presentation is made available by [YOUR NAME HERE ] under aCreative Commons licence:
Attribution-NonCommercial-ShareAlikeCC BY-NC-SA
Individual images may be subject to their own copyright conditions andwhere possible this is acknowledged in the presentation
[YOUR EMAIL ADDRESS HERE]