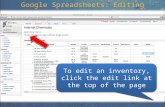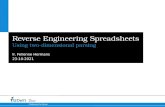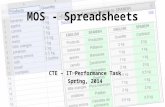Excel Spreadsheets The Basics ICS100 – Spring 2007 D. Pai.
-
Upload
karin-lloyd -
Category
Documents
-
view
227 -
download
2
Transcript of Excel Spreadsheets The Basics ICS100 – Spring 2007 D. Pai.

Excel Spreadsheets
The Basics
ICS100 – Spring 2007
D. Pai

What to Know
What is Excel What is a Spreadsheet The Excel Window Toolbars (Shortcut Bars) The “HELP” Functions Basic Operations in Excel

What is Excel?
Excel is the spreadsheet program with the Microsoft Office Applications Suite
Excel also has charting/graphing capabilities to visualize the data
Excel also performs some database functions such as sorting a list of data

What is a Spreadsheet? In the realm of accounting jargon a "spread sheet" or
spreadsheet was and is a large sheet of paper with columns and rows that lays everything out about transactions for a business person to examine. It spreads or shows all of the costs, income, taxes, etc. on a single sheet of paper for a manager to look at when making a decision.
An electronic spreadsheet organizes information into software defined columns and rows. The data can then be "added up" by a formula to give a total or sum. The spreadsheet program summarizes information from many paper sources in one place and presents the information in a format to help a decision maker see the financial "big picture" for the company.
(Power, D.J., 2000,www.dssresources.com/history/sshistory.html)

The Excel Window
Active Cell
Rows (Numbers)
Columns (Letters)
Title Bar
Menu Bar
Active Sheet Selector
Status Bar

Excel Window (Cont.)
StandardToolbarFormula Bar
Cell Reference
DrawingToolbar
FormattingToolbar
Fill Handle is the black square in the lower right hand corner of the active region

What are Toolbars (Shortcut Bars)?
Select “View Toolbars”Toolbars provide common functionsused in Excel for single-click access(Shortcuts to things you can do)
Help

HELP!!!!
Two Additional forms of HELP with the Microsoft Office Suite Office Assistant – a visible icon that
provides tips and allows for you to type questions in a semi-conversational manner to get answers
The Help Menu – Provides Table of Contents, Answer Wizard and Index forms of accessing help

Office Asst is the Paper Clip

Office Assistant Allows you to Ask for Help in the Form of a Question

Help Menu has 3 Ways to Access Help

Basic Concepts in Excel
Entering Text in a Cell Copying Text from One Cell to Another Creating a Numerical Series Entering a Formula in a Cell Inserting a Row or Column into a
Worksheet

Entering Text in a Cell
To Enter Text (or numbers) in a Cell, Just Click the Mouse in the Cell Where you would Like the Text and Start Typing

Copying Text from One Cell to Another
To Copy Text, Just Like in Word, Select the Cell (or Cells), then use: Edit Copy Select new Location Edit Paste
Click and Drag to Select Many Adjacent Cells (Range of Cells)
Ctrl-Click to Select Multiple Non-Adjacent Cells or Ranges

Creating a Numerical Series
To Create an Arithmetic Series… 1,2,3… or 1,3,5… or 1,4,7,…
Enter First 2 Numbers in Your Series in Adjacent Cells
Click on Fill Handle and Drag to Desired Length
NOTE: This works with Dates and Anything that Ends with a Number

Numerical Series Example
Using the Technique Previously Defined… Create the following series
Odd numbers from 1-11 Dates from 3/14/07-3/19/07 Listing from PO1001 – PO1006
Try to create Listing from 1001a – 1001f What did you get for this last one?

Entering a Formula in a Cell
To Enter a Formula in a Cell… Must Start with… THE = SIGN Math Symbols include
+ Addition - Subtraction * Multiplication / Division ^ Exponent (to the Power of)
Use Parentheses to Make Sure the Order of your Processing is Correct

Formatting the Worksheet

What is Formatting?
Changing how things are displayed in Excel for emphasis or aesthetic reasons
Can format cells, columns, rows, sheet Can also use pre-existing formats
provided by Excel using Autoformat Can also define the contents of a cell to
be of a certain type

Format Cells for Numbers
Options available are provided through the “Format Cells” selection on the menu bar
Some common shortcuts are available on the formatting toolbar $ - Displays contents of cell as currency and
includes a $ in the cell % - Displays contents of cell as a percentage , - Displays commas in cell numbers .0 – Increases # of digits after decimal by one .0 – Decreases # of digits after decimal by one

Aligning Data
Once range of cells is selected (could be columns or rows also), select “Format Cells” from Menu Bar
Select the “Alignment” tab You can align Horizontally, Vertically,
Rotate You can also wrap the text in a box,
shrink text to fit the box and merge cells

Changing Fonts
Same as aligning data except use the Font tab in the Format Cells dialog box
Can change: Font Font style Size Color Underline Effects

Changing Cell Borders
In Format Cells dialog box select Border tab
Option Available include: Presets Manual Selection of borders Line styles Color
Also some limited shortcuts in the formatting toolbar

Changing Cell Colors
In Format Cells dialog box select Patterns
Can change the background color of the selected cells as well as the pattern
Can Also change using the “Fill Color” icon in the formatting toolbar

Inserting a Row or Column into a Worksheet
To Insert a Row or Column… First Select the Row below where you
want your new row or the Column to the right of where you want your new column
Then select “Insert Row or Column” from the Menu Bar

Changing the Column Width Basic Methods
Dragging the border of a column by selecting the edge in the column header area (where the letters are)
Select the column and then select “Format Column” from the menu bar
Double-click on the bar between 2 column letters (or row numbers) to autofit the width of the column (or row) to its contents
NOTE: IF A CELL IS FILLED WITH “####” IT MEANS THAT THE NUMBER IS TOO BIG TO FIT IN THE CELL – INCREASE THE COLUMN WIDTH TO VIEW THE NUMBER

Hide a Column
Removes the column from view, Does not change contents of the cells nor any calculation performed using these cells
Once column that you want to hide has been selected, choose “Format Column Hide” from the menu bar
To UNHIDE – Select columns on both sides of hidden column and choose “Format Column Unhide” from the menu bar

Changing Row Height and Hiding Rows
Same as for columns except select the row options

AutoFormat
Simple to use Large selection of formats already
prepared Select range of cells to be formatted Select “Format AutoFormat” from
the menu bar Select desired preset format

Some Practice
Starting with a Blank Worksheet In Column A, Starting at the First Row enter
the following data:
Brand Price, 6-pack Calories Price/Bottle($) Calories in 6-packBrooklynBrand $6.24 159Leinenkugel'sRed $4.79 160SamuelAdamsBoston $5.96 160GeorgeKillian'sIrishRed $4.70 162RedWolf $4.11 157HenryWeinhard'sPrivateRes. $3.85 151

Now….
Calculate the price per bottle of beer for Brooklyn Brand Beer
Calculate the total calories in a 6-pack of Brooklyn Brand Beer
Using the fill handle, copy these 2 formulas down for all other brands of beer

And Now…
Insert a column to the left of Column A In new cell A1, enter the title of “Item
No.” In the column, add row numbers using
the fill handle to generate only odd row numbers for each brand of beer (ie. 1, 3, 5,…)

Your final spreadsheet should look like thisItem No. Brand Price, 6-pack Calories Price/Bottle($) Calories in 6-pack
1 BrooklynBrand $6.24 159 $1.04 9543 Leinenkugel'sRed $4.79 160 $0.80 9605 SamuelAdamsBoston $5.96 160 $0.99 9607 GeorgeKillian'sIrishRed $4.70 162 $0.78 9729 RedWolf $4.11 157 $0.69 942
11 HenryWeinhard'sPrivateRes. $3.85 151 $0.64 906
Item No. Brand Price, 6-pack Calories Price/Bottle($) Calories in 6-pack1 BrooklynBrand 6.24 159 =C2/6 =D2*63 Leinenkugel'sRed 4.79 160 =C3/6 =D3*65 SamuelAdamsBoston 5.96 160 =C4/6 =D4*67 GeorgeKillian'sIrishRed 4.7 162 =C5/6 =D5*69 RedWolf 4.11 157 =C6/6 =D6*611 HenryWeinhard'sPrivateRes. 3.85 151 =C7/6 =D7*6
Hit the “Ctrl” key and then the “`” key to display formulas in cells rather than the result of the calculation:

Now Add Some Extras
Format the Fonts, Cell Colors, Borders and Other Items to Brighten Up the Spreadsheet!

Assignment 12 Create a Spreadsheet and determine the monthly payment for a car loan given the
following parameters: Amount of Loan: $29,000 Annual Interest Rate (APR): 5.4% Term of Loan: 5 years Payments made monthly
The formula to calculate a loan payment is:
Where P = payment amount per period (ie. Monthly payment) A = Original amount of the loan (amount borrowed) i = interest rate per payment period (ie. if the annual interest rate is 12% and payments are made
monthly, i = 12%/12 or 1%) N = Total number of payments
All calculations must be performed in Excel and your cells should have formulas in them…not just the answer
Answer should be in currency format (dollars and cents) Your spreadsheet should appear appeasing to the eye – use colors, borders, etc…to
highlight key items and, in particular, the answer to the problem.
To turn in your assignment, email your excel file as an attachment to: [email protected] with the subject line “ICS100, Assignment 12 – your name”