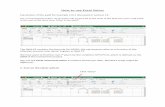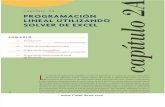Excel Solver Tutorial: Wilmington Wood Productscsbapp.uncw.edu/sibonac/mis313/docs/project10.pdf ·...
Transcript of Excel Solver Tutorial: Wilmington Wood Productscsbapp.uncw.edu/sibonac/mis313/docs/project10.pdf ·...

Gebauer/Matthews: MIS 213 Hands-on Tutorials and Cases, Spring 2015 111
Excel SolverTutorial:WilmingtonWoodProducts(Originally developed by Barry Wray) Purpose: Using Excel Solver as a Decision Support System: Optimization under constraints.
A. GETTING STARTED Note: All Excel projects are graded with the help of a computer system (Entropy), which means that you must follow directions closely and place all formulas, headings etc. in the exact cells specified in the instructions or the grading system will not find your work. In particular, do not insert extra rows or columns! 1. To begin working through this tutorial, start a web browser and log into Entropy at
http://csbapp.uncw.edu/entropy, then locate the Upload Assignment / or Download Starting Template option, and proceed to downloading the starter file.
2. Save the file to a permanent storage location such as your Timmy drive or a flash drive. Name the file YourLastName-SolverTutorial.xlsx. Do not share this file with anyone else; it has been created just for you; plagiarism has serious consequences for all involved!
Background: Excel Solver can support business professionals with finding a solution to problems, such as: What product portfolio allows us to maximize profits?; or: How should we deploy our delivery trucks such that operating costs are minimized?. The optimization problem is typically set up such that a target variable is either maximized (e.g., profits, cash flow) or minimized (e.g., costs, time), all while taking into account one or several conditions. The conditions, also called constraints, limit the feasible range of solutions and come in many forms. For example: - Production volumes are limited by the number of machines and machine hours that a manufacturer
has available. - Production volumes are limited by the fact that staff can only work a certain number of hours per day;
work after hours and on weekends requires overtime payment. - Certain ratios need to be considered, such as: To produce one car, four tires are needed; Shoes
always come in pairs of two; One shirt requires five buttons. - The marketing department requires a certain set of products to be offered in the market, such as a
ratio of 3:1 of football gear to sets of golf equipment. - Limited shelf and warehouse space restricts the total number of products that can be displayed and
offered in a store. - Feasible solutions only include ‘whole’ integer numbers, for example, it is impossible to dispatch 1.5
delivery trucks, only 1 or 2 etc. So, when using Excel Solver, the task is to find the solution that best achieves the objective while satisfying all of the relevant constraints. This problem of optimization under constraints falls in the general category of (linear) programming, and can be solved mathematically with methods, such as the Simplex Algorithm. Most likely, you will revisit this concept and learn more about it in an Operations Management course, such as OPS 370. With Solver, Excel provides support primarily for the mathematical part of the problem. The decision maker prepares for the solution by developing a basic worksheet that includes all of the relevant calculations, and by configuring the Solver-tool, which includes setting up the objective, constraints, and solution method. In this tutorial, we use the example of a woodworking company to explain (1) how to prepare a worksheet for the use of Excel Solver, (2) how to activate Solver in Microsoft Office, (3) how to configure and run Solver, and (4) how to interpret the results.

112 Gebauer/Matthews: MIS 213 Hands-on Tutorials and Cases, Spring 2015
B. PREPARING THE SPREADSHEET FOR THE USE OF EXCEL SOLVER To demonstrate the use of Excel Solver, we work on the following problem: Wilmington Wood Products (WWP) produces three different products: chairs, tables, and cabinets. It is late Friday afternoon and WWP is trying to determine the production schedule for next week. In order to finalize this schedule they must consider a few requirements that must be met. All three products are made from a special Cyprus wood found only around coastal North Carolina. WWP will have 300 linear feet of this special wood available next week. Each of the three products is hand-built by skilled craftsmen employed by WWP. According to the work schedule for next week, WWP will have a total of 300 labor hours available. After the products are manufactured they must be stored in WWP’s warehouse where they wait to be shipped to retail outlets at the end of the week. WWP has a total of 300 square feet available for furniture storage in the warehouse. Table 6-1 lists the resources needed to make and store one unit of each product: Table 6-1: Resource requirements for WWP’s products Chair Table Cabinet Wood needed per unit (linear ft.) 5 12 12 Labor needed per unit (hours) 3 7 12 Storage space needed per unit (sq. ft.) 15 30 20 Since the goal of WWP’s management is to maximize company profits, cost and revenue data also need to be included in the calculations. The key cost components include the following: - Costs for wood per linear ft.: $10.00 - Costs for labor per hour: $40.00 - Costs for storage space per sq. ft.: $5.00 - Fixed costs to operate the woodshop per day (mainly utilities): $300 WWP sells its products to retailers at the following sales prices: - Sales price per chair: $200.00 - Sales price per table: $900.00 - Sales price per cabinet: $1,000.00 To calculate the company’s bottom line, management needs to take into consideration an income tax rate of 30%. In addition, we also have to consider the following two conditions: First, at least 2 units of each product have to be made every week for training purposes. Second, as a sales requirement, at least 4 times as many chairs as tables have to be produced, meaning the ratio of chairs to tables has to be 4 or more. Lastly, WWP is working under the assumption they can sell every chair, table, and cabinet they produce. In the remainder of the tutorial, we develop answers to the following questions: Question 1: What is the optimal number of units of each product that maximizes the profits for the
week, while satisfying the various constraints? Question 2: Does it make economic sense to hire more people? Question 3: Does it make economic sense to expand the warehouse? Reviewing the Worksheet:

Gebauer/Matthews: MIS 213 Hands-on Tutorials and Cases, Spring 2015 113
Before we begin, let’s review the starter-file that you downloaded from Entropy. Put your name in Cell C3 and then note the five parts of the worksheet: 1. Part 1: Changing Variable Cells (Decision Variables): Highlighted in yellow are the decision
variables that the solution of the problem is based upon. We don’t know yet what the optimal solution will be, so we start out by putting a value of 1 in cells B5, B6 and B7. Once we run Solver, the system replaces our starting values with the correct values that optimize the solution and suggest to the decision maker how many units of each product to produce.
2. Part 2: Objective (Target Variable): Highlighted in green, B10 is the main dependent variable, the target that we are trying to optimize by using Solver. In our case, the target is income after taxes, which we intend to maximize. For convenience purposes, the value in Cell B10 is copied from the bottom of the spreadsheet. We enter =B79, so once we are finished with the income statement, the result will appear right at the beginning of the spreadsheet (right now, it should show a value of 0).
3. Part 3: Constants: The various constants have been described above and have already been filled into your starter file. They remain unchanged, at least for the time being, but will be referenced throughout parts 4 and 5 of the worksheet. In addition, they will be used to set up the Solver.
4. Compare parts 1 to 3 with the screenshot below (Figure 6-1):

114 Gebauer/Matthews: MIS 213 Hands-on Tutorials and Cases, Spring 2015
Figure 6-1: Parts 1 to 3 of the Worksheet
Part 4: Calculations, and Part 5: Income Statement contain the various formulas that are needed to determine the target variable (Part 2). They are explained in more detail below. Good to know: As we work our way through the worksheet, we enter various formulas (esp. in parts 4 and 5 below). However, unless we select a cell directly, only the resulting values are displayed in the spreadsheet, but not the actual formulas. Sometimes, this makes it difficult to understand what is going on in the spreadsheet and how the various formulas and cells relate with each other. To review the formulas in a worksheet all at once click Ctrl and ` (apostrophe, top left on the keyboard). Click Ctrl and ` again to return to the original view.

Gebauer/Matthews: MIS 213 Hands-on Tutorials and Cases, Spring 2015 115
Part 4: Calculations We start the calculations by determining how much we need of each of the resources wood, labor, and storage space. Then we determine costs and revenues for each product. Lastly, we determine the ratio of chairs to tables that we need for one of the Solver constraints. 5. Row 42: To calculate the wood needed for all chairs (linear ft.), we multiply the wood needed for one
chair (B13) with the number of chairs that we plan to produce (B5). In B42, enter =B5*B13
6. Rows 43 and 44: To calculate the wood needed for all tables and cabinets, we can copy the formula in B42 by dragging on the small square that appears when the cell (B42) is selected (Figure 6-2). Once the cursor changes its shape into a plus-sign when hovering over the small square at the lower right of B42, press the left mouse button, and with the mouse button pressed, drag the mouse to B44. Then release and check the formulas that have just created.
Figure 6-2: To copy the formula in B42 down into B43 and B44, drag on the small square that appears in the bottom right-hand corner of B42 (indicated by the circle)
After copying the formula in B42 to B43 and B44, cell B43 should now have =B6*B14 and B44 should have =B7*B15. Good to know (but you do not need to do this right now): When you dragged the formula down from B42 to B44, the cell references in your formula (e.g., B5) changed (e.g., to B6 and B7). This is the case because we have been using what is called relative references in our formula. Relative references adjust according to their relative position, meaning the references move with the formula that is copied. This is often intended and comes in very handy like in our case, but not always. If a reference is not supposed to change (e.g., the reference to cell B5 needs to stay B5, no matter where the formula is copied to), then we use what is called an absolute reference. An absolute reference is characterized by $-signs, e.g., $B$5, that can be generated automatically as follows: Place your mouse over the cell that contains the reference that you want to become an absolute reference, then highlight the cell reference in the formula bar by using the left mouse button (Figure 6-3), and press the function key F4. The $-signs appear automatically without having to be typed. Again, as the instructions state on the previous page – you DO NOT need to change any references in B42 to B44 to absolute references. This information is provided here for concept review of the two types of references.

116 Gebauer/Matthews: MIS 213 Hands-on Tutorials and Cases, Spring 2015
Figure 6-3: After highlighting a Cell Reference in a formula (e.g., B5), press the Function Key F4, to change a relative reference into an absolute one, or vice versa.
7. Row 45: Wood needed for all products: Now that we know the wood required to produce each of
the three products, we can calculate the total wood needed. The easiest approach is to use a SUM-function: =SUM(B42:44)
8. Rows 47-55: Calculate the needs for labor (hours) and storage space (sq. ft.) similar to the calculations of wood. When done, the number should match Figure 6-4 below.
Figure 6-4: Resource needs to produce 1 unit each of chairs, tables, and cabinets.
9. B57: Costs per chair: To calculate the costs per chair, we need to add all of the three cost
components: wood, labor, and storage space. Specifically, we need to add the costs for wood, as linear ft. needed for one chair multiplied by the costs for one linear ft. plus the costs for labor, as hours of labor needed for one chair multiplied by the costs for one hour plus the costs for storage as square ft. needed for one chair multiplied by the costs for one sq. ft. So, we enter: =(B13*B17)+(B19*B23)+(B25*B29)

Gebauer/Matthews: MIS 213 Hands-on Tutorials and Cases, Spring 2015 117
10. B58: Costs for all chairs: In order to obtain the costs for all chairs to be produced in a week, we
multiply the costs required to produce one chair with the total number of chairs that we plan to produce:
=B57*B5
11. B59: Revenues for all chairs: Since we know the sales price for one chair (B33), we can determine the revenues for all chairs by multiplying it with the number of chairs that we plan to produce (and assume to sell) that week:
=B5*B33
12. B61 to B67: Calculate the costs and revenues for the other two products tables and cabinets similar
to the calculations for the chairs. When done, the number should match Figure 6-5 below.
Figure 6-5: Costs and Revenues as a result of producing 1 unit each of chairs, tables, and cabinets.
13. B69: Ratio Chairs/Tables: The last formula in the Calculations section is the ratio of chairs to tables.
Obviously, we need to divide the number of chairs that we plan to produce by the number of tables (=B5/B6). However, in cases where B5, the number of tables is set to zero, this formula results in an error message (#DIV/0!), which can confuse the user and cause other problems. So, we need to address this issue. Luckily, since Office 2007, Excel contains a neat function, IFERROR, that we can apply here. =IFERROR(value, value_if_error) returns one value when there is no error, and another value or a message when the formula produces an error. So, in our case, we enter: =IFERROR(B5/B6,0) This gives us the ratio of chairs to tables that we want, unless the number for tables is 0, in which case an error message is generated (Division by zero), which is then converted into the value of 0.

118 Gebauer/Matthews: MIS 213 Hands-on Tutorials and Cases, Spring 2015
Please note that mathematically speaking, 0 is not the correct solution of a division by zero, but it is workable for our purposes.
Part 5: Income Statement Now, we have all the necessary numbers to determine costs, revenues, and income before and after taxes for the week. We start with the total costs: 14. B72: Variable costs for all products: The variable costs include everything associated with the
number of products that we plan to make. We build the sum of the costs for all chairs, tables and cabinets:
=SUM(B58,B62,B66)
15. B73: Fixed costs per week (5 days): In addition to variable costs that are required to make the products, we also incur fixed costs, such as expenses for heating and cooling that are independent of production volumes. In the constant section (Part 3), we have a value listed that indicates fixed costs per day (B31), so assuming that a regular week consists of 5 working days, we determine the fixed costs as:
=B31*5
16. B74: All costs: To calculate all costs, we build the sum of variable and fixed costs: =SUM(B72:73)
17. B76: Revenues from all sales: To determine the revenues from all sales, we build the sum of the revenues for each of the three products, chairs, tables and cabinets:
=SUM(B59,B63,B67)
18. B77: Income before taxes: All revenues minus all costs result in the income that is subject to taxes:
=B76-B74 19. B78: Income tax expense: Since we know the income that is subject to taxes (B77) as well as the
income tax rate (B38), we can calculate the income tax expense as B77*B38. However, the rule in our situation is that we don’t get a tax refund (i.e., there can be no negative tax values) in years that we don’t make a profit, meaning there are no taxes when our income is negative. So, we need to use the IF-function to ensure that our income tax expense is calculated only when our profits are greater than 0. Otherwise our tax expense should be set to 0.
As you have learned earlier (Chapters 4 and 5: Scenario Manager Tutorial and Case), the IF-function [=IF(logical_test,value_if_true,_value_if_false)] consists of three parts:
a. First, we enter a logical test, which is a statement that needs to result in either TRUE or FALSE. Our logical test is the question of whether income before taxes is greater than zero: B77>0.
b. Second, we enter the value of the cell (B78) in case the logical test results in TRUE. That value is the tax expense calculated as income before taxes times the tax rate: B77*B38
c. Third, we enter the value of the cell (B78) in case the logical test results in FALSE. That value is 0 in our worksheet. So, the entire formula for the income tax expense reads:
=IF(B77>0,B77*B38,0)

Gebauer/Matthews: MIS 213 Hands-on Tutorials and Cases, Spring 2015 119
20. B79: Income after taxes: Lastly, we deduct the income tax expense from the income before taxes, which gives us the income after taxes. This is our result value that we are most interested in (and that we want to maximize by using Solver): =B77-B78
21. Save your work and compare your income statement with Figure 6-6 below:
Figure 6-6: Income statement for a production of 1 unit each of chairs, tables, and cabinets
Note: The income before taxes is negative right now, which leads to an income tax expense of 0 because of the IF-statement. This result is due to the fact that the minimal production volumes of 1 chair, table and cabinet each are not yet sufficient to offset the fixed costs per week. Once our production volumes increase, the results will become positive. Also, if you scroll to the top of your spreadsheet, you can see that the value of the result variable is now filled in correctly in B10. If not, enter =B79 in B10.
C. ACTIVATING EXCEL SOLVER Excel Solver comes with the Excel-software but needs to be activated separately. You can check if Solver has been activated by selecting Data from the menu on the top of your Excel window. Solver should appear in the Analysis group to the very right of your window:
Figure 6-7: Once activated, the Solver icon appears to the very right in the Data menu
22. If Solver does not appear it needs to be activated as follows: a. Select File from the top menu b. In the lower part of the window that appears, click on Options c. In the left part of the window that appears next, click on Add-ins d. In the lower part of the window that appears, find the pull-down menu next to Manage e. Open the pull-down menu next to Manage, select Excel Add-Ins, then click on Go

120 Gebauer/Matthews: MIS 213 Hands-on Tutorials and Cases, Spring 2015
f. In the window that appears mark the checkbox next to Solver, then click on OK g. In the top-bar menu (Data tab) verify that you now have the option of Solver (all the way to
the right, see the screenshot above). h. If the Solver icon does not show up after you followed the steps above, please close Excel
completely and restart it, taking the following steps exactly: Click on the Windows-button in the very bottom left-hand corner of your screen Select All Programs Find Microsoft Office on the list that appears and click on the folder Select Microsoft Excel 2010 Click on the Data tab and verify that Solver is now installed and reopen your Excel
file.
D. CONFIGURING AND RUNNING EXCEL SOLVER We are now ready to configure and run Solver to work on Question 1: What is the optimal number of units of each product that maximizes the profits for the week, while satisfying the various constraints? 23. To start Excel Solver, select Data from your top menu; then click on Solver in the Analysis group
that should now be visible all the way to the top right part of your window. The window that is launched should look like Figure 6-8 below. Solver is ready to be configured and run.
Figure 6-8: Solver configuration window

Gebauer/Matthews: MIS 213 Hands-on Tutorials and Cases, Spring 2015 121
24. The first step is to set the objective, in other words select the target variable. As mentioned earlier, our target variable is Income after Taxes (which is just another expression for profits). So, we enter B10 into the box after Set Objective.
Good to know: To avoid typing you can also place your cursor into the box after Set Objective, then select cell B10 by clicking on it in the worksheet. The value of B10 is then entered automatically into the Solver configuration window.
25. Now, we have a choice of direction: we can either maximize or minimize the target variable. As is
typically the case with profits, we try to maximize, so make sure that Max is selected.
26. Next, we indicate the Changing Variable Cells. These are the cells that Solver will vary in order to find the optimal solution. As outlined above, our changing variable cells are the volumes of the three products that we are trying to determine. These cells are highlighted in yellow on our spreadsheet. We enter B5:B7 into the box below By Changing Variable Cells.
27. At last, we are ready to enter the constraints that need to be satisfied while trying to optimize the
target variable.
Each constraint consists of three components: a. The first component is a Cell Reference, which is the part of the constraint that changes as
the variable cells are being adjusted. For the first constraint, the cell reference is the total amount of wood that we need for production (B45)
b. As the second component we need an Operator that links cell reference with the constraint. Our operator is <= because we have an upper limit for the wood that we can use, so our cell reference needs to be less than the upper limit.
c. The third component is the Constraint, i.e., the limit that needs to be satisfied. In our case, the limit is the amount of wood available (B16), and in contrast to the cell reference, the constraint does not change.
So, to enter our first constraint click on Add next to the Constraints box, then enter B45 as Cell Reference, <= as Operator and B16 as Constraint (Figure 6-9):
Figure 6-9: First constraint
Click on Add and enter the second and third constraints for the limited amounts of labor hours and storage space in a similar way. After each constraint click the Add-button for a new empty form. The fourth through sixth constraints request that we produce at least 2 units of each product. We can actually summarize the three constraints into one entry by entering B5:B7 as the cell reference (Figure 6-10):

122 Gebauer/Matthews: MIS 213 Hands-on Tutorials and Cases, Spring 2015
Figure 6-10: Three constraints summarized in one entry
Constraint five requests that the planned ratio of chairs/table (B69) be greater than the limit outlined in the constants part (B39). Lastly, we have three constraints that are intended to ensure that we only produce “whole” products and not, say ½ of a chair. These constraints are called integer constraints and are entered as follows (Figure 6-11):
Figure 6-11: Integer-Constraint
Enter B5:B7 as Cell References (or put your mouse into the box and then highlight B5:B7 in the spreadsheet). Then select int from the pull-down menu as the operator. The Constraint will automatically be set to Integer. After the last constraint is complete, click the OK-button. The final set of constraints should look like the following screenshot (Figure 6-12):

Gebauer/Matthews: MIS 213 Hands-on Tutorials and Cases, Spring 2015 123
Figure 6-12: All constraints have been added
Use the Change-button to edit any of the constraints in case there is an error, Add to include another constraint, and Delete if there is one too many.
28. It is possible that the solving method is set to Simplex LP by default, which would be fine for our purposes if we had not used any IF-functions in our worksheet. With the use of IF and IFERROR, however, our problem has become non-linear from Solver’s perspective, which is why we need to select GRG Nonlinear as the Solving Method.
29. Now, that we have configured the Solver tool, we are ready to run it by pressing the Solve-button.
After a few moments during which the computer processes the various calculations, a window should appear stating that a solution has been found. Note: In case that no solution is found and an error message appears, carefully check the Solver set-up, including all constraints (operators!), objective (target cell, max/min!), optimization method (GRC Non-Linear!), and changing variable cells. Also, check the worksheet itself for any possible errors that might have been overlooked. Lastly, make sure that you have the latest version of Solver installed

124 Gebauer/Matthews: MIS 213 Hands-on Tutorials and Cases, Spring 2015
(Office 2010). If not, you can access the most current version of Excel either via Tealware (tealware.uncw.edu), or by using one of the computers in the various labs on campus. In the window that appears when a solution has been found we select “Keep Solver Solution” and also click on “Answer Report”, as indicated in Figure 6-13 below:
Figure 6-13: Select Keep Solver Solution and Answer Report
30. As soon as we click the OK-button, two things happen:
a. First, the values in the worksheet change to reflect the solution that has been found, and, thus, provide the answer to our Question 1. We note in particular the new values of the Variable Cells (B5:B7) where we now see the suggested production volumes for the three products, and also the Result Variable (B10) that indicates the expected income after taxes.
b. Second, at the bottom of our screen, we notice that a new worksheet has been added, named Answer Report 1. This new worksheet contains important information about the Solver configuration as well as the solution in the three parts Objective Cell, Variable Cells, and Constraints (Figure 6-14); and therefore also helps us to answer our question.

Gebauer/Matthews: MIS 213 Hands-on Tutorials and Cases, Spring 2015 125
Figure 6-14: Answer Report 1 (contains all constraints)
We have now found the Answer to Question 1: Producing 8 chairs, 2 tables and 6 cabinets maximizes the profits for the week at $448 while satisfying all of the constraints. The constraints are listed in the lower part of the Answer Report.
31. Please, save your work now, and upload the file to Entropy. Verify your upload.
E. INTERPRETING THE RESULTS The remainder of this tutorial is intended as a follow-up exercise to help deepen your understanding about decision making and the support that Solver can provide to decision makers. As for most decision support systems, the computer is not meant to replace but instead support the decision maker with finding and implementing a good (possibly even optimal) solution to the problem at hand. In order to do that, we take a close look at the computer-generated solution and interpret the findings beyond the suggested optimum.

126 Gebauer/Matthews: MIS 213 Hands-on Tutorials and Cases, Spring 2015
32. In the lower part of the Answer Report, there are some useful clues to get started. Note that in the constraints part (Row 26 and below), there is a column (F) that reads “Binding” or “Not Binding” for each of the constraints. This information indicates which of the constraints that we entered into the Solver tool actually limit the solution that was found. So, when looking through the constraints, we notice that three constraints are binding, namely the constraints concerning the Storage Space Needed for all Products, Ratio of Chairs/Tables and the Number of Tables to be produced.
33. All other constraints are not binding, and for those constraints, the right-most column (G) indicates
how much slack we have before each of the constraints starts to limit our solution. For example, we see from the value in D28 that we plan to use 110 hours of labor, which is in fact 190 hour less than our constraint of 300 hours. In other words, the slack, as indicated in G28, is 110, which provides us with the answer to Question 2: Does it make economic sense to hire more people? At this point, the answer clearly is No. Actually we should rather have a discussion on how to keep the employees busy that we have currently hired. Note that the slack (values in Column G) for all constraints that are binding is 0.
34. At this point, we cannot yet answer Question 3: Does it make economic sense expand the warehouse? While we can see from the Answer Report that the lack of storage space indeed limits our result because it is a binding constraint, we cannot tell how much our objective (=Income after Taxes) would improve if we expanded the warehouse to add more storage space. This information is important, given that adding storage space is costly. A Sensitivity Report can help us answer Question 3 by telling us exactly how much our objective variable would improve if we relaxed the constraint on the storage space (or any other binding constraint).
35. To obtain a Sensitivity Report, the integer-constraints have to be deleted because this type of
report requires a continuous set of input variables, which is a Solver-Requirement.
Go back to the main worksheet Sheet1, then launch Solver (Data – Solver). Select the Integer Constraints (B5:B7=integer), then press Delete and Solve to run Solver one more time. The window that appears once a solution is found now offers us three different reports. Please, select the first two options, Answer and Sensitivity then click OK (Figure 6-15):

Gebauer/Matthews: MIS 213 Hands-on Tutorials and Cases, Spring 2015 127
Figure 6-15: Report choices after running Solver without integer-constraints
36. Once we click the OK-Button, two additional worksheets are created, namely Answer Report 2
(Figure 6-16) and Sensitivity Report 1 (Figure 6-17).
Figure 6-16: Answer Report 2 (Integer-constraints eliminated)

128 Gebauer/Matthews: MIS 213 Hands-on Tutorials and Cases, Spring 2015
The first thing we notice is that the results to our problem have not changed: - Comparing D16 to E16, we note that the expected Income after Taxes is still $448 - Comparing D21 to E21, the recommendation still is to produce 8 chairs, 2 tables and 6 cabinets Please, note that this result is not very common. Typically, we’d expect fractions for the variable cells, such as “8.5 chairs”, “1.79 tables” as a result of relaxing the integer constraints. The new Answer Report tells us in F28:F34 that we have still three constraints that are binding, namely the constraints regarding storage space, number of chairs, and number of tables.
37. In order to finally find an answer to our Question 3, we take a look at the Sensitivity Report (Figure 6-17):
Figure 6-17: Sensitivity Report 1 (Integer-constraints eliminated)
The part that is most interesting in the Sensitivity Report is Column E, in particular, Cells E16 and E19, where we find something called the Lagrange Multiplier. Cell E19 shows a value of about 10.5. This is the amount that our target variable (income after taxes) would increase if we relaxed the associated constraint by one unit. In other words, one additional square foot of storage space would provide us with an extra income after taxes of $10.50.
At this point, the decision maker needs to know how much it costs to add one (or more) additional sq. ft. of storage space. If the answer to that question is $10.50 or less, then an expansion of the warehouse should be considered. So, the answer to Question 3: Does it make economic sense to expand the warehouse? is: Expanding the warehouse and adding storage space makes economic sense as long as the costs for doing so are less than $10.50 per square foot. Similarly, the negative value in E16 tells us that our income after taxes would decrease by $378 if we increased the Ratio of Tables/Chairs by 1 (i.e., require 5 chairs to be produced per table). Conversely, our result would increase by $378 if we decreased this ratio by one (i.e., require only 3 chairs to be produced per table). So, the sensitivity report tells us that the ratio-requirement also has a noticeable economic impact on our results, which decision makers may want to discuss at some point.

Gebauer/Matthews: MIS 213 Hands-on Tutorials and Cases, Spring 2015 129
F. FINALIZING AND UPLOADING 38. Make sure that your file includes the following worksheets: Sheet1, Answer Reports 1 and 2, and
Sensitivity Report 1.
Note: Each time you run Solver you can select to generate a new set of reports. So, before you upload your final file to Entropy, please delete all reports except for the following two Answer Reports and one Sensitivity Report, making sure to rename the reports if necessary!
a. Answer Report 1 contains the original solution with all 10 constraints (see Figure 6-14). b. Answer Report 2 contains 7 constraints (3 Integer-constraints eliminated) (see Figure 6-16) c. Sensitivity Report 1 contains information on 3 cells and 4 constraints (see Figure 6-17).
39. Save your file, upload to Entropy and verify your upload.