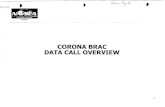Excel sdc 2010
-
Upload
zeroormax2 -
Category
Documents
-
view
89 -
download
3
Transcript of Excel sdc 2010

ĐẠI HỌC ĐÀ NẴNG
TRUNG TÂM PHÁT TRIỂN PHẦN MỀM
MICROSOFT OFFICE 2010
BẢNG TÍNH ĐIỆN TỬ
MICROSOFT EXCEL 2010
Người trình bày:
PHẠM ANH TUẤN
Đà Nẵng, 11/2012

2/51
Nội dung trình bày
1. Giới thiệu Microsoft Excel 2010
2. Các thao tác cơ bản
3. Định dạng bảng tính
4. Sử dụng công thức và các hàm
5. Cơ sở dữ liệu trên Excel
6. Một số nội dung nâng cao
7. In ấn và bảo vệ bảng tính

Giới thiệu Microsoft Excel 2010
Phần 1:

4/51
Microsoft Excel 2010 là phần mềm tạo lập bảng tính chuyên
nghiệp nằm trong bộ phần mềm Microsoft Office 2010
Hỗ trợ phong phú các loại hàm: toán học, tìm kiếm tham
chiếu, thống kê, phân phối xác suất, tài chính,…
So với các phiên bản trước Microsoft Excel 2010 trực quan và
thân thiện với người dùng hơn
Giới thiệu

5/51
Vào Start Programs Microsoft Office Microsoft Excel
2010, tương tự như khởi động Microsoft Word
Tệp tin Excel sinh ra mặc định có phần mở rộng là xls, xlsx
Khởi động

6/51
Giao diện làm việc chính
Các trang bảng tính
Thanh công thức
Các chế độ xem

7/51
Sau khi khởi động Excel, chúng ta có một bảng tính (gọi là
Workbook)
Trong một Workbook có nhiều trang bảng tính (gọi là
Worksheet), số Worksheet tối đa là 255
Trên một Worksheet được chia thành nhiều cột và nhiều
hàng, tối đa là 16.384 cột và 1.048.576 hàng
Các cột (Columns) được ký hiệu bằng các chữ cái A, B,…,Z,
AA,…, XFD
Các hàng (Rows) được đánh số thứ tự bằng các chữ số 1, 2,
3,…, 1.048.576
Cấu tạo bảng tính

8/51
Giao của một hàng và một cột gọi là một ô (Cell)
Mỗi ô được xác định bởi một địa chỉ có dạng: Cột+Hàng
Khối ô (Block) được xác định bởi:
Địa chỉ ô góc trái trên : Địa chỉ ô góc phải dưới
Cấu tạo bảng tính
Khối F4:J9
Ô C11

9/51
Thiết lập các tùy chọn cho người dùng, vào File Options:
Tùy chọn hệ thống

Các thao tác cơ bản
Phần 2:

11/51
Chèn thêm một Worksheet vào Workbook:
Vào thẻ Home Insert Insert sheet
Hoặc kích chuột phải lên một Worksheet bất kỳ, chọn Insert
Worksheet và OK.
Đổi tên một Worksheet:
Kích chuột phải lên Worksheet cần đổi tên chọn Rename
Hoặc kích đúp chuột lên Worksheet
Xóa một Worksheet: Kích phải chuột lên Worksheet cần xóa
và chọn Delete
Thay đổi thứ tự: Kéo và thả các Worksheet
Các thao tác với Worksheet

12/51
Nhập dữ liệu kiểu số, kiểu ngày tháng:
Dữ liệu kiểu số được nhập vào mặc định nằm bên phải của ô
Kiểu ngày tháng nên nhập theo định dạng ngày/tháng/năm
của Việt Nam (dd/mm/yyyy)
Để định dạng kiểu ngày tháng vào Start Settings Control
Panel Regional and Language Options Customize
Nhập dữ liệu kiểu văn bản:
Dữ liệu kiểu văn bản được nhập vào mặc định nằm bên trái ô
Để nhập kiểu số dạng văn bản thì nhập số đằng sau dấu
nháy đơn ‘
Nhập dữ liệu

13/51
Chọn các ô cần trộn
Vào thẻ Home nhắp nút Merge & Center
Lưu ý: Thực hiện tương tự để hủy bỏ các ô đã được trộn
Trộn nhiều ô thành một ô

14/51
Chọn, sao chép, di chuyển vùng bảng tính: Thực hiện các
thao tác giống như trên Windows
Chèn thêm hàng, cột: Chọn vị trí cần chèn dòng (cột) chọn
thẻ Home Insert Insert Sheet Rows (Columns)
Hiệu chỉnh bảng tính

15/51
Xóa hàng, cột: Chọn những hàng, cột cần xóa chọn thẻ
Home Delete chọn:
Xoá hàng: Delete Sheet Rows
Xoá cột : Delete Sheet Columns
Hiệu chỉnh bảng tính

16/51
Thay đổi độ rộng của cột và chiều cao của
dòng:
Di chuyển chuột vào vị trí giao giữa 2 tên cột
(hoặc dòng), khi đó con trỏ chuyển thành
mũi tên 2 chiều, kéo và thả
Hoặc nhắp chuột phải vào tiêu đề của hàng
(hoặc cột) chọn Row Height (hoặc Column
Width)
Hoặc vào Home Format chọn Row
Height (hoặc Columns Width)
Hiệu chỉnh bảng tính

17/51
Để ẩn các cột (hay hàng): Chọn các cột (hay hàng) kích
chuột phải Hide
Để hiển thị lại các cột (hay hàng) đã bị ẩn: Chọn các cột (hay
hàng) có chứa các cột (hay hàng) bị ẩn đó kích chuột phải
Unhide
Hiển thị và che dấu cột / hàng

18/51
Điền tự động theo cấp số cộng (sử dụng phím Ctrl):
Nhập số 1 vào ô A2
Nhấn giữ phím Ctrl và đưa chuột vào góc dưới bên phải của
ô, khi con trỏ chuột biến thành 2 dấu cộng
Kéo và thả sẽ cho kết quả
Điền nội dung tự động

19/51
Điền tự động theo cấp số cộng:
Nhập 2 số vào 2 ô trên dưới liên tiếp nhau, công sai của cấp
số cộng là hiệu của số dưới với số trên
Chọn cả 2 ô vừa nhập số, đưa chuột vào góc dưới bên phải
của ô dưới, khi con trỏ chuột biến thành dấu cộng thì kéo
xuống và thả ra
Điền nội dung tự động

20/51
Điền tự động theo cấp số nhân:
Nhập 2 số vào 2 ô trên dưới liên tiếp nhau, công bội của cấp
số cộng là thương của số dưới với số trên
Chọn cả 2 ô vừa nhập số, đưa chuột vào góc dưới bên phải
của ô dưới, khi con trỏ chuột biến thành dấu cộng thì kích
phải chuột kéo và thả. Trên menu ngữ cảnh xuất hiện, chọn
Series chọn Trend và Growth
Điền nội dung tự động

21/51
Đặt con trỏ vào ô nằm ở góc trên bên trái của vùng cần cuộn
vào thẻ View chọn Freeze Panes Freeze Panes
Muốn gỡ bỏ việc cố định tiêu đề: vào thẻ View chọn Freeze
Panes chọn Unfreeze Panes
Cố định hàng / cột tiêu đề

Định dạng bảng tính
Phần 3:

23/51
Chọn các ô cần định dạng nhắp chuột phải Format Cells
trang Number chọn kiểu dữ liệu:
Number: Kiểu số
Currency: Kiểu tiền tệ
Date: Kiểu ngày tháng
Time: Kiểu thời gian
Text: Kiểu văn bản
Percentage: Kiểu %
Định dạng kiểu ngày tháng chọn dd/mm/yyyy trong Custom
Định dạng kiểu dữ liệu

24/51
Chọn các ô cần định dạng nhắp chuột phải Format Cells
trang Alignment:
Căn chỉnh nội dung trong ô
Horizontal: Căn chiều ngang
Vertical: Căn chiều dọc
Orientation: Hướng văn bản
Wrap text: Tự động xuống
dòng
Merge cells: Trộn nhiều ô
Shrink to fit: Tự động điều
chỉnh cỡ chữ để chứa đủ nội
dung của ô

25/51
Chọn vùng bảng tính cần đóng khung nhắp chuột phải
Format Cells trang Border:
Đóng khung bảng tính
Style: Chọn loại đường
Border: Định dạng khung
Color: Màu sắc

Xin chân thành cảm ơn!