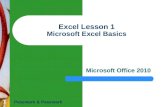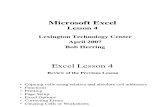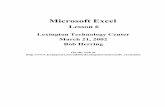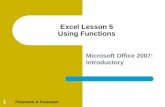1 Excel Lesson 1 Microsoft Excel Basics Microsoft Office 2010 Pasewark & Pasewark.
Excel lesson 1
-
Upload
raghunath-patil -
Category
Documents
-
view
335 -
download
0
Transcript of Excel lesson 1

Raghunath Patil
If You Want the Majority of Cells Locked
To lock the majority of the cells on the worksheet, follow these steps:
4. Select the cells that you want to remain unprotected.
5. On the Format menu, click Cells, and then click the Protection tab.
6. Click to clear the Locked check box and click OK.
7. On the Tools menu, point to Protection, and then click Protect Sheet. Type a password if you want one, and then click OK.

Raghunath patil
If You Want the Majority of Cells Unlocked
To leave the majority of the cells on the worksheet unlocked, follow these steps:
1. Select the entire worksheet by clicking the Select All button (the gray rectangle in the upper-left corner of the worksheet where the row 1 and column A headings meet), or by pressing CTRL+A or CTRL+SHIFT+SPACEBAR.
3. On the Format menu, click Cells, and then click the Protection tab. Click to clear the Locked check box and click OK.
5. Select the cells that you want to protect.
6. On the Format menu, click Cells, and then click the Protection tab. Click to select the Locked check box, and then click OK.
7. On the Tools menu, point to Protection, and then click Protect Sheet. Type a password, if you want one, and then click OK.