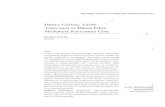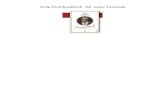EXCEL (İşlem Tablosu)----- -...
Transcript of EXCEL (İşlem Tablosu)----- -...
1
T.B.T.K OFFICE YAZILIMLARI
-----EXCEL (İşlem Tablosu)-----
Excel, bir Hesap Tablosu programıdır. Bu programın kullanımındaki temel amaç, çeşitli türdeki tablolarımızı ve hesaplamalarımızı yapmak, tablolarımızdaki sayısal verileri grafiğe dönüştürerek yazıcıdan kağıda döküm almaktır. Ayrıca Excel, diğer hesaplama tablolarından alınmış olan verileri işleyerek kullanabilmektedir. Yine Excel’de tabloların içine resimler ve şekiller eklemek de mümkündür. Çalışma Kitabı Excel’e girdiğimizde program bize Çalışma Kitabı adını taşıyan ve başlangıçta 3 adet çalışma sayfasından oluşan bir dosya verir. Çalışma kitabı, ana program penceresi içinde bir alt pencere şeklinde bulunur. Çalışma kitabı penceresi program penceresi içinde ekranı kaplamış durumda ise başlık çubuğunda aşağıdaki gibi bir görüntü olur.
Excel’de çok kullanılan ekran öğesi Formül çubuğudur. Formül çubuğu hem girilen bilgiyi görmek hem de bilgileri düzeltmek için faydalı olan bir ekran öğesidir. Formül çubuğu ekranda bulunmadığı takdirde yine Görünüm menüsünden bu seçeneği seçerek ekrana getirebiliriz.
Çalışma sayfaları Excel’de her çalışma kitabı başlangıçta 3 sayfadan oluşur. Sayfaların iç yapısı itibariyle özellikleri şöyledir; Her çalışma sayfası; 256 sütun (A – IV) ile 65536 satırdan oluşur. Sütun ve satırların oluşturduğu her bir bölmeye ise hücre denir. Hücre adları sütun adıyla satır numarasının yan yana gelmesinden oluşur. Örneğin; A10 hücresi gibi... Çalışma sayfaları ile ilgili yapılabilecek işlemler: A.) Sayfalar arası hareket Bir sayfadan diğerine geçmek için en klasik yol fare ile sayfa ismine tıklamaktır. Bunun dışında klavyeden şu tuşlarla da sayfalar arasında hareket edilebilir : CTRL + PAGE UP : Bir önceki sayfaya CTRL + PAGE DOWN : Bir sonraki sayfaya
2
B.) Sayfa ekleme ve silme Excel çalışma kitabına yeni sayfalar eklenebilir ve mevcut sayfalardan istenilenler silinebilir. Sayfa sayısı en az 1 en fazla 256 olabilir. *Sayfa eklemek için;
• Ekle menüsü açılır.
• Çalışma sayfası seçeneği seçilir. *Sayfa silmek için;
• Önce silinecek sayfaya geçilir.
• Düzen menüsü açılır.
• Sayfayı sil seçeneği seçilir.
• Uyarı mesajı geldiğinde Tamam düğmesine basılarak silinir. C.) Sayfalara ad verme Bunun için;
• Fare işaretini adını değiştireceğimiz sayfa ismine götürüp, farenin sol tuşuna çift tıklanır.
• Sayfa ismi karardığında yeni isim üzerine yazılıp enter tuşuna basılır. D.) Sayfaları kopyalama ve taşıma Herhangi bir çalışma sayfasının ikinci bir kopyası üzerinde bazı değişiklikler yapmak isteyebiliriz veya birbirinin benzeri farklı tablolar yapmak gerektiğinde her sayfayı tekrar tekrar baştan yapmak yerine bir tanesini yapıp, o sayfanın birkaç kopyasını aldıktan sonra her sayfada sadece gerekli değişiklikleri yapmak suretiyle büyük bir zaman kazanmış oluruz. *Sayfa kopyalamak için;
• Fare işaretini sayfa ismine götürüp, klavyeden Ctrl tuşuna basılı iken farenin sol tuşuna basılı tutup fareyi sola veya sağa doğru sürükleyip bırakmak yeterlidir.
*Sayfa taşımak için;
• Sayfa kopyalama işleminin aynısını Ctrl tuşuna basmadan yaptığımızda sayfayı taşımış oluruz.
Hücre göstergesinin hareketi Sayfa içinde bulunduğumuz yeri hücre göstergesi ile takip ederiz. Ayrıca hücre göstergesinin bulunduğu hücrenin adını formül çubuğunun sol tarafında görürüz. Hücre göstergesinin sayfa içindeki hareketini şu tuşlarla yapabiliriz :
3
Sayfanın tümünü seçme;
• Bu iş için fare işaretini aşağıdaki şekilde görülen yere tıklatmak yeterlidir.
Sütun genişlikleri ve satır yüksekliklerini ayarlama Excel çalışma sayfasında hücrelere sığmayan bazı metinleri sığdırmak için satır ve sütun genişliklerini değiştirmek gerekebilir. Özellikle sayılar bulundukları hücreye sığmadığı zaman (#) şeklinde görünürler. Bu durumda sütun genişletmek gerekir. Sütun genişliklerini, fare işaretini sütun başlıklarının arasına götürüp, fare çift yönlü ok şeklini aldığında basılı tutarak sağa-sola çekmek suretiyle değiştirebiliriz. Satır yüksekliklerini ise, fare işaretini satır numaraları arasındaki çizgiye götürüp, fare çift yönlü ok şeklini aldığında basılı tutarak yukarı-aşağı çekmek suretiyle değiştirebiliriz.
Birden fazla satır veya sütun genişliğini, bu satır ve sütunları seçtikten sonra herhangi birinin genişletme çizgisinden fare ile basılı tutup çekerek değiştirebiliriz. ÖZEL VERİ GİRİŞ YÖNTEMLERİ Bir bilgiyi aynı anda birden fazla hücreye girme
• Aynı bilginin girileceği hücreler blok halinde veya bağımsız olarak seçilir.
• Daha sonra istenilen bilgi yazılır.
• CTRL tuşu ile birlikte ENTER tuşuna basılır.
4
Bir hücreye alt alta birden çok satır halinde yazı yazma Bir hücrenin metin yazarken aynı hücre içinde bir alt satıra inmek için ALT + ENTER tuşlarına basılır. Bu şekilde bir hücreye çok satır halinde metin yazılabilir.
Veri serilerini girme Ardışık sayılar girme Bir tabloda sıra numarası türünde ardışık sayılar girmek gerektiğinde bu sayıları tek tek elle yazmak yerine otomatik doldurma yöntemiyle girebiliriz.
• Alt alta veya yan yana hücrelere ilk iki sıra numarası girilir.
• İlk numaranın bulunduğu hücreden başlamak şartıyla bu iki hücre seçilir.
• Seçili alanın sağ alt köşesine fare işareti götürülüp, buradaki doldurma kulpu denilen küçük nokta üzerinde (fare küçük artı şekli alır) farenin sol düğmesine basılı tutup aşağıya veya yana doğru sürüklenir.
EKLE MENÜSÜ İŞLEMLERİ Satır ve Sütun ekleme Bir Excel tablosunda araya satır eklemek için aşağıya kaydırılacak satıra gidilip Ekle menüsünden Satır seçeneği kullanılabilir. Başka bir yöntem olarak ise, aşağıya kaydırılacak satır veya satırlar seçilerek seçili satır numaraları üzerinde farenin sağ tuşuna basılarak Ekle seçeneği uygulanabilir.
Tek bir satır ekleme Birden çok satır ekleme
5
Tabloda araya sütun eklemek için ileri kaydırılacak sütuna gelip Ekle menüsünden Sütun seçeneği kullanılabilir. İkinci bir yöntem olarak ise, ileri kaydırılacak sütun veya sütunlar seçildikten sonra seçili sütun başlıkları üzerinde farenin sağ tuşuna basılarak Ekle seçeneği uygulanabilir.
Tek bir sütun ekleme Birden çok sütun ekleme Hücre biçimleme Excel’de hücreleri biçimlendirmek için Biçimlendirme araç çubuğu üzerindeki bazı düğmeler kullanılır. Daha ayrıntılı biçimlendirme işlemleri Biçim menüsündeki Hücreler bölümünden yapılabilir. Hücre biçimlendirme ekranında; Sayı bölümünden, genel sayılar, para birimli sayılar, tarih ve saat türü sayılar, yüzdelikli sayılar, kesirli sayılar gibi değişik sayı formatları kullanılabilir. Hizalama bölümünden, hücre içindeki yazıların yatay ve dikey hizalamaları ayarlanabilir, yazılar hücre içinde dikey çevrilebilir, metin kaydırma özelliği aktif edilerek uzun metinlerin hücre içinde aşağıya kayarak yazması sağlanabilir. Yazıtipi bölümünden, hücre içindeki yazıların yazıtipi özellikleri ayarlanabilir. Kenarlık bölümünden, hücrelerin kenarlarına ince, kalın veya noktalı çizgiler verilebilir. Desenler bölümünden, hücrelerin zemin rengi ayarlanabilir. Koruma bölümünden ise istenilen hücrelerin içeriğinin değiştirilmesi engellenebilir. (Varsayılan olarak tüm hücreler korumalıdır. Ancak tablonun belli hücrelerini korumak için öncelikle Araçlar menüsünden Koruma seçeneği altındaki Sayfayı koru bölümüne girilerek sayfa korumasının aktif hale getirilmesi gerekir.) FORMÜLLER Excel’de yapılan tablolar içerisinde formül kullanarak hesaplamalar yaptırılabilir. Bir hücreye formül girerken şunlara dikkat etmek gerekir:
1. Formüller = işareti ile başlar. 2. Formül yazarken boşluk verilmez. (formülde tırnak içi metin geçiyorsa bu metinde
verilebilir) 3. Formülde açılan parantez sayısı kadar kapatılan parantez bulunmalıdır. 4. Formül yazarken sabit sayılar, hücre adları ve bölge adları kullanılabilir.
*****Formül örnekleri =A3*15 A3 hücresindeki sayı ile 15 sayısının çarpımı. =(B2+C2+D2)/3 B2, C2 ve D2 hücrelerini toplayıp 3’e böler.
6
Bazı Excel fonksiyonları TOPLA fonksiyonu Belirtilen hücrelerdeki sayıların toplamını bulur. =TOPLA(hücre veya bölge adları) Örnek : =TOPLA(A2;B5;D8) A2, B5, D8 hücrelerinin toplamını bulur. =TOPLA(B2:B12) B2 ile B12 hücreleri arasındaki hücrelerin toplamını bulur. ORTALAMA fonksiyonu Belirtilen hücrelerdeki sayıların ortalamasını bulur. =ORTALAMA(hücre veya bölge adları) Örnek : =ORTALAMA(C3:H3) C3 ile H3 arasındaki sayıların ortalamasını bulur. NSAT fonksiyonu Ondalıklı bir sayının veya bir işlem sonucunun ondalık kısmını atıp tam sayısını bırakır. =NSAT(sayı veya formül) Örnek : =NSAT(15,988) formülünün sonucu 15 olur. =NSAT(ORTALAMA(B3:B10)) B3 ile B10 hücreleri arasındaki sayıların ortalamasını alıp sonucu tamsayı olarak verir. YUVARLA, AŞAĞIYUVARLA, YUKARIYUVARLA fonksiyonları Her üçünün de kullanım şekli aynı olan fonksiyonlardır. Sayıları yuvarlama itibariyle farklı sonuçlar üretirler. Yuvarla fonksiyonu, bir ondalıklı sayının virgülden sonra istenilen ondalık basamağı sayısı kadar yuvarlatılmasını sağlar. Bu yuvarlamada 5 ve 5’den yukarı değerleri yukarı, 5’den aşağı değerleri aşağı yuvarlar. *Yukarıyuvarla fonksiyonu bir ondalıklı sayının virgülden sonra istenilen ondalık basamağı sayısı kadar yukarı yuvarlatılmasını sağlar. *Aşağıyuvarla fonksiyonu bir ondalıklı sayının virgülden sonra istenilen ondalık basamağı sayısı kadar aşağı yuvarlatılmasını sağlar. =YUVARLA((sayı veya işlem);ondalık basamak sayısı) Örnek : =YUVARLA((14,3453);2) işleminin sonucu 14,35 olur. =YUVARLA((ORTALAMA(C3:C15));1) C3 ile C15 hücreleri arasındaki sayıların ortalamasını alıp sonucu bir ondalığa yuvarlar MIN ve MAK fonksiyonu MIN fonksiyonu belirtilen hücrelerdeki sayıların en küçüğünü, MAK fonksiyonu belirtilen hücrelerdeki sayıların en büyüğünü verir. =MIN(hücre veya bölge adları) =MAK(hücre veya bölge adları) Örnek : =MIN(A3;B2;C4;B8) A3,B2,C4 ve B8 hücrelerindeki sayıların en küçüğünü verir. =MAK(C3:F10) C3 ile F10 hücreleri arasındaki sayıların en büyüğünü verir.
7
EĞER fonksiyonu Bir koşulun gerçekleşip gerçekleşmemesi durumlarında ortaya çıkacak sonuçların değerlendirilmesini sağlar. =EĞER(koşul ifadesi;olumlu sonuç;olumsuz sonuç) koşul, bir hücrenin bir sayı ile veya iki hücrenin değerlerinin karşılaştırılması ile yazılabilir. olumlu sonuç, koşulun oluşması durumunda yazılacak ifade veya değer. olumsuz sonuç, koşulun oluşmaması durumunda yazılacak ifade ve değer. Örnek : =EĞER(D3>=45;”GEÇTİ”;”KALDI”) Eğer D3 hücresinin değeri 45’e eşit veya büyük ise GEÇTİ, değilse KALDI ifadesini yaz. =EĞER(H2=”GEÇTİ”;1;0) Eğer H2 hücresinde GEÇTİ ifadesi varsa 1 değerini yoksa 0 değerini yaz. =EĞER(E3>D3;E3-D3;0) Eğer E3 hücresi D3 hücresinden büyükse E3’den D3’ü çıkar, değilse 0 değerini yaz. Eğer fonksiyonunda birden fazla koşul kontrol etmek gerektiğinde; VE bağlacı veya YADA bağlacı kullanılabilir. Eğer fonksiyonunda olumlu sonuç üretebilmek için birden fazla koşulun hepsinin gerçekleşmesi isteniyorsa VE bağlacı, koşulların sadece bir tanesinin gerçekleşmesi yeterli ise YADA bağlacı ile formül yazılır. Örnek : =EĞER(VE(B3>=60;C3>=60);“BAŞARILI”;“BAŞARISIZ”) Eğer B3 60 tan büyük eşit ise ve C3 60 tan büyük eşit ise BAŞARILI, değilse BAŞARISIZ yaz. =EĞER(YADA(B3>50;C3>50);“DOĞRU”;“YANLIŞ”) Eğer B3 büyüktür 50 ise ya da C3 büyüktür 50 ise DOĞRU, değilse YANLIŞ yaz. EĞERSAY fonksiyonu Eğersay, belli bir hücre aralığı içindeki metin veya sayı içeren hücrelerde istenilen koşula uyan hücre sayısını verir. Örnek : =EĞERSAY(C3:C50;“BAŞARILI”) C3 ile C50 hücreleri arasında BAŞARILI kelimesi bulunan hücrelerin sayısını verir. =EĞERSAY(D2:D20;“>50”) D2 ile D20 hücreleri arasında 50 den büyük olan sayıların bulunduğu hücre sayısını verir.
8
GRAFİK OLUŞTURMA Excel’de sayısal verilerden oluşan bir tablonun sayısal verilerin artış-azalışını görmek için grafik oluşturulabilir. Bir tablo ile ilgili grafik hazırlarken şu aşamalar takip edilebilir:
• Tablomuzun üzerinde grafiğini oluşturacağımız bölüm seçilir. (Tabloun X ve Y eksenlerini tanıtan etiketler de seçilmelidir.)
• Ekle menüsünden Grafik seçeneğine veya Standart araç çubuğundan Grafik Sihirbazı
düğmesine basılır.
• Grafik sihirbazı 4 adımda bize grafiği oluşturmamıza yardım eder.
• İlk adımda grafiğin türü seçilir.
• İkinci adımda tablo içinden seçtiğiniz alanı Veri aralığı olarak görürsünüz. Burada bir değişiklik yapmaya gerek yoktur.
9
• Üçüncü adımda grafik ile ilgili seçenekler değiştirilebilir. Bu seçenekler grafik başlıkları, eksenler, kılavuz çizgileri, gösterge, veri etiketleri ve veri tablosu bölümlerinde ayrı ayrı bulunur.
• Dördünce adımda grafiğin nerede oluşturulacağı seçilir. Bunlardan ilki grafiğin ayrı bir
çalışma sayfasında oluşturulması, ikincisi grafiğin tablonun bulunduğu aynı çalışma sayfasında oluşturulması seçenekleridir.
Grafiği oluşturduktan sonra da grafiğin birçok özelliğini değiştirebiliriz. Bunun için grafiğin üzerinde farenin sağ tuşuna basıp, grafik seçenekleri bölümüne girebiliriz. Buradan grafik seçeneklerini değiştirebiliriz.
Ayrıca yine grafik üzerinde farenin sağ tuşuna basıp grafik türü seçeneğine girerek grafiğin türünü değiştirebiliriz.
10
Tabloyu sıralama Veri tablosunu tek bir özelliğe göre sıralamak için; tablo içinde hangi sütuna göre sıralama yapılacak ise o sütuna geçilir. Daha sonra standart araç çubuğundaki (artan sıralama) veya (azalan sıralama) düğmelerinden biri ile sıralama yapılır. Çok sayıda kaydın bulunduğu daha büyük tablolarda birden fazla sütuna göre sıralama yaptırılabilir.
-----POWERPOINT (Sunum Programı)-----
PowerPoint 03 sunu yazılımı, hareketli yazı, resim, grafiklerle desteklenmiş üç boyutlu ses ve canlandırma efektleri içeren slaytlar hazırlayarak bir sunu oluşturmanızı sağlayan bir yazılımdır. PowerPoint 2003 yazılımını kullanarak bir sunu oluşturmanın yanı sıra, kitap kapakları, çeşitli ilanlar, dinleyici notları da oluşturabilirsiniz. PowerPoint Ekranını Tanıma
Sunu penceresi; üzerine metin yazdığınız, sekil çizdiğiniz, grafik yarattığınız, renk eklediğiniz ve nesneler yerleştirdiğiniz bir tuval gibidir.
PowerPoint ekranı üç bölümden oluşur: Anahat, Slayt ve Notlar.
1.) Slayt Bölmesi: Slaytı sunuda görüneceği şekilde gösterir. 2.) Önceki Slayt: O anda ekranda görünen slayttan bir önceki slayta geçer. 3.) Sonraki Slayt: O anda ekranda görünen slayttan bir sonraki slayta geçer.
4.) Dikey Kaydırma Çubuğu: Slaytları satır satır kaydırmak için kaydırma oklarını, pencere pencere kaydırmak için kaydırma kutusunun herhangi bir bölümünü tıklayabilir ya da belirli bir slayta gitmek için kaydırma kutusunu sürükleyebilirsiniz. Pencere pencere kaydırma yapmak için klavyeden Page Up ve Page Down tuşlarını kullanabilirsiniz.
5.) Notlar Bölmesi: Konuşmacı notlarını yazacağınız yerdir.
6.) Durum Çubuğu: Başlat Düğmesinin bulunduğu görev çubuğunun hemen üzerindeki çubuk. Slaytlar ve komutlar hakkında kısa bilgiler içerir.
11
PowerPoint Görünümleri PowerPoint sununuzu yaratmak, düzen vermek ve görüntülemek için üç görünüm içerir. *Normal Görünüm : Sunudaki tüm slaytların yapısını düzenler. *Slayt Sıralayıcı : Bir sunudaki slaytların küçültülmüş görünümlerini tüm metin ve
grafikleriyle görüntüler. Slayt sıralayıcı görünümünde, slaytları yeniden sıralayabilir, geçiş ve canlandırma efektleri ekleyebilir ve elektronik slayt gösterilerine ilişkin zamanlamayı ayarlayabilirsiniz. *Slayt Gösterisi : Slayt görünümündeyseniz yürürlükteki slayttan başlayarak slayt gösterinizi veya slayt sıralayıcı görünümündeyseniz seçilen slaydı çalıştırır.
1. Başlık Metni 2. Seçim Kutusu 3. Alt Başlık Metni Başlık metnini girdikten sonra bu metni slaytın herhangi bir yerine taşımak isterseniz farenin
göstergesini metin yer tutucusu üzerine götürün, farenin göstergesi şekildeki gibi dört yönlü ok halini alır. Bu simgeyi belirdiği zaman farenin sol düğmesini tıklayıp, elinizi düğmenin üzerinden kaldırmadan metin yer tutucusunu ekranın istediğiniz bir tarafına taşıyarak bırakınız. Başlık metninin yazıtipini, boyutunu, hizalamasını vb. özelliklerini değiştirmek isterseniz Biçimlendirme Araç Çubuğundaki düğmelerden faydalanabilirsiniz. Yeni Bir Slayt Yaratmak Sununuza yeni bir slayt eklemek için Ekle menüsünden Yeni Slayt komutu seçilir. Menüyü açmadan biçimlendirme araç çubuğu üzerinde bulunan Yeni Slayt ikonunu kullanarak da bu komuta erişebilirisiniz. Yeni Slayt komutu seçildiğinde slaytlar bölmesine yeni bir slayt eklenir.
12
Slayt Çoğaltmak Sununuzdaki slaytlardan bir tanesini çoğaltarak aynı slayttan kullanmak için Ekle menüsünden Slayt Çoğalt komutu seçilir. Böylece seçilen slayt çoğaltılarak slayt bölümüne eklenir.
Tasarım Şablonu Oluşturmak
Sunularınıza eksiksiz tasarlanmış, profesyonel görünümler kazandırmak için tasarım şablonları kullanılabilir. (Tasarım Şablonu: Bir sunudaki stilleri, madde imleri ve yazı tiplerinin türü ve boyutunu; yer tutucuların boyut ve konumlarını; arka plan tasarım ve dolgusunu renk düzenlerini ayarlar.)
Biçim menüsünden Slayt Tasarım, seçildiğinde ekranın sağ bölümünde tasarım şablonu uygulama bölümü açılır. Bu bölümden slaytımıza uygun tasarım şablonu seçilir. Seçilen şablon tüm slaytlara uygulanmış olur. Slayt bölümündeki slaytlardan bazılarına farklı şablon uygulanabilir. Uygulanmak istenilen şablonun üzerine gelindiğinde açılan menüden Seçili Slaytlara Uygula seçilerek sadece o slaytlara uygulanmış olur.
13
Slayt Düzeni Uygulamak Oluşturulan slaytlara sayfa düzeni uygulamak için Biçim menüsünden Slayt Düzeni seçilir. Böylece ekranın sağ bölümünde slayt düzeni bölümü açılır. Buradan slaytımıza uygun sayfa düzenini seçebiliriz. Metin düzenleri, içerik düzenleri, metin ve içerik düzenleri gibi birçok slayt düzeni seçeneğini içermektedir.
Slayta Resim Eklemek Hazırladığımız slaytlara Ekle menüsünden Resim seçilerek bir resim eklenebilir. Resim bölümünden Küçük Resim veya Dosyadan seçeneklerinden bilgisayarda bulunan resimlere ulaşılabilir. Küçük resim bölümünde PowerPoint programının alt yapısında bulunan resimlere ulaşılabilir.Dosyadan bölümünden bilgisayarımızda bulunan resimlere ulaşılabiliriz.
Not : Eklemek istediğimiz resmi kopyalayarak slayt üzerinde herhangi bir yerde yapıştır komutuyla resimi daha kısa sürede ekleyebiliriz.
14
Slayt Geçişlerini Ayarlamak Hazırlamış olduğumuz slaytlar arasındaki geçişleri çeşitli efektlerle düzenleyebiliriz. Slayt Gösterisi Slayt Geçişi seçilerek ekranın sağ bölümünde açılan bölümden istenilen düzenleme yapılabilir.
Slaytlarımıza isteğimiz geçişleri bu alandan seçebiliriz. İstediğimiz geçişe tıklayarak slayt üzerindeki uygulamasını görebiliriz. Geçiş hızını bu alandan değiştirebiliriz. Hızlı, orta ve yavaş seçeneklerinden birini seçebiliriz. Geçişler arasında ses eklemek için ses bölümünü kullanabiliriz. **Slayt geçişlerimizi fare tıklaması yada klavyedeki tuşları kullanarak kontrol edebiliriz. Bunun yanı sıra geçişler zaman değeri girilerek otomatik olarak ta düzenlenebilir. Yaptığımız değişiklikleri tüm slaytlara uygulamak istiyorsak Tüm Slaytlara Uygula butonunu tıklamalıyız. Slayt üzerinde yaptığımız değişiklikleri Yürüt butonuna tıklayarak izleyebiliriz. Slayt Gösterisi butonuyla slaytımızı izleyebiliriz.
15
Ses Dosyası Eklemek Slayt gösterisi sırasında herhangi bir ses dosyasının (bu bir müzik parçası da olabilir) sunuya eşlik etmesi için slayta ses dosyası eklemek gerekir. Bunun için öncelikle yapmanız gereken, sunuda kullanacağınız ses dosyasını bilgisayara yüklemektir. İlk olarak, slayt gösterisi sırasında müzik parçasının hangi slayttan itibaren devreye girmesi isteniyorsa o slaytı normal görünümde ekrana getirin. Eklenmek istenen müzik parçası ilk slayttan itibaren devreye girecekse ilk slayt normal görünümde ekrana getirin. Ekle menüsünden Film ve Sesler alt menüsü bu menüden de Dosyadan Ses komutu seçilir. Ekrana aşağıda görülen iletişim penceresi gelecektir. Bu pencerede daha önce bilgisayarınıza yüklediğiniz ses dosyasının (müzik.mp3) üzerine bir kez tıklayın ve Tamam butonuna basın.
Slayt Görünümlerini Değiştirmek Slaytların nasıl göründüğünü kontrol etmek için ekranın sol alt kösesinde bulunan ikonlar kullanılır. Ya da Görünüm menüsünde bulunan Normal, Slayt Sıralayıcısı, Not Sayfası vb. komutlar kullanılır. 1. Slayt Görünümü Metin ve grafik öğelerini birleştirirken ve bir slaytın görüntüsünü değiştirirken bu görünüm kullanılır. Slayt hazırlarken en çok bu pencere görünümü kullanılır. 2. Slayt Sıralayıcısı Görünümü Bir sunudaki slaytların küçültülmüş görünümlerini tüm metin ve grafikleriyle görüntüler. Bu görünüm, slaytları yeniden sıralamak, geçiş ve canlandırma efektleri eklemek ve elektronik slayt gösterilerine ilişkin zamanlamayı ayarlamak için en kullanışlı görünümdür.
16
Slayt Silmek Önceden oluşturduğunuz slaytları silmenin birden fazla yolu vardır. Bu yollardan ilki Slayt Sıralayıcısı görünümündeyken silmek istediğiniz slaytın üzerine fare ile tıklayın. Klavyeden Delete tuşuna basın. Ya da aşağıdaki ekranda görüldüğü gibi silmek istediğiniz slaytın üzerini tıkladıktan sonra Düzen menüsünden Slayt Sil komutunu seçerek silebilir veya silinmek istenilen slaytın üzerinde sağa tıklanarak açılan menüden Slaytı Sil komutu seçilir.
Kopyalama ve Yapıştırma işlemleri yine aynı adımlarla gerçekleştirilebilir. Ayrıca, Kopyalama ve Yapıştırma işlemlerini gerçekleştirmek için klavyedeki tuş kombinasyonlarını da kullanabilirsiniz. Klavyeyi kullanarak slayt kopyalamak için CTRL+C (Kopyala), yapıştırmak için CTRL+V (Yapıştır) tuş kombinasyonları kullanılır.
Slayt Metnine Canlandırma Efekti Uygulama Slayt Gösterisinde, slayt metninin ekrana paragraf paragraf, sözcük sözcük, ya da harf harf gelmesini sağlayabilirsiniz. Metnin adım adım ekrana geldiği slaytlara,metin canlandırma slaytları denir. Canlandırma efektlerini, Slayt Sıralayıcısı görünümünde, Normal Görünümün Slayt Bölmesinde ve Slayt görünümünde uygulayabilirsiniz. Normal ya da Slayt Görünümünde uygularsanız, geçerli slayt üzerinde canlandırmak istediğiniz nesneleri seçmeniz ve sonra efekti uygulamanız gerekir. Herhangi bir slayta Canlandırma Efekti uygulamadan önce Slaytı Normal Görünüme getirin ve aşağıdaki iletişim penceresinde görüldüğü gibi Başlık metninin üzerine farenin sağ tuşu ile tıklayın. Ekrana gelen listeden Özel Animasyon komutunu seçin.
17
Özel Animasyon komutu tıklandığında ekranın sağında özel animasyon bölümü açılır. Buradan Efekt Ekle butonuna tıklandığında Giriş, Vurgu, Çıkış ve Hareket Yolları efekt başlıklarının listesi açılır. Bu başlıkların üzerine gelindiğinde açılan listeden uygulanmak istenilen efekt seçilerek uygulanır.
Diğer slaytlara canlandırma efekti uygulamak için aynı işlemi diğer slaytlar için tekrarlayın. Sununuzda resim içeren bir slayt varsa bu slayta da canlandırma efekti uygulayabilirsiniz.
Slayt Gösterisini Başlatmak Bu görünümde her bir slayt ekranı kaplar. Slayt Gösterisini başlatmak için Slayt Gösterisi menüsündeki Gösteriyi Görüntüle veya slayt gösterisi ikonunu kullanabileceğiniz gibi klavyeden F5 TUŞUNA da basabilirsiniz. Slayt Gösterisinden çıkmak için KLAVYEDEN ESC tuşunu kullanabilirsiniz.