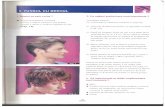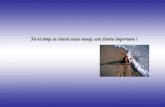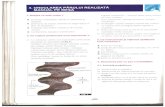Excel Lectia 3 Utilizarea diagramelor
Transcript of Excel Lectia 3 Utilizarea diagramelor
Microsoft Excel Utilizarea diagramelor
Utilizarea diagramelorReprezentarea grafica, sub forma de linii, coloane, bare etc., ofera o mai buna imagine de ansamblu asupra variatiei valoriilor seriilor de date, decat aranjarea acestora in tabele. Inainte de a trece la crearea diagramelor, sa ne familiarizam cu componentele acesteia (vezi figura 1). Principalele elemente ale unei diagrame sunt: Zona diagramei - portiunea din foaia de calcul care contine toate elementele diagramei. Zona de trasare portiunea din diagrama ce contine reprezentarea grafica a datelor. Axa Y este axa valorilor. In figura 1, axa Y a diagramei reprezinta numarul de masini vandute. Fiecare din diviziunile de pe axa, numite marcaje de divizare, reprezinta o valoare (in exemplu nostru, marcajele de divizare sunt pentru valorile 100, 200, 300 etc.). De obicei, axa Y este axa verticala, dar o puteti defini si ca axa orizontala. Axa X numita si axa categoriilor. Si aceasta axa are marcaje de divizare, iar fiecare diviziune de pe axa reprezinta, in cazul exemplului nostru, luna pentru care s-a indicat o valoare. De regula axa este orizontala, dar poate fi definita si ca axa verticala.Punct de date corespunde valorii unei celule din foaia de calcul Axa Y axa valorilor Marcajul este reprezentarea grafica a unui punct de date; poate avea diferite forme sau poate lipsi. Atunci cand sunt prezente, marcajele au aceeasi forma si dimensini pentru datele din aceeasi serie. Titlul diagramei
Zona diagramei
Zona de trasare
Titlul axei Y
Marcajele de divizare ale axei valorilor Marcajele de divizare ale axei categoriilor Axa X axa categoriilor Serie de date corespunde unui domeniu de celule din foaia de calcul Titlul axei X Legenda conine o descriere a marcajelor punctelor de date din reprezentarea grafica
Figura 1. Componentele unei diagrame.
Elementele diagramei sunt de fapt obiecte ale diagramei si asupra lor se pot executa operatii ca: selectare, copiere, mutare etc. Deci intr-o diagrama puteti selecta o serie de date executand clic pe un punct de date din serie; legenda poate fi selectata si mutata ori unde doriti, s.a.m.d 1
Microsoft Excel Utilizarea diagramelor
Crearea unei diagramePentru a crea o diagrama este necesar ca in foaia de calcul sa aveti introduse valorile pe care vreti sa le reprezentati. Pentru a exemplifica procesul de crearea si modificare a unei diagrame, am considerat ca o firma de vanzari autoturisme doreste sa analizeze evolutia vanzarilor, pe tipuri de masini, in perioada 1992-1997. Datele ce se vor reprezenta sunt indicate in tabelul 1. Tabelul 1. Vanzarile de masini in perioada 1992-1997Dacia Fiat Mercedes Volvo 1992 450 700 650 700 1993 500 750 600 500 1994 470 650 500 400 1995 510 730 450 600 1996 450 670 550 650 1997 350 710 500 650
In Excel, diagramele pot fi realizate folosind sau nu expertul de diagrame (Chart Wizard). Cele doua procedee sunt diferite si ca urmare, vor fi tratate separat.
Crearea unei diagrame folosind Chart WizardPentru a crea o diagrama se executa urmatoarele operatii: 1. In foaia de calcul, se selecteaza celulele ce contin datele ce vor fi reprezentate grafic. Daca doriti ca etichetele coloanelor si liniilor sa apara in diagrama, includeti in selectie si celulele care le contin. Nota: Selectarea datelor nu este obligatorie. Ele pot fi selectate si ulterior (vezi sectiunea Adaugarea si eliminarea seriilor de date). 2. Se executa clic pe butonul Chart Wizard din bara instrumentelor Standard sau se deschide meniul Insert si se selecteaza comanda Chart. Pe ecran se afiseaza prima caseta de dialog Chart Wizard. 3. In caseta de dialog Chart Wizard Step 1 of 4 - Chart Type (figura 2), se va alege tipul diagramei ce se va folosi la reprezentarea grafica a datelor.Zona variantelor (afiseaza variante ale tipului selectat) Lista tipurilor de diagrame standard Permite vizualizarea diagramei pentru datele selectate Asigura trecerea la urmatoarea caseta de dialog Anuleaza modificarile facute n casetele de dialog si revine n foia de calcul
Figura 2. Caseta de dialog Chart Wizard Step 1 of 4 Chart Type.
Excel va pune la dispoziie doua categorii de diagrame: standard (Standard Types) si personalizate (Custom Types). Exista 14 tipuri de diagrame standard, fiecare avand cel putin 2 variante; in total sunt 73 de variante de diagrame standard. Daca niciuna din diagramele standard nu va satisfac, atunci selectati eticheta Custom Types i alegei una din cele 20 de diagrame personalizate. Se pune intrebarea: ce diagrama alegeti? Raspunsul mai scurt ar fi: selectati tipul de diagrama care se potriveste cel mai bine datelor dumneavoastra. Daca considerati ca 2
Microsoft Excel Utilizarea diagramelor acest raspuns este satisfacator, treceti la punctul 4 din algoritmul de creare; in caz contrar, consultati sectiunea Exemple de diagrame. In lista Chart type se selecteaza tipul de diagrama dorit, apoi in zona Chart sub-type se va alege una din variantele afisate. Pentru a vedea cum ar arata datele dumneavoastra intr-o astfel de diagrama, se pozitionaza indicatorul mouse-ului pe butonul Press and hold to view sample, se apasa si se tine apasat butonul mouse-ului. Pentru exemplificarea algoritmului, in aceasta caseta de dialog am selectat o varianta a diagramei cu linii. 4. Se executa clic pe butonul Next. Pe ecran se afiseaza caseta de dialog Chart Source Data din Chart Wizard (figura 3). In aceasta caseta de dialog se pot executa operatiile: Modificarea domeniului datelor de reprezentat. Adaugarea si/sau eliminarea seriilor de date. Tinand cont de faptul ca, de regula, aceste operatii se folosesc pentru a modifica seriile reprezentate intr-o diagrama, ele vor fi prezentate in sectiunea Modificarea diagramei.Reprezentarea datelor din tabelul 1 ntr-o diagrama cu linii Caseta Data Range conine referintele domeniului selectat
Butonul Collapse Dialog Box
Butoane de optiuni; permit stabilirea modului de aranjare a seriilor de date (pe linii sau pe coloane) Permite revenirea la caseta de dialog precedenta Figura 3 Caseta de dialog Chart Source Data din Chart Wizard.
5. Se executa clic pe butonul Next pentru a afisa a treia caseta de dialog Chart Wizard, numita Chart Wizard Step 3 of 4 Chart Options (figura 4), unde se pot executa urmatoarele operatii: Adaugarea titlului si etichetelor. Modificarea aspectului axelor diagramei. Afisarea liniilor de divizare. Afisarea legendei. Afisarea etichetelor sau valorilor punctelor de date. Includerea in diagrama a tabelului cu datele reprezentate.
3
Microsoft Excel Utilizarea diagramelorTitlul diagramei Titlul axei categoriilor (X) Titlul axei valorilor (Y)
Figura 4. Pagina Titles a casetei de dialog Chart Wizard Chart Options.
Adaugarea titlulurilor Pentru a adauga un titlu diagramei si pentru a eticheta axele se procedeaza astfel: In caseta de dialog Chart Options se selecteaza tableta Titles (vezi figura 4), daca nu este deja selectata. In caseta de text Chart Title se tasteaza titlul diagramei. In caseta de text Category (X) axis se tasteaza titlul (eticheta) axei categoriilor. In caseta de text Value (Y) axis se tasteaza titlul (eticheta) axei valorilor. Modificarea aspectului axelor diagramei Pentru a determina ca axele graficului sa contina informatii despre categorii si/sau valori, se procedeaza astfel: Se selecteza tableta Axes a casetei de dialog Chart Options (vezi figura 5). Se selecteaza caseta de validare Category (X) axis pentru ca marcajele de divizare de pe axa categoriilor sa fie etichetate. Cele trei butoane de optiuni Automatic, Category si Time-scale permit selectarea modului de divizare a axei X, ca o axa a timpului sau a categoriilor. Optiunea Automatic este cea mai indicata, deoarece comutarea intre cele doua tipuri de axe se face automat, in functie de formatul datelor, astfel: pentru cele cu format data calendaristica marcajele de pe axa X vor reprezenta timpi, iar pentru celelalte formate de date marcajele de pe axa X vor reprezenta categorii. Daca doriti sa dispara aceste etichete, deselectati caseta de validare Category (X) axis. Selectati caseta de validare Value (Y) axis pentru ca marcajele de divizare ale axei Y sa fie cotate. Daca doriti ca aceste marcaje sa nu fie cotate, deselectati caseta de validare Value (Y) axis.Caseta de validare pentru marcajele de divizare ale axei categoriilor (X). Butoanele de opiuni pentru stabilirea tipului axei categoriilor Caseta de validare pentru marcajele axei valorilor (Y). Figura 5. Pagina Axes a casetei de dialog Chart Options.
4
Microsoft Excel Utilizarea diagramelor Afisarea liniilor de divizare Pagina Gridlines din caseta de dialog Chart Options va permite sa stabiliti daca se va afisa sau nu liniile de divizare (principale si secundare) ale celor doua axe (vezi figura 6). Pentru a afisa liniile de divizare pentru axa X, in zona Category (X) axis, selectati caseta de validare Major gridlines pentru liniile diviziunilor principale si/sau Minor gridlines pentru liniile subdiviunilor. In mod similar se procedeaza si pentru liniile diviziunilor axei Y, dar se vor folosi casetele de validare din zona Value (Y) axis.Casetele de validare pentru afisarea liniilor de divizare ale axei categoriilor Casetele de validare pentru afisarea liniilor de divizare ale axei valorilor
Figura 6. Pagina Gridlines a casetei de dialog Chart Options
Afisarea legendei Prin selectarea tabletei Legend a casetei de dialog Chart Options (vezi figura 7) se stabileste daca se afiseaza sau nu legenda si in cazul afisarii, locul unde va fi plasata. Pentru a afisa legenda se selecteaza caseta de validare Show legend. Butoanele de optiuni din zona Placement sunt disponibile numai daca este activata caseta de validare Show legend si permit stabilirea locului in care se va plasa legenda: sub diagrama (Bottom), sub titlul diagramei si in coltul din dreapta graficului (Corner), sub titlu diagramei (Top), in dreapta diagramei (Right) sau in stanga diagramei (Left).Caseta de validare Show legend. Butoane de optiuni pentru alegerea locului tn care se va plasa legenda.
Figura 7. Pagina Legend din caseta de dialog Chart Options.
Afisarea etichetelor sau valorilor punctelor de date Optiunile din pagina Data Labels a casetei de dialog Chart Options permit atasarea valorilor sau etichetelor la punctele de date. In cazul diferentelor foarte mari intre valorile seriilor de date, adaugarea valorilor punctelor de date asigura o mai buna interpretare a imaginii, ne mai fiind nevoie sa consultati si tabelul de date. Unele dintre aceste optiuni (vezi figura 8) pot fi selectate numai in cazul anumitor tipuri de diagrame. Pentru ca punctele de date sa nu aiba afisate valorile sau etichetele, se selecteaza optiunea None din zona Data Labels. Pentru ca punctele de date sa aiba afisate valorile, se selecteaza optiunea Show Value din zona Data Labels. Pentru ca punctele de date sa aiba afisate etichetele, se selecteaza optiunea Show label din zona Data Labels. 5
Microsoft Excel Utilizarea diagramelor
Butoanele de optiuni din zona Data labels permit ca punctele seriilor de date sa aiba afisate sau nu valorile sau etichetele.
Figura 8. Pagina Data Labels a casetei de dialog Chart Options.
Includerea in diagrama a tabelului cu datele reprezentate Exista situatii cand este necesar ca in diagrama sa se includa si tabelul de date, spre exemplul in cazul diagramei plasata pe alta pagina. Pentru a include in diagrama tabelul de date se selecteaza eticheta Data Table din caseta de dialog Chart Options si apoi se activeaza caseta de validare Show data table (vezi figura 9).Activarea acestei casete de validare determina includerea n diagrama a tabelului cu datele reprezentate. Aceasta caseta de activare este disponibila numai daca caseta de validare Show data table este activata. CAnd este activata, tabelul din diagrama va include si simbolurile din legenda asociate seriilor reprezentate. Figura 9. Eticheta Data Table din caseta de dialog Chart Options.
6. Se executa clic pe butonul Next pentru a trece la ultima caseta de dialog Chart Wizard, numita Chart Location (vezi figura 10), unde se va satbili locul in care se va plasa diagrama in foaia de calcul. O diagrama se poate gasi fie pe aceeasi foaie de calcul cu datele reprezentate, obtinandu-se asa numita diagrama inglobata (incapsulata), fie intr-o noua foaie de calcul, obtinandu-se o diagrama pe alta foaie. Pentru a obtine o diagrama incapsulata este necesar sa se selecteze optiunea As object in, optiune implicita. Daca se selecteaza optiunea As new sheet se obtine o diagrama pe o foaie de calcul noua, numita Chart1 (poate avea si alte numere daca in acelasi fisier s-au creat mai multe diagrame de tipul diagramelor pe alta foaie sau daca foia de calcul a fost denumita). Foaia cu diagrama poate fi redenumita, la fel ca orice alta foaie de calcul.Optiunea As new sheet - daca este selectat, se creaza o diagrama pe o alta foaie de calcul Optiunea As object in, optiune implicita, diagrama este creata pe aceeasi foaie cu datele. Figura 10. Caseta de dialog Chart Location.
6
Microsoft Excel Utilizarea diagramelor 7. Se executa clic pe butonul Finish pentru a termina crearea diagramei. Daca nu ati modificat optiunea implicita de localizare a diagramei (optiunea As object in), atunci veti obtine o imagine ca cea din figura 11.Tabelul cu datele de reprezentat Diagrama inglobata obtinuta prin reprezentarea grafica a datelor din tabelul 1.
Figura 11. Diagrama obtinuta cu datele din tabelul 1.
Privind diagrama din figura 11, se poate constata ca s-au folosit doar cateva dintre optiunile casetei de dialog Chart Wizard; s-a adaugat titlul graficului, titlurile axelor si legenda. Daca vreti sa modificati si alte optiuni in casetele de dialog Chart Wizard, o puteti face si dupa ce ati creat diagrama, folosind comenzile meniului Chart (vezi figura 12).Optiunea Chart apare n meniul principal ori de cate ori este selectata o diagrama Bara instrumentelor Chart apare daca este selectata o diagrama si daca optiunea Chart din comanda Toolbars a meniului View este activata
FFigura 12. Cand diagrama este selectata, in meniul principal apare optiunea Chart, iar pe ecran se poate afisa si bara instrumentelor Chart.
In fiecare dintre casetele de dialog prezentate mai sus exista patru butoane care au urmatoarele destinatii: anularea modificarile facute si renuntarea la construirea diagramei (Cancel); revenirea la dialogul anterior (Back); trecerea la dialogul urmator (Next); terminarea realizarii diagramei (Finish).
Crearea unei diagrame din selectii neadiacente1. 2. Pentru a crea o diagrama dintr-un domeniu de celule neadiacente procedati astfel: Selectati primul grup de celule care contine datele pe care doriti sa le includeti. Tinand apasata tasta Ctrl selectati toate grupurile suplimentare de celule pe care doriti sa le includeti. Atentie! Selectiile neadiacente trebuie sa formeze zone dreptunghiulare.
Figura 13. Selectii neadiacente ce formeaza un domeniu dreptunghiular.
7
Microsoft Excel Utilizarea diagramelor In continuare se vor executa operatiile prezentate in algoritmul anterior. Parcurgand algoritmul pentru crearea unei diagrame folosind Chart Wizard se va obtine, pentru selectiile neadiacente prezentate in figura 13, un grafic ca cel din figura 14.
Figura 14. Diagrama rezultata din selectiile prezentate.
Crearea unei diagrame folosind diagrama implicitaPentru Microsoft Excel tipul implicit de diagrama este o diagrama coloana, daca nu a fost schimbat (vezi Modificarea tipului implicit de diagrama). Pentru a crea o foaie de diagrama care foloseste diagrama implicita, se selecteaza datele ce se vor reprezenta si se apasa tasta functionala F1. Pentru a crea o diagrama incapsulata care foloseste diagrama implicita, se selecteaza datele ce se vor reprezenta si apoi se executa clic pe butonul Default Chart (vezi figura 15) din bara instrumentelor. Daca in bara instrumentelor Standard nu exista butonul Default Chart, atunci el se poate adauga (vezi Adaugarea unui buton in bara instrumentelor).Butonul Default Chart
Diagrama obtinuta prin executarea unui clic pe butonul Default Chart
Figura 15. Diagrama obinuta folosind diagrama implicita din Excel.
Adaugarea unui buton intr-o bara cu instrumenteAm vazut ca pentru a reprezenta grafic datele folosind o diagrama implicita, operatie numita crearea unei diagrame intr-un singur pas, se executa clic pe butonul Default Chart din bara instrumentelor Standard. Ce facem daca butonul Default Chart nu este in bara? l adaugam. In continuare se va prezenta algoritmul de adaugare a unui buton intr-o bara cu instrumente, dar exemplificat pentru butonul Default Chart. Pentru a adauga un buton intr-o bara cu instrumente se executa urmatoarele operatii: 1. Se afiseaza, daca nu este deja afisata, bara instrumentelor unde se va adauga butonul. Pentru a afisa o bara cu instrumente, se deschide meniul View, se indica comanda Toolbars (vezi figura 16) si se va selecta numele barei cu instrumente ce 8
Microsoft Excel Utilizarea diagramelor trebuie afisata. De exemplu, Standard pentru bara instrumentelor Standard, Chart pentru bara instrumentelor Chart s.a.m.d.Aceste bare cu instrumente sunt deja afisate pe ecran; deselectarea unei opiuni determina eliminarea barei respective din ecran
Aceste bare cu instrumente nu sunt afisate pe ecran; pentru a afisa una dintre aceste bare se selecteaza optiunea corespunzatoare
Figura 16. Submeniului Toolbars.
2. Se deschide meniul Tools si se selecteaza comanda Customize. In caseta de dialog Customize, care apare pe ecran, se selecteaza tableta Commands pentru a afisa pagina Commands a casetei de dialog Customize (vezi figura 17).Lista Category afiseaza categoriile de comenzi disponibile. Lista Commands afiseaza comenzile categoriei selectate n lista Category. Butonul Description permite afisarea unui text Help, care contine o descriere a comenzii selectate. Butonul Modify Selection este accesibil numai cand se selecteaza un buton din bara instrumentelor; permite modificarea unor caracteristici ale acestuia. Figura 17. Caseta de dialog Customize
3. In lista Category se selecteaza categoria ce contine comenzile care va intereseaza. Pentru a adauga butonul Default Chart trebuie sa selecteze categoria Charting. 4. In lista Commands se selecteaza comanda pe care o va executa butonul ce vreti sa-l adaugati in bara instrumentelor. In cazul nostru, trebuie sa selectam comanda Default Chart. 5. Se trage comanda in bara cu instrumente. Deci, comanda Default Chart trebuie trasa in bara instrumentelor Standard. 6. Se executa clic pe butonul Close pentru a inchide caseta de dialog Customize si a reveni in foaia de calcul.
9
Microsoft Excel Utilizarea diagramelor
Modificarea diagramelorModificarea domeniului de celule folosit pentru crearea diagrameiPentru a modifica domeniul de celule folosit la crearea unei diagrame se procedeaza astfel: 1. Se selecteaza diagrama ce se va modifica. 2. Se deschide meniul Chart si se selecteaza comanda Source Data. Pe ecran apare caseta de dialog Source Data (vezi figura 3, pag. 3, este identica cu cea afisata pe timpul realizarii unei diagrame cu Chart Wizard). 3. Se selecteaza, daca nu este deja selectata, tableta Data Range pentru a afisa pagina Data range a casetei de dialog Data Source. 4. Folosind controalele din pagina Data range se pot executa urmatoarele modificari asupra datelor reprezentate: Pentru a modifica domeniului datelor reprezentate se va executa una din urmatoarele operatii: In caseta Data range se tasteaza noile adrese ale domeniului datelor. Se executa clic pe butonul Collapse Dialog Box, aflat in dreapta casetei Data range, pentru a micsora temporar caseta de dialog si a selecta noul domeniu (vezi figura 18). Dupa selectarea noului domeniu se executa din nou clic pe butonul Collapse Dialog Box pentru a restabili caseta de dialog.Caseta de dialog Source Data micsorata. Referintele noului domeniu selectat. Figura 18. Reducerea dimensiunii casetei de dialog Source Data pentru a afisa numai caseta Data range folosind butonul Collapse Dialog Box al casetei.
Daca seriile de date sunt reprezentate prin valori dispuse pe coloane, atunci se va selecta optiunea Columns din zona Series in. In mod implicit, Microsoft Execel considera ca o serie de date este formata din valorile celulelor unei linii, din acest motiv optiunea Rows, din zona Series in este activata. 5. Dupa realizarea modificarilor dorite se inchide caseta de dialog, executand clic pe butonul OK.
10
Microsoft Excel Utilizarea diagramelor
Adaugarea datelor la o diagramaCea mai simpla metoda de a adauga datele la o foaie de diagrama este copierea lor din foaia de calcul si lipirea lor la diagrama. Cel mai simplu procedeu de a adauga date la o diagrama incapsulata creata din celule adiacente este utilizarea domeniilor codificate color in foaia de calcul. De asemenea, puteti adauga date in diagrama incapsulata prin tragerea lor din foaia de calcul in diagrama. Daca diagrama incapsulata este creata din selectii neadiacente, folositi procedeul de copiere si lipire.
Adaugarea datelor la o diagrama prin copiere si lipirePentru a adauga date la o diagrama folosind procedeul copiere si lipire se executa urmatoarele operatii: 1. Se selecteaza celulele care contin datele ce se vor adauga in diagrama. Daca in selectie se include si celula ce contine eticheta de linie sau coloana a datelor noi, ea va apare in diagrama. 2. Se executa clic pe butonul Copy din bara instrumentelor Standard sau se deschide meniul Edit si se selecteaza comanda Copy sau se foloseste combinatia de taste Ctrl+C. 3. Se selecteaza diagrama, executand clic in zona diagramei (Chart area). 4. Pentru ca Excel sa adauge automat datele in diagrama se executa clic pe Paste din bara instrumentelor Standard sau se deschide meniul Edit si se selecteaza comanda Paste sau se foloseste combinatia de taste Ctrl+V. Pentru a specifica modul in care se vor reprezinta grafic datele in diagrama, se deschide meniul Edit si se selecteaza comada Paste Special. In caseta de dialog Paste Special care apare pe ecran (vezi figura 19) se aleg optiunile de adaugare, a caror destinatie este: Optiunile din zona Add cells as, permit sa specifice daca se adauga serii noi (New series) sau puncte noi (New point(s)). Optiunile din zona Values (Y) in, permit indicarea modului de dispunere a valorilor, pe linii (Rows) sau pe coloane (Columns). Caseta de validare Series Names in First Column, se selecteaza daca numele seriilor se gasesc in prima coloana a selectiei. Caseta de validare Categories (X Labels) in First Row, se selecteaza daca in prima linie a selectiei se gasesc etichetele categoriilor. Caseta de validare Replace existing categories, se selecteaza daca se inlocuiesc categoriile existe in diagrama cu noile categorii. Aceasta caseta de validare devine accesibila numai daca este activata caseta de validare Categories (X Labels) in First Row.
Figura 19. Caseta de dialog Paste special.
11
Microsoft Excel Utilizarea diagramelor
Adaugarea datelor intr-o diagrama incapsulata folosind domeniile codificate colorPentru a adauga date intr-o diagrama incapsulata, folosind procedeul domeniilor codificate color, ea trebuie sa fie creata din selectii adiacente. Algoritmul de adaugare este: 1. Se introduc datele si etichetele ce se vor adauga in celulele de langa datele existente. 2. Se selecteaza zona diagramei (chart area) prin executarea unui clic pe zona goala dintre marginea diagramei si zona de trasare (plot area). 3. Pentru a adauga in diagrama noi categorii si serii de date, in foaia de calcul, trageti indicatorul de umplere al selectiei albastre pentru a include noile date si etichete in zona dreptunghiulara. Pentru a adauga numai noi serii de date, in foaia de calcul, trageti indicatorul de umplere al selectiei verzi pentru a include noile date si etichete in zona dreptunghiulara. Pentru a adauga noi categorii si puncte de date, in foaia de calcul, trageti indicatorul de umplere al selectiei purpurii pentru a include noile date si etichete in zona dreptunghiulara. Sugestie: Pentru a modifica domeniul datelor reprezentate in diagrama trageti bordura domeniului codificat colorat.Domeniul categoriilor (culoare purpurie) Domeniul etichetelor valorilor (culoare verde). Domeniul datelor (culoare albastra) Figura 20. Codificarea cu culori a domeniului datelor de reprezentat.
Adaugarea datelor intr-o diagrama incapsulata prin tragerePentru a adauga date intr-o diagrama incapsulata folosind metoda tragerii datelor se procedeaza astfel: 1. Se selecteaza celulele care contin datele ce se vor adauga diagramei. Celulele trebuie sa fie pe aceeasi foaie de calcul, in contunuarea celor deja reprezentate in diagrama. 2. Se pozitioneaza varful indicatorului mouse-ului pe marginea selectiei. 3. Se trage selectia in diagrama incapsulata ce trebuie actualizata. Daca Excel are nevoie de informatii suplimentare pentru a reprezenta grafic datele, pe ecran va apare caseta de dialog Paste Special. Nota: Daca nu se poate trage selectia, se verifica daca este activat comutatorul Allow cell drag and drop. Pentru aceasta selectati comanda Options din meniul Tools si apoi executati clic pe tableta Edit.
Adaugarea si eliminarea seriilor de date folosind dialogul Source DatePentru a adauga o noua serie de date, folosind controalele paginei Series din caseta de dialog Source Data se procedeaza astfel: 1. Se selecteaza diagrama in care se vor adauga noi serii de date. 2. Se deschide meniul Chart si se selecteaza comanda Source Date. 3. In caseta de dialog Source Date, care apare pe ecran, se executa clic pe tableta Series pentru a afisa pagina Series (vezi figura 21) a casetei de dialog. 4. Se executa clic pe butonul Add. In lista Series, se va adauga un nume de serie (in cazul nostru Series4) si se initializeaza casetele de text Name si Values (vezi figura 22). 5. Se executa clic pe butonul Collapse Dialog Box al casetei Name si se selecteaza, din foaia de calcul, celula care contine numele seriei, apoi se executa din nou clic pe butonul Collapse Dialog Box. 12
6.
7. 8.
Microsoft Excel Utilizarea diagramelor Se executa clic pe butonul Collapse Dialog Box al casetei Values si se selecteaza, din foaia de calcul, celulele care contine valorile seriei, apoi se executa din nou clic pe butonul Collapse Dialog Box. Daca mai sunt de adaugat noi serii de date, se executa operatiile 4 la 6. Dupa adaugarea ultimei serii de date, se executa clic pe butonul OK pentru a inchide caseta de dialog si a reveni in foaia de calcul.Referinta celulei care contine numele seriei de date selectata in lista Series. Referintele celulelor care contin valorile seriei de date selectata in lista Series. Referintele celulelor care contin etichetele de coloana a seriei de date selectata in lista Series. Numele seriilor de date reprezentate in diagrama.
Figura 21. Pagina Series din caseta de dialog Source Data. Numele seriei noi, introdus de Excel. Prima valoare a seriei noi, introdusa de Excel. Figura 22. Adaugarea unei serii noi de date pentru a fi reprezentate.
Nota: In casetele Name si Values se pot tasta numele seriei si respectiv valorile seriei, dar ele nu vor fi adaugate in foaia de calcul, ci doar reprezentate in diagrama. Pentru a elimna, din reprezentarea grafica, una sau mai multe serii de date, se executa urmatoarele operatii: 1. Se selecteaza diagrama din care se vor elimina serii de date. 2. Se deschide meniul Chart si se selecteaza comanda Source Date. 3. In caseta de dialog Source Date, care apare pe ecran, se executa clic pe tableta Series pentru a afisa pagina Series (vezi figura 21). 4. In lista Series se selecteaza seria ce se va elimina din diagrama. 5. Se executa clic pe butonul Remove pentru a elimina seria selectata. 6. Daca mai sunt serii de eliminat din diagrama se repeta operatiile 4 si 5 pentru fiecare serie ce se va elimina. 7. Dupa terminarea eliminarilor se executa clic pe butonul OK pentru a inchide caseta de dialog si a reveni in foaia de calcul.
13
Microsoft Excel Utilizarea diagramelor
Modificarea etichetelor, titlurilor si a altor texte ale diagrameiMajoritatea textului diagramei (etichetele axei categoriilor, numele seriilor de date, textul legendei si etichetele datelor) este legat de celulele foii de calcul folosite la crearea diagramei. Daca editati textul acestor elemente in diagrama, atunci ele numai sunt legate de celulele foii de calcul. Pentru a modifica textul acestor elemente si a mentine legatura la celulele foii de calcul, editati textul in foaia de calcul nu in diagrama.
Modificare etichetelor axei categoriilor Pentru a modifica etichetele axei categoriilor in foaia de calcul executati clic pe celula care contine numele etichetei de schimbat, editati numele si apoi apasati Enter. Pentru a modifica etichetele axei categoriilor in diagrama executati clic pe diagrama si apoi selectati comanda Source Date din meniul Chart. In caseta Category axis labels din pagina Series specificati domeniul foii de calcul care doriti sa-l folositi ca etichete pentru axa categoriilor. De asemenea, puteti tasta etichetele pe care doriti sa le folositi separate prin virgule, spre exemplu: Dacia, Aro, Oltcit. Daca dv tastati textul etichetei in caseta Category axis labels, atunci textul axei categoriilor nu mai este legat de o celula a foii de calcul. Pentru a modifica textul legendei sau numele seriilor de date in foaia de calcul, executati clic pe celula care contine numele seriilor de date pe care doriti sa-l schimbati, editati numele si apoi apasati tasta Enter. Pentru a modifica textul legendei sau numele seriilor de date in diagrama, executati clic pe diagrama si apoi selectati comanda Source Data din meniul Chart. In pagina Series executati clic pe numele seriei de date pe care doriti sa-l modificati. In caseta Name specificati celula foii de calcul care doriti sa o folositi ca text al legendei sau nume al seriei de date. Puteti, de asemenea, sa tastati numele pe care doriti sa-l folositi. Daca tastati un nume in caseta Name, textul legendei sau numele seriei de date nu mai ramane legat de celula foii de calcul. Pentru a edita titlurile diagramei si axelor se procedeaza astfel: Se selecteaza diagrama a caror titluri se vor modifica. Se executa clic pe titlu care va fi modificat. Se tasteaza noul text. Textul care se tasteaza apare in bara de formule. Pentru ca textul introdus sa inlocuiasca vechiul titlu se apasa tasta Enter.
Modificare numelor seriilor sau a textului legendei
Editarea titlurilor diagramei si axelor1. 2. 3. 4.
Schimbarea unei diagrame incapsulate intr-o foaie de diagrama si inversPentru a transforma o diagrama incapsulata intr-o diagrama pe alta foie si invers se procedeaza astfel: 1. Se selecteaza diagrama ce se va tranforma. 2. Se deschide meniul Chart si se selecteaza comanda Location. Pe ecran apare caseta de dialog Chart Location (vezi figura 23). 3. Pentru a plasa diagrama pe o noua foaie de calcul se selecteaza optiunea As new sheet si apoi in caseta As new sheet se poate tasta un nume pentru noua foaie de diagrama. Pentru a plasa diagrama ca obiect incapsulat pe o foaie de calcul se selecteaza optiunea As object in si se alege foaia de calcul in care se va plasa diagrama folosind lista afisata in caseta combinata As object in. 4. Se executa clic pe butonul OK pentru a inchide caseta de dialog Chart Location si a reveni in foaia de calcul. 14
Microsoft Excel Utilizarea diagramelor In cazul diagramei incapsulate, dupa inchiderea caseteti de dialog se poate muta diagrama in locul dorit, daca este necesar.Se executa clic pe acest buton pentru a se afisa lista foilor de calcul din dosarul de lucru.
Figura 23. Caseta de dialog Chart Location.
Metode de selectare a elementelor diagrameiPentru a selecta un element de diagrama trebuie mai intai sa selectati diagrama. Pentru a selecta un element al diagramei folosind mouse-ul folositi unul din procedeele: Executati clic pe elementul de diagrama dorit. Seriile de date, etichetele datelor si legenda au elemente care pot fi selectate separat dupa selectarea grupului. De exemplu, pentru a selecta un singur marcaj de data dintr-o serie de date, executati clic pe seria de date si apoi pe marcajul de data dorit. Excel afiseaza temporar numele elementului de diagrama intr-un dreptumghi atunci cand pointerul mouse-ului trece peste element, daca caseta de validare Show names din pagina Chart a casetei de dialog Options este activat. Executati clic pe sageata de langa caseta Chart Objects Category Axis Title din bara instrumentelor Chart si apoi selectati din lista elementul dorit. Daca bara instrumentelor Chart nu este afisata, selectati comanda Toolbars din meniul View si activati optiunea Chart. Pentru a selecta un element al diagramei folosind tastatura, folositi tastele sageata. Pentru a anula selectia apasati tasta Esc.
Modificarea tipului implicit de diagrama folosind o diagrama standard sau personalizataPentru a schimba tipul diagramei implicite folosind unul din tipurile existente in Microsoft Excel se procedeaza astfel: 1. Se deschide meniul Chart si se selecteaza comanda Chart Type. Pe ecran se afiseaza caseta de dialog Chart Type (vezi figura 24). Pentru ca in bara meniului prinipal sa apara optiunea Chart este necesar sa selectati o diagrama din foaia de calcul.Caseta de validare Apply to selection se foloseste pentru a crea diagrame combinate; este accesibila daca in diagrama s-a selectat cel putin o serie de date. Caseta de validare Default formatting se activeaza daca se doreste readucerea diagramei la aspectul sau implicit; se elimina formatarile aplicate diagramei sau oricarui element selectat din aceasta. Datele nu sunt modificate. Butonul Set as default Chart permite setarea diagramei alese ca diagrama implicita. Figura 24. Caseta de dialog Chart Type.
15
Microsoft Excel Utilizarea diagramelor 2. In caseta de dialog Chart Type se va selecta tableta ce contine tipul de diagrama ce se va folosi: Standard Types sau Custom Types. Pentru prezentarea in continuare a algoritmului, am ales o varainta a diagramei Line, din categoria diagramelor standard. 3. Dupa alegerea diagramei, se executa clic pe butonul Set as default chart. Pe ecran apare o caseta de averizare (vezi figura 25), prin care Excel solicita confirmarea folosirii unei diagrame Line ca diagrama implicita pentru viitoarele reprezentari grafice. Se executa clic pe butonul Yes sau se apasa tasta Enter (Yes este buton implicit) pentru a confirma alegerea facuta si a reveni in caseta de dialog Chart Type. Daca se executa clic pe butonul No, se revine in caseta de dialog, unde se poate alege un alt tip de diagrama sau se poate abandona operatia de modificare a tipului diagramei implicite.
Figura 25. Caseta de confirmare a schimbarii diagramei implicite.
4. In caseta de dialog Chart Type, se executa clic pe butonul OK pentru a termina operatia de modificare a diagramei implicite. Din acest moment, ori de cate ori veti folosi butonul Default Chart, se va crea a diagrama de tipul stabilit pe parcursul acestui algoritm. Daca vreti sa inchideti aceasta caseta de dialog fara a modifica tipul diagramei implicite, executati clic pe butonul Cancel.
Modificarea tipului diagramei implicite pe baza diagramei selectateDaca aveti deja realizata o diagrama pe care doriti s-o folositi ca diagrama implicita pentru viitoarele reprezentari grafice, atunci modificati tipul diagramei implicite parcurgand urmatorul algoritm: 1. Se selecteaza diagrama ce se va folosi pentru a modifica diagrama implicita. Pentru prezentarea algoritmului s-a folosit diagrama obtinuta (vezi figura 11) pe timpul utilizarii casetelor de dialog Chart Wizard pentru reprezentarea grafica a datelor. 2. Se deschide meniul Chart si se selecteaza comanda Chart Type. Pe ecran apare caseta de dialog Chart Type (vezi figura 24). 3. In caseta de dialog Chart Type se selecteaza tableta Custom Types pentru a afisa pagina Custom Types a casetei de dialog. In zona Sample (vezi figura 26) a paginii Custom Types este afisata diagrama selectata in foaia de calcul si nu una dintre cele din lista Chart type.Zona Sample afiseaza un model al diagramei selectate. Optiunea User-defined ofera posibilitatea de selecta o diagrama personalizata definita de utilizator. Optiunea Built-in permite selectarea unei diagrame intrinseci.
Figura 26. Caseta de dialog Chart Type avnd selectata eticheta Custom Types.
16
Microsoft Excel Utilizarea diagramelor 4. Se executa clic pe butonul Set as default chart. Apare o caseta de avertizare (vezi figura 27) prin care se solicita confirmarea modificarii diagramei implicite. Se executa clic pe butonul Yes pentru a modifica diagrama implicita. Apare caseta de dialog Add Custom Chart Type (vezi figura 28). Daca se doreste revenirea in caseta de dialog Chart Type fara a modifica diagrama implicita, atunci se executa clic pe butonul No.
Figura 27. Caseta de confirmare ce apare la selectarea butonului Set as default chart.
5. In caseta de dialog Add Custom Chart Type in caseta de text Name se va tasta numele noii diagrame personalizate, si eventual o descriere a acestei diagrame, in caseta de text Description. Se executa clic pe butonul OK pentru a termina modificarea diagramei implicite pe baza diagramei selectate.n caseta de text Name se tasteaza numele diagramei personalizate n caseta Description, se poate tasta o scurta descriere a diagramei
Figura 28. Caseta de dialog Add Custom Chart Type.
Nota: Diagrama pe care o alegeti pentru a modifica tipul diagramei implicite nu trebuie sa contina titlul diagramei si titlurile axelor, deoarece in Excel, diagrama implicta este ca sablonul din Word pentru un document. Deci tot ceea este inclus in diagrama selectata se va repeta in toate cazurile in care apelati la butonul Default Chart.
17
Microsoft Excel Utilizarea diagramelor
Exemple de diagramePentru a va putea forma o imagine asupra tipului de diagrama care se potriveste cel mai bine datelor dumneavoastra, in continuare se prezenta cate un exemplu pentru fiecare tip de diagrama si o scurta descriere a lor.
Diagrame din categoria standardDiagrama cu coloane (column chart) permite compararea valorilor unor elemente distincte in acelasi interval de timp.800 700 600 500 400 300 200 100 0 1992 1993 1994 1995 1996 1997 Dacia Fiat
Diagrama cu bare (bar chart) este asemanatoare diagramei coloana, dar au axele inversate. Se folosesc la fel ca si diagramele coloana.
1996 Mercedes 1994 Dacia
1992 0 200 400 600 800
Diagrama cu linii (line chart) permite ilustrarea evolutiei in timp a uneia sau mai multor marimi.
700 600 500 400 300 200 100 0 1992 1993 1994 1995 1996 1997 Dacia Mercedes
Diagrama circulara (pie chart) este indicata pentru a reprezenta grafic o singura serie de valori, sub forma procentuala. Selectia trebuie sa cuprinda fie o singura linie cu mai multe coloane, fie o singura coloana cu mai multe linii, in functie de modul in care s-au introdus datele seriei de reprezentat.
Dacia
1992 1993 1994 1995 1996 1997
18
Microsoft Excel Utilizarea diagramelor Diagrama prin puncte (scatter chart) ilustreaza legaturile dintre punctele de date ale unei serii si cat de apropape sunt acestea de valoarea medie.800 600 400 200 0 1990 1992 1994 1996 1998 Dacia Fiat
Diagrama cu suprafete (area chart) este asemanatoare diagramei cu linii si se folosete in situatii de acelasi gen (ilustrarea variatiei in timp a unor valori).
800 600 400 200 0 1992 1993 Dacia 1994 1995 1996 1997 Dacia Fiat
Diagrama inelara (doughnut chart) este similara cu cea circulara din punct de vedere al modului de prezentare, dar permite reprezentarea mai multor serii de date, in inele concentrice, cate un inel pentru fiecare serie.
1992 1993 1994 1995 1996 1997
Diagrama radar (radar chart) prezinta atat relatiile dintre valorile seriei de date cat si ralatiile dintre fiecare serie i toate celelalte. Totusi, diagrama este dificil de interpretat.
1992 1000 1997 500 0 1996 1995 1994 1993 Dacia Fiat
19
Microsoft Excel Utilizarea diagramelor Diagrama cu bule (bubble chart) prezinta relatiile dintre mai multe serii, dar si valorile datelor din fiecare serie: cu cat valoarea este mai mare, cu atat bula corespunzatoare va fi mai mare.Dacia 600 500 400 300 200 100 0 1990 1992 1994 1996 1998
Dacia
Diagrama cu cilindri, conuri sau piramide (cylinder chart, cone chart, pyramid chart) sunt diagrame 3-D; se pot folosi, ca si diagramele cu coloane sau cu bare, pentru prezentarea comparativa a valorilor unor elemente dinstincte in acelasi interval de timp.
800 600 400 200 0 1992 1993 1994 1995 1996 1997 Dacia Fiat
Diagrama cu cilindri800 600 400 200 0 Dacia Dacia Fiat
Diagrama cu conuri800 600 400 200 0 Dacia Dacia Fiat
Diagrama cu piramide
20
Microsoft Excel Utilizarea diagramelor Diagrama bursiera (stock chart) se foloseste pentru a prezenta evolutia in timp a unor preturi de aciuni, independent sau comparativ. Datele slectate trebuie sa cuprinda trei serii de valori (valoarea maxima, valoarea minima si valoarea la inchidere). Unele din variantele acestui tip de diagrama, necesita si o a patra serie de valori (volumul tranzactiilor). Diagrama cu suprafee 3D (surface chart) se foloseste pentru a ilustra dependentele intre mai multe variabile sau pentru a reprezenta cantitati mari de date.2500 2000 1500 1000 500 0 12.10.97 13.10.97 14.10.97 15.10.97 Series1 Series2 Series3
800 600 600-800 400 200 0 Dacia 400-600 200-400 0-200
Diagrame personalizateDiagrama Area Bloks o diagrama 3D cu suprafete; permite o buna comparare a seriilor de date.400 300 200 100 0 Flamingo Blue Ridges Acorp 1993 1996 Flamingo Blue Ridges Acorp
Diagrama combinata diagrama cu suprafete combinata cu o diagrama cu coloane, folosind aceleas axe.
800 600 400 200 0 1993 1994 1995 1996 1997 Blue Ridges Flamingo Acorp
21
Microsoft Excel Utilizarea diagramelor Diagrama 3D cu coloane diagrama este proiectata pe axele sistemului 2D.400 350 300 250 200 150 100 50 0
Flamingo Blue Ridges Acorp
1993
1994
1995
1996
Diagrama 3D cu trunchiuri de conuri
1997
Acorp Blue Ridges Flamingo 1993 1994 1995 1996 1997
Diagrama combinata coloanele sunt proiectate pe axele primare, liniile pe axele secundare.
400 300 200 100 0 1993 1994 1995 1996 1997
350 300 250 200 150 100 50 0
Flamingo Blue Ridges Acorp
22