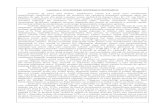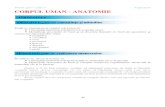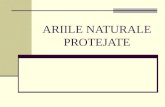Excel Lectia 1 Generalitati
Transcript of Excel Lectia 1 Generalitati
Microsoft Excel Notiuni generale
Microsoft ExcelNotiuni generaleMicrosoft Excel, pe scurt Excel, face parte din pachetul de aplicatii Microsoft Office si este un program de calcul tabelar foarte puternic si usor de utilizat. Un fisier Excel (extensie .XLS), numit dosar de lucru (workbook), are implicit 3 foi de calcul (worksheet sau spreadskeet), dar poate contine 1 2255 foi de calcul. Foaia de calcul reprezinta documentul primar in care stocati si lucrati cu date. Foaia de calcul este formata din celule organizate in linii si coloane; este intotdeauna o componenta a unui dosar de lucru. O foaie de calcul poate avea maximum 256 coloane si 65536 linii.Butonul Select All
Coloana (A) A 1 2 3 4 5 ...Coloana antetelor de linie Figura 1. Organizarea unei foi de calcul.
B
C
D
...
Linia antetelor de colana Celula (adresa C2)
Linie (5)
Lansarea in executie a aplicatieiPentru a lansa in executie aplicatia Microsoft Excel se executa una din urmatoarele operatii: Se executa dublu-clic pe pictograma aplicatiei Excel de pe desktop. Se executa clic pe pictograma aplicatiei Excel de pe desktop si se apasa tasta Enter. Se deschide meniul Start, se indica Programs si se selecteaza Microsoft Excel. Pe ecran se deschide fereastra aplicatiei (vezi figura 2).Bara meniului principal Bara instrumentelor Standard
Bara instrumentelor FormatingBara instrumentelor Formula Foaie de calcul
Eticheta foii de calcul
Figura 2. Fereastra aplicatiei Microsoft Excel.
1
Microsoft Excel Notiuni generale In fereastra aplicatiei se deschide un dosar de lucru, cu numele Book1, care are, de regula, 3 foi de calcul. Numarul foilor de calcul al unui nou dosar de lucru depinde de parametrii stabiliti pentru aplicatie. Pentru a avea la dispozitie mai mult spatiu pentru o foaie de calcul, este indicat ca in fereastra aplicatiei sa fie afisate numai urmatoarele bare cu instrumente: Bara instrumentelor standard (Standard) contine butoane pentru deschiderea unui nou dosar de lucru, deschiderea unui dosar de lucru existent, salvarea dosarului de lucru, tiparire, previzualizare, decupare, copiere, lipire etc. Bara instrumentelor de formatare (Formatting) contine butoane pentru selectarea fontului, stabilirea dimensiunii fontului, stabilirea atributelor caracterelor, alinierea caracterelor in celule, setarea culorii caracterelor, stabilirea culorii de fond a celulelor etc. Bara formulei (Formula Bar) contine controale pentru referintele (adresele) celulelor, introducerea formulelor, editarea informatiei din celula selectata etc. Pentru a afisa sau ascunde o bara cu instrumente, cu exceptia barei formulei, se procedeaza astfel: se deschide meniul View, se indica optiunea Toolbars si in submeniul Toolbars, ce se afiseaza pe ecran, se selecteaza bara cu instrumente ce se va afisa sau ascunde (vezi figura 3). Sau se executa clic-dreapta in zona barelor instrumentelor si apare un meniu contextual ce contine lista barelor cu instrumente Excel si se selecteaza numele barei ce se va ascunde sau afisa. Barele cu instrumente afisate au in stanga un caracter de marcare, de regula semnul de verificare (bifa - ).
Meniul View
Submeniul Toolbars
Figura 3. Submeniul Toolbars.
Pentru a afisa sau ascunde bara formulei, se deschide meniul View si se selecteaza comanda Formula Bar.
2
Microsoft Excel Notiuni generale
Selectarea celulelorTabelul urmator prezinta operatiile ce se executa pentru a selecta celulele din foaia de calcul activa (foaia de calcul afisata).Pentru a selecta O singura celula Se executa clic in celula dorita se apasa tastele sageata pentru a va deplasa la celula dorita se executa clic in caseta Name Box (caseta din stanga barei formulei) se tasteaza adresa (sau numele) si se apasa Enter Clic pe prima celula a domeniului si tinand apasata tasta Shift se executa clic pe ultima celula a domeniului sau se executa clic in caseta Name Box, se tasteaza adresa primei celule a domeniului, caracterul doua puncte (:), adresa ultimei celule a domeniului si se apasa Enter (de exemplu, A4:B10). Clic pe butonul Select All (dreptunghiul cenusiu din coltul din stanga sus al foii de calcul, la intersectia antetelor liniilor si coloanelor, vezi figura 1) sau se foloseste combinatia de taste Ctrl+A. Se selecteaza prima celula si apoi tinand apasata tasta Ctrl se selecteaza celelalte celule ale domeniului. Clic pe antetul liniei sau in caseta Name Box se tasteaza numarul liniei, caracterul doua puncte, numarul liniei si se apasa Enter (de exemplu, 50:50). Clic pe antetul coloanei sau in caseta Name Box se tasteaza eticheta coloanei, caracterul doua puncte, eticheta coloanei si se apasa Enter (de exemplu, AB:AB). Selectati prima linie (coloana) si avand apasata tasta Shift selectati ultima linie (coloana) sau in caseta Name Box se tasteaza eticheta primei linii (coloane), caracterul doua puncte, eticheta ultimei linii (coloane) si se apasa Enter (de exemplu, 25:50, L:W). Selectati prima linie (coloana) si tinand apasata tasta Ctrl selectati celelalte linii (coloane).
Un domeniu de celule1 adiacente
Toate celule dintr-o foaie de calcul Un domenii de celule neadiacente O linie intreaga
O coloana intreaga
Coloane sau linii adiacente
Coloane sau linii neadiacente
Introducerea numerelor, textului, datei sau a timpuluiIntr-o celula din foaia de calcul se pot introduce doua tupri de informatii: Valori constante reprezinta informatia pe care o tastati direct intr-o celula; poate fi numerica (date numerice, date calendaristice, timpi, procentaje, fractii) sau text. Ele se modifica doar daca selectati celula si editati valoarea continuta; Formula o succesiune de valori constante, referinte de celule, nume de celule, functii sau operatori care pe baza valorilor existente produce o noua valoare. Intotdeauna formulele incep cu semnul egal (=). Valoarea care se obtine ca rezultat al unei formule modifica atunci cand valorile celulelor referite de formula se schimba. Pentru a introduce date intr-o celula se procedeaza astfel: 1. Se selecteaza celula in care se vor introduce datele. 2. Se tasteaza informatia. 3. Se apasa tasta ENTER, TAB sau una din tastele sageata, pentru a indica terminarea introducerii. Pentru a tasta aceeasi introducere in mai multe celule: 1. Se selecteaza celulele in care se vor introduce date identice. Celulele selectate pot fi adiacente sau neadiacente; 2. Se tasteaza data;
1
Domeniu de celule (range of cells) Doua sau mai multe celule dintr-o foaie de calcul. Celulele dintr-un domeniu pot fi adiacente sau neadiacente.
3
3.
Microsoft Excel Notiuni generale Se apasa combinatia de taste Ctrl + Enter. Data va fi introdusa in toate celulele selectate.
Sugestii privind introducerea numerelor In Excel, un numar poate contine numai urmatoarele caractere: 0 1 2 3 4 5 6 7 8 9 + - ( ) , / $ % . E e. Microsoft Excel ignora semnul plus (+) din fata numerelor si trateaza punctul ca simbol zecimal. Pentru a evita tratarea unei fractii ca data calendaristica, precedeti fractia cu un zero urmat de un spatiu; spre exemplu, tastati 0 1/2, pentru a introduce fractia 1/2. Numerele negative se introduc precedate de semnul minus (-) sau incluse intre paranteze (). In mod prestabilit, toate numerele sunt aliniate la dreapta in celula. Pentru a modifica alinierea selectati celula. In meniul Format selectati comanda Cells, in dialogul ce se afiseaza selectati tableta Alignment si apoi selectati optiunea de aliniere dorita. Formatul numeric aplicat unei celule determina modul in care Excel afiseaza un numar pe o foaie de calcul. Daca tastati un numar intr-o celula care are formatul numeric General, este posibil ca Excel sa aplice un format numeric diferit. Spre exemplu, daca tastati $14.73, atunci Excel aplica un format monetar. Pentru a modifica formatul numeric, selectati celulele care contin numere. Din meniul Format selectati comanda Cells, in dialogul ce se afiseaza selectati tableta Number si apoi alegeti categoria si formatul dorit. In celulele care au formatul numeric implicit General, Excel afiseaza numerele ca intregi (897), ca fractii zecimale (8.97) sau daca numarul este mai mare decat latimea celulei, in notatia exponentiala (8.7E+08). Formatul General afiseaza pana la 11 cifre, inclusiv o marca zecimala si caracterele E si +. Pentru a folosi numere cu mai multe cifre trebuie sa folositi unul din formatele interne destinate notatiei exponentiala Indiferent de numarul de cifre afisat, Excel memoreaza numere cu o precizie de 15 cifre. Daca numarul contine mai mult de 15 cifre semnificative, Excel truncheaza numarul. Excel memoreaza un numar ca data numerica chiar daca aplicati formatul Text celulei care il contine. Excel va interpreta numerele ca text, daca aplicati mai intai formatul Text celulelor goale si apoi tastati valorile numerice.
Sugestii privind introducerea textului In Excel, prin text se intelege orice combinatie de numere, spatii si caractere nenumerice. De exemplu, Excel trateaza ca text urmatoarele introduceri: 10AA109, 127AXY, 12-976 Textul este aliniat la stanga intr-o celula. Pentru a modifica alinierea selectati celula, in meniul Format selectati comanda Cells, in dialogul ce se afiseaza selectati tableta Alignment si apoi selectati optiunea de aliniere dorita. Pentru ca intr-o celula sa introduceti un retur de car hard (adica, pentru a forta trecerea la o linie noua), folositi combinatia de taste Alt + Enter.
Sugestii prinvind introducerea datelor calendaristice si a timpului Excel trateaza datele si timpul ca numere. Modul in care datele si timpul sunt afisate intro foaie de calcul depinde de formatul numeric aplicat celulei. Cand tastati o data sau un timp care este recunoscut de Excel, formatul celulei se schimba din formatul numeric General intr-un format intern de data sau timp. Implicit datele si tipul se alinie la dreapta intr-o celula. Daca Excel nu poate recunoaste formatul datei sau timpului, data sau timpul se introduce ca text, care este aliniat la stanga intr-o celula. Optiunile selectate in Regional and Language Options din Control Panel determina formatul implicit pentru data si timpul curent, precum si caracterele recunoscute ca separatori pentru data si timp. De exemplu, doua puncte (:) si slash-ul (/) pentru sistemul calendaristic de tip SUA. 4
Microsoft Excel Notiuni generale Pentru a tasta data si timpul in aceeasi celula, separati data si timpul cu un spatiu. Pentru a introduce un timp bazat pe ceasul de 12 ore, tastati valoarea urmata de un spatiu si literele AM sau PM (sau A respectiv P), deoarece Excel bazeaza timpul pe un ceas de 24 ore. Spre exemplu, daca tastati 3:00 in loc de 3:00 PM, timpul este memorat ca 3:00 AM. Indiferent de formatul folosit pentru afisarea datei si timpului, Excel memoreaza toate datele calendaristice ca numere in serie (a cata zi este data curenta fata de 01/01/1900, iar timpi ca numere cu zecimale. Pentru a afisa o data calendaristica ca numar in serie sau un timp ca numar cu zecimale, selectati celula care contine data sau timpul, selectati comanda Cells din meniul Format, selectati tableta Number si apoi in caseta Category executati clic pe General. Timpii si datele calendaristice se pot aduna, scadea sau include in alte calcule. Pentru a folosi o data calendaristica sau un timp intr-o formula, includeti data sau timpul intre ghilimele. De exemplu, urmatoarea formula: ="5/12/94"-"3/5/94" va afisa valoarea 68. Pentru a introduce data curenta apasati Ctrl + ; (punct si virgula); Pentru a introduce timpul curent apasati Ctrl + Shift + : (doua puncte)
Formatarea numerelor, datelor sau timpilor1. 2. Pentru a formata numerele, datele sau timpii se procedeaza astfel: Se selecteaza celulele ce contin datele de formatat. Se deschide meniul Format si se selecteaza comanda Cells. Se poate folosi si optiunea Format Cells din meniul rapid2. Pe ecran se afiseaza caseta de dialog Format cells (vezi figura 4). Se selecteaza pagina Number, daca nu este deja activata. In lista Category, se selecteaza categoria de format corespunzatoare datei selectate (General, Number, Date etc.). Se selecteaza optiunile dorite. De exemplu, pentru numere se pot stabili urmatoarele: numarul de zecimale (folosind caseta de modificare valorica Decimal places), daca se foloseste sau nu separatorul miilor la partea intreaga (caseta de validare Use 1000 Separator), formatul numerelor negative (lista Negative numbers) . Se executa clic pe butonul OK.
3. 4. 5.
6.
Caseta de modificare valorica Decimal places, permite stabilirea numarului de zecimale.
Lista categoriilor de date Caseta de validare Use 1000 separator. Cand este selectata (are o bifa n interior), se foloseste separatorul miilor la partea ntreaga a numarului. Lista Negative numbers, permite selectarea formatului numerelor negative.
Figura 4. Caseta de dialog Format Cells avnd selectata eticheta Number
2
meniu rapid numit si meniu contextual, este meniul care se afiseaza atunci cnd executati clic cu butonul din dreapta mouse-ului
5
Microsoft Excel Notiuni generale
Facilitatea AutoFillPrin tragerea marcajului de umplere3 (figura 5) puteti copia celula respectiva in celelate celule din linie sau coloana. Daca celula contine o valoare de tip numar, data calendaristica sau perioada de timp pe care Excel o poate extinde intr-o serie, valoarea este incrementata (decrementata) in loc sa fie copiata. De exemplu, daca celula contine January, puteti completa rapid celelalte celule de pe linie sau coloana cu February, March etc. Puteti crea serii de umplere pentru cele mai frecvente introduceri textuale. Pentru a trage mercajul de umplere se procedeaza astfel: 1. Se pozitioneaza indicatorul mouse-ului pe marcajul de umplere. 2. Cand indicatorul mouse-ului ia forma unei semn plus (+), se apasa butonul din stanga + sau din dreapta mouse-ului, se tine apasat si se deplaseaza indicatorul mouse-ului peste celulele de completat. 3. La terminare se elibereaza butonul mouse-ului.
Marcajul de umplere. Figura 5. Marcajul de umplere.
Tipuri de serii in Microsoft ExcelPentru completarea automata a informatiilor in celule se pot folosi diferite tipuri de serii prin selectarea celulelor si tragerea marcajului de umplere sau prin utilizarea comenzii Series a optiunii Fill din meniul Edit. Pentru a alege tipul de serie din meniul contextual, se selecteaza valoarea (valorile) de start a seriei si apoi tinand apasat butonul din dreapta mouse-ului se trage marcajul de umplere peste domeniul de celule dorit.
Serii de date de tip Time sau DateO serie temporala poate include incrementari ale zilelor, saptamanelor sau lunilor, sau secvente repetabile cum ar fi zilele saptamanii, numele lunilor sau trimestrele. De exemplu, selectand valoarea initiala din urmatorul tabel (prima coloana) si tragand marcajul de umplere se va obtine seria prezentata in a doua coloana.Selectia initiala 9:00 Mon Monday Jan Jan, Apr Jan-96, Apr-96 15-Jan, 15-Apr 1994, 1995 Seria obtinuta 10:00, 11:00, 12:00 Tue, Wed, Thu Tuesday, Wednesday, Thursday Feb, Mar, Apr Jul, Oct, Jan Jul-96, Oct-96, Jan-97 15-Jul, 15-Oct 1996, 1997, 1998
Serii obtinute cu AutoFillIn tabelul urmator sunt prezentate diferite serii obtinute folosind facilitatatea AutoFill. Cel de al patrulea exemplu prezinta modul in care Excel poate extinde o parte a selectiei (Produs 1) si copia o alta parte (Descrescator).Selectia initiala3
Seria rezultata
marcaj de umplere (fill handler) este reprezentat printr-un mic patrat negru n coltul din dreapta jos al celulei active. Pentru a afia un meniu rapid ce va contine optiunile de umplere, se trage marcajul de umplere peste celule folosind butonul din dreapta mouse-ului si cnd s-au selectat toate celulele de completat, se elibereaza butonul mouse-ului.
6
Microsoft Excel Notiuni generaleMon 1-Jan, 1-Mar Qtr3 (sau Q3 sau Quarter3) Produs 1, Descrescator text1, textA 1st Period Product 1 1, 2 1, 3, 4 Tue, Wed, Thu,... 1-May, 1-Jul, 1-Sep,... Qtr4, Qtr1, Qtr2,... Produs 2, Descrescator, Produs 3, Descrescator,... text2, textA, text3, textA,... 2nd Period, 3rd Period,... Product 2, Product 3,... 3, 4, 5, 6,... 5.66, 7.16, 8.66,...
Serii de tip Linear si GrowthCand prin tragerea marcajului de umplere sau selectarea comenzii Linear Trend din meniul contextual se creaza o serie lineara, Excel incrementeaza sau decrementeaza valorile folosind o constanta ce se determina pe baza valorile de start selectate. Cand se creaza o serie crescatoare prin selectarea comenzii Growth Trend din meniul rapid, Excel multiplica valorile printr-un factor constant.Selectia initiala 1, 2 1, 3 100, 95 Selectia initiala 1, 2 1, 3 2, 3 3, 4, 5 5, 7, 9 90, 85 Seria Growth obtinuta 4, 8, 16 9, 27, 81 4.5, 6.75, 10.125 Seria Linear obtinuta
Copierea datelor in interiorul unei linii (coloane)Pentru a copia datele dintr-o celula folosind facilitatea AutoFill se procedeaza astfel: Se selecteaza celula care contine data ce se va copia. Se trage marcajul de umplere peste celulele ce se vor completa si cand s-a ajuns la ultima celula de completat se elibereaza butonul mouse-ului. Valorile si formulele existente in celulele umplute sunt inlocuite. Note: Pentru a umple rapid celula activa cu continutul celulei de deasupra ei, se apasa tastele Ctrl + D; pentru a o umple cu continutul celulei din stanga se apasa tastele Ctrl + R. Daca valorile de tip numeric sau data calendaristica sunt incrementate in domeniul selectat in loc sa fie copiate, se selecteaza din nou valorile originale si tinand apasata tasta Ctrl se trage marcajul de umplere. 1. 2.
Completarea celulelor cu o serie de valori specificePentru a umple un sir de celule adiacente (pe linie sau pe coloana) cu o serie de numere, date calendaristice sau alte elemente se procedeaza astfel: 1. Se selecteaza prima celula a domeniului ce se va completa si se introduce valoarea de start a seriei. Pentru a incrementa seria cu o cantitate specificata, se selecteaza urmatoarea celula din domeniu si se introduce urmatorul element din serie. Diferenta dintre primele doua elemente va determina valoarea de incrementare. 2. Se selecteaza celula sau celulele care contin valorile de start. 3. Se trage marcajul de umplere peste domeniul ce trebuie completat. Pentru a obtine o serie crescatoare, se trage marcajul de umplere in jos sau spre dreapta. Pentru a obtine o serie descrescatoare se trage marcajul de umplere in sus sau spre stanga. 7
Microsoft Excel Notiuni generale Sugestie: Pentru a specifica tipul seriei, se trage marcajul de umplere folosind butonul din dreapta mouse-ului. La eliberarea butonului apare un meniu contextual din care se va selecta comanda dorita. De exemplu, daca valoarea de start a datei este JAN-95, se va selecta comanda Fill Months pentru seria FEB-95, MAR-95 etc., sau comanda Fill Years pentru seria JAN-95, Jan-97, JAN-98 etc.
Crearea unor serii proprii de umplerePuteti crea o serie proprie de umplere din elementele foii de calcul sau se poate tasta direct lista. Pentru a realiza o serie proprie se executa urmatoarele operatii: 1. Daca lista elementelor care va fi utilizata ca serie este deja introdusa in foaia de calcul, atunci se selecteaza celulele respective. Nota: Daca celulele selectate contin numai date in format numeric, atunci inainte de a trece la operatia urmatoare trebuie sa modificati formatul acestor celule, pentru ca Excel sa le considere ca fiind valori de tip text (se selecteaza comanda Cells din meniul Format, se selecteaza tableta Number si se aplica formatul Text celulelor). 2. Se selecteaza comanda Options din meniul Tools. 3. In caseta de dialog Options, care se afiseaza pe ecran, se selecteaza tableta Custom Lists, pentru a afisa pagina Custom Lists (figura 6).Caseta List entries va contine elementele seriei de date. Caseta Custom lists contine seriile de date. Butonul Add Butonul Delete; este selectabil cnd se selecteaza o serie de date n caseta Custom lists. Butonul Collapse Dialog Box Butonul Import. Figura 6. Caseta de dialog Options avand pagina Custom Lists afisata.
4.
Pentru a crea o noua serie pe baza valorilor din celulele selectate, se executa clic pe butonul Import. Pentru a tasta elementele seriei, se selecteaza optiunea NEW LIST din caseta Custom lists si apoi in caseta List entries se vor tasta elementele listei, incepand cu prima valoare. Dupa fiecare valoare se va apasa tasta Enter. Cand lista este completa, se executa clic pe butonul Add. Pentru a tasta elementele unei alte serii, in caseta Custom lists se selecteaza din nou optiunea NEW LIST si apoi in caseta List entries se tasteaza elementele seriei. Dupa introducerea ultimului element al listei se va executa clic pe butonul Add. Pentru a importa din nou o serie de date din celulele foii de calcul, se executa clic pe butonul Collapse Dialog Box al casetei Import list from cells, care va reduce caseta de dialog la dimensiunea casetei de text (figura 7), se selecteaza celulele ce contin elementele seriei, se executa din nou clic pe butonul Collapse Dialog Box, pentru a readuce caseta de dialog la dimensiunea normala si apoi se executa clic pe butonul Import. 8
Microsoft Excel Notiuni generaleCaseta de dialog Options redusa. Celule selectate pentru a importa o serie de valori. Figura 7. Dialogul Options prezentnd doar caseta Import list from cells.
5.
Cand s-a termnat adaugarea sau importul tuturor seriilor, se executa clic pe butonul OK, pentru a inchide caseta de dialog Options si a reveni in foaia de calcul.
Modificarea sau stergerea unei serii de umplerePentru a modifica sau sterge o serie de umplere se procedeaza astfel: Se selecteaza comanda Options din meniul Tools. In caseta de dialog Options, care se afiseaza pe ecran, se selecteaza tableta Custom Lists, pentru a afisa pagina Custom Lists daca nu este deja afisata. 3. In controlul Custom lists se selecteaza lista ce se va modifica sau sterge. 4. Pentru a edita lista, se fac modificarile necesare in caseta List entries si la terminare se executa clic pe butonul Add. Pentru a sterge lista selectata se executa clic pe butonul Delete. 5. Cand ati terminat, executati clic pe butonul OK, pentru a inchide caseta de dialog Options. Nota: Nu puteti edita sau sterge listele interne pentru numele lunilor si zilelor, adica cele ale sistemului. 1. 2.
9
Microsoft Excel Notiuni generale
Utilizarea formulelorIntroducerea unei formule pentru a calcula o valoareIn Excel se pot crea o mare varietate de formule, de la formule care sa execute operatii simple aritmetice, la formule care sa realizeze calcule complexe. In plus, Microsoft Excel pune la dispozitie o varietate mare de functii predefinite, care se pot folosi in formule. Pentru a introduce o formula simpla de calcul se procedeaza astfel: 1. Se selecteaza celula in care se va introduce formula. 2. Se tasteaza semnul egal (=). 3. Se introduce formula dorita. 4. La terminare se apasa tasta Enter. Sugestii: Aceeasi formula se poate introduce intr-un domeniu de celule astfel: se selecteaza domeniul, se tasteaza formula si apoi se apasa tastele Ctrl + Enter. Intr-un domeniu de celule o formula se poate introduce si prin copierea ei dintro alta celula, folosind facilitatea AutoFill.Butonul Function Butonul Cancel Butonul Enter Butonul Insert Function Figura 8. Elementele barei de formule. Zona de editare Formula Bar
Utilizarea functiilor in formuleFunctiile sunt formule predefinite care executa calcule folosind valorile specificate, numite argumente, intr-o anumita ordine, numita sintaxa. Spre exemplu, functia SUM aduna valorile specificate sau valorile celulelor din domeniile referite, iar functia PMT calculeaza ratele lunare pe baza imprumutului si a anuitatilor. Argumentele pot fi numere, text, valori logice (cum ar fi TRUE sau FALSE), tablouri de date, valori ale erorilor (cum ar fi #N/A) sau referinte de celule. Argumentul pe care-l desemnati trebuie sa produca valori valide pentru functia respectiva. De asemenea, ca argumente se pot folosi constante, formule sau alte functii. Sintaxa unei functii incepe cu numele functiei, urmat de o paranteza deschisa, argumentele functiei separate prin virgule si o paranteza inchisa. Daca functia incepe o formula, atunci trebuie tastat semnul egal (=) inaintea numelui functiei (vezi figura 9) .Semnul egal (daca functia este la nceputul formulei) Argumente separate prin virgule
=SUM(A1,C3:G3,45,57)Numele functiei Figura 9. Sintaxa unei functii.
10
Microsoft Excel Notiuni generale Functiile predefinite din Microsoft Excel sunt grupate in urmatoarele categorii: Functii pentru baze de date Cand vreti sa analizati daca valorile dintr-o lista indeplinesc o conditie sau un criteriu specificat, puteti folosi o functie a bazei de date. De exemplu, intr-o lista care contine informatii despre vanzari, puteti contoriza liniile sau articolele in care vanzarile sunt mai mari ca 1000 dar mai mici ca 2500. Functii pentru date si timpi Se pot folosi pentru a analiza si lucra, in formule, cu valori de tip data calendaristica si timpi. De exemplu, daca vreti ca intr-o formula sa folositi data curenta, atunci utilizati functia TODAY, care returneaza data curenta pe baza ceasului calculatorului dumneavoastra. Functii ingineresti Functiile din aceasta categorie va permit sa lucrati cu numere complexe, sa convertiti valorile in diferite sisteme de numeratie (zecimal, binar, hexazecimal si octal) si sa convertiti valorile in diferite sisteme ale unitatilor de masura. Functii financiare Aceste functii executa calcule pentru a determina valoarea ratei lunare a unui imprumut, pentru a evalua o investitie, pentru a afla amortizarea etc. Functii de informare Permit determinarea tipului datelor stocate intr-o celula. De exemplu, daca celula contine o valoare para, atunci functia ISEVEN, aplicata celulei respective, va returna valoarea logica TRUE. Functii logice Se pot folosi pentru a verifica daca o conditie este adevarata sau falsa. De exemplu, puteti utiliza functia IF pentru a determina daca o conditie este indeplinita sau nu. Functii de examinare si de referire Se folosesc atunci cand trebuie sa gasiti valorile dintr-o lista sau dintr-un tabel, sau trebuie sa gasiti referinta unei celule. De exemplu, pentru a determina pozitia unei valori intr-o lista, utilizati functia MATCH. Functii matematice si trigonometrice Se folosesc pentru a efectua calcule matematice simple sau complexe. De exemplu, pentru a calcula factorialul unui numar, se foloseste functia FACT. Functii statistice Functiile din aceasta categorie permit executarea analizei statistice asupra valorilor dintr-un domeniu de celule. De exemplu, pentru a calcula media aritmetica a valorilor argumentelor, se utilizeaza functia AVERAGE. Functii pentru text Cu ajutorul acestor functii puteti manipula sirurile de caractere. De exemplu, urmatoarea formula prezinta cum se poate folosi functia TODAY cu o functie TEXT pentru a crea un mesaj ce contine data curenta si pentru a formata data in formatul numeric dd-mmm-yy. ="Bugetul la data de " & TEXT(TODAY(),"dd-mmm-yy") Microsoft Excel permite ca atunci cand folositi un anumit calcul complex in multe formule sau utilizati calculele care necesita functii ce nu fac parte din categoria celor predefinite, puteti crea functii proprii. Aceste functii, cunsoscute sub numele de functii definite de utilizator, se pot crea numai folosind Visual Basic pentru aplicatii.
Introducerea unei formule care contine o functie1. 2. Pentru a introduce o formula care incepe cu o functie se procedeaza astfel: Se selecteaza celula in care se va introduce o formula cu functii. Pentru a incepe formula cu o functie se executa clic pe butonul se tasteaza semnul egal (=). 3. Se executa clic pe sageata de langa butonul Function. Pe ecran se va afisa o lista cu cele mai recente functii folosite (vezi figura 10).
11
Microsoft Excel Notiuni generaleButonul Function Executati clic pe aceasta sageata pentru a afisa o lista cu cele mai recente functii folosite. Cele mai recente functii folosite. Selectati aceasta optiune pentru a deschide caseta de dialog Insert Function
Figura 10. Lista functiilor recent folosite.
Daca in lista celor mai recent utilizate functii s-a selectat More Functions, pe ecran se va afisa caseta de dialog Insert Function (vezi figura 11), unde se vor executa urmatoarele operatii: In aceasta caseta de dialog se vor executa urmatoarele operatii: In lista Select a category se selecteaza categoria ce contine functia dorita (daca nu cunoasteti carei categorii apartine functia, atunci selectati optiunea All). In lista Select a function, care va contine toate functiile ce apartin categoriei selectate, se executa clic pe numele functiei dorite. Se executa clic pe butonul OK, pentru a inchide caseta de dialog si a reveni in bara de formule.Lista categoriilor de functii.
Lista functiilor categoriei selectate.
Figura 11. Caseta de dialog Insert Function.
4. 5.
Se introduc sau se selecteaza argumentele functiei. Pentru a indica terminarea formulei se apasa tasta Enter.
Editarea unei formulePentru a edita o formula se procedeaza astfel: Se selecteaza celula care contine formula ce se va modifica. Daca celula contine un hyperlink4, atunci se selecteaza celula urmatoare celei ce se va edita si apoi se foloseste tasta sageata pentru a selecta celula cu hiperlagatura. 2. In zona de editare a barei de formule se executa modificarile necesare. 3. Cand s-a terminat editarea formulei se apasa tasta Enter. 1.
4
Hyperlink O informatie, reprezentata printr-un text colorat si subliniat sau printr-o imagine grafica, care asigura legatura cu o alta locatie din acelasi dosar de lucru sau cu un alt fisier, se mai numeste si hiperlegatura. Executarea unui clic pe o hiperlegatura determina saltul n locatia adresata.
12
Microsoft Excel Notiuni generale
Mutarea sau copierea unei formuleCand se muta o formula referintele celulelor din formula nu se vor modifica. Cand se copiaza o formula referintele absolute5 ale celulelor din formula nu se vor modifica, dar referintele relative6 ale celulelor din formula se vor modifica. Pentru a muta sau copia formula se procedeaza astfel: 1. Se selecteaza celula ce contine formula de mutat sau de copiat. 2. Se pozitioneaza indicatorul mouse-ului pe bordura celulei selectate. 3. Pentru a muta formula trageti selectia peste celula din coltul stang-sus al zonei de adaugare. Excel inlocuieste orice date existente in zona de adaugare. Pentru a copia celula mentineti apasata tasta Ctrl pe timpul deplasarii. Sugestie: Puteti copia formulele in celule adiacente folosind indicatorul de umplere. Selectati celula care contine formula si apoi trageti indicatorul de umplere peste domeniul pe care doriti sa-l umpleti.
Denumirea celulelor dintr-un dosar de lucruIn Microsoft Excel puteti denumi o celula sau un domeniu de celule pentru a face formulele mai usor de interpretat. Daca pe o foaie de calcul aveti etichete de linii si coloane, atunci va puteti referi la ele direct intr-o formula sau le puteti folosi ca nume care reprezinta celulele asociate. De asemenea, puteti crea un nume care sa reprezinte aceeasi celula sau domeniu de celule pe mai multe foi.
Notiuni generale despre folosirea etichetelor si numelor in formuleAdeseori, foile de calcul au etichete la partea superioara a fiecarei coloane si in stanga fiecarei linii, care descriu datele din interiorul foii de calcul. Aceste etichete pot fi folosite in formule atunci cand vreti sa va referiti datele. De asemenea, puteti crea nume descriptive care nu sunt incluse in etichetele foii de calcul pentru a reprezenta celule, domenii de celule, formule sau constante. Cand creati o formula care adreseaza datele dintr-o foaie de calcul, puteti folosi antetele coloanelor si liniilor pentru a va referi la datele respective. De exemplu, daca un tabel contine cantitatea vanzarilor intr-o coloana etichetata Sales si o linie pentru un sector etichetat Support, puteti introduce formula =Support Sales. Spatiul dintre etichete reprezinta operatorul intersectie, care indica faptul ca formula va returna valoarea din celula aflata la intersectia liniei etichetata Support si coloanei etichetata Sales. Daca datele nu au etichete sau daca pe o foaie de calcul aveti informatii pe care vreti sa le folositi in alte foi de calcul ale aceluiasi dosar de lucru, puteti crea un nume care descrie celula sau domeniul respectiv. Folosirea intr-o formula a unui nume descriptiv face ca formula sa fie mai usor de interpretat. De exemplu, formula =SUM(FirstQuarterSales) poate fi interpretata mai usor decat =SUM(Sales!C20:C30). In acest exemplu, numele FirstQuarterSales reprezinta domeniul de celule C20:C30 din foaia de calcul numita Sales. Numele celulelor sau domeniilor sunt disponibile in toate foile de calcul ale unui dosar de lucru. De exemplu, daca numele ProjectedSales refera domeniul A20:A30 de pe prima foaie de calcul, puteti folosi numele ProjectedSales pe orice alta foaie de calcul din dosarul de lucru, pentru a referi domeniul A20:A30 al primei foi de calcul. De asemenea, se pot fi folosi nume pentru a reprezenta formule sau valori care nu se modidfica (constante). De exemplu, puteti folosi numele SalesTax pentru a reprezenta comisionul (cum ar fi 6.2%) aplicat tranzactiilor. Nota: In mod prestabilit, numele folosesc referinte absolute de celule.5
referina absoluta adresa absoluta a unei celule care nu depinde de poziia celulei care conine formula. O referina absoluta are forma $A$1, $B$1 etc. 6 referina relativa referina de celula, cum ar fi A1, indica programului Excel cum sa gaseasca alta celula pornind de la celula care conine formula.
13
Microsoft Excel Notiuni generale
Regulile Excel de denumirea a celulelor, formulelor si constantelorIn denumirea celulelor, formulelor si constantelor trebuie respectate urmatoarele reguli: Primul caracter al unui nume trebuie sa fie o litera sau o liniuta de subliniere. Celelalte caractere din nume pot litere, cifre, puncte si liniuta de subliniere. Numele nu poate fi identic cu o referinta de celula, cum ar fi Z$100 sau R1C1. Nu sunt permise spatiile. Liniuta de subliniere si punctul pot fi folosite ca separatori de cuvinte; spre exemplu, First.Quarter sau Sales_Tax. Un nume poate sa contina cel mult 255 caractere. Numele poate sa contina litere mari si mici. Microsoft Excel nu face deosebire intre literele mari si cele mici. Spre exemplu, daca ati creat numele Sales si apoi in acelasi dosar de lucru creati un alt nume denumit SALES, al doilea nume il va inlocui pe primul.
Denumirea unei celule sau a unui domeniu de celulePentru a denumi o celula sau un domeniu de celule se poate utiliza una din urmatoarele metode: a) Tastarea numelui direct in caseta Name Box din bara Formula: 1. Se selecteaza celula, domeniul de celule (adiacente sau neadiacente) ce se va denumi. 2. Se executa clic in caseta Name Box, pentru a selecta referinta celulei sau domeniului. Referinta selectata, apare marcata cu o alta culoare si aliniata la stanga casetei (vezi figura 12). 3. Se tasteaza numele ce se va atribui celulei sau domeniului de celule, repectand regulie Microsoft Excel. 4. Se apasa tasta Enter, pentru a indica terminarea operatiei de denumire. Nota: Nu puteti denumi o celula in timp ce editati continutul ei.Caseta Name Box avnd selectata referinta celulei ce se va denumi. Figura 12. Selectarea referintei unei celule n caseta Name Box.
b) Folosirea meniului Name din meniul Insert: 1. Se selecteaza celula sau domeniul de celule ce se va denumi. 2. Se deschide meniul Insert, se indica optiunea Name si se selecteaza comanda Define. Pe ecran se afiseaza caseta de dialog Define Name, vezi figura 13.Caseta de text Names in workbook Lista numelor din dosarul de lucru Butonul Add Butonul Collapse Dialog Box Caseta de text Refers to Figura 13. Caseta de dialog Define Name.
3. 4.
In caseta de text Names in workbook se tasteaza un nume pentru celula sau domeniul de celulele selectat, respectand regulile Microsoft Excel. Se executa clic pe butonul Add, pentru a adauga acest nume in lista de nume a dosarului de lucru. 14
5.
Microsoft Excel Notiuni generale Daca doriti sa atribuiti nume si altor celule sau domenii de celule, fara a inchide caseta de dialog, atunci se vor executa urmatoarele operatii: Se executa clic pe butonul Collapse Dialog Box al casetei Refers to, pentru a reduce caseta de dialog Define Name la caseta de text Refers to. In foaia de calcul, se selecteaza celula sau domeniul de celule caruia i se va asocia un nume. Se executa din nou clic pe butonul Collapse Dialog Box, pentru a readuce caseta de dialog Define Name la dimensiunea normala. In caseta de text Names in workbook, se va tasta numele celulei sau domeniului de celule, respectand regulile Microsoft Excel. Se executa clic pe butonul Add, pentru a adauga numele tastat la lista numelor din dosarul de lucru. Se executa clic pe butonul Close, pentru a inchide caseta de dialog Define Name.
Foi de calculRedenumirea foilor de calculPentru a redenumi o foaie de calcul se procedeaza astfel: Se executa dublu-clic pe eticheta foii de calcul sau se executa clic-dreapta pe eticheta si se selecteaza optiunea Rename din meniul contextual afisat. 2. Se tasteaza un nou nume, respectand regulile Microsoft Excel pentru nume. 3. Se apasa tasta Enter pentru a indica terminarea operatiei. 1.
Crearea unui sablon pentru noile foi de calculPentru a realiza un sablon ce se va folosi la crearea noilor foi de calcul se procedeaza astfel: 1. 2. 3. Se creaza un dosar de lucru ce contine o singura foaie de calcul. In foaia de calcul, se includ optiunile de formatare, stilurile de paragraf, textul si alte informatii ce vor apare pe toate noile foi de calcul. Se deschide meniul File si se selecteaza optiunea Save As. Pe ecran apare caseta de dialog Save As, vezi fugura 14.
Figura 14. Caseta de dialog Save As.
4. 5.
In caseta Save as type, se selecteaza optiunea Template (*.xlt). In caseta Save in, se selectaza dosarul unde se sa stoca sablonul. Pentru a crea un sablon de foaie de calcul prestabilit, se selecteaza subdosarul XLStart din dosarul Microsoft Excel sau un alt dosar de pornire. Pentru a crea un sablon de foaie de calcul personalizat, se selecteaza subdosarul Templates din dosarul Office sau Microsoft Excel. 15
6.
7. 8.
Microsoft Excel Notiuni generale In caseta File name, se tasteaza sheet pentru a crea un sablon pentru foile de calcul prestabilite. Pentru a crea un sablon de foaie de calcul personalizat, se tasteaza un nume corect de fisier. Se executa clic pe butonul Save, pentru a inchide caseta de dialog Save As. Se deschide meniul File si se selecteaza optiunea Close pentru a inchide dosarul de lucru.
Inserarea unei foi de calcul bazata pe un sablon personalizatPentru a insera o noua foaie de calcul care este bazata pe un sablon personalizat, trebuie sa aveti deja creat acest sablon. Operatiile ce se vor executa pentru a insera o foaie de calcul noua bazata pe un sablon personalizat sunt urmatoarele: 1. Se executa clic-dreapta pe eticheta unei foi de calcul din dosarul de lucru deschis in mod curent. 2. Din meniul rapid ce se afiseaza, se selecteaza optiunea Insert. Pe ecran apare caseta de dialog Insert, vezi figura 15. 3. Se executa clic pe tableta General pentru a afisa pagina General, daca nu este deja afisata. 4. Se selecteaza sablonul ce corespunde tipului de foaie de calcul dorit si se executa clic pe butonul OK. Sau se poate executa dublu-clic pe sablonul dorit.
Figura 15. Caseta de dialog Insert.
16
Microsoft Excel Notiuni generale
Formatarea celulelorCentrarea, alinierea sau indentarea sau dintr-o celulaIn celulele care au formatul prestabilit General, textul este aliniat la stanga, iar valorile de tip numeric, data calendaristica si timp sunt aliniate la dreapta. Schimbarea alinierii nu modifica tipul datei. Pentru a centra sau alinia datele care sunt impartite pe mai milute linii sau coloane, cum ar fi etichetele de coloane si linii, trebuie sa uniti un domeniu de celule selectate I sa aliniati textul in celula rezultata prin unire.
Centrarea datelor sau alinierea lor la stanga sau dreapta1. 2. Pentru a centra sau alinia la stanga sau dreapta datele se procedeaza astfel: Se selecteaza celulele ce se vor formata. In bara instrumentelor Formatting, se executa clic pe butonul corespunzator (vezi tabelul urmator).Pentru a alinia textul La stanga In centru La dreapta Se executa clic pe butonul Align Left Center Align Right
Sugestii: Pentru a centra textul care este dispus pe mai multe coloane, cum ar fi etichetele de coloane, se pot uni celulele selectate dintr-o linie si centra textul din celula rezultata. Pentru a restaura alinierea prestabilita, se selecteaza celulele, se lanseaza comanda Cells din meniul Format. In caseta de dialog Format Cells, care apare pe ecran (vezi figura 16) se selecteaza tableta Alignment si apoi in caseta Horizontal se alege General.
Figura 16. Caseta de dialog Format Cells avnd activata eticheta Alignment.
17
Microsoft Excel Notiuni generale
Indentarea textului fata de latura din stanga celuleiPentru a stabili indentarea textului fata de latura din stanga a celulei se pot folosi fie butoanele din bara instrumentelor Formatting fie controalele din eticheta Alignment a casetei de dialog Format Cells. Pentru a stabili indentarea textului se executa urmatoarele operatii: 1. Se selecteaza celulele ce contin textul ce trebuie indentat. 2. Pentru a mari indentarea se executa una din urmatoarele operatii: Se deschide caseta de dialog Format Cells si se selecteaza tableta Alignment pentru a afisa pagina Alignment. In lista Horizontal se selecteaza optiune Left (Indent) si apoi folosind caseta de modificare valorica Indent se stabileste valoarea indentarii. Se executa clic pe butonul Increase Indent din bara instrumentelor Formatting (vezi figura 17). Pentru a micsora indentarea se executa una din urmatoarele operatii: Se deschide caseta de dialog Format Cells si se selecteaza tableta Alignment pentru a afisa pagina Alignment. In lista Horizontal se selecteaza optiune Left (Indent) si apoi folosind caseta de modificare valorica Indent se micsoreaza valoarea indentarii. Se executa clic pe butonul Decrease Indent din bara instrumentelor Formatting (vezi figura 17).Butonul Increase Indent Butonul Decrease Indent
Butonul Currency Style Figura 17. Bara instrumentelor Formatting.
Butonul Comma Style Butonul Percent Style
Inclinarea textului dintr-o celula1. 2. Pentru a comanda directia textului dintr-o celula se executa urmatoarele operatii: Se selecteaza celulele in care se gaseste textul a carei directie se va stabili. Se deschide meniul Format si se selecteaza comanda Cells. In caseta de dialog Format Cells se selecteaza tableta Alignment pentru a afisa pagina Alignment (vezi figura 16), daca nu este deja afisata. 3. In caseta Orientation, se executa clic pe un punct gradat sau se trage indicatorul pe unghiul dorit. Se poate folosi si caseta de modificare valorica Degrees pentru a stabili valoarea inclinarii textului. Pentru a afisa textul pe verticala de sus in jos, se executa clic pe caseta verticala Text din zona Orientation.
Alinierea pe verticala a textului1. 2. Pentru a alinia pe verticala textul se executa urmatoarele operatii: Se selecteaza celulele ce se vor formata. Se deschide meniul Format si se selecteaza comanda Cells. In caseta de dialog Format Cells, care apare pe ecran, se activeaza pagina Alignment (figura 16). 3. In caseta Vertical, se selecteaza optiunea dorita, astfel: Top pentru a alinia textul fata de marginea superioara a celulei. Center pentru a centra textul pe verticala in celula. Bottom pentru a alinia textul fata de marginea inferioara a celulei. 18
Microsoft Excel Notiuni generale Justify pentru a alinia textul pe verticala fata de ambele margini.
Formatarea celulelor si listelor folosind stiluri sau formate de tabele internePentru a formata o intreaga lista sau un domeniu mare de celule ce au elemente distincte spre exemplu, etichete de linie si coloane, totaluri si date de detaliu puteti aplica o macheta interna de tabela, numita autoformat. Macheta foloseste formate distincte pentru diferitele elemente ale tabelului. Pentru a aplica mai multe formate intr-un singur pas si a asigura ca celulele sa aiba o formatare consistenta, puteti aplica un stil celulelor. Microsoft Excel furnizeaza stiluri pentru formatarea numerelor ca valori valutare, procentaje sau pentru a separa cu virgule miile. Puteti crea propriile dvs. stiluri pentru a aplica un font si o dimensiune de font, formate de numere si chenare de celule si umbriri, precum si pentru a proteja celulele de la modificari. Daca aveti deja unele celule formatate, asa cum doriti, pe o foaie de calcul, puteti copia formatarea acestora in alte celule.
Aplicarea autoformatelorAplicarea unui autoformat unui domeniu de celulePentru a aplica un autoformat unui domeniu de celule se procedeaza astfel: Se selecteaza domeniul de celule ce se va formata. Se deschide meniul Format si se selecteaza comanda AutoFormat. Pe ecran se afiseaza caseta de dialog AutoFormat (vezi figura 18). 3. In lista de formate se selecteaza formatul dorit. Pentru a folosi numai anumite componente ale autoformatului, se executa clic pe butonul Options pentru a extinde caseta de dialog. In zona Formats to apply se deselecteaza casetele de validare pentru formatele ce nu se vor aplica. 4. Se executa clic pe butonul OK pentru a inchide caseta de dialog si a se aplica formatul stabilit. 1. 2.
Figura 18. Caseta de dialog AutoFormat extinsa.
Aplicarea, crearea si modificarea stilurilorAplicarea unui stil existent1. 2. Pentru a aplica un stil existent se executa urmatoarele operatii: Se selecteaza celulele ce se vor formata. Se deschide meniul Format si se selecteaza comanda Style. Pe ecran se afiseaza caseta de dialog Style (vezi figura 19). 3. In caseta combinata Style name se selecteaza stilul ce se va aplica. 19
Microsoft Excel Notiuni generale Sugestie Pentru a aplica cele mai utilizate stiluri de numere se pot folosi butoanele Currency Style, Percent Style sau Comma Style din bara instrumentelor Formatting.
Figura 19. Caseta de dialog Style.
Crearea unui nou stil1. 2. Pentru a crea un nou stil se procedeaza astfel: Se selecteaza celula ce contine combinatia de formate ce se va include in noul stil. Se deschide meniul Format si se selecteaza comanda Style. Pe ecran se afiseaza caseta de dialog Style. 3. In caseta Style name, se tasteaza un nume pentru noul stil (vezi figura 20).
Figura 20. Caseta de dialog Style avand creat un nou stil.
4.
Se executa clic pe butonul Modify, care va afisa caseta de dialog Format Cells unde puteti stabili caracteristicile noului stil. 5. Pentru a defini si aplica stilul celulelor selectate, se executa clic pe butonul OK. Pentru a defini stilul fara a-l aplica, se executa clic pe butonul Add si apoi pe butonul Close. Nota: Dupa executarea clicului pe butonul Add, in locul butonului Cancel apare butonul Close.
Specificarea formatului unui stil1. Pentru a specifica formatul unui stil se procedeaza astfel: Se deschide meniul Format si se selecteaza comanda Style. Pe ecran se afiseaza caseta de dialog Style. 2. In caseta Style name, se tasteaza numele ce se va atribui noului stil. Pentru a schimba formatele unui stil care deja exista, in caseta Style name se selecteaza numele stilului ce se va modifica. 3. Se executa clic pe butonul Modify. Pe ecran se afiseaza caseta de dialog Format Cells. 4. In aceasta caseta de dialog se selecteaza etichetele corespunzatoare caracteristicilor ce se vor modifica si se fac schimbarile dorite. Spre exemplu, pentru a modifica caracteristicile caracterelor se selecteaza eticheta Font. Caseta de dialog va arata ca in figura 21. Folosind controalele din aceasta eticheta se alege un alt font, se schimba inaltimea caracterelor, culoarea etc. 20
Microsoft Excel Notiuni generale
5.
6.
7.
Folosind etichetele casetei de dialog Format Cells se fac toate modificarile necesare. Dupa terminarea modificarilor formatelor se executa clic pe butonul OK pentru a inchide caseta de dialog Format Cells si a reveni in caseta de dialog Style. In caseta de dialog Style se deslecteaza caseta de validare a tipului de format ce nu se va include in stil. Spre exemplu, pentru ca in stil sa nu se includa formatul chenarelor se executa clic pe caseta de validare Borders. Pentru a defini si aplica stilul celulelor selectate se executa clic pe butonul OK. Pentru a defini stilul fara a-l aplica, se executa clic pe butonul Add si apoi pe butonul Close.
Figura 21. Dialogul Format Cells avnd activata eticheta Font.
Copierea formatului dintr-o celula sau domeniu in alta celula sau domeniuPentru a copia formatarea unei celule sau a unui domeniu de celule intr-o alta celula sau intr-un alt domeniu de celule se procedeaza astfel: 1. Se selecteaza celula sau domeniul de celule ce are formatarea ce se va copia. 2. Se executa clic pe butonul Format Painter din bara instrumentelor Standard (vezi figura 22). 3. Se selecteaza celula sau domeniul de celule in care se va copia formatul. Sugestie Pentru a copia formatarea in mai multe celule sau doemnii de celule dispuse in diferite locuri pe foaia de calcul, se executa dublu-clic pe butonul Format Painter si apoi se executa selectiile dorite. Cand s-a terminat de copiat formatarea, se executa din nou clic pe butonul Format Painter.Butonul Format Painter
Figura 22. Bara instrumentelor Standard.
21
Microsoft Excel Notiuni generale
Aplicarea si eliminarea chenarelorAplicarea chenarelor4. 5. Pentru a aplica un chenar se procedeaza astfel: Se selecteaza celulele carora li se vor adauga chenare. Pentru a aplica stilul de bordura cel mai recent selectat, se executa clic pe butonul Borders din bara instrumentelor Formatting (vezi figura 23).Butonul Borders
Paleta stilurilor de chenare.
Figura 23. Butonul Borders si paleta stilurilor de chenare.
Pentru a aplica un stil de chenar diferit, se executa clic pe sageata de langa butonul Borders si din paleta de stiluri de chenare, care apare pe ecran (vezi figura 23), se selecteaza butonul stilului dort. Sugestii: Pentru a adauga stiluri suplimenatre de chenare se deschide meniul Format, se selecteaza comanda Cells si apoi in caseta de dialog Format Cells se executa clic pe eticheta Border. In caseta Line, din zona Style, se selecteaza stilul de linie dorit si apoi in zona Border se executa clic pe butonul care indica locul de plasare a chenarului (vezi figura 24).Zona Presets
Lista stilurilor de linii. Lista culorilor liniilor
Zona Border, contine butoane ce permit afisarea si eliminarea chenarelor.
Figura 24. Pagina Border a casetei de dialog Format Cells.
Pentru a aplica chenare celulelor selectate care contin text rotit, se deschide meniul Format, se selecteaza comanda Cells. In caseta de dialog Format Cells, care apare pe ecran, se executa clic pe eticheta Border si apoi se selecteaza butoanele Outline si Inside din zona Presets (vezi figura 24). Chenarele sunt aplicate laturilor celulelor si sunt inclinate cu acelasi unghi ca si textul (vezi figura 25).
Figura 25. Chenare aplicate celulelor cu text inclinat la 45O.
22
Microsoft Excel Notiuni generale Pentru a modifica stilul de linie al unui chenar existent, se selecteaza celulele al caror chenar este afisat. Se deschide caseta de dialog Format Cells si se selecteaza eticheta Border. In caseta Line, din zona Style, se alege un nou stil de linie si apoi in zona Border se executa clic pe butonul corespunzator chenarului ce se va modifica.
Eliminarea bordurelor1. 2. Pentru a elimina chenarele se procedeaza astfel: Se selecteaza celulele la care se vor elimina chenarele. Se executa clic pe sageata de langa butonul Borders si apoi din paleta stilurilor de chenare se selecteaza butonul No borders ( )
Culori si modele de umplereAplicarea unei culori de fond celulelor1. 2. Pentru a umple celulele cu o singura culoare se procedeaza astfel: Se selecteaza celulele ce se vor umple cu o culoare. Pentru a aplica culoarea cea mai recent selectata, se executa clic pe butonul Fill Color ( ) din bara instrumentelor Formatting (vezi figura 27). Pentru a aplica o culoare diferita, se executa clic pe sageata de langa butonul Fill Color si apoi din paleta de culori ce se afiseaza se selecteaza culoare dorita (vezi figura 27).
Eliminarea culorii de umplere1. 2. Pentru a elimina culoarea de umplere a unor celule se executa urmatoarele operatii: Se selcteaza celule a caror culoare de umplere se va elimina. Se executa clic pe sageata de langa butonul Fill Color si din paleta culorilor afisata se selecteaza optiunea No Fill (vezi figura 27).Butonul Fill Color Paleta culorilor de umplere.
Figura 27. Butonul Fll Color si paleta culorilor de umplere.
Adaugarea modelelor de umplere1. 2. Pentru a adauga in celule un model de umplere se procedeaza astfel: Se selecteaza clulele carora li se va aplica un model de umplere. Se deschide meniul Format si se selecteaza comanda Cells. In caseta de dialog Format Cells, care apare pe ecran, se executa clic pe tableta Patterns pentru a afisa pagina Patterns (figura 28). 3. Pentru a include o culoare de fond cu un model de umplere, se executa clic pe o culoare din caseta Cell shading. 4. Se executa clic pe sageata de langa caseta combinata Pattern, pentru a se afis apaleta modelelor de umplere (vezi figura 29) si apoi se se selecteaza un model de umplere si o culoare pentru modelul de umplere. Nota: Daca nu selectati o culoare pentru modelul de umplere, atunci modelul va avea culoarea neagra. 23
Microsoft Excel Notiuni generale
Paleta culorilor de umplere.
Figura 28. Pagina Patterns a casetei de dialog Format Cells.
Paleta modelelor de umplere. Paleta culorilor modelului de umplere.
Figura 29. Paleta modelelor de umplere si a culorilor acestora.
24