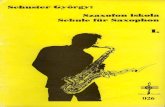Excel iskola 01 Kepletek Fuggvenyek Makrok
-
Upload
sziporkaaa -
Category
Documents
-
view
72 -
download
3
description
Transcript of Excel iskola 01 Kepletek Fuggvenyek Makrok
KÉPLETEK ÉS FÜGGVÉNYEK, MAKRÓK A számolótábla programok lényegi szolgáltatásai, hogy a táblázatokban tárolt és más, például állandó értékekkel számtani, logikai és egyéb mőveleteket végezhetünk. A mőveleteket az eredményt szolgáltató cellába = (egyenlıség) jellel kezdıdı képletként írjuk. Képletet alkalmazunk akkor is, ha a munkalapra számított értékeket (a mőveletek eredményét) viszünk be, de a mőveleteket nem rögzítjük. A munkalapok adatainak elemzésében is segíthetnek a képletek.
Aritmetikai és logikai képletek Az aritmetikai képletek a cellák értékeit használják fel számításaik kiinduló adataiként. A cellák értéke származhat másik cella, illetve másik cellába írt képlet kiértékelésébıl is. A hivatkozott cella az elıdcella (onnan nézve pedig az a cella, amely ezt az értéket felhasználja az utódcella). Aktív szerkesztıléc esetén az Excel eltérı színekkel mutatja az elıdcellákat.
A logikai mőveletek értékek, cellatartalmak összehasonlításával és logikai mőveletekkel logikai eredményt (igaz, hamis) adnak.
Példa
Készítsünk egyszerő, logikai eredményt adó képleteket. Figyeljük meg az eredménycella tartalmának változását a forrás módosításakor.
A logikai képletek összehasonlító mőveleteket tartalmaznak
Hivatkozások és nevek
A munkalap celláinak vagy cellacsoportjainak azonosítására alkalmazzuk a hivatkozásokat, melyek a cella (vagy csoport) koordinátái. Ezeket alkalmazzuk a képletek írásánál is, mint olyan elemeket, amelyek megmutatják, hogy az adott mőveletet mely cellák tartalmával kell elvégezni. Külsı hivatkozással utalhatunk más munkafüzetek, távhivatkozással más alkalmazások adataira.
Alapértelmezett az A1 stílusú relatív hivatkozás, melyben az oszlopokat betők, a sorokat számok jelölik (például A1 vagy B2:G7). Az R1C1 stílusú hivatkozásban az oszlopokat is számok jelölik. Az aktív cella hivatkozása megjelenik a szerkesztıléc név mezıjében. A relatív hivatkozás azt mondja meg, hogy a képletet tartalmazó cellától indulva hol található meg a hivatkozott cella. A relatív helyzet tehát megmarad akkor is, ha a hivatkozó cellát áthelyezzük, de akkor a hivatkozott cella már nem ugyanaz lesz!
A cella pontos helyzetét megadó abszolút hivatkozás az oszlop betője és a sor száma elıtt a $ jelet használja (például $A$1).
A kevert hivatkozás a fenti típusok keveréke, az oszlop betőjele vagy a sor száma elıtt a $ jelet alkalmazza, például (B$1 vagy $B1), tehát a hivatkozás egyik része abszolút, másik része relatív.
A relatív, abszolút és kevert típusú hivatkozások között egyszerően úgy válthatunk, hogy a szerkesztılécen kijelöljük az átalakítandó cellahivatkozást, majd addig nyomkodjuk az F4 billentyőt, amíg a megfelelı formát nem kapjuk (a program minden F4 lenyomásra a következı típust állítja be). A relatív cellahivatkozás használata
A relatív hivatkozást tartalmazó képletek másoláskor a hivatkozások koordinátája módosul. Az új helyre mutató hivatkozás sok esetben hasznos, máskor nem szerencsés, ilyenkor a célnak megfelelıen abszolút vagy vegyes hivatkozást kell használnunk.
Tipp Egyszerő A1 stílusú relatív hivatkozást hozunk létre akkor, ha a Szerkesztılécen vagy a cellában a képlet szerkesztésekor (az = jel bevitele után) egy másik cellába kattintunk. Ilyenkor automatikusan bekerül a képletbe a kattintással megjelölt cella hivatkozása. Ha ezután a kurzormozgató billentyőket lenyomjuk, a hivatkozás is változik. Próbáljuk ki: az A1 cellába begépeljük „alma”, a B1 cellába az = jelet, majd aktív szerkesztıléc mellett az A1 cellába kattintunk. Utána nyomjuk le a � billentyőt.
A relatív hivatkozás koordinátái a képlet másolásakor mindig annyival változnak, amennyivel a képlet az eredeti helyéhez képest arrébb kerül, függetlenül attól, hogy a mozgatást vagy másolást húzással vagy a vágólapon keresztül oldottuk meg (lásd az ábrát).
A relatív hivatkozásnál tehát a program azt rögzíti, hogy a hivatkozott cella hány sor és hány oszlop távolságban található a hivatkozástól.
A relatív hivatkozások módosulása másoláskor
Az abszolút cellahivatkozás használata
A relatív hivatkozással szemben az abszolút hivatkozással megadott koordináták a képlet mozgatásakor vagy másolásakor változatlanok maradnak, vagyis mindig ugyanarra a cellára mutatnak.
Az elıbbi ábrán bemutatott példa szerint célszerőbb lett volna a D2 cellába az =$C$2-B2 képletet vinni. Itt a képlet elsı tagjának abszolút hivatkozása biztosítja, hogy a mai dátum változását elegendı egyetlen (a C2-es) cellában módosítani. A D2-es cella képletének másolásakor ugyanis a képletek elsı része mindig az abszolút hivatkozással megadott C2-es cellára mutat. Így a D3-as cella tartalma például =$C$2-B3.
A vegyes cellahivatkozás használata
A vegyes hivatkozás alkalmazásakor a cellakoordináta egyik tagját abszolút, másik tagját relatív hivatkozással adjuk meg. Így másoláskor vagy mozgatás során csak a cellakoordináta relatív hivatkozással megadott tagja módosul.
Ilyen hivatkozásokat általában fejléccel ellátott táblázatoknál használunk.
1. feladat
Készítsünk szorzótáblát az 1 és 10 közötti számok szorzási eredményének bemutatására. Az alapadatokat a B2:K2, illetve az A3:A12 tartományokban adjuk meg.
1. feladat
Tartománynevek használata
A képletekben ahol a tartományokra a sarokcellákkal hivatkozunk, megadhatjuk az ilyen tartományok neveit is. Például ha az alábbi ábrán az A4:B6 tartományt tagok névvel illettük, akkor az =SZUM(tagok) függvény a tartomány összegét adja (ami esetünkben 27):
A képletekben egyszerően hivatkozhatunk névvel a tartományra
Ha ilyen tartományba sort, oszlopot szúrunk be, akkor a tartomány mérete megnı, de ugyanazzal a névvel hivatkozhatunk rá továbbra is (például, ha az 5. sor elé szúrunk be sorokat és a keletkezı celláknak értéket adunk, akkor az eredetileg C6 cellában lévı eredmény a módosításnak megfelelıen változik).
A felesleges neveket a Beszúrás (Insert) menü Név (Name)� Név megadása (Define) parancsával megjelenített párbeszédpanelen, kijelölésük után, az Eltávolítás (Delete) nyomógombbal töröljük.
Munkafüzet és munkalap hivatkozások
A képletekben hivatkozhatunk másik munkalap vagy munkafüzet tartományaira is. Ezek általános formája:
Munkalapnév!tartomány.
A tartomány helyén egyetlen cella hivatkozása vagy tartománynév is állhat.
A másik munkafüzetre utaló hivatkozást külsı hivatkozásnak nevezzük. A külsı hivatkozások általános formája a munkalap-hivatkozás kibıvítésével:
[Munkafüzet]Munkalapnév!tartomány.
Tipp A képletek szerkesztésekor a Szerkesztılécre automatikusan bekerül (bıvül a hivatkozás), ha egy másik munkalap fülére vagy munkafüzetbe kattintunk.
A képletek alkalmazása
A képletek részei: operátorok (mőveleti jelek), cellahivatkozások, értékek (állandók, amelyet közvetlenül gépelünk be), munkalapfüggvények, nevek. Ezeket az elemeket a szerkesztılécen írjuk be, cím listájáról választjuk ki, vagy a Beszúrás (Insert) menü Függvény (Function) parancsát alkalmazzuk. Mivel a táblázat és az aktív szerkesztıléc között szoros kapcsolat van, a képlet hivatkozásai a táblázatba kattintva, illetve az egér húzásával módosíthatók. A képletek szintaxisa
A szintaxis egy (program-) nyelv elemeinek felhasználási sorrendjének, az elemek típusainak képzésére vonatkozó szabályok összessége. Az Excel képletei ilyen szabá-lyokban megfogalmazott sorrend szerint számolnak ki értékeket. A számítás folyamatát a képlet szintaxisa szabja meg. Az Excelben a képlet egyenlıségjellel (=) kezdıdik, utána szerepel a képlet által kiszámolandó kifejezés.
A képletekbe írt kifejezések (operátorok) kiértékelésének sorrendje balról jobbra értendı, de ezt a sorrendet befolyásolják a képletekben szereplı mőveleti jelek. A következı lista szerint hátrébbszereplı elemeket késıbb, az elırébb szereplıket korábban értékeli ki a program: : (kettıspont) , (vesszı) (szóköz) hivatkozási operátorok, beépített függvény, AND, OR, NOT, % százalék, ^ (hatványozás operátor például a =2^3 képlet eredménye 8), vagy / (szorzás vagy osztás), + vagy – (elıjel), + vagy – (összeadás vagy kivonás), &, (összefőzı operátor, több szövegdarabot egyetlen szöveggé főz össze.) = < > <= >= <> (összehasonlító operátorok: egyenlı, nem egyenlı, kisebb vagy egyenlı, nagyobb vagy egyenlı, kisebb, nagyobb). Például az „=6-2*3” képlet értéke 0, mert a szorzás magasabb rendő, mint a kivonás. A képletekben szereplı mőveletek kiértékelésének sorrendjét a zárójelekkel szabályozhatjuk. Így az „=(6-2)*3” képlet értéke 12 lesz. A program minden egyes operátorhoz a megfelelı típusú értéket várja, az ettıl eltérı típusúakat megkísérli átalakítani (például a "3" szöveget 3 számmá). A leggyakoribb függvények
A munkalapokon leggyakrabban használt függvények a cellatartalmak összegzésére, átlagolására, az értéket tartalmazó cellák megszámolására szolgálnak. Az ilyen függvények külön csoportban találhatók a Függvény beszúrása párbeszédpanelen is.
Ezeket a függvényeket a fentiektıl eltérıen, egy még egyszerőbb módszerrel is beilleszthetjük.
A leggyakoribb függvények gyors alkalmazása
A mővelet végrehajtása elıtt kijelöljük az argumentumnak szánt cellatartományt, majd a Szokásos eszköztár AutoSzum ikonjára kattintva legördített menübıl kiválasztjuk az alkalmazandó függvényt.
Néhány gyakori függvény ellenırzésére, illetve gyors számolásra használhatjuk az AutoSzámolás mezıt. Az állapotsor közepére került AutoSzámolás mezıben kijelezve automatikusan hajthatunk végre hatféle függvény kiértékelését. A függvényeket az AutoSzámolás mezı jobb egérgombbal kattintva megjeleníthetı listájából választjuk ki. E függvények argumentuma mindig az aktuálisan kijelölt munkalaptartomány. E kijelölt
tartomány több részletbıl is állhat, azaz nem szükséges összefüggınek lennie. A számolás eredménye csak az állapotsorban jelenik meg, cellába nem kerül.
Egyes ritkábban használt függvények csak akkor érhetık el, ha telepítjük és betöltjük
(az Eszközök (Tools) menü Bıvítménykezelı (Add-ins) parancsával) az Analysis ToolPak bıvítményt. Erre figyelmeztet, ha a jól megadott függvénynév ellenére a képlet kiértékelése után a cellában a #NÉV? hibaértéket látjuk.
Az AutoSzámolás mezı a gyors ellenırzésre szolgál
Példa
Számoljuk ki az ábrán látható B7 és D7 cella tartalmát az AutoSzum ikon alkalmazásával. Most egyszerre, a nem összefüggı kijelölést és az automatikus tartománykijelölést alkalmazva számoljuk ki e két cella tartalmát.
Cellatartományok gyors összegzése
1. Kattintsunk a C8 cellába, majd a Ctrl billentyő nyomva tartása mellett a D8 cellába ide kerül majd a képlet eredménye.
2. A bevitelt kezdjük az AutoSzum ikonra kattintással. Ekkor megjelenik a szerkesztılécen a függvény, amely az utoljára kijelölt eredménycellához tartozó összegzendı tartományt mutatja: „=SZUM(E2:E7)”.
3. Az eredmény azonnal megjelenik a C8 és D8 cellákban A másik megoldásban a C8 cellába illesszük be az =SZUM(C2:C7) függvényt, majd ezt másoljuk át az E8 cellába.
2. feladat
Számoljuk ki az ábrán látható terméknyilvántartás összegadatait, vagyis milyen termékbıl melyik évben mennyit forgalmazott egy cég.
Cellatartományok gyors összegzése két irányban
Matematikai függvények
A matematikai és trigonometriai függvények kategóriában számos gyakran használt függvényt találunk. Ezek közül korábban részletesen bemutattuk a PI, SZUM, HATVÁNY és GYÖK függvény használatát. Ebben a csoportban találjuk azonban a trigonometriai (szög), valamint logaritmus, kerekítı és más ismert függvényeket is. A függvények többnyire számértéket vagy számokat tartalmazó cellák tartományát várják argumentumként.
A következı feladatokban csak felvillantjuk, hogy ezek a mőveletek pénzügyi-gazdasági területen is milyen fontos feladatokat, milyen egyszerően oldanak meg.
3. feladat
Számoljuk ki, hogy 157213 forintot milyen címletekkel, és egy adott címletbıl mekkora darabszámmal lehet kifizetni.
4. feladat
Számoljuk ki az ábrán látható terméknyilvántartás átlagos forgalmi adatait, vagyis milyen termékbıl és összesen átlagosan mennyit forgalmazott a cég.
Év Nyomtató PC Monitor Egér 2002 234 122 102 122 2003 126 1234 2145 1234 2004 256 1288 2167 1288 2005 298 1567 2221 1567 2006 245 1876 2345 1876
4. feladat alapadatai
Dátum- és idımőveletek
A dátumfüggvényekkel a képletekben elıforduló dátumokat és idıpontokat dolgozhatjuk fel. Ha például a mai dátumra van szükségünk egy képletben, használjuk a MA munkalapfüggvényt, amely a számítógép rendszerórája szerinti aktuális dátumot adja vissza. Az Excel az 1900 típusú dátumformát alkalmazza, melyben a dátumértékek 1 (1900. január 1.) és 2 958 465 (9999. december 31.) közöttiek. A sorszámként tárolt dátumokon mőveletek hajthatók végre rajtuk. Alapértelmezés szerint 1900. január 1. megfelelıje az 1-es sorszám, például a 2008. január 1. dátumhoz 39448 tartozik, mert 39448 nappal van a kezdıdátum, azaz 1900. január 1. után.
A dátumértékben a dátum a tizedesvesszıtıl balra áll, az idı jobbra. Ebben a dátum-formában például a 376,5 dátumérték 1901. január 10-én déli 12:00 órát jelent. A dátumérték az 1900. január 1-jétıl eltelt napok száma.
Az érvényes dátumformát az Eszközök (Tools) menü Beállítások (Options) parancsának Számolás (Calculate) panellapján található 1904 típusú dátum jelölınégyzet bejelölésével változtathatjuk meg. A dátumforma automatikusan megváltozik, ha egy másik dátumforma szerint elkészített dokumentumot nyitunk meg. Ha egy dátum tartalmú cellát a számoknál szokásos módon – tehát a Del billentyővel – törlünk, akkor a cella megırzi a dátumformátumot és a beírt számot automatikusan dátummá alakítja. Ezt elkerülendı formázzuk a cellát a Formátum (Format) menü Cellák (Cells) parancsának Szám (Number) párbeszédpanel-lapján szám formátumúvá. A dátum és idıkezelı függvények:
Példák A következıkben néhány egyszerő, dátumokkal foglalkozó feladatot oldunk meg. A dátumértékeket a legtöbb pénzügyi függvény is felhasználja (argumentumként). Határozzuk meg az aktuális dátumhoz tartozó napnevet.
Megoldás: Írjuk be egy tetszıleges cellába az =HÉT.NAPJA(MA()) képletet, amelynek eredménye – 2007. január 24-én – 4, azaz szerda (mivel az angol rendszer szerint a vasárnapot tekintik 1-nek).
Határozzuk meg az aktuális dátumhoz tartozó hónapot. Megoldás: Írjuk be az =HÓNAP(MA()) függvényt, amelynek eredménye 1, azaz január.
Határozzuk meg hány munkanap van még 2008. január 1-ig (az ünnepek kizárása nélkül).
Megoldás: Írjuk be egy tetszıleges cellába az =NETWORKDAYS(MA(); DÁTUMÉRTÉK("2008.01.01")) képletet, amelynek eredménye: 245 nap, ha a kezdıdátum 2007.01.24.
Két dátum közötti munkanapok kiszámítása ünnepek figyelembe vétele nélkül
Határozzuk meg hány munkanap van még az ünnepek kizárásával 2008. január 1-ig. A, Megoldás: 2007.01.24-tıl a következı ünnepnapokat kell kizárnunk az intervallumból: március 15., április 9., május 1., május 28., augusztus 20., október 23., november 1., december 25., december 26.
Két dátum közötti munkanapok kiszámítása ünnepek figyelembe vételével
Töltsük fel az alapadatokkal az A1:B6 tartományt. Az eredményt a B6 cellába várjuk, kattintsunk ide, majd a szerkesztıléc Függvény beszúrása ikonjára és válasszuk ki a NETWORKDAYS függvényt. A Függvényargumentumok párbeszédpanel megjelenése után az egyes argumentumokat a munkafüzetbe kattintva adjuk meg. Kattintsunk a Kezdı_dátum mezıbe, majd a munkafüzet B1 cellájába (amelynek tartalma az =MA() képlet), utána kattintsunk a Vég_dátum mezıbe, majd a munkafüzet B2 cellájába.
Végül kattintsunk az Ünnepek mezıbe, majd a munkafüzetben az egér húzásával jelöljük ki a B3:B5 tartományt. Figyeljük meg, hogy a mezık mellett megjelenik az argumentumok kiértékelésével kapott részeredmény, alattuk a végeredmény. Kattintsunk a Kész nyomógombra és megjelenik a cella értéke, vagyis a képlet kiértékelésének eredménye: 236 nap. B, Megoldás: Az ünnepnapok tartományát tömbképletté alakítjuk. Jelöljük ki a B3:B11 hivatkozást a képletben, és nyomjuk meg az F9 billentyőt (lásd az ábrát).
Két dátum közötti munkanapok kiszámítása ünnepek figyelembe vételével, tömbképlet
alkalmazásával
Határozzuk meg, milyen dátum volt 100 munkanappal a mai dátum (2007.01.24) elıtt – az ünnepnapokat nem kizárva.
Megoldás: Írjuk be az =WORKDAY(MA();-100) képletet, amelynek eredménye a 38966 dátumérték, amelyet dátumformára kell alakítanunk. Adjuk ki a Formátum (Format) menü Cellák (Cells) parancsát, majd válasszunk ki a Szám (Number) párbeszédpanel-lapon egy megfelelı dátumformátumot. A dátumot visszaadó képlet értéke így: 2006. szeptember 6.
Ha a #NÉV? Hibaüzenetet kapjuk vissza, akkor telepítsük az Eszközök (Tools)/Bıvítménykezelı (Add-ins) paranccsal az Analysis Toolpak beépülıt. Határozzuk meg, hogy a mai napig az év hányad része telt el.
Megoldás:
Az Alap argumentum a számítás módját adja meg: tényleges/365
Írjuk be az =YEARFRAC(DÁTUMÉRTÉK("2007.1.1");MA();3) képletet, amelynek eredménye: 0,0630137.
A képletet itt is adjuk meg a Függvényargumentumok párbeszédpanelen keresztül is.
Logikai mőveletek
A logikai operátorok két – tetszıleges, de egyforma típusú – értéket hasonlítanak össze, és a cella, illetve a függvény értékeként megjelenı eredményül az IGAZ vagy a HAMIS logikai értéket adják.
Operátor Jelentése Példa = Egyenlı A1=B1 > Nagyobb, mint A1>B1 < Kisebb, mint A1<B1 >= Nagyobb, mint vagy egyenlı (nem kisebb) A1>=B1 <= Kisebb, mint vagy egyenlı (nem nagyobb) A1<=B1 <> Nem egyenlı A1<>B1
A logikai függvények ezen operátorokkal végzett mőveletek eredményeivel foglalkoznak:
Függvénynév Eredmény ÉS IGAZ, ha minden argumentuma IGAZ. HAMIS HAMIS HA Logikai vizsgálat eredményétıl függ. NEM Az argumentum ellentettje. VAGY IGAZ, ha bármely argumentuma IGAZ. IGAZ IGAZ
Egy HA függvényben az elsı argumentum kötelezıen logikai érték, így az összehasonlításnak az IGAZ vagy HAMIS értéket kell adnia.
Példa
Készítsünk olyan képletet, amely egy cellatartomány átlagától függıen a képletet tartalmazó cellába a „pozitív” értéket jeleníti meg, ha a cellatartomány átlaga nagyobb, mint 0, és a „negatív” értéket jeleníti meg, ha az átlag kisebb vagy egyenlı, mint 0.
Logikai függvény használata
Megoldás:
Rögzítsük a kiértékelendı tartományt az A1:A6 cellákban. Lépjünk a B1 cellába. Ide írjuk a következı HA függvényt, amely egy beágyazott ÁTLAG függvényt használ, és azt összehasonlítja a 0 értékkel:
=HA(ÁTLAG(A1:A6)>0;"pozitív";"negatív")
5. feladat
Készítsünk olyan képletet, amely az esı_van és esernyı_van logikai változók ismeretében megmondja, hogy megázunk-e?
Egyéni függvények Sok olyan rendszeresen ismétlıdı feladat létezik, amelynek gyors megoldásához szükséges a beépített függvények lehetıségein túlmutató egyéni függvény kialakítása. Ilyen lehet akár egy számviteli, akár egy statikai vagy más probléma megoldása.
Példa Készítsünk olyan függvényt, amely egyetlen – dátum típusú – paraméterérıl megállapítja, hogy hányadik negyedévbe tartozik. Megoldás:
1. Adjuk ki az Eszközök (Tools) menü Makró (Macros)�Makrók (Macros) parancsát, vagy nyomjuk meg az Alt+F8 billentyőkombinációt.
Makró létrehozása
2. A Makrónév (Macro name) mezıbe írjuk az új függvény nevét.
3. Válasszuk ki a makrók helyét a megfelelı listában. Ha azt kívánjuk, hogy egy makró mindig rendelkezésre álljon az Excel használatakor, akkor a makrót tároljuk az egyéni makró-munkafüzetben.
4. Kattintsunk a Létrehozás (Create) nyomógombra.
5. Megjelenik a Microsoft Visual Basic szerkesztıablaka, benne az alprogram (sub) vázával. Minthogy most új függvényt készítünk, írjuk be az ábra szerinti képletet. Az alprogram helyett függvényt (Function) írunk.
6. Zárjuk be a Visual Basic szerkesztıablakát az ablakzáró ikonnal, vagy az ablak File/Close parancsával, illetve az Alt+Q billentyőkombinációval.
Negyedévet meghatározó függvény
Próbáljuk ki a képletet. Írjunk egy dátumot az A1 cellába, a B1 cellába pedig a most létrehozott függvényt, amely argumentumaként az A1 cella tartalmát használja.
A mai dátum nevő A2-es cella tartalma a =MA() függvény
6. feladat
Készítsünk olyan függvényt, amely kiszámolja a 2002. évi szabályok alapján a személyi jövedelemadót. Az adó mértéke az érvényes elıírások szerint (ügyeljünk a függvény alkalmazására, mert az adósávok változhatnak): 0 – 600 000 Ft jövedelemig 20 %, 600 001 – 1 200 000 Ft jövedelemig 120 000 Ft és a 600 000 Ft-on felüli rész 30 %-a, 1 200 001 Ft-tól 300 000 Ft és az 1 200 000 Ft-on felüli rész 40 %-a. Összefoglalás
A fejezetben megismerkedtünk a képletek kialakításának és használatának szabályaival. Ezek alkalmazásával már feldolgozhatók a munkalapok, sıt a feldolgozás gyorsítását elısegítı neveket és abszolút vagy vegyes cellahivatkozásokat is munkára foghatunk.
Azután megismerkedtünk a képletekben használható beépített függvények használatának módjaival. Az itt megismert függvények csak töredékét képezik az Excel-ben használható mintegy 330 függvénynek, de jó áttekintést nyújtanak alkalmazásukról, egyes területeken hasznosságukról. Mielıtt egy feladat megoldásába kezdenénk, érdemes elgondolni a rendelkezésünkre álló függvények során.
Persze nincs olyan ember, aki fejbıl ismerné az összes vagy a legtöbb függvényt, azok felhasználási területét, argumentumait. Ezek egyes csoportjai csak bizonyos jól meghatározható szakterületeken kerülnek elı, például a pénzügy vagy a statisztika számára nyújtanak kézzelfoghatóan hasznos megoldásokat. Nagy segítség viszont, hogy a súgóban megtaláljuk az összes függvény leírását, amelyeket kipróbálható mintapéldákkal egészítettek ki. Ez annyit jelent, hogy a mintapélda kijelölhetı és a vágólapon keresztül munkalapunkra illeszthetı.
Jól jön az is, hogy a párbeszédpanelen keresztül megadott argumentumok esetében élhetünk a Függvényargumentumok párbeszédpanelen megjelenı segítséggel, magyarázattal is, illetve itt még a végrehajtás elıtt megfigyelhetı az eredmény.
Még egyszer felhívjuk a figyelmet arra, hogy minden feladat megoldásának vázlatát elıször fejben készítsük el, utána nyúljunk az eszközhöz (táblázatkezelıhöz).