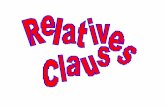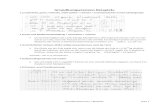Excel - Funktionen Beispiele und Erklärung
-
Upload
friedhelm02 -
Category
Documents
-
view
675 -
download
2
Transcript of Excel - Funktionen Beispiele und Erklärung

Diverse nützliche Excel-Funktionen
Funktionen im Tabellenkalkulationsprogramm Microsoft Excel sind vordefinierte Formeln, die Berechnungen unter Verwendung bestimmter Werte (Argumente) in einer bestimmten Reihenfolge
(Syntax) ausführen. Als "Excelianer" habe ich im Laufe der Zeit so einige nützliche Funktionen selbst und aus dem Internet zusammengetragen, welche ich hier darstellen möchte.
Wer im Browser den Javascript-Popupblocker deaktiviert, sieht auch in der Funktionsliste die Kurzerläuterung zu den einzelnen Funktionen.
Übrigens: Es gibt auch ein Leben hinter Excel. Hier gelangst Du zu meiner Homepage-Einstiegsseite.
1. Mathematische Funktionen
Funktion "RUNDEN": rundet eine Zahl kaufmännisch auf eine bestimmte Anzahl von Dezimalstellen
Syntax: RUNDEN(Zahl;Anzahl_Stellen)
� Zahl = zu rundende Zahl � Anzahl_Stellen = legt die Anzahl an Dezimalstellen fest
Folgende Funktionen stehen zur Auswahl (Stand 1/2009) 1. Mathematische Funktionen » RUNDEN » GERADE » GANZZAHL » ABRUNDEN » UNTERGRENZE » SUMMEWENN » SUMMENPRODUKT » DBSUMME » TEILERGEBNIS » ABS 2. Logische Funktionen » SVERWEIS » VERGLEICH » INDIREKT » INDEX » WAHL
» ZEILE » BEREICH.VERSCHIEBEN 3. Informationsfunktionen » NV » TYP » ZELLE » ISTFEHLER » HÄUFIGKEIT » VORZEICHEN » ZÄHLENWENN 4. Datumsfunktionen » Einleitung » DATUM » DATEDIF » EDATUM » MONATSENDE
» KALENDERWOCHE » WOCHENTAG 5. Textfunktionen » TEXT » TEIL » ANZAHL » SUCHEN » GLÄTTEN » VERKETTEN » ERSETZEN » WECHSELN » WIEDERHOLEN » IDENTISCH Exkurs 1: Matrixformeln Exkurs 2: Gültigkeitsprüfungen Exkurs 3: Bedingte Formatierung
Beispiel 1: Die Zahl wird auf die angegebene Anzahl an Dezimalstellen gerundet (hier 1 Dezimalstelle) RUNDEN(2,15;1) ergibt 2,2 RUNDEN(2,148;1) ergibt 2,1
Beispiel 2: Die Zahl wird auf die nächste ganze Zahl gerundet (hier also ohne Dezimalstellen) RUNDEN(2,5;0) ergibt 3 RUNDEN(2,49;0) ergibt 2
Beispiel 3: Die Zahl links vor dem Dezimalzeichen wird gerundet (also auf ganze Zehner) RUNDEN(44;-1) ergibt 40 RUNDEN(45;-1) ergibt 50
Beispiel 4: Die Zahl wird auf 5er-Schritte gerundet (das Vielfache, auf das gerundet wird, ist hier die Zahl 5) RUNDEN(13/5;0)*5 ergibt 15 RUNDEN(12/5;0)*5 ergibt 10 (Wichtig sind hierbei die in der Funktion enthaltenen "dividiert durch 5" und "multipliziert mit 5", um zum gewünschten Ergebnis zu kommen)
Page 1 of 31Diverse EXCEL-Funktionen
20.12.2009http://home.rhein-zeitung.de/~bernd.bertels/excel/excel.htm

Funktion "GERADE": rundet eine Zahl immer auf die nächste ganze gerade Zahl kaufmännisch auf oder ab
Syntax: GERADE(Zahl) » Zahl = zu rundende Zahl
Hinweis: Es existiert in Excel auch die entgegengesetzte Funktion UNGERADE.
Funktion "GANZZAHL": rundet eine Zahl immer zur nächsten ganzen Zahl ab
Syntax: GANZZAHL(Zahl) » Zahl: eine reelle Zahl, die man zur nächsten ganzen Zahl abrunden möchte
Funktion "ABRUNDEN": rundet eine Zahl immer auf die genannte Anzahl von Stellen ab
Syntax: ABRUNDEN(Zahl;Anzahl_Stellen)
� Zahl = zu rundende Zahl � Anzahl_Stellen = legt die Anzahl von Dezimalstellen fest
Hinweis: Es existiert in Excel auch die entgegengesetzte Funktion AUFRUNDEN.
Beispiel 5: Die Zahl wird auf 1000er-Schritte gerundet RUNDEN(112500/1000;0)*1000 ergibt 100.000 RUNDEN(64999/1000;0)*1000 ergibt 65.000 (Wichtig sind hierbei die in der Funktion enthaltenen "dividiert durch 1000" und "multipliziert mit 1000", um zum gewünschten Ergebnis zu kommen)
Beispiel 6: Werte mit mehr als 2 Nachkommastellen erst in der Summenformel runden Mittels der Matrixformel {=SUMME(RUNDEN(A2:A10;2))} werden die in Zelle A2 bis A10 enthaltenen Werte - mit mehr als 2 Nachkommastellen darin - erst in der Formel selbst gerundet. Es ist nicht nötig in den zu addierenden Zellen diese um die Funktion RUNDEN zu erweitern.
(Eingabe der Formel mittels Tastenkombination "Strg, Umschalttaste und Returntaste"). Die Funktionsweise von Matrixformeln wird unter Exkurs 1: Matrixformeln näher erläutert.
Beispiele: GERADE(9) ergibt 10 GERADE(8) ergibt 8
Beispiele: GANZZAHL(6,1) ergibt 6 GANZZAHL(6,9) ergibt 6
Beispiele: ABRUNDEN(2,888;2) ergibt 2,88 ABRUNDEN(2,888;1) ergibt 2,8
Page 2 of 31Diverse EXCEL-Funktionen
20.12.2009http://home.rhein-zeitung.de/~bernd.bertels/excel/excel.htm

Funktion "UNTERGRENZE": rundet eine Zahl auf das gewü nschte Vielfache einer Zahl hin ab
Im Gegensatz zum Vielfach-Runden mittels der Funktion RUNDEN wird mit der Funktion UNTERGRENZE immer abgerundet.
Syntax: UNTERGRENZE(Zahl;Schritt)
� Zahl = zu rundene Zahl � Schritt = bestimmt den Wert, auf den gerundet werden soll
Hinweis: Es existiert in Excel auch die entgegengesetzte Funktion OBERGRENZE.
Funktion "SUMMEWENN": addieren von Zellen, die eine B edingung erfüllen
Mit der Funktion SUMMEWENN werden die Inhalte von Zellen addiert, die mit dem gewünschtem Suchkriterium übereinstimmen. Es können aber auch Zellen gesucht werden, die mit dem Suchkriterium übereinstimmen, um anschließend den Inhalt der benachbarten Zellen zu addieren.
Syntax: SUMMEWENN(Bereich; Suchkriterien; Summe_Bereich)
� erforderliche Argumente: � Bereich: Bezug auf den Bereich, in dem man mit den Suchkriterien übereinstimmende Einträge sucht
(z.B.: A1:A10) � Suchkriterien: Zellbezug, Konstante oder Textzeichenfolge (z.B.: A1, 1, ">=50", "Vorsteuer")
{auch Stellvertreterzeichen sind erlaubt: z.B. "Sch*", "X?S",..}
� optionales Argument: Summe_Bereich: Gibt an, welche Zellen man addieren möchte; ohne dies Argument werden automatisch alle Zellen im definierten Bereich addiert, die mit den Suchkriterien übereinstimmen ( z.B. B1:B10)
Beispiele: UNTERGRENZE(99;5) ergibt 95 (= Betrag abgerundet auf 5er Intervall) UNTERGRENZE(99;10) ergibt 90 (= Betrag abgerundet auf 10er Intervall) UNTERGRENZE(99;50) ergibt 50 (= Betrag abgerundet auf 50er Intervall) UNTERGRENZE(09:06;"0:15") ergibt 09:00 (= Uhrzeit abgerundet auf Viertelstundenintervall)
Beispiele: (1) Addiere in u.g. Tabelle alle Zellen in Bereich B1:B4, deren Inhalt die Zahl 2 ist: "=SUMMEWENN(B1:B4;2)" » Ergebnis: in der Formelzelle stünde eine 4 ( = 2 + 2 aus den Zellen B1 und B3) (2) Suche alle Einträge im Bereich A1:A4 mit einem Inhalt kleiner als "d" und addiere dann die entsprechenden Werte im Bereich von B1 bis B4: "=SUMMEWENN(A1:A4;"<d";B1:B4)" » Ergebnis: in der Formelzelle stünde eine 9 ( = 2 + 5 + 2)
Page 3 of 31Diverse EXCEL-Funktionen
20.12.2009http://home.rhein-zeitung.de/~bernd.bertels/excel/excel.htm

Funktion "SUMMENPRODUKT": Multiplizieren & addieren
Die Funktion SUMMENPRODUKT multipliziert die sich entsprechenden Komponenten (Zellen) der angegebenen Matrizen (Zellbereiche) miteinander und gibt die Summe dieser Produkte zurück.
Syntax: SUMMENPRODUKT(Matrix1;Matrix2;Matrix3;..)
� Matrix1; Matrix2;...: mindestens 2 bis maximal 30 Matrizen, deren Elemente zuerst miteinander multipliziert und dann aufaddiert werden. Die Matrizen müssen bezüglich der Zeilen- und Spaltenanzahl identisch sein (ansonsten kommt der Fehlerwert #WERT. Elemente/Zellen ohne nummerischen Inhalts werden von der Funktion als Null erkannt.
Beispiel 2: Aus den Zellen A1 bis A10 alle Werte addieren, die größer 50 und kleiner 100 sind. "=SUMME(A1:A10)-SUMMEWENN(A1:A10;"<50";A1:A10)-SUMMEWENN(A1:A10;">100";A1:A10)". » Ergebnis: in der Formelzelle werden nur die gesuchten Werte addiert.
Beispiel 3: Summe aller Zellen bis zum aktuellen Datum. In der Spalte A stehen Werte, rechts daneben in Spalte B zugehörige Datumswerte. Alle Werte in Spalte A, die älter als das aktuelle Tagesdatum sind, sollen addiert werden: "=SUMMEWENN(B:B;"<"&HEUTE();A:A)".
Beispiel 4 (nur mit Verwendung der Funktion SUMME): In Zelle C7 aus dem Bereich C2 bis C5 alle Werte addieren, die in Bereich A2 bis A5 den Text "Soll" und in Bereich B2 bis B5 das Jahr "1999" enthalten. Matrixformel (Eingabe mittels Tastenkombination "Strg, Umschalttaste und Returntaste"): "=SUMME((A2:A5="Soll")*(B2:B5=1999)*(C2:C5))" » ergibt in der Formelzelle C7 den Wert 5. Erläuterung: der Ausdruck A2:A5="Soll" gibt Wahrheitswerte zurück, bei Berechnungen werden diese als 0 (FALSCH) bzw. 1 (WAHR) betrachtet. Die obige Formel kann daher wie folgt "aufgelöst" werden: =SUMME(({"Soll";"Haben";"Soll";"Soll"}="Soll")*({1999;1999;2000;1999}=1999) *({3;10;9;2})) =SUMME({WAHR;FALSCH;WAHR;WAHR}*({WAHR;WAHR;FALSCH;WAHR})*({3;10;9;2})) =SUMME({3;0;0;2}) = 5
Anmerkung: Die Matrixformel stammt von Ullrich Schwarz, dieser ist ein so genannter MVP ("Most Valuable Professional") für die deutsche Excel-Newsgroup ("microsoft.public.de.excel") im Microsoft-Newsserver ("msnews.microsoft.com"). Die Funktionsweise von Matrixformeln wird unter Exkurs 1: Matrixformeln näher erläutert.
Beispiel 1: Im Beispiel werden in Zelle C3 die Zellbereiche A1:B1, A2:B2 und A3:B3 zuerst multipliziert und dann die 3 Produkte daraus aufaddiert. In der Funktion SUMMENPRODUKT sind demnach 2 Matrizen (Zellbereich A1:A3 und B1:B3) enthalten.
Page 4 of 31Diverse EXCEL-Funktionen
20.12.2009http://home.rhein-zeitung.de/~bernd.bertels/excel/excel.htm

Funktion "DBSUMME": bedingte Summierung mit mehreren Kriterien
Die Funktion DBSUMME summiert Zahlen aus einer Spalte einer Liste, die den angegebenen Bedingungen entsprechen. Im Gegensatz zur Funktion SUMMEWENN kann diese Funktion mehr als ein Suchkriterium erfassen.
Syntax: DBSUMME(Datenbank;Feld;Suchkriterien)
� Datenbank: Zellbereich, der die Liste darstellt. Die erste Zeile muss Spaltenüberschriften enthalten. � Feld: Name der Spalte, welche durchsucht werden soll. � Suchkriterien: Zellbereich, der die Bedingungen für die Summierung festlegt (inklusive Spaltenüberschrift).
Funktion "TEILERGEBNIS": Ermitteln der Summe der nich t ausgeblendeten Zellen
Die Funktion TEILERGEBNIS berechnet im Gegensatz zur Funktion Summe nicht die im Zellenbereich angegebenen ausgeblendeten Zeilen bzw. Spalten mit ein. Achtung: dies funktioniert aber nur bei einer gefilterten Liste. Ansonsten werden die ausgeblendeten Zeilen mitaddiert.
Syntax: TEILERGEBNIS(Funktion;Bezug1;Bezug2;…)
� Funktion: eine Zahl von 1 bis 11, die einer der vordefinierten Funktionen entspricht, mit der innerhalb einer Liste ein Teilergebnis berechnet werden soll (bspw. entspricht die Ziffer 9 der Funktion SUMME).
� Bezug1, Bezug2 ..: zwischen 1 und 29 weitere Teilbereiche, für die das Teilergebnis berechnet werden soll.
Beispiele 2:
� SUMMENPRODUKT((REST(ZEILE(A1:A10);2)=0)*A1:A10) liefert die Summe der Werte jeder geraden Zeile im Bereich A1 bis A10 (also die Summe aus den Zellen A2, A4, A6, A8 und A10).
� SUMMENPRODUKT((REST(ZEILE(A1:A10);2)=1)*A1:A10) liefert die Summe der Werte jeder ungeraden Zeile im Bereich A1 bis A10 (also die Summe aus den Zellen A1, A3, A5, A7 und A9).
� SUMMENPRODUKT((REST(ZEILE(A1:A20);5)=0)*A1:A20) liefert die Summe der Werte jeder 5. Zeile im Bereich A1 bis A20 (also die Summe aus den Zellen A5, A10, A15 und A20).
Hinweis: bei der Funktion Zeile ist im Beispiel 3 ein ähnlicher Fall mit einer Matrixformel gelöst worden.
Beispiel: Im Beispiel werden in Zelle F2 aus einer Liste (Zellbereich A1:C9) diejenigen Umsätze aus Spalte C addiert, welche im Kriterienbereich (Zellbereich E1:E5) genannt sind, aufsummiert.
Page 5 of 31Diverse EXCEL-Funktionen
20.12.2009http://home.rhein-zeitung.de/~bernd.bertels/excel/excel.htm

Funktion "ABS": Zellenwert immer positiv darstellen
Die Funktion ABS liefert den Absolutwert einer Zahl: dieser ist die Zahl ohne ihr Vorzeichen » die Funktion wandelt negative Zahlen in positive um; positive Zahlen bleiben dagegen positiv.
Syntax: ABS(Zahl) » Zahl: beliebige reelle Zahl
2. Logische Funktionen
Funktion "SVERWEIS": Bestimmte Vergleichswerte in ein er anderen Tabelle suchen
Die Funktion SVERWEIS prüft, ob die (anzugebende) Spalte einer Matrix / Tabelle einen bestimmten Wert enthält, und liefert dann in einer anderen Zelle einen Wert, der in einer weiteren, anzugebenden Zelle steht. Die Funktion sollte man immer dann verwenden, wenn Vergleichswerte in einer Spalte stehen, die sich rechts (!) von den Daten befinden, nach denen man sucht.
Syntax: SVERWEIS(Suchkriterium; Matrix; Spaltenindex; Bereich_Verweis)
� Suchkriterium: Der Wert, nach dem man in der ersten Spalte der Matrix sucht (dieses Suchkriterium kann ein Wert, ein Bezug oder eine Zeichenfolge [Text] sein)
� Matrix: Die Informationstabelle, in der Daten gesucht werden (am besten verwendet man einen Bereich oder Bereichsnamen, wie z.B. "Datenbank" oder "Liste")
Beispiel: TEILERGEBNIS(9;C3:C5) erzeugt ein Teilergebnis der Zellen C3:C5 mit der Funktion SUMME.
Beispiel: Positive und negative Zahlen getrennt summieren. Sollen Soll- und Habenbeträge aus einer Bilanz getrennt aufsummiert werden, so kann man folgende Matrixformeln verwenden (die Formeln muss man mittels Tastenkombination "Strg-, Hoch- und Returntaste" bestätigen; die geschweiften Klammern kann man nicht selbst eingeben ! ). Hinweis: Die Funktionsweise von Matrixformeln wird unter Exkurs 1: Matrixformeln näher erläutert.
� Positive Zahlen: {=Summe(<Bereich>+ABS(<Bereich>))/2} � Negative Zahlen: {=Summe(<Bereich>-ABS(<Bereich>))/2}
Die Formel für Errechnung der positiven Zahlen arbeitet folgendermaßen: in der Summenformel werden im ersten Teil alle Zahlen inklusive ihrer Vorzeichen addiert. Im zweiten Teil wird über die ABS-Funktion die Summe aller Beträge des Bereiches dazugezählt – unabhängig von dessen Vorzeichen. Die negativen Zahlen werden im ersten Teil abgezogen, da sie mit Vorzeichen summiert werden. Im zweiten Teil werden sie aber wieder zu der Summe dazugezählt, da dort der Betrag addiert wird. Also werden sie einmal abgezogen und einmal dazugezählt – und treten somit in der Summe nicht auf. Die positiven Zahlen werden dagegen zweimal addiert, so dass das Ergebnis der Summe-Formel am Ende noch durch zwei geteilt werden muss. Bei der Formel für die Errechnung der negativen Zahlen wird durch das negative Vorzeichen vor der ABS-Funktion die Summierung umgekehrt.
Page 6 of 31Diverse EXCEL-Funktionen
20.12.2009http://home.rhein-zeitung.de/~bernd.bertels/excel/excel.htm

� Spaltenindex: Die Nr. der Spalte in der Mehrfachoperationsmatrix, aus der der übereinstimmende Wert geliefert werden soll (ein Spaltenindex von 1 liefert den Wert, der in der ersten Spalte der Matrix steht; ein Spaltenindex von 2 liefert den Wert, der in der zweiten Spalte der Matrix steht usw.)
� Bereich_Verweis: ein Wahrheitswert, der angibt, wie die zur Matrix gehörenden Werte sortiert sind. Ist Bereich_Verweis gleich WAHR oder nicht angegeben, müssen die Werte, die die erste Spalte der Matrix bilden, in aufsteigender Reihenfolge vorliegen; ist Bereich_Verweis gleich FALSCH, so spielt es keine Rolle, in welcher Reihenfolge die zur Matrix gehörenden Werte angeordnet sind
� Kann die Funktion SVERWEIS den als Suchkriterium angegebenen Wert nicht finden, und ist Bereich_Verweis = WAHR, so liefert sie bezüglich dem Suchkriterium den nächst kleineren Wert.
� Kann die Funktion SVERWEIS den als Suchkriterium angegebenen Wert nicht finden, und ist Bereich_Verweis gleich FALSCH, liefert SVERWEIS den Fehlerwert #NV.
Anmerkungen: Die analoge Funktion WVERWEIS geht im Gegensatz zu SVERWEIS von einer zeilen- statt spaltenweisen Anordnung der Tabellen aus. Durchsucht wird die erste Zeile eines Bereiches und liefert den zugehörigen Wert in der angegebenen Bereichsspalte. Der Nachteil an SVERWEIS ist, dass nur Ergebnisse aus Spalten gefunden werden, die sich in einer Spalte rechts der Suchspalte befinden. Bei der Funktion VERWEIS dagegen kann die Ergebnisspalte auch links der Suchspalte sein. Allerdings müssen bei VERWEIS die Inhalte der Suchspalte zwingend in aufsteigender Reihenfolge sein.
Funktion "VERGLEICH": Die Position eines Elementes in nerhalb einer Matrix suchen
Die Funktion VERGLEICH liefert als Ergebnis die Zellposition, die der jeweils gefundene Wert innerhalb eine Suchmatrix / Tabelle einnimmt (nicht den Wert selbst - dies geht stattdessen mit der Funktion SVERWEIS). Findet VERGLEICH keine übereinstimmenden Werte, so liefert die Funktion den Fehlerwert #NV.
Syntax: VERGLEICH(Suchkriterium;Suchmatrix;Vergleichstyp)
� Suchkriterium: der Wert, gegen den man bestimmte Elemente der Suchmatrix abgleichen will. Dies kann ein Wert (Zahl, Text, Wahrheitswert) oder ein Zellbezug zu einem solchen Wert sein. Die Funktion unterscheidet beim Abgleichen von Zeichenfolgen (Text) nicht nach Groß- und Kleinbuchstaben.
� Suchmatrix: ein zusammenhängender Zellbereich mit möglichen Vergleichskriterien. � Vergleichstyp: gibt an, wie verglichen werden soll. Fehlt das Argument, so wird eine 1 angenommen.
� bei Vergleichstyp 1 liefert VERGLEICH den größten Wert, der kleiner gleich Suchkriterium ist. Die Elemente der Suchmatrix müssen aufsteigend sortiert sein.
� bei Vergleichstyp 0 liefert VERGLEICH den ersten Wert, der gleich dem Suchkriterium ist. Die Elementreihenfolge ist beliebig. Bei diesem Vergleichstyp können als Suchkriterium auch Stellvertreterzeichen verwendet werden (Ein Sternchen für eine beliebige Zeichenfolge sowie ein Fragezeichen für ein einzelnes Zeichen).
Beispiel: Durch die SVERWEIS-Funktion in Zelle B2 und B3 der ersten Tabelle (Tab1) sucht Excel in der zweiten Tabelle (Tab2) nach den Bezeichnungen für die betreffende Kostenstelle (hier Kst. 300 und 310) und stellt sie in den entsprechenden Funktions-Zellen dar.
Page 7 of 31Diverse EXCEL-Funktionen
20.12.2009http://home.rhein-zeitung.de/~bernd.bertels/excel/excel.htm

� bei Vergleichstyp -1 liefert VERGLEICH den kleinsten Wert, der größer gleich Suchkriterium ist. Die Elemente der Suchmatrix müssen absteigend sortiert sein.
Funktion "INDIREKT": Den Bezug auf eine in einer Form el befindlichen Zelle ändern, ohne die Formel selbst zu ändern
Die Funktion INDIREKT liefert den Bezug eines Textwertes. Diese Bezüge werden sofort ausgewertet, so dass die zu ihnen gehörenden Werte direkt angezeigt werden.
Syntax: INDIREKT(Bezug;A1)
� Bezug: Bezug auf eine Zelle, diese muss in Anführungsstrichen gesetzt sein (verweist Bezug auf eine andere Arbeitsmappe, so muss diese geöffnet sein)
� A1: Wahrheitswert, der angibt, welche Art von Bezug in der Zelle enthalten ist; optionales Argument (ist A1 = WAHR oder nicht angegeben, so wird Bezug als Bezug in der A1-Schreibweise interpretiert; ist A1 = FALSCH dagegen in der Z1S1-Schreibweise)
Beispiel 1: Steht in Zelle A1 der Text "Zweiter", so liefert die Matrixformel "=VERGLEICH(A1;{"Erster";"Zweiter";"Dritter";"Vierter"};0)" den Wert 2, da dies die relative Position ist, die das Element "Zweiter" in der Matrix {"Erster";"Zweiter";"Dritter";"Vierter"} einnimmt.
Beispiel 2: In einer mengenabhängigen Preistabelle einen Artikelpreis suchen. In Zelle B9 sucht die Funktion VERGLEICH in Verbindung mit Funktion INDEX nach einem bestimmten Artikelpreis. Die Vorgaben hierzu sind in Zelle B7 (Artikelmenge) und in Zelle B8 (Artikelname) zu setzen. Je nachdem, welche Anzahl und welcher Artikel in die Zellen geschrieben werden, wird in Zelle B9 der zugehörige Artikelpreis ausgewiesen.
Hinweis: Die Funktionsweise der logischen Funktion INDEX wird unter INDEX näher erläutert.
Beispiel 1: In Formeln den Fehlerwert #BEZUG! (beispielsweise durch Löschen oder Verschieben von Zellen ausgelöst) vermeiden. Die Funktion INDIREKT setzt beispielsweise - als Summenformel verwendet - beim Löschen einer Spalte automatisch die rechte Spalte daneben als neue Berechnungsgrundlage ein. Verwendet man in Zelle A6 die Formel "=SUMME(INDIREKT("A1:A5"))", so summiert die Funktion die Werte der Zahlen in dem genannten Zellenbereich. Verschiebt man nun den Bereich B1:B5 auf A1:A5, so würde normalerweise die Summenformel den Fehlerwert #BEZUG! angeben, da die alten Zellen überschrieben worden sind. Mittels der Funktion INDIREKT wird jedoch der Bezug aus Spalte B automatisch bei allen Berechnungen an die Stelle der alten Bezüge gesetzt.
Beispiel 2: Den Zellinhalt im Schnittpunkt von anzugebenden Zeilen und Spalten ausgeben. Verwendet man die Formel "=INDIREKT(ADRESSE(B13;B14))", so ermittelt die Funktion INDIREKT in Verbindung mit der Funktion ADRESSE anhand der Eingabe der gesuchten Zeilennummer in Zelle B13 sowie
Page 8 of 31Diverse EXCEL-Funktionen
20.12.2009http://home.rhein-zeitung.de/~bernd.bertels/excel/excel.htm

Funktion "INDEX": Den Inhalt einer Zelle mittels Posi tionsangaben abfragen
der Spaltennummer in Zelle B14 den im Schnittpunkt enthaltenen Zellinhalt (steht bspw. in Zelle B13 und B14 jeweils eine vier, so wird der Zellinhalt aus Zelle D4 ausgegeben). .
Beispiel 3: Mittels der Funktion INDIREKT kann ein Zellenbezug aus mehreren Zelleninhalten zusammengesetzt werden. Verwendet man in Zelle C1 die Formel "=SUMME(INDIREKT("B1:B"&A1))", und befindet sich in Zelle A1 der Wert 5, so summiert die Funktion die Zelleninhalte aus dem Bereich B1 bis B5. Erklärung: B1 ist in der Formel vorgegeben, der zweite Zellbezug (B5) wurde durch das ebenfalls vorgegebene B plus den Inhalt aus Zelle A1 ermittelt: nämlich der Zahl 5. Der zweite Zellenbezug wurde also aus 2 verschiedenen Teilen variabel zusammengesetzt.
Beispiel 4: Automatisch auf die oberste linke sichtbare Zelle im Bildschirm zugreifen. Mittels der Formel "=INDIREKT(TEIL(INFO("Ursprung");4;9))" ermittelt man den Zellinhalt, welcher in der obersten linke Ecke im Bildschirm enthalten ist (bspw. den Inhalt der Zelle A15, wenn man mit der Bildabwärtstaste vorher einen Tabellenbereich nach unten gewandert ist). Nach einer Änderung des Bildschirmausschnittes muss man allerdings danach die F9-Taste zur Neuberechnung drücken, damit die Formel den aktuellen Wert ermittelt.
In der Excel-Hilfe steht hierzu folgendes: "Die Funktion INDEX liefert den Wert eines Elementes in einer Tabelle oder einer Matrix, das innerhalb der Matrix die Position einnimmt, die durch für die Zeile sowie die Spalte angegebenen Indizes festgelegt ist". Zugegeben, hört sich recht kompliziert an. Einfacher gesagt, mit der Funktion ermittelt man den Zelleninhalt des Schnittpunktes 2er Positionsangaben (nämlich der Zeilen- und Spaltennummer) eines Tabellenbereiches.
Syntax: INDEX(<Matrix>;<Zeile>;<Spalte>)
� Matrix: der zu durchsuchende Zellbereich (Tabelle) � Zeile: die Nummer der gesuchten Zeile als relative Bezugszahl (1. Positionsangabe) � Spalte: die Nummer der gesuchten Spalte als relative Bezugszahl (2. Positionsangabe)
Nachfolgende INDEX-Funktionen ermitteln die unterst e Zelle mit einer Zahl als Inhalt und stellen diese in der Formelzelle dar. Möglich ist a ber auch die Ermittlung von Textinhalten.
a) Möglichkeit Nr. 1: falls keine leeren Zellen im zu durchsuchenden Bereich existieren.
Die Funktion INDEX in Verbindung mit ANZAHL2 ermittelt den letzten Wert bzw. Text, der in einer Zeile oder Spalte steht. Voraussetzung ist, dass keine Leerzellen dazwischen vorkommen.
Beispiel 1: Enthalten die Zellen D1:D2 den Text Äpfel und Bananen und die Zellen E1:E2 den Text Zitronen und Pfirsiche, dann ermittelt die Formel "=INDEX(D1:E2;2;2)" den Textinhalt "Pfirsiche" aus Zelle E2. Der relative Bezug der gefundenen Zelle ist nämlich die 2. Zeile und 2. Spalte des Tabellenbereiches D1 bis E2.
Beispiel 2: Bestimmte Werte, abhängig von einem anderen Wert, summieren. In Zelle A1 steht die Zahl 5. In den Zellen C1 bis C10 stehen untereinander die Werte 1, 2, 3 u.s.w. bis 10. Nun sollen in Spalte C alle Zellen addiert werden, bis in den Zellinhalten der Wert aus Zelle A1 - nämlich 5 - erreicht wird » Excel addiert in der Formel 1, 2, 3, 4 und 5 - ergibt also den Wert 15. Formel: "=SUMME(C1:INDEX(C1:C10;A1))". Erläuterung: Mit Hilfe der Funktion INDEX wird der Wert der Zelle, deren Position durch den Eintrag in A1 gekennzeichnet wurde, berechnet. Die Funktion SUMME errechnet danach die Summe der Zellinhalte von C1 bis zu der Zelle, welche durch die Funktion INDEX ermittelt wurde (im Beispiel die Zelle C5 mit dem gesuchten Wert 5).
Page 9 of 31Diverse EXCEL-Funktionen
20.12.2009http://home.rhein-zeitung.de/~bernd.bertels/excel/excel.htm

Syntax: INDEX(<Bereich>;ANZAHL2(<Bereich>))
b) Möglichkeit Nr. 2: falls Leerzellen im zu durchs uchenden Bereich existieren.
Die Funktionen INDEX, VERGLEICH, WENN und ISTLEER ermitteln innerhalb u.g. Matrixformel den gesuchten Zelleninhalt. Eingabe der Matrixformel: mittels geschweifter Klammern, die man aber nicht selbst eingeben darf, sondern nur über die Tastenkombination "Strg, Umschalttaste und Returntaste" aufruft. Anmerkung: Die Funktionsweise von Matrixformeln wird unter Exkurs 1: Matrixformeln näher erläutert.
Syntax: {=INDEX(<Bereich>;VERGLEICH(WAHR;WENN(ISTLEER(<Bereich>);<Bereich>);1);0)}
� Bereich: man gibt den Bezug auf den Zellbereich an, aus dem man den Inhalt der untersten nicht leeren Zelle ermitteln möchte (z.B. A2:A6).
Funktion "WAHL": Auswählen eines Zelleninhaltes aus b is zu 29 Inhalten anhand einer Indexzahl (ab Excel 2007 aus bis zu 254 Inhalten)
Sind beispielsweise die Argumente Wert 1 bis Wert 7 mit den Wochentagsnamen belegt, liefert WAHL einen dieser Tage, wenn eine der Zahlen 1 bis 7 als Index angegeben wird. Hinweis: Im Vergleich mit der WENN-Funktion können mit WENN nur maximal 7 Verschachtelungen (d.h. Wahlmöglichkeiten) realisiert werden. WAHL bietet dagegen 29 Wahlmöglichkeiten (siehe hierzu Beispiel 2).
Syntax: WAHL(Index; Wert1; Wert2; Wert3; ... )
� Index: gibt an, welcher Argumentwert gewählt ist » Index darf jeden Wert von 1 bis 29 annehmen; ansonsten ergibt sich der Fehlerwert "'Wert" (ist Index gleich 1, liefert WAHL den Wert1; ist Index gleich 2, liefert WAHL den Wert2 usw.). » ist Index keine ganze Zahl, so werden die Nachkommastellen abgeschnitten.
� Wert: kann direkt als Zahl, Text oder indirekt als Formel bzw. Bezug auf eine Zelle angegeben werden.
Beispiel 1: Formel für die letzte Zelle mit Inhalt aus Zeile 1: "=INDEX(1:1;ANZAHL2(1:1))". Beispiel 2: Formel für die letzte Zelle mit Inhalt aus Spalte A: "=INDEX(A:A;ANZAHL2(A:A))".
Beispiel: Es werden Leerzellen dazwischen erkannt und die unterste Inhaltszelle ermittelt (hier die Zahl 8).
Beispiel 1: Enthält die Zelle A10 die Zahl 3, dann liefert WAHL(A10;"Erster";"Zweiter";"Dritter";"Vierter") das Ergebnis "Dritter".
Beispiel 2: Die geplante Produktionsmenge eines Monats anhand des aktuellen Tagesdatums ermitteln. Mit der WENN-Funktion ließe sich das Beispiel nicht lösen, da die Funktion maximal 7 Verschachtelungen zulässt, hier aber insgesamt 12 Möglichkeiten (Monate) zu berücksichtigen sind. Mit Hilfe der WAHL-Funktion bieten sich dagegen bis zu 29 Wahlmöglichkeiten. In der Tabelle sollen die geplanten Produktionsmengen aus jedem Monat anhand des aktuellen Tagesdatums heraus gelesen werden. Ist das Datum in Zelle A5 der 10.10.2000, so ermittelt die MONAT-Funktion die Zahl 10 (für Oktober), daraufhin selektiert die WAHL-Funktion den 10. Wert aus seiner Wertauflistung und stellt sie
Page 10 of 31Diverse EXCEL-Funktionen
20.12.2009http://home.rhein-zeitung.de/~bernd.bertels/excel/excel.htm

Funktion "ZEILE": Liefert die Zeilennummer eines Bezu ges
Syntax: ZEILE(Bezug) » Bezug ist die Zelle oder der Zellbereich, deren Zeilennummer(n) man ermitteln will [nur optionales Argument]
in Zelle B5 dar.
Beispiel 3: Ermittlung des höchsten Wertes einer Zahlenreihe. In einer Tabelle stehen Quartalsumsätze eines Jahres von vier verschiedenen Unternehmen. In Zelle B8 soll nun der maximale Umsatz eines Quartals ausgegeben werden, welcher in Zelle B7 benannt wird. Mittels der Funktion WAHL in Verbindung mit der Funktion MAX wird dies erreicht. Auf dieselbe Weise kann anstatt mit Funktion MAX auch mit den Funktionen MIN, SUMME, MITTELWERT usw. eine Berechnung durchgeführt werden.
Beispiel 1: Nummerieren von Datensätzen. Wenn in einer Tabelle mit aufeinander folgenden Datensätzen (enthalten in Spalte B bis Spaltenende; in Zeile 1 sind die Spaltenüberschriften) ab Zeile 2 in der Spalte A abwärts alle vorhandenen Datensätze durchnummeriert werden sollen, so muss man die Formel "=ZEILE()-ZEILE($A$1)" in Zelle A2 erstellen und hiernach die Formel bis Datensatzende kopieren. Vorteil: Werden später einmal Zwischenzeilen mit neuen Datensätzen eingefügt, so wird die Listennummerierung automatisch angepasst.
Sollte oberhalb der Liste eine zusätzliche Zeile für weitere Überschriften eingefügt werden, so ändert man die Formel auf "=ZEILE()-ZEILE($A$2)" und kopiert sie abwärts.
Beispiel 2: Die Zeilennummer wird in die Formelzelle (hier Spalte A) dargestellt, wenn in der Zelle rechts daneben ein Eintrag vorhanden ist. Zur besseren Darstellung formatiert man die Zellen mit dem Zahlenformat "Standard".
Beispiel 3: Jede x-te Zelle summieren. Im Bereich A1:A10 soll jede zweite Zelle addiert werden (also die Zellen A2, A4, A6, A8 und A10). Matrixformel: "={SUMME(WENN(REST(ZEILE(A1:A10);2)=0;A1:A10))}". Die Formel muss man mittels Tastenkombination "Strg-, Hoch- und Returntaste" bestätigen; die geschweiften Klammern kann man nicht selbst eingeben.
Page 11 of 31Diverse EXCEL-Funktionen
20.12.2009http://home.rhein-zeitung.de/~bernd.bertels/excel/excel.htm

Funktion "BEREICH.VERSCHIEBEN": Liefert einen Bezug, der gegenüber dem angegebenen Bezug versetzt ist
Die Funktion BEREICH.VERSCHIEBEN verschiebt weder Zellen, noch ändert sie die Markierung (Auswahl); sie liefert nur einen gegenüber dem Ausgangsbezug versetzten Bezug, der in Berechnungen verwendet werden kann. Selbständig als Formel findet sie daher keine Verwendung.
Syntax: BEREICH.VERSCHIEBEN(Bezug; Zeilen, Spalten, Höhe, Breite)
� Bezug: Der Zellbezug, der als Ausgangspunkt der Verschiebung dienen soll. � Zeilen: Anzahl an Zeilen, um die die obere linke Eckzelle des Bereiches nach oben (negative Anzahl) oder
unten (positive Anzahl) verschoben werden soll. Ist das Argument Zeilen = 5, so liegt die obere linke Ecke des neuen Bezugs 5 Zeilen unterhalb des Ausgangsbezugs (siehe Argument Bezug).
� Spalten: Anzahl an Spalten, um die die obere linke Eckzelle des Bereiches nach links (negative Anzahl) oder rechts (positive Anzahl) verschoben werden soll. Ist das Argument Spalten = 5, so liegt die obere linke Ecke des neuen Bezugs 5 Spalten rechts des Ausgangsbezugs (siehe Argument Bezug).
� Höhe: Höhe des neuen Bezugs in Zeilen (die Zahl muss positiv sein); optionales Argument � Breite: Breite des neuen Bezugs in Spalten (die Zahl muss positiv sein); optionales Argument
Hinweis 1: Die Funktionsweise von Matrixformeln wird unter Exkurs 1: Matrixformeln näher erläutert. Hinweis 2: Unter Verwendung der Funktion SUMMENPRODUKT ist ein ähnlicher Beispielfall ohne Matrixformel gelöst worden.
Beispiel 4: Mittels bedingter Formatierung bei geraden Zeilennummern den Zellenhintergrund farbig formatieren. Im Bereich A1:A20 soll jede zweite Zelle farblich gelb hinterlegt werden (also die Zellen A2, A4, A6, usw.). Vorgehensweise: den Zellbereich A1 bis A20 markieren, per Menü Format und Untermenü Bedingte Formatierung... beim Bereich Bedingung 1" die Option Formel ist auswählen. Dann rechts daneben die Formel "=REST(ZEILE();2)=0" eintragen. Zum Schluss das gewünschte Format mittels Befehl Format... auswählen. Hinweis: Die Funktionsweise von Bedingter Formatierung wird unter Exkurs 3: Bedingte Formatierung näher erläutert.
Beispiel 1: "=SUMME(BEREICH.VERSCHIEBEN(C2;1;2;3;1))" berechnet die Summe eines aus 3 Zeilen und 1 Spalte umfassenden Bereichs, der sich 1 Zeile unterhalb und 2 Spalten rechts der Zelle C2 befindet ( = Zellbezug E3 bis E5).
Beispiel 2: Im Bereich A1:A20 stehen 20 (maximal) aufzusummierenden Werte. In Zelle C1 steht ein Wert, nach welchem in Zelle C2 so viele Werte aus Spalte A aufsummiert werden sollen, wie in Zelle C1 als Anzahl angegeben sind. Formel in Zelle C2: "=SUMME(BEREICH.VERSCHIEBEN(A1:A20;0;0;C1;1))". Steht z.B. in Zelle C1 die Zahl 7, so werden in Zelle C2 die Zellen A1 bis A7 aufsummiert, der Rest bleibt unberücksichtigt.
Beispiel 3: In Zelle K4 soll, abhängig vom in Zelle D4 als Zahl anzugebendem Monat, die kumulierten Umsatzzahlen geliefert werden. Gibt man in Zelle D4 die Zahl 5 für den Monat Mai an, so rechnet die Formel die Umsatzzahlen von Monat Januar bis Mai ( = Zelle B2 bis F2) zusammen. Die Syntax der Formel ersieht man in der Tabelle.
Page 12 of 31Diverse EXCEL-Funktionen
20.12.2009http://home.rhein-zeitung.de/~bernd.bertels/excel/excel.htm

2. Informationsfunktionen
Funktion "NV": Liefert den Fehlerwert "#NV"
Die Funktion NV (bzw. dessen Fehlerwert) besagt, dass kein Wert verfügbar ist. Man verhindert damit, dass die Zellen, die diese Funktion enthalten, in Formelberechnungen unbeabsichtigt einbezogen werden.
Syntax: NV() » zusammen mit dem Namen der Funktion muss ein leeres Klammerpaar angegeben werden (Hinweis: alternativ kann #NV verwendet werden).
Beispiel 4: Der Umsatz von 1999 in Spalte B soll mit dem Umsatz von 2000 in Spalte C verglichen werden. In der Spalte für 1999 sind alle Monate eingetragen, da es das Vorjahr betrifft. In der Spalte C für das aktuelle Jahr 2000 dagegen nur die bis zum laufenden Monat. Die Formel in Zelle B15 ermittelt aus dem Jahr 1999 nur die Werte, bei der die kumulierten Werte aus der 2000er Spalte mit denen aus 1999 bis zum gleichen Monat vergleichbar sind. Im Beispiel werden also nur die Zahlen von Januar bis Juni 1999 aufsummiert ( = Zellbereich B2 bis B7), um sie mit dem aktuellen Stand im Juni 2000 vergleichen zu können. Die Syntax der Formel ersieht man in der Tabelle.
Hinweis: Die Funktionsweise der Textfunktion ANZAHL wird unter ANZAHL näher erläutert.
Beispiel 1: Enthalten die Zellen A1 bis A4 die Inhalte 1, 0, #NV und 4, so ermittelt die Funktion =ANZAHL(A1:A4) die Zahl 3, da nur drei Wertinhalte von der Funktion entdeckt wurden. Die Zelle mit #NV wurde dagegen nicht erkannt (statt #NV kann auch =NV() verwendet werden).
Beispiel 2: In Liniendiagrammen Nullwerte unterdrücken. In einem Liniendiagramm sollen aktuelle Monatsumsätze mit den Umsätzen aus dem vergangenen Geschäftsjahr verglichen werden. Innerhalb des aktuellen Jahres hat man nun das Problem, das noch bevorstehende Monate als Nullwerte oder leere Zellen in der Umsatztabelle enthalten sind. Im dazugehörigen Diagramm wird ab einem solchen Monat die Diagrammlinie natürlich auf den Wert Null gesenkt (i.d.R. auf die X-Achse). Mit #NV verhindert man, dass diese Linie von Excel überhaupt gezogen wird. Man verwendet oberhalb der Zeile mit den aktuellen Monatsumsätzen (diese befinden sich bspw. in Zeile 4) diese Zeile als Hilfszeile (Zeile 3). In Zelle A3 wird folgende Formel eingebaut: =WENN(A4=0;NV();A4). Nachfolgende Formelzellen werden auf die Zellen B4 bis L4 verwiesen. Auf diese - ausblendbare - Hilfszeile muss das Diagramm wertemäßig bezogen werden. Nullwerte werden nun im Diagramm unterdrückt.
Page 13 of 31Diverse EXCEL-Funktionen
20.12.2009http://home.rhein-zeitung.de/~bernd.bertels/excel/excel.htm

Funktion "TYP": Liefert den "Typ von Wert"
Die Funktion TYP kann man immer dann einsetzen, wenn die weitere Vorgehensweise einer Funktion davon abhängt, welchen Typ der in einer bestimmten Zelle enthaltene Wert hat.
Syntax: TYP(Wert) » Wert: kann ein beliebiger Excel-Wert sein (bspw. eine Zahl, ein Text, ein Wahrheitswert u.s.w.). Ist Wert eine Zahl, so liefert TYP eine 1 (bei einer Formel dagegen die 8, einem Text die 2, einem Fehlerwert die 16, einem Wahrheitswert die 4 und bei einer Matrix die 64)
Funktion "ZELLE": Dateinamen, Blattnamen und Pfad inn erhalb einer Zelle anzeigen
Die Funktion ZELLE liefert Informationen zu der Formatierung, der Position oder dem Inhalt einer Zelle. In den Beispielen werden der aktuelle Arbeitsmappen-Namen, der Blattnamen und dessen Pfad mittels der Funktion angezeigt. Diese Formel liefert erst dann das gewünschte Ergebnis, wenn die Datei gespeichert wurde.
Syntax: ZELLE(Infotyp;Bezug)
� Infotyp: ein Textwert, mit dem man die gewünschte Art von Zellinformationen festlegt (In der Excel-Hilfe findet man eine Liste möglicher Werte für Infotyp und die zugehörigen Ausgabewerte der Funktion).
� Bezug: die Zelle, über die man Informationen wünscht (optionales Argument). Die Angabe einer Zelle - z.B. "A1" - ist dann zweckmäßig, wenn man in anderen Tabellenblätter Veränderungen vorgenommen. Kehrt man danach ins Ursprungsblatt mit der Zelle-Funktion darin zurück. so würde die Formel den falschen Blattnamen liefern. Mit "A1" kann man dagegen die Aktualisierung der Formel erzwingen.
Beispiel 1: Enthält A1 als Zeichenfolge den Text "Schmidt", dann folgt TYP(A1) = 2.
Beispiel 2: Enthält die Zelle B1 die Formel "=WENN(TYP(A1)=2;"Richtig !";WENN(TYP(A1)=1;"Falsche Eingabe !";))" und die Zelle A1 einen Textinhalt, so gibt die Formel die Zeichenfolge "Richtig !" zurück. Im Falle einer Zahl in in Zelle A1 dagegen die Zeichenfolge "Falsche Eingabe !". Hinweis: Mittels einer Gültigkeitsprüfung lässt sich bequemer als mit der hier dargestellten WENN-Formel festlegen, welche Daten für einzelne Zellen oder ganze Zellbereiche zulässig sind. Man kann die einzugebenden Daten auf einen bestimmten Datentyp beschränken. - bspw. ganze Zahlen, Texte oder Wahrheitswerte - und Grenzwerte für die gültigen Werte festlegen. Siehe hierzu Gültigkeitsprüfung.
Beispiele: Arbeitsmappe "STARTTAB.XLS" mit dem Excel-Blatt "Tabelle1" ist im Verzeichnis "C:\EXCEL" gespeichert
(1) Anzeige des vollständigen Dateinamens inklusive Pfad und aktuellem Blattnamen "=ZELLE("Dateiname";A1)" ergibt "C:\EXCEL\[STARTTAB.XLS]Tabelle1".
(2) Anzeige nur des Dateinamens und des Blattnamens (mittels Textfunktion "RECHTS" die Namen herausschneiden) "=RECHTS(ZELLE("Dateiname";A1);22)" ..oder.. "=RECHTS(ZELLE("Dateiname";A1);LÄNGE(ZELLE("Dateiname";A1))-SUCHEN("[";ZELLE("Dateiname";A1);1)+1)" ergibt "[STARTTAB.XLS]Tabelle1"
(3) Anzeige nur des Laufwerks, in dem die Datei gespeichert ist (mittels Textfunktion "LINKS" die Daten herausschneiden) "=LINKS(ZELLE("Dateiname";A1);3)" ergibt "C:\"
(4) Anzeige nur des Pfades, in dem die Datei gespeichert ist
Page 14 of 31Diverse EXCEL-Funktionen
20.12.2009http://home.rhein-zeitung.de/~bernd.bertels/excel/excel.htm

Funktion "ISTFEHLER": Abfangen von eventuellen Fehler werten
Die Funktion ISTFEHLER gibt den Wert WAHR zurück, wenn der der Funktion übergebene Wert einen Fehler enthält.
Syntax: ISTFEHLER(Wert)
� Wert: irgendein Zellenwert (z. B. Text, Zahl, Bezug, Name, Wahrheitswert oder auch eine leere Zelle).
Funktion "HÄUFIGKEIT": Daten nach ihrer Häufigkeitsve rteilung klassifizieren
Die statistische Matrixfunktion HÄUFIGKEIT untersucht einen Wertebereich und zählt von deren Werten die Häufigkeitsverteilung. Listdaten werden also zu Datengruppen zuammengefaßt. Die Funktion ignoriert leere Zellen und Textzellen. Sie muss stets als Matrixformel eingegeben werden. Die Funktionsweise von Matrixformeln wird unter Exkurs 1: Matrixformeln näher erläutert.
Syntax: HÄUFIGKEIT(Daten;Klassen)
� Daten: auszuwertender Tabellenbereich.
(mittels Textfunktion "LINKS" die Daten herausschneiden) "=LINKS(ZELLE("Dateiname";A1);SUCHEN("[";ZELLE("Dateiname";A1);1)-1)" ergibt "C:\EXCEL\"
Hinweis: Die Funktionsweise der Textfunktion SUCHEN wird unter SUCHEN näher erläutert.
Beispiel 1: "=ISTFEHLER(6/0)" gibt den Fehlerwert WAHR zurück, da eine Division durch Null den Fehlerwert "#DIV/0!" erzeugt.
Beispiel 2: "=WENN(ISTFEHLER(6/A2);"";6/A2)" gibt bspw. dann eine leere Zelle zurück, falls die Zelle A2 eine Null enthält; dagegen eine 3, wenn A2 eine 2 enthält (Erklärung: Die Gänsefüßchen im Dann-Teil der WENN-Funktion erzeugen einen leeren Zelleninhalt).
Beispiel 3: "=WENN(ISTFEHLER(FINDEN("Dollar";A1;1));"";"Treffer!")" gibt dann den Text Treffer! zurück, wenn die Zelle A1 unter anderem den Text Dollar enthält; ansonsten wird ein leerer Zellinhalt erzeugt. Mit Hilfe dieses Beispiels kann man importierte umfangreiche Datensätze nach bestimmten Texten darin durchsuchen.
Beispiel 4: Fehlerwerte in Zellen mittels bedingter Formatierung ausblenden. Im markierten Bereich A1 bis D20 sollen alle Zellen, die Fehlerwerte enthalten (#DIV/0!, #ZAHL!, ..) die Schriftfarbe Weiß erhalten. Hierdurch sind sie bei weißem Zellhintergrund nicht mehr sichtbar. Vorgehensweise: die Zellen markieren, per Menü Format und Untermenü Bedingte Formatierung... beim Bereich Bedingung 1 die Option Formel ist auswählen. Dann rechts daneben die Formel "=ISTFEHLER(A1)" eintragen. Zum Schluss die Schriftfarbe "Weiß" mittels Befehl Format... auswählen. Variante: Wenn nur ein bestimmter Fehlertyp mittels bedingter Formatierung ausgeblendet werden soll, so kann man dies mit der Funktion FEHLER.TYP erreichen: Diese Funktion verlangt einen Rückgabewert, der folgende Fehlerwerte abfängt: #NULL! = 1, #DIV/0! = 2, #WERT! = 3, #BEZUG! = 4, #NAME? = 5, #ZAHL! = 6, #NV = 7. Ersetzt man bspw. die o.g. Formel mit "=FEHLER.TYP(A1)=2", so werden nur Fehler mit dem Fehlerwert #DIV/0! unsichtbar. Hinweis: Die Funktionsweise von Bedingter Formatierung wird unter Exkurs 3: Bedingte Formatierung näher erläutert.
Page 15 of 31Diverse EXCEL-Funktionen
20.12.2009http://home.rhein-zeitung.de/~bernd.bertels/excel/excel.htm

� Klassen: die Intervallgrenzen, nach denen die Daten einzuordnen sind (Datengruppen). Falls Klassen keine Werte oder Zellbezüge enthält, wird nur die Anzahl aller Daten zurück gegeben.
Funktion "VORZEICHEN": Ermittelt das Vorzeichen einer Zahl
Die Funktion VORZEICHEN liefert folgende Werte: eine 1, wenn die Zahl positiv ist; eine 0, wenn die Zahl 0 ist; dagegen -1, wenn die Zahl negativ ist.
Syntax: VORZEICHEN(Zahl) » Zahl: beliebige reelle Zahl
Beispiel 1: Anzahl an Datengruppen ermitteln. Mittels der Funktion Häufigkeit wird für jede Datenklasse deren Anzahl in der Tabelle ermittelt. Hierzu wird der Zellbereich F2 bis F5 markiert, dann in der Bearbeitungsleiste die Formel "=HÄUFIGKEIT(B2:B11;E2:E5)" eingetragen und mit der Matrix-Tastenkombination automatisch in alle markierten Zellen eingefügt. Wichtig für die Funktion ist als Klasseneinteilung nur der "Wertebereich bis" im Zellbereich E2 bis E5.
Beispiel 2: Prozentuale Verteilung der Datengruppen ermitteln. Die Matrixformel aus Beispiel 1 erweitern um die Funktion Anzahl: "{=HÄUFIGKEIT(B2:B11;E2:E5)/ANZAHL(B2:B11)}". Jedes Ergebnis der Funktion HÄUFIGKEIT wird somit durch die Anzahl an Umsätzen nochmal dividiert.
Beispiele: VORZEICHEN(10) ergibt 1 VORZEICHEN(0) ergibt 0 VORZEICHEN(-0,001) ergibt -1
Page 16 of 31Diverse EXCEL-Funktionen
20.12.2009http://home.rhein-zeitung.de/~bernd.bertels/excel/excel.htm

Funktion "ZÄHLENWENN": Zellen nach vorgegebenen Suchk riterien zählen
Die Funktion ZÄHLENWENN ermittelt die Anzahl der (nichtleeren) Zellen eines Bereiches, deren Inhalte mit den Suchkriterien übereinstimmen.
Syntax: ZÄHLENWENN(Bereich;Suchkriterien)
� Bereich: zu durchsuchenden Zellbereich. � Suchkriterien: Kriterien, die bestimmen, welche Zellen gezählt werden sollen (z.B. in Form einer Zahl oder
eines Textes).
4. Datumsfunktionen
Beispiel 2: Aus Zellbereich A1:A10 sollen getrennt positive und negative Beträge in 2 Formelzellen addiert werden. Matrixformel für pos. Zahlen: "={SUMME(WENN(VORZEICHEN(A1:A10)=1;A1:A10))}". Matrixformel für neg. Zahlen: "={SUMME(WENN(VORZEICHEN(A1:A10)=-1;A1:A10))}". Die Formeln muss man mittels Tastenkombination "Strg-, Hoch- und Returntaste" bestätigen; die geschweiften Klammern kann man nicht selbst eingeben. Hinweis: Die Funktionsweise von Matrixformeln wird unter Exkurs 1: Matrixformeln näher erläutert.
Beispiel 1: "=ZÄHLENWENN(A1:B20;"Papier")" gibt die Anzahl der Zellen zurück, in denen im Zellbereich von A1 bis B20 der Text "Papier" enthalten ist.
Beispiel 2: "=ZÄHLENWENN(A1:B20;"*")" gibt die Anzahl der Zellen zurück, in denen im Zellbereich von A1 bis B20 irgendein Text enthalten ist (mittels dem Stern als Stellvertreterzeichen).
Beispiel 3: "=ZÄHLENWENN(A1:B20;"<20")-ZÄHLENWENN(A1:B20;"<=10")" ermittelt, wieviele Werte des Zellbereiches größer 10 und gleichzeitig kleiner 20 sind.
Beispiel 4: Zellen mit Doppeleinträgen farbig formatieren. Im Bereich A1:A50 sollen für alle Werte, die doppelt oder mehr vorkommen, die Zellen-Hintergrundfarbe Rot eingestellt werden. Auch später eingegebene Werte sollen damit erfasst werden. Vorgehensweise: die Zelle A1 auswählen, per Menü Format und Untermenü Bedingte Formatierung... beim Bereich Bedingung 1 die Option Formel ist auswählen. Dann rechts daneben die Formel "=ZÄHLENWENN($A$1:$A$50;$A1)>1" eintragen. Zum Schluss die gewünschte Zellenhintergrundfarbe mittels Befehl Format... auswählen und diese Formatierung auf den Zellbereich A2 bis A50 kopieren. Variation: Mittels der Formel "=ZÄHLENWENN($A$1:$A$50;$A1)=1" werden indes alle Zellen mit einmalig auftretenden Werten rot markiert. Hinweis 1: Siehe hierzu auch Beispiel 4 vom Exkurs 1: Matrixformeln. Hinweis 2: Die Funktionsweise von Bedingter Formatierung wird unter Exkurs 3: Bedingte Formatierung näher erläutert.
Beispiel 5: Anzahl verschiedener Zellinhalte zählen. Im Bereich A1:A50 soll gezählt werden, wieviele ungleiche Inhalte darin vorkommen. Mittels der Matrixformel "={SUMME(1/ZÄHLENWENN(A1:A50;A1:A50))} wird dies erreicht. Die Funktionsweise von Matrixformeln wird unter Exkurs 1: Matrixformeln näher erläutert.
Page 17 of 31Diverse EXCEL-Funktionen
20.12.2009http://home.rhein-zeitung.de/~bernd.bertels/excel/excel.htm

Berechnung von Datums - und Uhrzeitangaben in Microsoft Excel Microsoft Excel speichert Datumsangaben als so genannte fortlaufende Zahlen und Uhrzeitangaben als Dezimalbrüche, da diese als Bruchteile eines Tages angesehen werden können (Ein Tag hat daher den seriellen Wert 1, ein Stunde den Wert 1 geteilt durch 24 = 0,04166667). Datums- und Uhrzeitangaben sind Werte und können daher addiert, subtrahiert und in anderen Berechnungen verwendet werden. Um beispielsweise den Abstand zwischen zwei Datumsangaben zu ermitteln, kann man die Daten voneinander subtrahieren. Bei Zeitangaben ist hierzu das betreffenden Tagesdatum mit anzugeben und dann das Zahlenformat "[h]:mm" zu verwenden (dies ist wichtig, da man mit diesem benutzerdefiniertem Format auch über 24 Stunden hinaus Zeitenergebnisse korrekt darstellen kann). Man kann eine Datums- oder Uhrzeitangabe als fortlaufende Zahl anzeigen, indem man das Zahlenformat der Zelle, die das Datum oder die Uhrzeit enthält, in das Format 'Standard' ändert.
Außer in den nachfolgenden Beispielen ist eine praktische Funktion für Darstellung und Berechnung von Datum & Zeit noch im Bereich der Textfunktionen enthalten. Siehe unter folgendem Link: Funktion TEXT: Datum und Zeit austricksen.
Funktion "DATUM": Bestimmtes Datum ermitteln
Die Funktion DATUM liefert die fortlaufende Zahl des jeweils angegebenen Datums.
Syntax: DATUM(Jahr;Monat;Tag)
� Jahr: eine ganze Zahl im Bereich von (Jahr) 1900 bis (Jahr) 9999 � Monat: eine Zahl, die den Monat des jeweiligen Jahres angibt
Beispiel 1 mit Datumsformat "1900" (Standard-Datumsformat in Excel): 1. Januar 1900 = serieller Wert 1 31. Dezember 1999 = serieller Wert 36525 31.12.1999 12:00 = serieller Wert 36525,5 (die Nachkommazahl 5 bedeutet 12:00 Uhr)
Beispiel 2: Rechnen mit Uhrzeiten ohne Datumsangabe (innerhalb des 24-Stunden-Bereiches). Eine Differenz in Stunden und Minuten soll zwischen 2 Uhrzeiten in 2 Zellen gebildet werden und diese in einer weiteren Zelle mit einem Faktor (Stundenlohn) multipliziert werden. In den Zellen B2 und C2 verwendet man das Zahlenformat "[h]:mm" und schreibt bspw. 7:00 und 15:00 als Uhrzeit hinein. In Zelle D2 (ebenfalls mit o.g. Zahlenformat) zieht man als Formel Zelle C2 von Zelle B2 ab (=C2-B2) und erhält 8:00 Stunden. In den Zellen B3 bis D3 verwendet man Zahlenformat "0,00". Zelle B3 erhält die Formel "=B2*24", C3 dagegen "=C2*24" und D3 erhält "=D2*24". Durch die Multiplikation mit 24 ist die Zeit berechenbar geworden: die Stunden sind in Industriestunden umgewandelt worden (Achtung: eine Rückumwandlung ins Datumsformat ist nicht mehr möglich). D3 erhält dadurch als Wert 8,00. Noch mal multipliziert mit einem zu bestimmenden Lohnfaktor erhält man dann die Arbeitstags-Lohnsumme.
Beispiel 3: Rechnen mit Uhrzeiten ohne Datumsangabe über 24 Stunden hinaus. Eine Zeitdifferenz in Stunden und Minuten soll zwischen 2 Uhrzeiten über die Null-Uhr-Grenze hinaus gebildet werden. Subtrahiert man in Zelle C1 die größere serielle Zahl (z.B. 22.00 Uhr in Zelle A1) von der kleineren (z.B. 5.00 Uhr in Zelle B1), so meldet Excel den Fehler "####". Excel kann bei seriellen Zahlen, die nur Uhrzeiten und keine Datumsangaben enthalten, mit dieser Formel nicht rechnen: Nach Mitternacht rechnet Excel mit 0:00 Uhr weiter, so dass 5:00 abzüglich 22:00 eine Minuszeit von -17:00 Uhr darstellt, die als Formelfehler ausgewiesen wird. Man muss eine Formel erstellen, in welcher die Zeit nach 0:00 Uhr zum nächsten Tag zugewiesen wird: Und zwar indem man bei der Zeit nach 0:00 Uhr eine 1 dazu addiert (die serielle Zahl 1 bedeutet genau ein Tag später). In Verwendung des Zeitenformat "[h]:mm" kann man folgende WENN-Funktion verwenden: "=WENN(B1<A1;1+B1-A1;B1-A1)". Nur wenn die 24-Stunden-Grenze überschritten wird, wird die 1 bei der Zeiterrechnung dazu addiert, ansonsten wird die Zeit ganz normal errechnet.
Page 18 of 31Diverse EXCEL-Funktionen
20.12.2009http://home.rhein-zeitung.de/~bernd.bertels/excel/excel.htm

� Tag: eine Zahl, die den Tag des jeweiligen Monats angibt
In Verbindung mit JAHR, MONAT und TAG liefert DATUM das Datum nach Ablauf von zu bestimmenden Jahren, Monaten und Tagen (siehe hierzu u.g. Beispiele). Excel umgeht dabei das Problem von Schaltjahren, so dass das zu ermittelnde Datum korrekt errechnet wird.
Syntax: DATUM(JAHR(Anfangsjahr)+Jahreszahl;MONAT(Anfangsmonat)+Monatszahl;TAG(Anfangstag)+Tageszahl)
� Anfangsjahr: das Jahr, von dem in der Berechnung ausgegangen werden soll � Jahreszahl: die Anzahl an Jahre, die addiert werden soll � Anfangsmonat; Monatszahl; Anfangstag, Tageszahl: wie oben erwähnt vorgehen
Funktion "DATEDIF": Differenz 2er Datumsangaben ermit teln
Die Funktion DATEDIF liefert die Anzahl der Zeitintervalle zwischen 2 zu bestimmenden Datumsangaben. Achtung: Die Funktion ist unverständlicherweise weder in der Excel-Hilfe noch im Funktionsassistenten enthalten. Man muss die Formel selbst in der Eingabeleiste eingeben. Die Funktion erklärt wird lediglich in der VBA-Hilfe im
Beispiel: DATUM(91; 1; 1) liefert den Wert 33239. Dies ist die fortlaufende Zahl, die dem 1. Januar 1991 entspricht.
Beispiel 1: "=DATUM(JAHR(C1)+C2;MONAT(C1)+C2;)" ergibt den 31.03.97, wenn das Anfangsdatum in Zelle C1 der 01.03.96 und die Aufzähl-Zahl in Zelle C2 die 1 ist (es wird 1 Jahr und 1 Monat - bis zum Monatsende - aufgezählt)
Beispiel 2: "=DATUM(JAHR(C1)+C2;MONAT(C1)+C2;TAG(C1))" ergibt den 01.04.97, wenn das Anfangsdatum in Zelle C1 der 01.03.96 und die Aufzähl-Zahl in Zelle C2 die 1 ist (es wird 1 Jahr und 1 Monat - diesmal bis zum selben Tag wie am Anfangsdatum - aufgezählt)
Beispiel 3: "=DATUM(JAHR(C1)+C2;MONAT(C1)+C2;TAG(C1))" ergibt den 06.12.96, wenn das Anfangsdatum in Zelle C1 der 01.07.91 und die Aufzähl-Zahl in Zelle C2 die 5 ist
Beispiel 4: "=DATUM(JAHR(C1);MONAT(C1)+C2;TAG(C1)+C2)" ergibt den 29.02.96, wenn das Anfangsdatum in Zelle C1 der 01.03.96 und die Aufzähl-Zahl in Zelle C2 die -1 ist
Beispiel 5: Differenz in ganzen Kalendermonaten zwischen 2 Datumsangaben errechnen. Die Funktion MONAT in Verbindung mit der Funktion JAHR liefert die Anzahl an vollen Monaten zwischen 2 Datumsangaben. Im Gegensatz zur Funktion DATEDIF berücksichtigt diese Formel hier nur volle Kalendermonate. Beispielsweise liegen dann zwischen dem 5.5. und dem 15.9. drei Monate (Juni, Juli, August), zwischen dem 1. Mai und dem 15.9. aber 4 Monate (Mai, Juni, Juli, August). Die Syntax der Formel ersieht man in der Tabelle.
Beispiel Feiertagsberechnung (ohne Verwendung der Funktion DATUM): Falls das Datum in Zelle A1 Heiligabend ist, soll in Zelle B2 der Text "X-Mas" stehen. "=WENN(UND(TAG(A1)=24;MONAT(A1)=12);"X-Mas";"") ergibt den Text "X-Mas", wenn das Datum in Zelle A1 der 24.12. irgendeines Jahres ist; ansonsten ist die Zelle leer dargestellt. Mit den Funktionen TAG und MONAT lassen sich also feststehende Feiertage in Datumszellen abfangen (z.B. 25.12., 1.11., 3.10. etc.).
Page 19 of 31Diverse EXCEL-Funktionen
20.12.2009http://home.rhein-zeitung.de/~bernd.bertels/excel/excel.htm

VBA-Editor unter dem Suchbegriff "DateDiff" - beachte hierzu aber die 2 "f" im Funktionsnamen (auch die Argumente sind dort vertauscht - vergleiche hierzu die Syntax).
Syntax: DATEDIF(Date1; Date2; "Interval")
� Date1: Das Anfangsdatum � Date2: das Enddatum � Intervall: Angabe des zu ermittelnden Intervalls für die Berechnung (wichtig: in Gänsefüßchen setzen).
Folgende Möglichkeiten existieren: "y" für Jahr, "m" für Monat, "d" für Tag, "ym" für Monate minus Jahre, "yd" für Tage minus Jahre, "md" für Tage minus Monate minus Jahre.
Funktion "EDATUM": Fortlaufendes Monatsdatum ermittel n
Die Funktion EDATUM liefert die fortlaufende Zahl des Datums, das die angegebene Anzahl an Monaten vor oder hinter dem Ausgangsdatum liegt.
Beispiel 1: Differenz 2er Datumsangaben in Monaten ermitteln. Beginndatum: 02.12.1994 in Zelle A1, Enddatum: 12.03.1996 in Zelle B1 (macht dann genau 15 Monate Differenz). Formel: "=DATEDIF(A1;B1;"m")". Allein unter Verwendung der Funktion MONAT würde man nämlich nur solche Zeiträume ermitteln können, die maximal 12 Monate auseinander liegen.
Beispiel 2: Differenz 2er Datumsangaben in Jahren, Monaten und Tagen ermitteln. Beginndatum: 15.06.1999 in Zelle A1, Enddatum: 14.05.2001 in Zelle B1 (macht dann genau 1 Jahr, 10 Monate und 29 Tage). Formel: "=DATEDIF(A1;B1;"y")&" Jahre, "&DATEDIF(A1;B1;"ym")&" Monate und "&DATEDIF(A1;B1;"md")& " Tage". (Zeilenumbruch in der Formelzelle nicht vergessen !)
Beispiel 3: Tageszahl eines Datum ermitteln. Wenn das Datum in Zelle A2 steht, so ermittelt die Formel "=DATEDIF("31.12."&JAHR(A2)-1;A2;"d")" wieviel Tage des Jahres mittlerweile vergangen sind bzw. der wievielte Tag erreicht ist (steht in Zelle A2 das Datum 10.1.2008, so ermittelt die Formel die Zahl 10).
Hinweis: Ist diese Funktion nicht verfügbar, so muss man vorher die Analyse-Funktionen über den Befehl Add-In-Manager im Menü Extras aktivieren.
Syntax: EDATUM(Ausgangsdatum; Monate)
� Ausgangsdatum: fortlaufende Datumszahl, die das Ausgangsdatum angibt. � Monate: die Anzahl an Monaten vor oder nach Ausgangsdatum (ein positiver Wert für Monate ergibt ein
zukünftiges Datum, ein negativer Wert ergibt ein zurückliegendes Datum; ist Monate keine ganze Zahl, werden deren Nachkommastellen abgeschnitten)
Funktion "MONATSENDE": Den letzten Tag eines Monats ermitteln
Beispiele: EDATUM("15.01.91";1) ergibt die serielle Zahl 33284 (gleich dem Monat 15.02.91) EDATUM("31.03.91";-1) ergibt die serielle Zahl 33297 (gleich dem Monat 28.02.91) EDATUM("01.01.96";0) ergibt die serielle Zahl 35065 (gleich dem Monat 01.01.96)
Page 20 of 31Diverse EXCEL-Funktionen
20.12.2009http://home.rhein-zeitung.de/~bernd.bertels/excel/excel.htm

Die Funktion MONATSENDE liefert die fortlaufende Zahl des letzten Tages des Monats, der um die angegebene Anzahl an Monaten vor oder hinter dem Ausgangsdatum liegt. Mit ihr kann man Rückzahlungs- oder Fälligkeitstermine berechnen, die auf den letzten Tag eines Monats fallen.
Hinweis: Ist diese Funktion nicht verfügbar, so muss man vorher die Analyse-Funktionen über den Befehl Add-In-Manager im Menü Extras aktivieren.
Syntax: MONATSENDE(Ausgangsdatum; Monate)
� Ausgangsdatum: fortlaufende Zahl, die dem Anfangsdatum entspricht. � Monate: gibt an, wie viele Monate vor oder hinter dem Ausgangsdatum liegen sollen (ein pos. Wert für
Monate ergibt ein in der Zukunft, ein neg. Wert ergibt ein in der Vergangenheit liegendes Datum; ist Monate keine ganze Zahl, so werden deren Nachkommastellen abgeschnitten)
Funktion "KALENDERWOCHE": Dieselbige anhand eines Dat ums ermitteln
Die Funktion KALENDERWOCHE liefert eine Zahl, die angibt, in welche Woche des zugehörigen Jahres das anzugebende Datum fällt.
Syntax: KALENDERWOCHE(Datum) → Datum: der zu wählende Tag
Funktion "WOCHENTAG": Feststellen, welchem Wochentag ein Datum entspricht
Mit der Funktion WOCHENTAG ermittelt man den Wochentag eines Datums. Der Tag wird dabei als ganze Zahl ausgegeben, die je nach Typ einen Wert von 1 bis 7 annehmen kann. Syntax: WOCHENTAG(Zahl;Typ)
� Zahl: eine Kodierung für ein Datum, die Excel für die Datumsberechnung verwendet (im Beispiel ist eine Zelle angegeben, worin sich ein Datum befindet).
� Typ: eine Zahl, die den Typ des Rückgabewertes bestimmt (optionales Argument). Beim Typ 1 ist der Rückgabewert für den Sonntag die 1, Montag die 2 usw. Beim Typ 2 dagegen beginnt der Rückgabewert 1 beim Montag (Dienstag = 2, Mittwoch = 3 usw.).
Beispiele: MONATSENDE("01.01.96"; 1) ergibt die serielle Zahl 35124 (gleich dem Datum 29.02.96) MONATSENDE("01.01.93"; -1) ergibt die serielle Zahl 33969 (gleich dem Datum 31.12.92)
Beispiel: KALENDERWOCHE("15.11.96") ergibt 46 (gleich der 46. Kalenderwoche)
Beispiel 1: In Zelle A1 und A2 wird ermittelt, ob das Datum ein Wochentag ist oder nicht.
Beispiel 2: Aus einer Kalenderwoche den Montag ermitteln. In Verbindung mit der Funktion DATUM lässt sich der Montag errechnen. Wenn in Zelle A1 das Jahr (vierstellig!) und in A2 die Kalenderwoche steht, so ermittelt in Zelle A3 die Formel "=DATUM(A1;1;7*A2-3-WOCHENTAG(DATUM(A1;;);3))" das Datum des Montag.
Page 21 of 31Diverse EXCEL-Funktionen
20.12.2009http://home.rhein-zeitung.de/~bernd.bertels/excel/excel.htm

5. Textfunktionen
Textfunktionen bearbeiten nicht nur unterschiedlichste Zeichenfolgen, sie können auch für Hervorhebungen von bestimmten Werten in Tabellen eingesetzt werden. Siehe hierzu bspw. die Funktion Identisch.
Funktion "TEXT": Datum und Zeit austricksen
Die Funktion TEXT wandelt einen Wert unter Berücksichtigung eines speziellen Zahlenformats in einen Text um. Der jeweilige Wert wird in einen formatierten Text umgewandelt, und das Ergebnis wird nicht länger als Zahl berechnet.
Syntax: TEXT(Wert; Textformat)
� Wert: ein numerischer Wert, eine Formel oder ein Bezug auf eine Zelle � Textformat: ein als Zeichenfolge angegebenes Zahlenformat
Funktion "TEIL" : Zeichen aus einer Zeichenfolge aus schneiden
Beispiel 3: Wochenenden mittels bedingter Formatierung automatisch hervorheben. Vorgehensweise für den markierten Zellbereich A1 bis C20: per Menü Format und Untermenü Bedingte Formatierung... beim Bereich Bedingung 1 die Option Formel ist auswählen. Dann rechts daneben die Formel "=WOCHENTAG(A2;2)>5" eintragen. Zum Schluss die gewünschte Zellenhintergrundfarbe mittels Befehl Format... auswählen. Hinweis: Die Funktionsweise von Bedingter Formatierung wird unter Exkurs 3: Bedingte Formatierung näher erläutert.
Beispiel 1: Umbrechen von langen Datumsformaten in Format Text. Ist in einer Formelzelle - beispielsweise mit der Funktion HEUTE() darin - die Spaltenbreite zu klein gewählt, so wird der Zelleninhalt "ausgerautet" anstatt korrekt angezeigt. Dies verhindert man unter Zuhilfenahme der Funktion TEXT folgendermaßen: "=TEXT(HEUTE();"TTTT TT. MMMM JJJJ")". Man erhält dann zum Beispiel das aktuelle Tagesdatum "Montag 15.März 1999" mit dem Zellenformat Text, wobei das Datum über den angrenzenden Zellenrand hinaus sichtbar gemacht wird (vorausgesetzt, diese angrenzenden Zellen sind leer). Das benutzerdefinierte Datumsformat "TTTT TT.MMMM JJJJ" ist dabei in der Funktion selbst mit angegeben.
Beispiel 2: Darstellen negativer Zeiten (in Excel normal nicht möglich). In Verbindung mit der Wenn-Funktion sollen bei Berechnung von Arbeitsstunden, die in den Zellen A1 und A2 dargestellt sind, diese voneinander abgezogen werden. Wird eine negative Zeit errechnet (der Wert in Zelle A2 ist größer als in der in A1), so stellt Excel die Zelle mit Rauten ("###..") als Fehlerwert dar. Folgende Formel verhindert dies: "=WENN(A2>A1;TEXT(A2-A1;"- [h]:mm");A1-A2)". Ist das Ergebnis negativ, so wird es linksbündig in Format Text umgewandelt, andernfalls wird ein positives Ergebnis rechtsbündig als Wert geliefert. Daher kann man mit diesen negativen Ergebnissen auch nicht weiterrechnen.
Anmerkung: Es funktioniert auch ohne Verwendung der TEXT-Funktion. Mit der Formel "=WENN(A2-A1<0;(A2-A1)*-1;A2-A1)" wird die (negative) Differenz allerdings immer als positiver Wert angezeigt.
Beispiel 3: Ein Datum und einen Text zusammen in einer Zelle anzeigen. In der Zelle A1 steht das aktuelle Tagesdatum, in Zelle B1 der Text "/ Zeichen". Beides soll in einer Zelle zusammen ausgegeben werden. Die Formel "=TEXT(A1;"TT.MM.JJJJ ")&B1" in Zelle C1 ergibt zum Beispiel "05.05.2000 /Zeichen"
Page 22 of 31Diverse EXCEL-Funktionen
20.12.2009http://home.rhein-zeitung.de/~bernd.bertels/excel/excel.htm

Die Funktion Teil liefert eine bestimmte Anzahl Zeichen einer Zeichenfolge ab der von Anwender bestimmten Stelle.
Syntax: TEIL(Text; Erstes_Zeichen; Anzahl_Zeichen)
� Text: Die Zeichenfolge, die die Zeichen umfasst, die man herauskopieren will � Erstes_Zeichen: Die Position des ersten Zeichens, das man aus dem Text herauskopieren will (für das erste
Zeichen von Text gilt, dass Erstes_Zeichen den Wert 1 hat, das zweite den Wert 2, u.s.w.) � Anzahl_Zeichen: Gibt an, wie viele der zu "Text" gehörenden Zeichen herauskopiert werden sollen (ist
Anzahl_Zeichen negativ, so liefert die Funktion den Fehlerwert #WERT! )
Funktion "ANZAHL": Die Anzahl an Zahlen in einem Bere ich oder in einzelnen Zellen ermitteln
Mit der Funktion ANZAHL ermittelt man, wieviele Zahlenwerte in einem Zellbereich oder in einzelnen Zellen vorhanden sind. Alle anderen Zellinhalte, wie bspw. Formeln oder Text, werden nicht mit aufgezählt. Hinweis: Mit der Funktion ANZAHL2 werden dagegen alle nichtleeren Zellen aufsummiert.
Syntax: ANZAHL(Wert1;Wert2;...)» Wert1 (etc.): bis zu 30 Zellen oder Zellbereiche können angegeben werden.
Beispiel 1: TEIL("Wonnemonat Mai"; 1; 10) ergibt "Wonnemonat" TEIL("Wonnemonat Mai"; 12; 3) ergibt "Mai"
Beispiel 2: Aus einer Excel-Liste von Telefonnummern will man mittels einer Summenformel aufzählen, wie viele der Nummern aus einer bestimmten Region kommen: bspw. will man wissen, wie viele der 10 Vorwahlen (in dem Bereich A1 bis A10 liegend) mit der Zahlenkombination 026 beginnen. Bezeichnend hierbei ist, dass die Vorwahlen dabei unterschiedliche Zahlenlängen haben dürfen (bspw. 040 oder 02651), da die Funktion TEIL nur die ersten 3 Ziffern berücksichtigt. Die Array-Formel lautet {=SUMME(WENN(TEIL(A1:A10;1;3)="026";1;0))}. [die 1 u. 0 am Formelende bedeuten, dass die Funktion SUMME als Array die Spalte A addiert (=1) bzw. nicht addiert (=0)] Anmerkung: Die Funktionsweise von Matrixformeln wird unter Exkurs 1: Matrixformeln näher erläutert.
Beispiel 3: Datumsangaben aus einer externen Anwendung in Form JJJJMMTT in das Excel-Datumsformat TT.MM.JJJJ umwandeln. Datumsangaben werden beispielsweise in SAP im Belegfeld "Zuordnung" automatisch in o.g. Form dargestellt, damit in Listauswertungen das Datum in aufsteigender Reihenfolge sortiert vorliegt. Beim Datenimport in Excel werden sie dann als Text bzw. als einfache Zahl interpretiert. Mit der Formel "=DATWERT(TEIL(A1;7;2)&"."&TEIL(A1;5;2)&"."&TEIL(A1;1;4)))" wird das Datum in Zelle A1 in eine serielle Zahl umgewandelt (Hinweis: Die Funktion DATWERT wandelt ein als Text vorliegendes Datum in eine fortlaufende Zahl um; siehe die Excel-Hilfe hierzu). Hiernach muss der Zelle noch das Excel-Datumsformat TT.MM.JJJJ manuell zugewiesen werden.
Beispiel 1: Befinden sich im Zellbereich A1:B10 insgesamt 5 Zahlenwerte, so ermittelt die Formel "=ANZAHL(A1:B10)" den Wert 5.
Beispiel 2: Die Funktion ANZAHL in Verbindung mit SUCHEN zählt aus einer Spalte mit diversen Namen (d.h. Zeichenfolgen) diejenigen, die einen identischen Anfang besitzen. Die Formel hierzu muss als Matrixformel/Arrayformel eingegeben werden (Tastenkombination "Strg & Umschalttaste & Return"). Die Funktion ANZAHL ignoriert alle Argumente, die mit einem Text belegt, der nicht in eine Zahl umgewandelt werden kann. Im Beispiel werden die Textzellen aber aufsummiert, so dass hier trotzdem die Funktion funktioniert.
Page 23 of 31Diverse EXCEL-Funktionen
20.12.2009http://home.rhein-zeitung.de/~bernd.bertels/excel/excel.htm

Funktion "SUCHEN": Zeichen aus Textzellen herausselek tieren
Mit der Funktion SUCHEN in Verbindung mit LÄNGE, LINKS und RECHTS lassen sich Zeichen aus Textzellen herausselektieren. Mit den Funktionen LINKS und RECHTS schneidet man die gewünschten Daten heraus; beim zweiten herauszuschneidenden Textteil zieht die Formel dabei das Ergebnis der LÄNGE-Funktion vom SUCHEN-Ergebnis ab. Im Gegensatz zur Funktion FINDEN unterscheidet SUCHEN nicht zwischen Groß- bzw. Kleinschreibung.
Syntax: SUCHEN(Suchtext;Text;Erstes_Zeichen)
� Suchtext: gesuchtes Zeichen → im u.g. Beispiel das Leerzeichen � Text: Textzelle, in der man nach dem Zeichen suchen möchte � Erstes_Zeichen: die Nr. des Zeichens im Text, ab der man mit der Suche beginnen will (von links nach
rechts).
Funktion "GLÄTTEN": Überflüssige Leerzeichen aus Zell e entfernen
Importiert man Datensätze aus einer Textverarbeitung oder aus einer Datenbank, so sind möglicherweise überflüssige Leerzeichen enthalten. Für eine solche Situation steht die Funktion GLÄTTEN zu Verfügung. Als Argument benötigt sie lediglich den Text, aus dem die Leerzeichen entfernt werden sollen. Diese können direkt oder als Zellbezug angegeben werden (d.h. bspw. in den Zellen rechts der Textzellen die Funktion erstellen, dabei beziehen auf linke Zellen, dann nach erfolgter Glättung die rechten Zellen auf die linken verschieben / überschreiben).
� als überflüssig werden alle Leerzeichen angesehen, die am Anfang oder am Ende stehen � die Anzahl der Leerzeichen zwischen 2 Wörtern wird auf eins reduziert, falls sich dort mehrere befinden
sollten
Syntax: GLÄTTEN(Text) » Text: der Text, aus dem man überflüssige Leerzeichen entfernen möchte
Anmerkung: Die Funktionsweise von Matrixformeln wird unter Exkurs 1: Matrixformeln näher erläutert. Die Funktionsweise der Textfunktion SUCHEN wird unter SUCHEN näher erläutert.
Beispiel: Vor- und Nachname einer Person aus einer Zelle in zwei Zellen aufsplitten.
Beispiel: GLÄTTEN(" Gewinn im ersten Quartal ") ergibt "Gewinn im ersten Quartal".
Page 24 of 31Diverse EXCEL-Funktionen
20.12.2009http://home.rhein-zeitung.de/~bernd.bertels/excel/excel.htm

Funktion "VERKETTEN": Zusammenfassen von Zellinhalten
Die Funktion VERKETTEN kann Informationen von 2 oder mehreren Zellen in einer einzigen Zelle zusammenfassen als auch Text in einer Zelle mit einer Formel verbinden. Hinweis: Anstelle der Funktion kann ebenso der Operator "&" verwendet werden, um als Zeichenfolgen vorliegende Elemente miteinander zu verbinden.
Syntax: VERKETTEN (Text1;Text2; ...) » Text1; Text2; ... sind 1 bis 30 Argumente, die Zeichenfolgen angeben, die zu einer Zeichenfolge verbunden werden sollen. Als Argumente dürfen Zeichenfolgen (Texte), Zahlen und Bezüge auf einzelne Zellen verwendet werden.
Funktion ERSETZEN: Bestimmtes Zeichen eines Zelleni nhaltes löschen
Die Funktion ERSETZEN ersetzt eine bestimmte Anzahl Zeichen ab einer bestimmten Stelle innerhalb eines Textes.
Syntax: ERSETZEN(Alter_Text;Erstes_Zeichen;Anzahl_Zeichen;Neuer_Text)
� Alter_Text: der Text, in dem man einige Zeichen ersetzen möchten. � Erstes_Zeichen: die Position des zu Alter_Text gehörenden Zeichens, an der mit dem Ersetzen durch
Neuer_Text begonnen werden soll. � Anzahl_Zeichen: gibt an, wie viele der zu Alter_Text gehörenden Zeichen man durch Neuer_Text ersetzen
möchte. � Neuer_Text: der Text, durch den die zu Alter_Text gehörenden Zeichen ersetzt werden.
Funktion "WECHSELN": Zeichen innerhalb einer Zelle ve rsetzen
Die Funktion WECHSELN tauscht einen alten Text durch einen neuen Text in einer Zeichenfolge aus. Im Beispiel werden damit aber Zahlen bearbeitet.
Beispiel 1: Verketten des Vornamens aus Zelle A1 mit dem Familiennamen aus Zelle B1: in Zelle C1 die Formel "=VERKETTEN(A1;" ";B1)" eingeben [» bei 2. Argument Leerzeichen zwischen Gänsefüßchen, um Abstand zwischen den Worten zu halten !]
Beispiel 2: Verketten des Textes "Rechnungsbetrag brutto: DM" mit der Summe aus den Zellen A2:B2 in Zelle C2: in Zelle C2 die Formel "=VERKETTEN("Rechnungsbetrag brutto: DM ";SUMME(A2:B2))" eingeben
Beispiel 1: ERSETZEN(A1;1;1; "") löscht das erste Zeichen in der (Text-)Zelle A1 (egal, wie lang die Zeichenfolge auch ist).
Beispiel 2: ERSETZEN(A1;LÄNGE(A1); 1; "") löscht in Zusammenarbeit mit der Funktion LÄNGE das letzte Zeichen der Zelle A1. Mit der Funktion LÄNGE wird die Länge der Zeichenkette bestimmt: gibt man für Anzahl_Zeichen die 1 an, so wird genau das letzte Zeichen eliminiert.
Page 25 of 31Diverse EXCEL-Funktionen
20.12.2009http://home.rhein-zeitung.de/~bernd.bertels/excel/excel.htm

Syntax: WECHSELN(Text;Alter_Text;Neuer_Text;ntes_Auftreten)
� Text: der Text (oder der Bezug auf eine Zelle, die den Text enthält), in dem man Zeichen ersetzen möchte � Alter_Text: die Zeichenfolge, die man wechseln möchte � Neuer_Text: die Zeichenfolge, durch die man Alter_Text ersetzen möchte � ntes_Auftreten: gibt an, das wievielte Vorkommen von Alter_Text man durch Neuer_Text ersetzen möchte.
Wenn man ntes_Auftreten angibt, wird nur dieses Vorkommen von Alter_Text ersetzt; andernfalls wird Alter_Text an jeder Stelle, an der er in Text vorkommt, durch Neuer_Text ersetzt.
Funktion "WIEDERHOLEN": wiederholt einen Text so oft wie angegeben.
Syntax: WIEDERHOLEN(Text;Multiplikator)
� Text: der Text, in dem man bestimmte Zeichen einsetzen möchte. � Multiplikator: gibt an, wie oft das Trennzeichen eingefügt werden soll (positive Zahl).
Funktion "IDENTISCH": prüfen, ob 2 Zeichenfolgen (Tex te oder Werte) identisch sind
Die Funktion IDENTISCH prüft, ob zwei Zeichenfolgen identisch sind. Falls ja wird WAHR zurückgegeben, andernfalls FALSCH. Die Funktion beachtet die Groß- und Kleinschreibung, ignoriert aber Formatierungsunterschiede
Syntax: IDENTISCH(Text1;Text2)
� Text1, Text2: erste und zweite Zeichenfolge
Beispiel: SAP-Habenbeträge als normale Minuszahlen konvertieren. Haben-Bilanzzahlen in der Buchungssoftware SAP besitzen ein nachgestelltes Minus-Zeichen rechts der Ziffer als Kennung. Um mit Soll- und Haben-Zahlen rechnen zu können, verwendet man für einzelne Zellen folgende Formel (dann wird aus "12-" nämlich "-12" werden, falls Minuszahlen vorhanden sind; ist dagegen die Zahl 12 ohne Minuszeichen, so wird sie eben nochmal als 12 dargestellt): =WENN(RECHTS(A1;1)="-";("-"&WECHSELN(A1;"-";""))*1;A1)
Beispiel 1: "WIEDERHOLEN("1+"; 3)" ergibt "1+1+1+".
Beispiel 2: Ein einfaches Histogramm erzeugen. Ganzzahlen einer Wertetabelle lassen sich als Balkendiagramm darstellen: ist in Zelle A1 der Wert 10 und in Zelle A2 die Funktion "=WIEDERHOLEN(Zeichen(0129);A1)" so ergibt sich folgende Ausgabe: "����������". Der Platz ist natürlich begrenzt wegen der Zeichengröße und deren Anzahl. Wenn man die Ausrichtung der Funktionszelle senkrecht stellt, erhält man ein Säulendiagramm.
Beispiel 3: Trennzeichen 'Bindestrich' zwischen Ziffern erstellen. Steht in Zelle A2 der Wert "12631" und in B2 die Funktion "=TEIL(TEXT(A2;WIEDERHOLEN("0-";LÄNGE(A2)));1;LÄNGE(A2)*2-1)" so ergibt sich folgende Ausgabe in Zelle B2: "1-2-6-3-1". Normaler Text wird nicht umgesetzt. Will man Nullen vor den Zahlen berücksichtigen, so muss man dem Wert in Zelle A2 ein Hochkomma voranstellen.
Page 26 of 31Diverse EXCEL-Funktionen
20.12.2009http://home.rhein-zeitung.de/~bernd.bertels/excel/excel.htm

Exkurs 1: Matrix- bzw. Array-Formeln verwenden
Matrixformeln können - im Gegensatz zu normalen Formeln - mehrere Berechnungen durchführen und dann entweder ein einzelnes Ergebnis oder mehrere Ergebnisse liefern. Diese Formelart ist dadurch nicht ganz einfach zu verstehen. Sie beruht auf einem Teilgebiet der linearen Algebra, in dem es um den Umgang mit Matrizen geht (Matrix: ein rechteckiger Bereich, der sich über eine bestimmte Anzahl an Spalten und Zeilen erstreckt). Matrixformeln können eine ganze Gruppe von Zellen gleichzeitig bearbeiten: Anstatt zeitraubend mehrere unterschiedlich zu definierende Einzelformeln zu erstellen, wird eine einzige Formel verwendet (siehe Beispiele). Anders ausgedrückt: aus einer Gesamtmenge wird ein Teil der Daten daraus ausgewertet mittels vorzugebenden Bedingungen. Statistische Auswertungen sind die häufigsten Anwendungsgebiete für Matrixformeln. Diese Formeln bearbeiten zwei oder mehr Wertesätze, die als Matrixargumente bezeichnet werden. Alle Matrixargumente müssen über dieselbe Anzahl von Zeilen und Spalten verfügen. Um mit Hilfe einer Matrixformel mehrere Ergebnisse zu berechnen, muss man die Matrix in einen Zellbereich eingeben, der über dieselbe Anzahl von Zeilen und Spalten verfügt wie die Matrixargumente. Es ist zu beachten, dass maximal 4096 Elemente einer Matrix ansprechbar sind, ansonsten kommt es zu einer Fehlermeldung. Eine Matrixformel muss immer in geschweifte Klammern "{}" eingeschlossen werden. Die Klammern werden durch
Beispiel 1: Steht in Zelle A1 und B1 der gleiche Text oder Wert, so ergibt =IDENTISCH(A1;B1) den Rückgabewert WAHR.
Beispiel 2: Suchbegriff in einer Liste mittels Gütligkeitsprüfung markieren. Im Bereich A3 bis E8 sollen alle Werte mit grüner Hintergrundfarbe belegt werden, die der in Zelle B1 angegebenen Zahl entsprechen. Die erste Zelle der Liste selektieren (A3), dann in der Gültigkeitsprüfung unter Feld Zulassen die Option Benutzerdefiniert aktivieren und die Formel "=IDENTISCH($B$1;A3)" eintragen. Hiernach die Schaltfläche Format... anklicken und im Register Muster die Farbe grün auswählen. Dann das Zellenformat von Zelle A3 mittels Menü Bearbeiten - Inhalte Einfügen - Option Formate auf die restlichen Zellen der Liste kopieren.
Hinweis: siehe näheres zur Gültigkeit unter Bereich Gültigkeitsprüfung.
Beispiel 3: Zwei Spalten auf Übereinstimmung vergleichen. Der Zellbereich A1 bis A10 soll mit dem Zellbereich B1 bis B10 auf seine Inhalte hin verglichen werden. Jede Zelle muss links wie rechts denselben Inhalt ausweisen. Dies erreicht man mit folgender Matrixformel (bspw. in Zelle A3): {"=WENN(UND(IDENTISCH(A1:A10;B1:B10));"";"nicht ")&"identisch")}". Anmerkung: Die Funktionsweise von Matrixformeln wird unter Exkurs 1: Matrixformeln näher erläutert.
Beispiel 4: Prüfen, ob ein Wert oder Text in einer Liste enthalten ist. Der Zellbereich A1 bis A20 enthält diverse Zahlen oder Texte. In Zelle B1 steht ein Eintrag, welcher dahingehend abgeprüft werden soll, ob er im Zellbereich A1 bis A20 ebenfalls enthalten ist. Wenn ja wird in Zelle B1 WAHR ausgegeben, wenn nicht dagegen FALSCH. Dies erreicht man mit folgender Matrixformel in Zelle B1: {"=ODER(IDENTISCH(B1;A1:A20))}". Anmerkung: Die Funktionsweise von Matrixformeln wird unter Exkurs 1: Matrixformeln näher erläutert.
Page 27 of 31Diverse EXCEL-Funktionen
20.12.2009http://home.rhein-zeitung.de/~bernd.bertels/excel/excel.htm

die Tastenkombination "STRG+Umschalttaste+Return" erstellt (vorher muss man aber in der Excel-Bearbeitungsleiste die Formel anklicken, so dass der Cursor als Strich in der Formel erscheint). Excel fügt daraufhin der Formel die Klammern hinzu. Excel enthält eine Reihe von bereits vorgefertigten Matrixfunktionen, die meisten findet man im Funktions-Assistenten unter der Kategorie "Matrix". Folgende dieser so genannten integrierten Matrixformeln sind in dieser Homepage dargestellt: BEREICH.VERSCHIEBEN, INDEX, INDIREKT, SVERWEIS, VERGLEICH, WAHL, ZEILE und HÄUFIGKEIT. Hinweis: Logische Funktionen wie bspw. UND oder ODER lassen sich als Matrixformeln nicht einsetzen.
Beispiel 1: {=A1:A6+B1:B6} jeweils enthalten im Zellbereich C1 bis C6, ermittelt pro Zeile die Summen der Spalten A und B (also die Summe aus den Zelle A1 und B1 in Zelle C1, die Summe aus Zelle A2 und B2 in Zelle C2 usw.). Es ist demnach nur eine identische Summenformel - die sechs unterschiedliche Ergebnisse produziert - hierzu nötig. Wichtig hierbei ist, den Formelbereich C1 bis C6 zu markieren und dann gesamt für diesen Bereich in der Bearbeitungsleiste die Matrixformel einzugeben (mittels Kopieren funktioniert die Formel nicht infolge variabler Zellbezugsänderung). Variante 1: mittels {=A1:A6*19%} jeweils enthalten in den Zellen B1 bis B6, wird in B1 der Wert aus A1 mit 19% multipliziert, in Zelle B2 anhand vom Zellenwert aus A2 usw. Die Matrixformel besitzt demnach 3 Ergebnisse (eine Ergebnismatrix mit 1 Spalte und 3 Zeilen). Variante 2: mittels {=A1:C6*19%} jeweils enthalten in den Zellen D1 bis F6, wird in D1 der Wert aus A1 mit 19% multipliziert, in Zelle E1 anhand vom Zellenwert aus B1 usw. Die Matrixformel besitzt demnach 18 Ergebnisse (eine Ergebnismatrix mit 3 Spalten und 6 Zeilen).
Beispiel 2: Berechnung eines Jahreszinsbetrages mit verschiedenen Anlagebeträgen und verschiedenen Zinssätzen (bei höherem Anlagebetrag gibt es auch höhere Zinsen) mittels folgender Matrixformel: {=A2:A4*{6;6.5;7}/100} in den Zellen B2 bis B4. Hinweis: Die inneren geschweiften Klammern der Formel werden im Gegensatz zu den äußeren Klammern per Tastenkombination "ALT+123" und "ALT+125" erstellt.
Im vorgenannten Beispiel bekommt man bei 2 Tsd. EURO 6%, bei 3 Tsd. EURO 6,5% und bei 4 Tsd. EURO
7% Zinsen.
Beispiel 3: {=MAX(LÄNGE(A1:A100))} ermittelt die Zelle aus dem Zellenbereich A1 bis A100 mit dem längsten Inhalt/Zeichenfolge (Text oder Zahl).
Beispiel 4: {=SUMME((A1:A100="X")*(B1:B100="Y")*(C1:C100))} addiert aus dem Zellenbereich C1:C100 die Zellen (mit Zahlenwerten darin), wenn in A1:A100 ein 'X' und in B1:B100 ein 'Y' eingetragen wurde.
Beispiel 5: In einer Liste im Zellbereich A2 bis A30 die mehrfach vorkommenden Zellinhalte herausfinden. In Zelle B3 folgende Matrixformel eintragen: {=WENN(SUMME(WENN(A3=$A$2:A2;1;0))>0;"doppelt";"")} und mittels Kopieren & Einfügen in die restlichen Zellen von B4 bis B30 übertragen (die Zelle B2 ist ohne Formel, da ein Wert dort sowieso zum ersten Mal erscheint). Kommen Zellinhalte in Spalte A mehrfach vor, so wird rechts daneben in Spalte B der Text "doppelt" erscheinen. Anmerkung: Siehe hierzu auch Beispiel 4 von der Funktion ZÄHLENWENN.
Beispiel 6: In einer Liste im Zellbereich A2 bis A20 den Mittelwert ohne Nullwerte berechnen. Mittels der Matrixformel "{=MITTELWERT(WENN(A2:A20=0;"";A2:A20))}" wird nur aus Zellen mit Werten ungleich Null der Mittelwert errechnet. Anmerkung: für die Berechnung des Minimums oder Maximums ohne Nullwerte ersetzt man MITTELWERT durch MIN oder MAX.
Beispiel 7: In einer Liste im Zellbereich A2 bis C10 die vier kleinsten Werte addieren. Mittels der Matrixformel "{=SUMME(KKLEINSTE(A2:C10;ZEILE(1:4)))}" werden nur diese addiert. Dabei liefert die Funktion ZEILE die Anzahl an Werten, die berücksichtigt werden sollen. Anmerkung: für die Berechnung der größten Werte ersetzt man KKLEINSTE durch KGRÖSSTE.
Page 28 of 31Diverse EXCEL-Funktionen
20.12.2009http://home.rhein-zeitung.de/~bernd.bertels/excel/excel.htm

Exkurs 2: Gültigkeitsprüfungen mit Excel-Funktionen
Mit Gültigkeitsprüfungen kann man erreichen, dass in einer Tabelle vom Anwender nur bestimmte, gültige Daten eingegeben werden dürfen. Aufrufen kann man die Prüfung mittels Menü Daten, Untermenü Gültigkeit. Im Feld Zulassen verwendet man die Option Benutzerdefiniert, um im Feld Formel: die gewünschten Formelfunktionen eingetragen zu können. Das Häkchen beim Optionsfeld Leere Zellen ignorieren muss hierzu unbedingt bestehen bleiben (Dieses Kontrollkästchen betrifft nur die Frage, ob eine leere Eingabezelle - die mit der Gültigkeitsprüfung ausgestattet ist - als "gültig" gewertet werden soll oder nicht). Im Register Fehlermeldung kann man bei den Feldern Stil, Titel & Fehlermeldung die entsprechenden Angaben machen. Soll die Prüfung für andere Zellen auch gelten, so markiert man diese inklusive der bisherigen Prüfzelle und ruft nochmal das Menü Daten, Untermenü Gültigkeit auf. In einem Dialogfenster wird man gefragt, ob die Prüfung nun auf die gesamte Markierung erweitert werden soll.
Beispiel 8: Die letzte Zeilennummer einer Liste ermitteln. Mittels der Matrixformel "{=MAX(WENN(NICHT(ISTLEER($A$1:$A$1000));ZEILE($A$1:$A$1000)))}" wird in Spalte A die Nummer der Zeile ermittelt, in deren letzter Zelle ein Eintrag enthalten ist (die Zahl 1000 in der Formel definiert die maximale Größe der Liste). Eventuelle Leerzellen werden dabei von der Matrixformel ignoriert.
Beispiel ohne Arrayformel (d.h. ohne geschweifte Klammern verwenden zu müssen): Personalkosten pro Arbeitstag errechnen, wobei ein bis drei Arbeitsschichten anfallen können. Für die Tabelle existiert nur eine einzige Formel, die auf alle gewünschten Zellen kopierbar ist.
Beispiel 1: In Zelle A1 die Eingabewerte auf ganze Zahlen zwischen 0 bis 10 beschränken. In Feld Zulassen aktiviert man hierzu die Option Ganze Zahl. Für das nun aktive Feld Daten setzt man zwischen Minimum: "0" und Maximum: die Zahl "10" ein.
Beispiel 2: In Spalte A nur Zahlen als Eingabe zulassen. Die Zelle A1 selektieren, dann in der Gültigkeitsprüfung unter Feld Zulassen die Option "Benutzerdefiniert" aktivieren. Die Formel "=ISTZAHL(A1)" eintragen. Dann das Zellenformat von Zelle A1 mittels Menü Bearbeiten - Inhalte Einfügen - Option Formate auf die restlichen Zellen in Spalte A kopieren. Variante: mittels "=ISTTEXT(A1)" wird die Eingabe auf Textinhalte beschränkt.
Beispiel 3: Doppelte Listeinträge verhindern. In Spalte A sollen doppelte Einträge vermieden werden. Die Zelle A1 selektieren, dann in der Gültigkeitsprüfung unter Feld Zulassen die Option Benutzerdefiniert aktivieren. Die Formel "=ZÄHLENWENN(A:A;A1)=1" eintragen. Dann das Zellenformat von Zelle A1 mittels Menü Bearbeiten - Inhalte Einfügen - Option Formate auf die restlichen Zellen in Spalte A kopieren. Siehe hierzu auch die Beschreibung zur Funktion ZÄHLENWENN.
Beispiel 4: Warnung vor einer Änderung des Zelleninhaltes. Die Zellen A1 bis A5 sollen vor Änderungen geschützt werden, ohne dass der Excel-Blattschutz hierzu aktiviert werden muss. Dies ist allerdings nur als Warnung vor Änderungen an der Zelle zu verstehen - der Zelleninhalt kann nämlich trotzdem vom Anwender mittels Entf-Taste gelöscht werden: Zelle A1 selektieren, dann in der Gültigkeitsprüfung unter Feld Zulassen die Option Benutzerdefiniert aktivieren. Die Formel "=ISTLEER(INDIREKT("ZS";0))" eintragen. Im Register Fehlermeldung die Meldung schreiben, die
Page 29 of 31Diverse EXCEL-Funktionen
20.12.2009http://home.rhein-zeitung.de/~bernd.bertels/excel/excel.htm

Exkurs 3: Bedingte Formatierungen mit Excel-Funktio nen
Mit bedingter Formatierung kann man erreichen, dass in einer Tabelle bestimmte Zellen, die angegebenen Kriterien entsprechen, besonders formatiert sind und sich somit vom Rest der Tabelle abheben. Um Werte als Formatierungskriterium beim Hinzufügen eines bedingten Formats zu verwenden, ist per Menü Format und Untermenü Bedingte Formatierung... die Option Zellwert ist auszuwählen, bei einer Formel als Kriterium dagegen ist die Option Formel ist zu verwenden. Siehe hierzu die Excel-Hilfe für nähere Erläuterungen.
vor einer Zellenänderung warnen soll. Dann das Zellenformat von Zelle A1 mittels Menü Bearbeiten - Inhalte Einfügen - Option Formate auf die restlichen Zellen in Spalte A kopieren. Siehe hierzu auch die Beschreibung zur Funktion INDIREKT.
Beispiel 5: Eingabe von Leerzellen verhindern. In Spalte A sollen Daten koninuirlich untereinander eingegebbar sein, ohne das leere Zellen dazwischen sein dürfen: Spalte A markieren, dann in der Gültigkeitsprüfung im Register Einstellungen unter Feld Zulassen die Option Benutzerdefiniert aktivieren und die Formel "=ANZAHLLEEREZELLEN(A$1:A1)=0" eintragen. Im Register Fehlermeldung die Meldung schreiben, dass keine leere Zellen dazwischen erlaubt sind.
Beispiel 6: Nur bestimmte Texteingaben erlauben. In Zellen der Spalte A sollen nur die Texte Gelb, Rot, Grün und Blau eingebbar sein: Spalte A markieren, dann in der Gültigkeitsprüfung im Register Einstellungen unter Feld Zulassen die Option Benutzerdefiniert aktivieren und die Formel "=ODER(A1="Gelb";A1="Rot";A1="Grün";A1="Blau")" eintragen. Im Register Fehlermeldung die Meldung schreiben, dass keine anderen Zellinhalte erlaubt sind - außer den vier Grundfarben.
Beispiel 1: Im Zellbereich A10 bis J10 alle Werte fett formatieren, welche negativ sind. Sind nur positive vorhanden, so soll aber mindestens der niedrigste positive Wert fett formatiert sein. Vorgehensweise: den Zellbereich A10 bis J10 markieren, per Menü Format und Untermenü Bedingte Formatierung... a) beim Bereich Bedingung 1 die Option Zellwert ist auswählen. Dann rechts daneben die Option kleiner als auswählen und rechts daneben "0" eintragen b) Option Hinzufügen >> anklicken, beim erscheinenden Bereich Bedingung 2 die Option Formel ist auswählen. Dann rechts daneben die Formel "=MIN($A$10:$J$10)" eintragen. Zum Schluss das gewünschte Fettformat mittels Befehl Format... auswählen.
Beispiel 2: Die drei größten Werte in einer Tabelle hervorheben. Vorgehensweise für den markierten Zellbereich A1 bis A20: per Menü Format und Untermenü Bedingte Formatierung... beim Bereich Bedingung 1 die Option Formel ist auswählen. Dann rechts daneben die Formel "=A1>=KGRÖSSTE(A$1:A$20;3)" eintragen. Zum Schluss das gewünschte Fettformat mittels Befehl Format... auswählen.
Beispiel 3: Rahmenlinien ziehen bei wechselnden Inhalten in Spalte A. In einer Liste in Zellbereich A2 bis D20 soll immer dann, wenn in der ersten Zelle der Spalte A ein anderer Wert steht als in der Zelle darunter, eine Rahmenlinie von Spalte A bis D gezogen werden. Dies erreicht man mit zwei Bedingungen: die erste formatiert keine Rahmenlinie, bei der zweiten Bedingung wird eine erstellt. Vorgehensweise für den markierten Zellbereich A2 bis D20: per Menü Format und Untermenü Bedingte Formatierung... a) beim Bereich Bedingung 1 die Option Formel ist auswählen. Dann rechts daneben die Formel "=$A2=$A3" eintragen b) Option Hinzufügen >> anklicken, beim erscheinenden Bereich Bedingung 2 die Option Formel ist auswählen. Dann rechts daneben die Formel "=$A2<>$A3" eintragen. Zum Schluss für Bedingung 2 die gewünschte Rahmenlinie mittels Befehl Format... auswählen.
Beispiel 4: Datumsangaben hervorheben, die dem aktuellen Monat entsprechen. Im Zellbereich A2 bis A30 befinden sich verschiedene Datumsangaben eines Jahres. In Zelle A1 steht das aktuelle Datum. Es sollen nun alle Datumszellen im Zellbereich farblich hervorgehoben werden, die dem Monat
Page 30 of 31Diverse EXCEL-Funktionen
20.12.2009http://home.rhein-zeitung.de/~bernd.bertels/excel/excel.htm

Link zur Homepage -Einstiegsseite
in Zelle A1 entsprechen. Vorgehensweise für den markierten Zellbereich A2 bis A30: per Menü Format und Untermenü Bedingte Formatierung... beim Bereich Bedingung 1 die Option Formel ist auswählen. Dann rechts daneben die Formel "=MONAT($A$1)=MONAT(A2)" eintragen. Zum Schluss die gewünschte farbliche Zellenformatierung mittels Befehl Format... auswählen.
Page 31 of 31Diverse EXCEL-Funktionen
20.12.2009http://home.rhein-zeitung.de/~bernd.bertels/excel/excel.htm