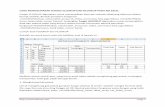Excel function VLOOKUP
-
Upload
zeljko-penezic -
Category
Documents
-
view
30 -
download
1
Transcript of Excel function VLOOKUP

© Chandoo.org & Purna Duggirala The Vlookup Book 2013 Free chapter

© Chandoo.org & Purna Duggirala The Vlookup Book 2013 Free chapter
Let’s mix VLOOKUP with Data Validation for fun & wow factor The true power Excel is not in individual features like VLOOKUP, Conditional Formatting, Tables or Validations. It lies in the fact that you can combine one feature with another to do something awesome. For example, you can apply conditional formatting on tables so that any new values typed will be automatically highlighted. Or you can link form controls to charts to make them interactive. Or in our case, we can link data validation to VLOOKUP to make it even more powerful.
Enter Bob, with a dull job of looking up and reporting numbers – day in and day out! To make my point, let’s create an imaginary character – Bob. Bob works in a large corporation as invoice analyst. His job involves analyzing thousands of invoices every month and answering questions from all sorts of people – department heads, vendors, bankers, top management, his wife. An annoying part of Bob’s job is ‘invoice status calls’. Every day, tens of times people call Bob and ask what the status of invoice number … xxxxxxx is. And Bob, for the zillionth time, filters his invoice tracker spreadsheet, finds that invoice number and relays the information to calling party. One day, frustrated with this repetitive and boring work, Bob approached you. Since you are spreadsheet skilled, smart and kind, you agreed to help. Let’s start.
How invoice data is structured Here is how the invoice data is structured.
As you can see, invoice number is in the first column followed by 8 columns of details. All of this data is in an excel table called invoices.

© Chandoo.org & Purna Duggirala The Vlookup Book 2013 Free chapter
Simplifying Bob’s life – the vision Here is how we can simplify Bob’s life.
1. Bob gets a call for ‘invoice status’ 2. Bob selects the invoice number from a drop down. 3. The said invoice’s details show up in a neat table. 4. Bob reads out the details (or can even print them for the caller). 5. Bob is happy!
Implementing this vision Step 0: Create a blank sheet for showing output Just create a blank sheet where Bob can select invoice ID and see its details. Something like this:
Step 1: Setting up invoice selection drop down. This can be done by data validation feature of Excel. To set up a data validation drop down, we first need to have a list of all possible invoice numbers. Since all the invoices are in invoices table, we can just refer to invoices[Invoice #] to access all the invoice numbers. Unfortunately, a structural reference like this will not work in data validation feature. So we will have to create a name (using define name).

© Chandoo.org & Purna Duggirala The Vlookup Book 2013 Free chapter
1. Select invoice ID column in invoices table (you can quickly select entire column by placing mouse pointer on column header and clicking when mouse pointer turns to black colored downwards arrow).
2. Go to Formula ribbon and click Define name
3. Give the name as something like lstInvoices and click ok. 4. Now that the list of names is ready, select the invoice ID selection cell (let’s say D3) in our
output sheet. 5. Go to Data > Validation 6. Select List type of validation and type lstInvoices as the list name.
Tip: You can press F3 to pull up paste names box and select the name instead of typing.

© Chandoo.org & Purna Duggirala The Vlookup Book 2013 Free chapter
7. Now Bob can select an invoice ID from list of invoices using drop down.
Step 2: Writing the VLOOKUP formulas Please keep in mind that invoice selection is tied to cell D3. So, once an invoice is selected, we want to know when it is due. Invoice Due date is in 2nd column of our invoices table. So we will write below VLOOKUP formula. =VLOOKUP(D3, invoices, 2, false) Likewise, to get Amount, Raised by, Addressed to, Description, Notes, Paid? And Paid on details, we will use column numbers 3,4,5,6,7,8 and 9 respectively. Step 3: Bob is free There is no step 3. Bob is finally free. Now he can answer any invoice related questions with a simple click of mouse.
Ideas to keep in mind We did not invent a character like Bob to just understand this technique alone. I want you to keep these important ideas in your mind and apply them whenever you can.
Combine features of Excel to do cool, interesting things.
Use features like data validation to make your & your user’s life simple.
Use features like tables & structural references to write simpler formulas.

© Chandoo.org & Purna Duggirala The Vlookup Book 2013 Free chapter
Purchase the book To purchase this book, visit
http://chandoo.org/wp/resources/the-vlookup-book/