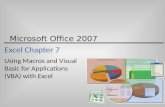Excel Chapter 7 Project...
-
Upload
cathy-browning -
Category
Documents
-
view
442 -
download
2
Transcript of Excel Chapter 7 Project...

Excel Chapter 7 Project 7A Test
Section: Lane,Mark
Submitted: 1/9/2012 12:03:33 AM
Grade: 100.0%
Attempt Number: 1/3
Questions Attempted: 11/12
TimeTaken: 00:18(hh:mm)
1
1. QuestionsXL Activity 7.01: Creating a PivotTable ReportApplication: ExcelPage Number: 431Scenario: Assessment Scenario 1 Score: 1 Time Taken:00:26(mm:ss)Status: Correct Methods to Complete 1) Begin to insert a PivotTable on a new worksheet using the range A4:F32. Keyboard1. Select any cell in the range A4:F32. Press ALT (or F10, or F6 two times), N, V, and then T.2. In the Create PivotTable dialog box, press ENTER (or TAB to select the OK button, and then press ENTER (or SPACEBAR)).Ribbon1. With cell A4 selected, click the Insert tab.2. On the Insert tab, in the Tables group, click the PivotTable button.3. In the Create PivotTable dialog box, click the OK button.Keyboard (2)1. Select any cell outside of the range A4:F32. On the Insert tab, in the Tables group, click the PivotTable button.2. In the Create PivotTable dialog box, in the Table/Range box, type 'Qtr 2'!$A$4:$F$32 (or 'Qtr 2'!A4:F32 or A4:F32 or $A$4:$F$32). Alternatively, click theCollapse Dialog Box button (optional), select the range A4:F32, and then click the Expand Dialog Box button, if necessary.3. Press ALT+N (or TAB to select the Existing Worksheet option, and then press N (or use ARROW keys) to select the New Worksheet option. Alternatively, clickthe New Worksheet option.4. Press ENTER (or TAB to select the OK button, and then press ENTER (or SPACEBAR)).Ribbon (2)1. With cell A4 selected, on the Insert tab, in the Tables group, click the PivotTable arrow, and then click PivotTable.2. In the Create PivotTable dialog box, click the OK button.

Excel Chapter 7 Project 7A Test
Section: Lane,Mark
Submitted: 1/9/2012 12:03:33 AM
Grade: 100.0%
Attempt Number: 1/3
Questions Attempted: 11/12
TimeTaken: 00:18(hh:mm)
2
Actions TakenLaunched Dialog : cell: 'A4', for selection range: 'A4:A4', in sheet: 'Qtr 2'Changed Table/Range editbox to: 'Qtr 2'!$A$4:$F$32, Changed new worksheet radio button to: Checked, Changed existing worksheet radio button to: Unchecked,Clicked .
2.
QuestionsXL Activity 7.02: Adding Fields to a PivotTable ReportApplication: ExcelPage Number: 434Scenario: Assessment Scenario 1 Score: 1 Time Taken:2:24(mm:ss)Status: Correct Methods to Complete 1) Using the PivotTable Field List, add the Category field to the Report Filter area, and then add the Description field to the Row Labels area. Keyboard1. Press F6 until the PivotTable Field list is selected. Press TAB to select Category, and then press SPACEBAR.2. Press DOWN ARROW to select Description, and then press SPACEBAR.3. Press TAB to select Category in the Row Labels area and press ENTER (or SPACEBAR or DOWN ARROW). Press TAB (or use ARROW keys) to select Moveto Report Filter, and then press ENTER.Keyboard (2)

Excel Chapter 7 Project 7A Test
Section: Lane,Mark
Submitted: 1/9/2012 12:03:33 AM
Grade: 100.0%
Attempt Number: 1/3
Questions Attempted: 11/12
TimeTaken: 00:18(hh:mm)
3
1. Press F6 until the PivotTable Field list is selected. Press TAB to select Category. Press SHIFT+F10, TAB (or use ARROW keys) to select Add to Report Filter, and thenpress ENTER.1. Press F6 until the PivotTable Field list is selected. Press TAB to select Category. Press SHIFT+F10, TAB (or use ARROW keys) to select Add toReport Filter,2. Press DOWN ARROW to select Description. Press SHIFT+F10, TAB (or use ARROW keys) to select Add to Row Labels, and then press ENTER.Other1. In the PivotTable Field List, in the Choose fields to add to the to report section, click the Category check box.2. Drag the Category field from the Row Labels area to the Report Filter area.3. In the Choose fields to add it to the to report section, click the Description check box.Right-Click1. In the PivotTable Field List, right-click the Category field, and from the shortcut menu, click Add to Report Filter.2. Right-click the Description field, and from the shortcut menu, click Add to Row Labels.Other (2)1. In the PivotTable Field List, drag the Category field to the Report Filter area.2. Drag the Description field to the Row Labels area.Other (3)1. In the PivotTable Field List, in the Choose fields to add to report section, click the Category check box.2. In the Row Labels area, click the Category arrow, and then click Move to Report Filter.3. In the Choose fields to add to report section, click the Description check box.Other (4)1. In the PivotTable Field List, in the Choose fields to add to report section, click the Description check box.2. Drag the Category field to the Report Filter area. 2) Add the Caffeinated? field to the Column Labels area, and then add the Sales Totals field to the Values area. Close the PivotTable Field List. Keyboard1. Press F6 until the PivotTable Field List is selected. Press TAB and then arrow keys to select Caffeinated?, and then press SPACEBAR.2. Press DOWN ARROW to select Sales Totals, and then press SPACEBAR.3. Press TAB to select Caffeinated? in the Row Labels area and press ENTER (or SPACEBAR or DOWN ARROW). Press TAB (or use ARROW keys) to selectMove to Column Labels, and then press ENTER.4. Press ALT (or F10, or F6 three times), JT, and then L. Alternatively, with the PivotTable Field List is selected, press CTRL+SPACEBAR, and then C.Alternatively, select any cell in the PivotTable, press SHIFT+F10, and then D.Keyboard (2)1. Press F6 until the PivotTable Field List is selected. Press TAB and then arrow keys to select Caffeinated?. Press SHIFT+F10, TAB (or use ARROW keys) to selectAdd to Column Labels, and then press ENTER.2. Press DOWN ARROW to select Sales Totals. Press SHIFT+F10, TAB (or use ARROW keys) to select Add to Values, and then press ENTER.3. Press ALT (or F10, or F6 three times), JT, and then L. Alternatively, with the PivotTable Field List is selected, press CTRL+SPACEBAR, and then C.Alternatively, select any cell in the PivotTable, press SHIFT+F10, and then D.

Excel Chapter 7 Project 7A Test
Section: Lane,Mark
Submitted: 1/9/2012 12:03:33 AM
Grade: 100.0%
Attempt Number: 1/3
Questions Attempted: 11/12
TimeTaken: 00:18(hh:mm)
4
OtherOther1. In the PivotTable Field List, in the Choose fields to add to the to report section, click the Caffeinated? check box.2. Drag the Caffeinated? field from the Row Labels area to the Column Labels area.3. In the Choose fields to add to report section, click the Sales Totals check box.4. In the PivotTable Field List, click the Close (X) button (or click the Task Pane Options button, and then click Close).Right-Click1. In the PivotTable Field List, right-click the Caffeinated? field, and from the shortcut menu, click Add to Column Labels.2. Right-click the Sales Totals field, and from the shortcut menu, click Add to Values.3. Right-click anywhere in the PivotTable, and from the shortcut menu, click Hide Field List.Other (2)1. In the PivotTable Field List, drag the Caffeinated? field to the Column Labels area.2. Drag the Sales Totals field to the Values area.3. In the PivotTable Field List, click the Close (X) button (or click the Task Pane Options button, and then click Close).Keyboard (3)1. Press F6 until the PivotTable Field List is selected. Press TAB and then arrow keys to select Caffeinated?, and then press SPACEBAR.2. Press TAB to select Caffeinated? in the Row Labels area and press ENTER (or SPACEBAR or DOWN ARROW). Press TAB (or use ARROW keys) to selectMove to Column Labels, and then press ENTER.3. Press TAB to select the Caffeinated? field in the Choose fields to add to the to report section. Press DOWN ARROW to select Sales Totals, and then press SPACEBAR.4. Press ALT (or F10, or F6 three times), JT, and then L. Alternatively, with the PivotTable Field List is selected, press CTRL+SPACEBAR, and then C.Alternatively, select any cell in the PivotTable, press SHIFT+F10, and then D.Other (3)1. In the PivotTable Field List, in the Choose fields to add to report section, click the Caffeinated? check box.2. In the Row Labels area, click the Caffeinated? arrow, and then click Move to Column Labels.3. In the Choose fields to add to report section, click the Sales Totals check box.4. In the Row Labels area, click the Sales Totals arrow, and then click Move to Values.5. In the PivotTable Field List, click the Close (X) button (or click the Task Pane Options button, and then click Close).Other (4)1. In the PivotTable Field List, drag the Caffeinated? field to the Column Labels area.2. In the Choose fields to add to report section, right-click the Sales Totals field, and from the shortcut menu, click Add to Values.3. On the PivotTable Tools Options tab, in the Show group, click the Field List button. Actions TakenPivot TableField List Pane Dialog opened, Changed Edit Table to: , Clicked Edit Table.Changed Edit Table to: , Clicked Edit Table.Changed Edit Table to: , Clicked Edit Table.Changed Edit Table to: , Clicked Edit Table.Clicked .

Excel Chapter 7 Project 7A Test
Section: Lane,Mark
Submitted: 1/9/2012 12:03:33 AM
Grade: 100.0%
Attempt Number: 1/3
Questions Attempted: 11/12
TimeTaken: 00:18(hh:mm)
5
3.
QuestionsXL Activity 7.03: Using a Slicer to Filter a PivotTableApplication: ExcelPage Number: 437Scenario: Assessment Scenario 1 Score: 1 Time Taken:00:39(mm:ss)Status: Correct Methods to Complete 1) Insert a slicer for the Category field. Keyboard1. Press ALT (or F10, or F6 three times), JT, SL, and then I (or with Insert Slicer selected, press ENTER (or SPACEBAR)).2. In the Insert Slicers dialog box, with Category selected, press SPACEBAR.3. Press ENTER (or TAB to select the OK button, and then press ENTER (or SPACEBAR)).Ribbon1. On the PivotTable Tools Options tab, in the Sort & Filter group, click Insert Slicer.2. In the Insert Slicers dialog box, click the Category check box.3. Click the OK button.Ribbon (2)1. On the PivotTable Tools Options tab, in the Sort & Filter group, click Insert Slicer arrow, and then click Insert Slicer.2. In the Insert Slicers dialog box, click the Category check box.3. Click the OK button.

Excel Chapter 7 Project 7A Test
Section: Lane,Mark
Submitted: 1/9/2012 12:03:33 AM
Grade: 100.0%
Attempt Number: 1/3
Questions Attempted: 11/12
TimeTaken: 00:18(hh:mm)
6
2) Change the Category slicer style to Slicer Style Dark 1 (first style under Dark). Keyboard1. Press ALT (or F10, or F6 two times), JO, Q, TAB (or use ARROW keys) to select Slicer Style Dark 1 (first style under Dark), and then press ENTER (or SPACEBAR).Ribbon1. With the slicer selected, on the Slicer Tools Options tab, in the Slicer Styles group, click the More button, and then click Slicer Style Dark 1 (first style under Dark). 3) Use the Category slicer to filter the data so that only premium coffees are displayed. Other1. On the Category slicer, click the Premium button. Actions TakenLaunched Dialog : NEW_DIALOG_CAPTION Dialog opened, Changed to: , Clicked .Menu Command: Slicer Tool Style New : Selection Action on Slicer - 1
4.
QuestionsXL Activity 7.04: Clearing Filters and Filtering by Using the Search BoxApplication: ExcelPage Number: 442Scenario: Assessment Scenario 1 Score: 1 Time Taken:3:50(mm:ss)

Excel Chapter 7 Project 7A Test
Section: Lane,Mark
Submitted: 1/9/2012 12:03:33 AM
Grade: 100.0%
Attempt Number: 1/3
Questions Attempted: 11/12
TimeTaken: 00:18(hh:mm)
7
Status: CorrectStatus: Methods to Complete 1) On the PivotTable worksheet, clear the filter on the Category slicer. Keyboard1. Select the Category slicer. Press ALT+C (or SHIFT+F10, and then A).Other1. In the Category slicer, click the Clear Filter button.Right-Click1. Right-click the Category slicer, and from the shortcut menu, click Clear Filter from "Category".Other (2)1. In the Category slicer, press CTRL (or SHIFT), and then click the Whole Bean filtering button. 2) Remove the slicer from the worksheet. Keyboard1. Select the Category slicer. Press DELETE (or BACKSPACE or CTRL+X or ALT (or F10, or F6 two times), H, and then X). Alternatively, press SHIFT+F10,and then V.Ribbon1. Select the Category slicer. On the Home tab, in the Clipboard group, click the Cut button.Right-Click1. Right-click the Category slicer, and from the shortcut menu, click Remove "Category". 3) Display the PivotTable Field List. Use the search box to filter the data so that only decaffeinated coffees are displayed. Keyboard

Excel Chapter 7 Project 7A Test
Section: Lane,Mark
Submitted: 1/9/2012 12:03:33 AM
Grade: 100.0%
Attempt Number: 1/3
Questions Attempted: 11/12
TimeTaken: 00:18(hh:mm)
8
1. Press ALT (or F10, or F6 two times), JT, and then L.1. Press ALT (or F10, or F6 two times), JT, and then L.2. In the PivotTable Field List, in the Choose fields to add to report section, point to the Caffeinated? field, and click the arrow. Alternatively, click cell B3, and thenclick the arrow.3. In the menu, press TAB (or use ARROW keys) to select the Search box, and then type Decaffeinated (or decaffeinated).4. Press ENTER (or TAB to select the OK button, and then press ENTER (or SPACEBAR)).Ribbon1. Click the PivotTable Tools Options tab.2. On the PivotTable Tools Options tab, in the Show group, click the Field List button.3. In the PivotTable Field List, in the Choose fields to add to report section, point to the Caffeinated? field, and click the arrow. In the menu, click in the Search boxand type Decaffeinated.4. Click the OK button.Keyboard (2)1. Press ALT (or F10, or F6 two times), JT, and then L.2. In the PivotTable Field List, in the Choose fields to add to report section, point to the Caffeinated? field, and click the arrow. Alternatively, click cell B3, and thenclick the arrow.3. In the menu, press TAB (or use ARROW keys) to select the (Select All) check box, and then press SPACEBAR. Alternatively, select each of the check boxesexcept for Decaffeinated, and press SPACEBAR to remove each check mark.4. If necessary, press TAB (or use ARROW keys) to select the Decaffeinated check box, and then press SPACEBAR.5. Press ENTER (or TAB to select the OK button, and then press ENTER (or SPACEBAR)).Ribbon (2)1. On the PivotTable Tools Options tab, in the Show group, click the Field List button.2. In the PivotTable Field List, in the Choose fields to add to report section, point to the Caffeinated? field, and click the arrow. Alternatively, click the arrow in cell B3.3. In the menu, click to deselect the (Select All) check box (or deselect all of the check boxes except for Decaffeinated).4. Click the Decaffeinated check box, if necessary.5. Click the OK button. Actions TakenClear Filter on Slicer - 1 Remove Slicer on Slicer - 1 Ribbon Command: Field list btn clicked : Pivot TableField List Pane Dialog opened, Changed area section only 14 to: ; (Incorrect), Clicked area section only 14. | (incorrect)Magnify Button in Search boxaction | (incorrect)Changed area section only 14 to: , Clicked area section only 14.

Excel Chapter 7 Project 7A Test
Section: Lane,Mark
Submitted: 1/9/2012 12:03:33 AM
Grade: 100.0%
Attempt Number: 1/3
Questions Attempted: 11/12
TimeTaken: 00:18(hh:mm)
9
5.
QuestionsXL Activity 7.05: Rearranging a PivotTable ReportApplication: ExcelPage Number: 444Scenario: Assessment Scenario 1 Status: Correct Methods to Complete 1) On the PivotTable worksheet, move the Category field from the Report Filter area to the Row Labels area in the PivotTable Field List. Keyboard1. Press F6 to select the PivotTable Field List. Press TAB to select a field in the Choose fields to add to report section. With the Category field selected, pressSPACEBAR two times. Alternatively, press SHIFT+F10, TAB (or use ARROW keys) to select Add to Row Labels, and then press ENTER.Keyboard (2)1. Press F6 to select the PivotTable Field List. Press TAB to select the Category field in the Report Filter area. Press Enter or Spacebar, TAB (or use ARROW keys) toselect Move to Row Labels, and then press ENTER.Other1. In the PivotTable Field List, drag the Category field from the Report Filter area to the Row Labels area. Release the mouse button.Right-Click1. In the PivotTable Field List, in the Choose fields to add to report section, right-click the Category field, and from the shortcut menu, click Add to Row Labels.Other (2)1. In the PivotTable Field List, in the Report Filter area, click the Category arrow, and then click Move to Row Labels. 2) Remove the Description field from the Row Labels area, and then close the PivotTable Field List. Keyboard

Excel Chapter 7 Project 7A Test
Section: Lane,Mark
Submitted: 1/9/2012 12:03:33 AM
Grade: 100.0%
Attempt Number: 1/3
Questions Attempted: 11/12
TimeTaken: 00:18(hh:mm)
10
1. Press F6 to select the PivotTable Field List. Press TAB to select a field in the Choose fields to add to report section, use ARROW keys to select Description, and thenpress SPACEBAR. Alternatively, press TAB to select the Description field in the Row Labels area. Press DOWN ARROW (or SPACEBAR or ENTER), TAB (or useARROW keys) to select Remove Field, and then press ENTER.1. Press F6 to select the PivotTable Field List. Press TAB to select a field in the Choose fields to add toreport section, use ARROW keys to select Description, and then2. Press ALT (or F10, or F6 three times), JT, and then L. Alternatively, with the PivotTable Field List selected, press CTRL+SPACEBAR, and then C.Keyboard (2)1. Select cell A5 (or A7 or A9 or A11 or A13 or A15 or A17 or A19 or A21 or A23 or A25 or A27 or A29 or A31 or A33 or A35 or A37 or A39 or A41 or A43 or A45 orA47 or A49 or A51 or A53). Press SHIFT+F10, and then V.2. Press SHIFT+F10, and then D.Other1. In the PivotTable Field List, drag the Description field from the Row Labels area to the Choose fields to add to report section. Release the mouse button.2. On the PivotTable Tools Options tab, in the Show group, click the Field List button.Right-Click1. Right-click cell A5 (or A7 or A9 or A11 or A13 or A15 or A17 or A19 or A21 or A23 or A25 or A27 or A29 or A31 or A33 or A35 or A37 or A39 or A41 or A43 or A45 or A47 or A49 or A51 or A53), and from the shortcut menu, click Remove "Description".2. On the PivotTable Tools Options tab, in the Show group, click the Field List button. Alternatively, in the PivotTable Field List, click the Close button (or click theTask Pane Options arrow, and then click Close). Alternatively, right-click any cell in the PivotTable, and from the shortcut menu, click Hide Field List.Other (2)1. In the PivotTable Field List, in the Row Labels area, click the Description arrow, and then click Remove Field. Alternatively, drag the Description field from theRow Labels area to the worksheet. Release the mouse button.2. On the PivotTable Tools Options tab, in the Show group, click the Field List button. Alternatively, in the PivotTable Field List, click the Close button (or click theTask Pane Options arrow, and then click Close). Alternatively, right-click any cell in the PivotTable, and from the shortcut menu, click Hide Field List.Other (3)1. In the PivotTable Field List, in the Choose fields to add to report section, click the Description check box.2. On the PivotTable Tools Options tab, in the Show group, click the Field List button. Alternatively, in the PivotTable Field List, click the Close button (or click theTask Pane Options arrow, and then click Close). Alternatively, right-click any cell in the PivotTable, and from the shortcut menu, click Hide Field List. 3) In the PivotTable, move the Caffeinated column to the right. Keyboard1. Select cell B4. Press SHIFT+F10, M, and then I.Keyboard (2)1. Select cell C4. Press SHIFT+F10, M, and then E.Other1. Select cell B4 (or the range B4:B7 or any portion of the range including cell B4). Drag the selection to the right until a line appears between columns C and D.Release the mouse button.Right-Click

Excel Chapter 7 Project 7A Test
Section: Lane,Mark
Submitted: 1/9/2012 12:03:33 AM
Grade: 100.0%
Attempt Number: 1/3
Questions Attempted: 11/12
TimeTaken: 00:18(hh:mm)
11
1. Right-click cell B4, and from the shortcut menu, point to Move, and then click Move "Caffeinated" Right.1. Right-click cell B4, and from the shortcut menu,point to Move, and then click Move "Caffeinated" Right.Other (2)1. Select cell C4 (or the range C4:C7 or any portion of the range including cell C4). Drag the selection to the left until a line appears between columns A and B. Releasethe mouse button.Right-Click (2)1. Right-click cell C4, and from the shortcut menu, point to Move, and then click Move "Decaffeinated" Left. Actions TakenChanged Edit Table to: , Clicked Edit Table.Changed to: , Clicked .Clicked .Caffeinated Menu Item Command. : cell: 'B4', for selection range: 'B4:B4', in sheet: 'PivotTable'

Excel Chapter 7 Project 7A Test
Section: Lane,Mark
Submitted: 1/9/2012 12:03:33 AM
Grade: 100.0%
Attempt Number: 1/3
Questions Attempted: 11/12
TimeTaken: 00:18(hh:mm)
12
6. QuestionsXL Activity 7.06: Displaying PivotTable Report Details in a New WorksheetApplication: ExcelPage Number: 446Scenario: Assessment Scenario 1 Score: 1 Time Taken:00:16(mm:ss)Status: Correct Methods to Complete 1) On the PivotTable worksheet, show the details for cell C5. Keyboard1. Select cell C5. Press SHIFT+F10, and then E.Other1. Double-click cell C5.Right-Click1. Right-click cell C5, and from the shortcut menu, click Show Details. Actions TakenMenu Command: Show Details : cell: 'C5', for selection range: 'C5:C5', in sheet: 'PivotTable'

Excel Chapter 7 Project 7A Test
Section: Lane,Mark
Submitted: 1/9/2012 12:03:33 AM
Grade: 100.0%
Attempt Number: 1/3
Questions Attempted: 11/12
TimeTaken: 00:18(hh:mm)
13
7. QuestionsXL Activity 7.07: Displaying PivotTable Data on Separate PagesApplication: ExcelPage Number: 447Scenario: Assessment Scenario 1 Score: 1 Time Taken:3:38(mm:ss)Status: Correct Methods to Complete 1) On the PivotTable worksheet, show all report filter pages for the Category field. Keyboard1. Press ALT (or F10, or F6 two times), JT, T, and then P.2. In the Show Report Filter Pages dialog box, press ENTER (or TAB to select the OK button, and then press ENTER (or SPACEBAR)).Ribbon1. Click the PivotTable Tools Options tab.2. On the PivotTable Tools Options tab, in the PivotTable group, click the Options arrow, and then click Show Report Filter Pages.3. In the Show Report Filter Pages dialog box, click the OK button. Actions TakenMenu Command: Field Setting | (incorrect)Ribbon Command: Field list btn clicked | (incorrect)Launched Dialog : NEW_DIALOG_CAPTION Dialog opened, Changed to: Category, Clicked .

Excel Chapter 7 Project 7A Test
Section: Lane,Mark
Submitted: 1/9/2012 12:03:33 AM
Grade: 100.0%
Attempt Number: 1/3
Questions Attempted: 11/12
TimeTaken: 00:18(hh:mm)
14
8.
QuestionsXL Activity 7.08: Changing Calculations in a PivotTable ReportApplication: ExcelPage Number: 448Scenario: Assessment Scenario 1 Score: 1 Time Taken:2:40(mm:ss)Status: Correct Methods to Complete 1) On the PivotTable worksheet, modify the value field settings to calculate averages. Keyboard1. Select the range B5:D30 (or any cell in the range). Press SHIFT+F10, and then N. Alternatively, press ALT (or F10, or F6 two times), JT, and then G.2. In the Value Field Settings dialog box, on the Summarize Values By tab, press ALT+S (or TAB to select the Summarize value field by box), and then press A (oruse ARROW keys) to select Average.3. Press ENTER (or TAB to select the OK button, and then press ENTER (or SPACEBAR)).Ribbon1. Select the range B5:D30 (or click any cell in the range). On the PivotTable Tools Options tab, in the Active Field group, click the Field Settings button.2. In the Value Field Settings dialog box, on the Summarize Values By tab, click Average.3. Click the OK button.Keyboard (2)1. Select the range B5:D30 (or any cell in the range). Press ALT (or F10, or F6 two times), JT, ZX, D, and then A. Alternatively, press SHIFT+F10, M, and then A.Ribbon (2)1. Select the range B5:D30 (or click any cell in the range). On the PivotTable Tools Options tab, in the Calculations group, click the Calculations button, click theSummarize Values By button, and then click Average.Other1. On the PivotTable Tools Options tab, in the Show group, click the Field List button. Alternatively, right-click any cell in the PivotTable, and from the shortcut menu,click Show Field List.2. In the PivotTable Field List, in the Values area, click the Sum of Sales Totals arrow, and then click Value Field Settings.3. In the Value Field Settings dialog box, on the Summarize Values By tab, click Average.

Excel Chapter 7 Project 7A Test
Section: Lane,Mark
Submitted: 1/9/2012 12:03:33 AM
Grade: 100.0%
Attempt Number: 1/3
Questions Attempted: 11/12
TimeTaken: 00:18(hh:mm)
15
4. Click the OK button.4. Click the OK button.5. On the PivotTable Tools Options tab, in the Show group, click the Field List button. Alternatively, in the PivotTable Field List, click the Close button (or click theTask Pane Options arrow, and then click Close). Alternatively, right-click any cell in the PivotTable, and from the shortcut menu, click Hide Field List.Right-Click1. Right-click cell D13, and from the shortcut menu, click Value Field Settings.2. In the Value Field Settings dialog box, on the Summarize Values By tab, click Average.3. Click the OK button.Keyboard (3)1. Select the range B5:D30 (or any cell in the range). Press ALT (or F10, or F6 two times), JT, ZX (if necessary), D, and then O. Alternatively, press ALT (or F10, or F6 two times), JT, ZX (if necessary), A, and then M. Alternatively, press SHIFT+F10, M, and then O. Alternatively, press SHIFT+F10, A, and then M.2. In the Value Field Settings dialog box, press CTRL+TAB (or SHIFT+CTRL+TAB) to display the Summarize Values By tab, if necessary.3. Press ALT+S (or TAB to select the Summarize value field by box), and then press A (or use ARROW keys) to select Average.4. Press ENTER (or TAB to select the OK button, and then press ENTER (or SPACEBAR)).Right-Click (2)1. Select the range B5:D30 and right-click (or right-click any cell in the range). From the shortcut menu, point to Summarize Values By, and then click Average.Ribbon (3)1. Select the range B5:D30 (or click any cell in the range). On the PivotTable Tools Options tab, in the Calculations group, click the Calculations button, click theSummarize Values By (or Show Values As) button, and then click More Options.2. In the Value Field Settings dialog box, click the Summarize Values By tab, if necessary.3. In the Summarize value field by box, click Average.4. Click the OK button.Keyboard (4)1. Press ALT (or F10, or F6 two times), JT, and then L. Alternatively, press SHIFT+F10, and then D.2. With the PivotTable Field List selected, press TAB to select Sum of Sales Totals in the Values area, press ENTER (or SPACEBAR or DOWN ARROW), and thenpress N.3. In the Value Field Settings dialog box, on the Summarize Values By tab, press ALT+S (or TAB to select the Summarize value field by box), and then press A (oruse ARROW keys) to select Average.4. Press ENTER (or TAB to select the OK button, and then press ENTER (or SPACEBAR)).5. Press ALT (or F10, or F6 three times), JT, and then L. Alternatively, with the PivotTable Field List selected, press CTRL+SPACEBAR, and then C.Alternatively, select any cell in the PivotTable, and press SHIFT+F10, and then D.Right-Click (3)1. Select the range B5:D30 and right-click (or right-click any cell in the range). From the shortcut menu, point to Summarize Values By (or Show Values As), andthen click More Options.2. In the Value Field Settings dialog box, click the Summarize Values By tab, if necessary.3. In the Summarize value field by box, click Average.4. Click the OK button.

Excel Chapter 7 Project 7A Test
Section: Lane,Mark
Submitted: 1/9/2012 12:03:33 AM
Grade: 100.0%
Attempt Number: 1/3
Questions Attempted: 11/12
TimeTaken: 00:18(hh:mm)
16
2) Using the Value Field Settings dialog box, modify the number format so that numbers display as currency with two decimals.2) Using the Value FieldSettings dialog box, modify the number format so that numbers display as currency with two decimals. Keyboard1. Select the range B5:D30 (or any cell in the range). Press SHIFT+F10, and then N. Alternatively, press ALT (or F10, or F6 two times), JT, and then G.Alternatively, press ALT (or F10, or F6 two times), JT, ZX, D, and then O. Alternatively, press ALT (or F10, or F6 two times), JT, ZX, A, and then M.Alternatively, press SHIFT+F10, M, and then O. Alternatively, press SHIFT+F10, A, and then M.2. In the Value Field Settings dialog box, press ALT+N (or TAB to select the Number Format button, and then press ENTER (or SPACEBAR)).3. In the Format Cells dialog box, press ALT+C (or TAB to select the Category box), and then press C (or use ARROW keys) to select Currency.4. Press ENTER (or TAB to select the OK button, and then press ENTER (or SPACEBAR)).5. Press ENTER (or SPACEBAR).Ribbon1. Select the range B5:D30 (or click any cell in the range). On the PivotTable Tools Options tab, in the Active Field group, click the Field Settings button.Alternatively, on the PivotTable Tools Options tab, in the Calculations group, click the Calculations button, click the Summarize Values By (or Show Values As)button, and then click More Options.2. In the Value Field Settings dialog box, click the Number Format button.3. In the Format Cells dialog box, under Category, click Currency.4. Click the OK button.5. Click the OK button.Other1. On the PivotTable Tools Options tab, in the Show group, click the Field List button. Alternatively, right-click any cell in the PivotTable, and from the shortcut menu,click Show Field List.2. In the PivotTable Field List, in the Values area, click the Average of Sales Totals arrow, and then click Value Field Settings.3. In the Value Field Settings dialog box, click the Number Format button.4. In the Format Cells dialog box, under Category, click Currency.5. Click the OK button.6. Click the OK button.7. On the PivotTable Tools Options tab, in the Show group, click the Field List button. Alternatively, in the PivotTable Field List, click the Close button (or click theTask Pane Options arrow, and then click Close). Alternatively, right-click any cell in the PivotTable, and from the shortcut menu, click Hide Field List.Right-Click1. Right-click cell D13, and from the shortcut menu, click Value Field Settings.2. In the Value Field Settings dialog box, click the Number Format button.3. In the Format Cells dialog box, under Category, click Currency.4. Click the OK button.5. Click the OK button.Right-Click (2)1. Select the range B5:D30 and right-click (or right-click any cell in the range). From the shortcut menu, point to Summarize Values By (or Show Values As), andthen click More Options.2. In the Value Field Settings dialog box, click the Number Format button.3. In the Format Cells dialog box, under Category, click Currency.

Excel Chapter 7 Project 7A Test
Section: Lane,Mark
Submitted: 1/9/2012 12:03:33 AM
Grade: 100.0%
Attempt Number: 1/3
Questions Attempted: 11/12
TimeTaken: 00:18(hh:mm)
17
4. Click the OK button.4. Click the OK button.5. Click the OK button.Keyboard (4)1. Press ALT (or F10, or F6 two times), JT, and then L. Alternatively, press SHIFT+F10, and then D.2. With the PivotTable Field List selected, press TAB to select Average of Sales Totals in the Values area, press ENTER (or SPACEBAR or DOWN ARROW), andthen N.3. In the Value Field Settings dialog box, press ALT+N (or TAB to select the Number Format button, and then press ENTER (or SPACEBAR)).4. In the Format Cells dialog box, press ALT+C (or TAB to select the Category box), and then press C (or use ARROW keys) to select Currency.5. Press ENTER (or TAB to select the OK button, and then press ENTER (or SPACEBAR)).6. Press ENTER (or SPACEBAR).7. Press ALT (or F10, or F6 three times), JT, and then L. Alternatively, with the PivotTable Field List selected, press CTRL+SPACEBAR, and then C.Alternatively, select any cell in the PivotTable, and press SHIFT+F10, and then D. Actions TakenRibbon Command: Field list btn clickedPivot TableField List Pane Dialog opened, Changed Field to: , Clicked Field.Changed Size to: Average, Changed Name to: Average of Sales Totals, Clicked .Changed to: , Clicked Field; (Incorrect). | (incorrect)[RESET BUTTON CLICKED]Launched Dialog : cell: 'B9', for selection range: 'B9:B9', in sheet: 'PivotTable'Changed Size to: Average, Changed Name to: Average of Sales Totals, Clicked .Launched Dialog : cell: 'B9', for selection range: 'B9:B9', in sheet: 'PivotTable'Changed Size to: Average, Changed Name to: Average of Sales Total, Clicked .Format Cells Dialog Opened Changed &Category to: , Changed &Category to: , Changed &Category to: , Clicked OK BUTTON.Changed Size to: Average,Changed Name to: Average of Sales Total, Clicked .
9.
QuestionsXL Activity 7.09: Formatting a PivotTable ReportApplication: ExcelPage Number: 449Scenario: Assessment Scenario 1 Score: 1 Time Taken:00:22(mm:ss)Status: Correct

Excel Chapter 7 Project 7A Test
Section: Lane,Mark
Submitted: 1/9/2012 12:03:33 AM
Grade: 100.0%
Attempt Number: 1/3
Questions Attempted: 11/12
TimeTaken: 00:18(hh:mm)
18
Methods to Complete 1) On the PivotTable worksheet, change the PivotTable style to Pivot Style Medium 9 (second column, second row under Medium). Keyboard1. Press ALT (or F10, or F6 two times), JY, S, TAB (or use ARROW keys) to select Pivot Style Medium 9 (second column, second row under Medium), and thenpress ENTER (or SPACEBAR or SHIFT+F10, and then C (or M)).Ribbon1. Click the PivotTable Tools Design tab.2. On the PivotTable Tools Design tab, in the PivotTable Styles group, click the More button, and then click Pivot Style Medium 9 (second column, second row underMedium).Ribbon (2)1. On the PivotTable Tools Design tab, in the PivotTable Styles group, click the More button. Right-click Pivot Style Medium 9 (second column, second row underMedium), and from the shortcut menu, click Apply and Clear Formatting (or Apply (and Maintain Formatting)). Actions TakenMenu Command: Pivot Table Styles :
10.
QuestionsXL Activity 7.10: Updating PivotTable Report DataApplication: ExcelPage Number: 450Scenario: Assessment Scenario 1

Excel Chapter 7 Project 7A Test
Section: Lane,Mark
Submitted: 1/9/2012 12:03:33 AM
Grade: 100.0%
Attempt Number: 1/3
Questions Attempted: 11/12
TimeTaken: 00:18(hh:mm)
19
Score: 1 Time Taken:00:59(mm:ss)Status: Correct Methods to Complete 1) On the Qtr 2 worksheet, change the value in cell E5 to 74.50. Change the value in cell E12 to 105.25. Keyboard1. Click cell E5 and type 74.50.2. Click cell E12 and type 105.25.3. Press ENTER.Keyboard (2)1. Use ARROW keys to select cell E5 (or click in the Name box, type E5, and then press ENTER). In the cell (or in the Formula bar) change the existing value to 74.50.2. Press ENTER (or TAB or click the Enter button on the Formula bar).3. Select cell E12 and in the cell (or in the Formula bar) change the existing value to 105.25.4. Press ENTER (or TAB or click the Enter button on the Formula bar). 2) Display the PivotTable worksheet and refresh the data in the PivotTable. Keyboard1. Press CTRL+PAGE UP to display the PivotTable worksheet.2. Press ALT (or F10, or F6 two times), JT, F, and then R (or A). Alternatively, press ALT+F5 (or SHIFT+F10, and then R).Ribbon1. Click the PivotTable sheet tab, and then click the PivotTable Tools Options tab.2. On the PivotTable Tools Options tab, in the Data group, click the Refresh arrow, and then click Refresh.Ribbon (2)1. Click the PivotTable sheet tab.2. On the PivotTable Tools Options tab, in the Data group, click the Refresh button (or click the Refresh arrow, and then click Refresh All).Right-Click1. Click the PivotTable sheet tab.

Excel Chapter 7 Project 7A Test
Section: Lane,Mark
Submitted: 1/9/2012 12:03:33 AM
Grade: 100.0%
Attempt Number: 1/3
Questions Attempted: 11/12
TimeTaken: 00:18(hh:mm)
20
2. Right-click any cell in the PivotTable, and from the shortcut menu, click Refresh.2. Right-click any cell in the PivotTable, and from the shortcut menu, click Refresh. Actions TakenTyped: '74.50', in cell: 'E5', for selection range: 'E5:E5', in sheet: 'Qtr 2'Typed: '105.25', in cell: 'E12', for selection range: 'E12:E12', in sheet: 'Qtr 2'Ribbon Command: Refresh btn clicked :

Excel Chapter 7 Project 7A Test
Section: Lane,Mark
Submitted: 1/9/2012 12:03:33 AM
Grade: 100.0%
Attempt Number: 1/3
Questions Attempted: 11/12
TimeTaken: 00:18(hh:mm)
21
11. QuestionsXL Activity 7.11: Creating a PivotChart Report from a PivotTable ReportApplication: ExcelPage Number: 451Scenario: Assessment Scenario 1 Score: 1 Time Taken:00:39(mm:ss)Status: Correct Methods to Complete 1) On the PivotTable worksheet, create a clustered column PivotChart based on the PivotTable. Keyboard1. Press ALT (or F10, or F6 two times), JT, and then C.2. In the Insert Chart dialog box, with the Clustered Column chart type selected, press ENTER (or TAB to select the OK button, and then press ENTER (or SPACEBAR)).Ribbon1. On the PivotTable Tools Options tab, in the Tools group, click the PivotChart button.2. In the Insert Chart dialog box, with the Clustered Column chart type selected, click the OK button. Actions TakenRibbon Command: Pivot chart btn clicked : Symbol Dialog opened, Changed Chart Types to: 1, Changed Chart Subtypes to: 0, Clicked Ok.
12.

Excel Chapter 7 Project 7A Test
Section: Lane,Mark
Submitted: 1/9/2012 12:03:33 AM
Grade: 100.0%
Attempt Number: 1/3
Questions Attempted: 11/12
TimeTaken: 00:18(hh:mm)
22
QuestionsQuestionsXL Activity 7.12: Modifying a PivotChart ReportApplication: ExcelPage Number: 453Scenario: Assessment Scenario 1 Score: 1 Time Taken:2:40(mm:ss)Status: Correct Methods to Complete 1) On the PivotChart worksheet, filter the PivotChart so that only premium coffees are displayed, and then modify the Caffeinated? filter so that decaffeinatedcoffees are not displayed on the chart. Keyboard1. Use ARROW keys to select the Category report filter field button, and then press SPACEBAR. Press TAB to select the Select Multiple Items check box, and thenpress SPACEBAR.2. Press TAB to select the (All) (or Whole Beans) check box, and then press SPACEBAR.3. If necessary, use ARROW keys to select the Premium check box, and then press SPACEBAR.4. Press ENTER (or TAB to select the OK button, and then press ENTER (or SPACEBAR)).5. Use ARROW keys to select the Caffeinated? report filter field button, and then press SPACEBAR. Press TAB to select the Decaffeinated check box, and then pressSPACEBAR. Alternatively, press TAB to select the (All) check box, and then press SPACEBAR. Press TAB to select the Caffeinated check box, and then pressSPACEBAR.6. Press ENTER (or TAB to select the OK button, and then press ENTER (or SPACEBAR)).Keyboard (2)1. Use ARROW keys to select the Category report filter field button, and then press SPACEBAR. Press TAB to select the Search box, and then type Premium (orpremium).2. Press ENTER (or TAB to select the OK button, and then press ENTER (or SPACEBAR)).3. Use ARROW keys to select the Caffeinated? report filter field button, and then press SPACEBAR. Press TAB to select the Search box, and then type Caffeinated (or caffeinated).4. Press ENTER (or TAB to select the OK button, and then press ENTER (or SPACEBAR)).Other1. In the upper left corner of the chart, click the Category report filter field button. In the menu, click the Select Multiple Items check box.2. Click to deselect the (All) check box.

Excel Chapter 7 Project 7A Test
Section: Lane,Mark
Submitted: 1/9/2012 12:03:33 AM
Grade: 100.0%
Attempt Number: 1/3
Questions Attempted: 11/12
TimeTaken: 00:18(hh:mm)
23
3. Click the Premium check box.3. Click the Premium check box.4. Click the OK button.5. To the right of the chart, click the Caffeinated? report filter field button. In the menu, click to deselect the Decaffeinated check box.6. Click the OK button.Other (2)1. In the upper left corner of the chart, click the Category report filter field button. In the menu, click the Select Multiple Items check box.2. Click to deselect the Whole Beans check box.3. Click the OK button.4. To the right of the chart, click the Caffeinated? report filter field button. In the menu, click to deselect the Decaffeinated check box.5. Click the OK button.Other (3)1. In the upper left corner of the chart, click the Category report filter field button. In the menu, click in the Search box and type Premium (or premium).2. Click the OK button.3. To the right of the chart, click the Caffeinated? report filter field button. In the menu, click in the Search box and type Caffeinated (or caffeinated).4. Click the OK button. 2) Change the chart type to clustered bar (first column, first row under Bar). Keyboard1. Press ALT (or F10, or F6 two times), JC, and then C. Alternatively, press SHIFT+F10, and then Y.2. In the Change Chart Type dialog box, press B (or use ARROW keys) to select Bar in the left pane (optional).3. Press TAB to select the right pane, use ARROW keys to select Clustered Bar (first column, first row under Bar), and then press ENTER (or TAB to select the OKbutton, and then press ENTER (or SPACEBAR)).Ribbon1. On the PivotChart Tools Design tab, in the Type group, click the Change Chart Type button.2. In the Change Chart Type dialog box, in the left pane, click Bar.3. In the right pane, click Clustered Bar (first column, first row under Bar).4. Click the OK button.Right-Click1. Right-click the PivotChart, and from the shortcut menu, click Change Chart Type.2. In the Change Chart Type dialog box, double-click Bar (first column, first row under Bar). Actions Taken

Excel Chapter 7 Project 7A Test
Section: Lane,Mark
Submitted: 1/9/2012 12:03:33 AM
Grade: 100.0%
Attempt Number: 1/3
Questions Attempted: 11/12
TimeTaken: 00:18(hh:mm)
24
Menu Command: TreeBox : Check box items 1, are selected. Check box items 2, are not selectedCheck box items 0, are in intermediate stateMenu Command: TreeBox : Check box items 2, are selected. Check box items 1, are not selectedCheck box items 0, are in intermediate stateLaunchedDialog : Menu Command: TreeBox : Check box items 2, are selected. Check box items 1, are not selectedCheck box items 0, are in intermediate stateLaunched Dialog :Symbol Dialog opened, Changed Chart Types to: 4, Changed Chart Subtypes to: 32, Clicked Ok.