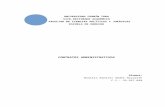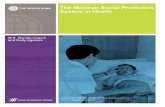Excel Bonilla
-
Upload
hermis-ramos-espinal -
Category
Documents
-
view
253 -
download
0
Transcript of Excel Bonilla
-
7/29/2019 Excel Bonilla
1/223
080270293
-
7/29/2019 Excel Bonilla
2/223
Ayudar a las personas a fijarsemejores metas y a alcanzarlas.
Conseguir que los clientes haganms cosas que lo que haran por ssolos.
Ayudar a los clientes a centrarse enlo importante de tal forma queproduzcan resultados msrpidamente.
Disponer de la estructura, losinstrumentos y el apoyo necesarios
para alcanzar objetivos msambiciosos.
-
7/29/2019 Excel Bonilla
3/223
QU ES EL COACHER?
Asesor personal hace lo mismo que un entrenador de atletismo o un profesor
de msica, slo que de una forma ms profunda y completa.
Le reta y se toma el tiempo necesario para averiguar qu le motiva y quesignifica para usted tener xito en su vida.
Le ayuda a descubrir como vivir la vida que usted sabe puede alcanzar,
personal y profesionalmente.
Un asesor personal le ayudar a hacerse responsable de su vida y seasegurar que usted realmente vive de acuerdo con su potencial.
Todos independientemente de lo que somos o tenemos siempre queremos
mejorar. Quiz deseemos tener ms xito en nuestra profesin, ganar msdinero, tener relaciones ms estrechas o un sentimientoms profundo de significado en nuestra vida.
-
7/29/2019 Excel Bonilla
4/223
-
7/29/2019 Excel Bonilla
5/223
Excel es considerada como la hoja de clculo msutilizada, tanto en mbitos profesionales comodomsticos. A travs de esta herramienta se facilitamucho la gestin y tratamiento de grandesvolmenes de datos.
La realizacin de este curso capacitar a los alumnos,
para la gestin intermedia de hojas de clculo, talescomo la aplicacin de todo tipo de funciones yoperaciones realizadas con los datos, o el uso detablas dinmicas, opciones de filtro y de ordenacin,y todo un repertorio de instrumentos de anlisis dedatos, que va a ayudar en gran medida a la toma dedecisiones dentro de los diferentes mbitos en losque es de aplicacin. As como la presentacinordenada y atractiva de los contenidos de la hoja.
-
7/29/2019 Excel Bonilla
6/223
Este curso se ha diseado para usuariosbsicos de Excel que quieran obtener elmximo rendimiento del programa.
El alumno debe tener conocimientos delmanejo del sistema operativo y haberrealizado el curso de Excel bsico o tenerconocimientos equivalentes.
-
7/29/2019 Excel Bonilla
7/223
PONDERACIN DEL CURSO:
EJERCICIOS EN CLASE, CASA Y
EXMENES Sorpresa 15% EXAMEN DE MEDIO PERIODO 25% EXAMEN FINAL 35% EXMENES (4 EXMENES DE 5% CADA UNO) 20% PARTICIPACIONES 5%
TOTAL100%
-
7/29/2019 Excel Bonilla
8/223
1. Fundamentos de Excel
2. Funciones
3. Tipos de funciones4. Edicin avanzada
5. Imprimir
6. Grficos
7. Gestin de datos8. Utilidades y opciones
adicionales de Excel
9. Automatizacin de procesos ymacros
10. Opciones de personalizacin eim ortar - ex ortar
-
7/29/2019 Excel Bonilla
9/223
1. Concepto de hoja de clculo
2. El programa: Microsoft Excel
3. Iniciar una sesin en Excel4. La pantalla de Excel
5. Opciones configurables de lapantalla
6. Las fichas de la Cinta deOpciones
7. Minimizar la cinta de opciones
8. Barra de Herramientas de AccesoRpido
-
7/29/2019 Excel Bonilla
10/223
CONCEPTO DE HOJA DE CLCULOson aplicaciones diseadas para la gestin de datos numricos fundamentalmente y larealizacin de operaciones matemticas (y de todo tipo) con dichos datos.
un gran casillero comparable al tablero del juego de los barcos, que se compone de celdasdistribuidas en filas y columnas, identificndose cada fila mediante un nmero y cadacolumna por una letra. B4
El recuadro amarillo que semuestra en la anterior imagense debe a que en la celda B4se ha insertado uncomentario con el texto de"Esta es la celda B4". Elnombre que aparece (Beatriz)
es con el que est registradoel programa.
-
7/29/2019 Excel Bonilla
11/223
EL PROGRAMA: MICROSOFT EXCELExcel se caracteriza por los siguientes aspectos:
1. Las grandes dimensiones de sus hojas de clculo. Office admite hasta 1 milln de filas y 16.000
columnas por hoja de clculo, en concreto tiene 1.048.576 filas por 16.384 columnas, ahora las
columnas acaban en XFD
2. La agrupacin de varias hojas de clculo en un libro,. Hasta 255 hojas por cada archivo.
3. Actualizacin automtica de los resultados obtenidos en la hoja, cuando son modificados los
datos de los cuales dependen los resultados.
4. Gran capacidad de presentacin y manejo de los datos introducidos.
5. Realizacin de distintos tipos de grficos a partir de los datos introducidos en la hoja de clculo, con
la posibilidad de insertarlos en la misma hoja de clculo o en hojas aparte, pudiendo presentar
ambas informaciones juntas o separadas.
6. Trabajar con la informacin de una base de datos introducida en la hoja de clculo medianteoperaciones que seran propias de un Gestor de Base de Datos como Access.
-
7/29/2019 Excel Bonilla
12/223
INICIAR UNA SESIN EN EXCEL
-
7/29/2019 Excel Bonilla
13/223
INICIAR UNA SESIN EN EXCEL
-
7/29/2019 Excel Bonilla
14/223
LA PANTALLA DE EXCELSe distinguen dos ventanas:
Ventana del programa(ventana principal).
Ventana del documento(dentro de la principal),que contiene el librollamado Libro1.
Ambas ventanas se podrnminimizar, maximizar, cerrar,desplazar, cambiar sutamao, etc. de formaindependiente, comocualquier otra ventana deWindows.
-
7/29/2019 Excel Bonilla
15/223
OPCIONES CONFIGURABLES DE LA PANTALLA Las opciones se estructuran en forma de fichas, en las que aparecen
clasificadas la mayora de las opciones con las que vamos a podertrabajar.
De manera inicial siempre aparecen siete fichas, divididas en grupos deopciones: Inicio, Insertar, Diseo de pgina, Formulas, Datos, Revisar,Vista.
La cinta de opciones
-
7/29/2019 Excel Bonilla
16/223
LAS FICHAS DE LA CINTA DE OPCIONES Aunque inicialmente partimos de siete fichas de opciones, Excel nos permite aadir
alguna ms, se trata de una ficha que suponen el uso opciones avanzadas dentro de laaplicacin, y que por lo tanto son superfluas para la mayor parte de los usuarios delprograma. Se trata de la ficha de Programador.
InicioInsertarDiseo de pginaFormulasDatosRevisar
Vista
La ficha de Programador, la de creacin y
tratamiento de formularios, y grabacin demacros, entre otras opciones.
-
7/29/2019 Excel Bonilla
17/223
Para incluir esa ficha dentro de la cinta de opciones, accederemos a las Opcionesde Excel, desde el Botn de Office, eligiendo el bloque de opciones Msfrecuentes, marcaremos Mostrar ficha de Programador en la cinta de opciones, ypulsamos el botn Aceptar.
-
7/29/2019 Excel Bonilla
18/223
MINIMIZAR LA CINTA DE OPCIONES
Mtodo 1. Mtodo 2. Pulsado sobre la cinta de opciones con el botn derecho aparecer
un men contextual, en el que la ltima de las opciones es Minimizar la cintade opciones. En el caso de que est minimizada ya, aparecer seleccionada
con una marca de verificacin en el lateral derecho de la misma, si queremosvisualizarla desplegada en nuestra pantalla, pulsaremos de nuevo sobre esamarca suprimindola.
-
7/29/2019 Excel Bonilla
19/223
BARRA DE HERRAMIENTAS DE ACCESO RPIDO
siempre podremos disponer de las opciones queutilizamos frecuentemente
-
7/29/2019 Excel Bonilla
20/223
BARRA DE HERRAMIENTAS DE ACCESO RPIDOCONTINUACIN
-
7/29/2019 Excel Bonilla
21/223
BARRA DE HERRAMIENTAS DE ACCESO RPIDOMODIFICAR LA POSICIN
Sobre la cinta de opciones:
Bajo la cinta de opciones:
-
7/29/2019 Excel Bonilla
22/223
LA BARRA DE FRMULAS Y SUS VISTAS BARRA DE FORMULAS CONTRAIDA
BARRA DE FORMULAS EXPANDIDA.
-
7/29/2019 Excel Bonilla
23/223
BARRA DE ESTADO La barra de estado es
la zona inferior de laventana de Excel.
Colocar el puntero delratn sobre ella.
Pulsar el botnderecho.
-
7/29/2019 Excel Bonilla
24/223
TIPOS DE DATOS Letras, nmeros y smbolos. Alfanumricas Mximo de 32.000 caracteresTEXTO nmeros propiamente dichos, las fechas y horas, porcentajes,
etc. Dgitos del 0 al 9.
+ o -, ( ), . , , , / % E= 6e2 potencias de 10NUMERO
Enero de 1.900 hasta la fecha en cuestin. Es posible realizar operaciones matemticas con celdas que
contengan fechas u horas. Las fechas, por ejemplo se puedenrestar (fecha de hoy - fecha de nacimiento = das vividos)
FECHA
permiten realizar clculos, ms o menos complejos. admite un mximo de 1.024 caracteres.FORMULAS
Los formatos en los que se debe introducir una fecha u
-
7/29/2019 Excel Bonilla
25/223
Los formatos en los que se debe introducir una fecha uhora en una celda son los siguientes:
Formato Ejemplo A tener en cuenta
d/m 6/11 Supone el ao actual.d/m/aa 6/11/99 Supone ao 20__hasta el 30 y ao 19__ del
30 y siguientes.
d-mmm 6-nov Supone el ao actual.
d-mmm-aa 6-nov-06
mmm-aa nov-06 Supone el da 1.
hh:mm 15:45 Supone 0 segundos.
hh:mm:ss 15:45:30
hh:mm am/pm 3:45 pm Supone cero segundos.
hh:mm:ssam/pm
3:45:30 pm
Los operadores utilizados en la creacin de frmulas
-
7/29/2019 Excel Bonilla
26/223
Operador Valor
+ - Positivo, Negativo (como signo. Por ejemplo: -9).
% Porcentaje.
^ Exponente.
* / Multiplicacin, Divisin.
+ - Suma, Resta (como operacin).
& Concatenacin de textos.
= Igual, Distinto a.
< > Menor que, Mayor que.= Menor o igual que, Mayor o igual que.
Los operadores utilizados en la creacin de frmulasson los siguientes:
El orden de prioridad opreferencia de los
operadores disminuye dearriba a abajo.
-
7/29/2019 Excel Bonilla
27/223
=8*34+78 = 350
=8(34+78) = 896
ejemplos de frmulas vlidas:
-
7/29/2019 Excel Bonilla
28/223
ejemplos de frmulas vlidas:Frmula Operacin que realiza
=20*4 Realiza la multiplicacin (80)
=A3*15% Halla el 15% del contenido de la celda A3
=A4-B2+D7 Resta el contenido de la celda B2 al de laA4 y al resultado le suma el de la D7
=C3*(A10+B3) Suma el contenido de A10 y B3 y multiplicael resultado por el de C3
=C7+D6^8 Eleva el contenido de D6 a la octavapotencia y le suma el valor de C7
=F12^(1/2) Halla la raz cuadrada del contenido de lacelda F12
=H17&"Enero" Concatena el texto contenido en H17 con
el texto Enero="12/01/07"-"12/05/06" Resta las dos fechas y devuelve el nmero
de das transcurridos entre ambas: 245
=F7>=63 Da como resultado la palabra Verdadero siel contenido de F7 es mayor o igual que 63
y Falso si no lo es
-
7/29/2019 Excel Bonilla
29/223
CONSEJO IMPORTANTEAL TRABAJAR CON FORMULAS
Textos y fechas dentro de las frmulas deben ir entre comillas.
Cuando en una frmula queramos operar con un valor fijo, por ejemplo calcularun descuento del 10% sobre un precio introducido en B5, evitaremos por todoslos medios introducir el 10% en la frmula (=B5*10%), especificando en su lugaruna celda de la hoja, ya que si deseamos cambiar el descuento a aplicar, en vezde tener que modificar la frmula, cambiaramos simplemente el contenido de lacelda C20.
ampliar la anchura de la columna
-
7/29/2019 Excel Bonilla
30/223
ADJUNTAR COMENTARIOS1. Situarse en la celda en la cual queremos adjuntar el
comentario.
2. Ir la ficha Revisar y dentro del grupo de opcionescomentarios seleccionamos la opcin Nuevocomentario , o bien mediante el men contextual(hacer clic con el botn derecho del ratn) seleccionarInsertar Comentario.
3. Se abre un cuadro como el de la figura siguienteindicando el usuario que hace el comentario.
4. Escribir en el cuadro el comentario.
5. Para terminar hacer clic fuera del cuadro.
-
7/29/2019 Excel Bonilla
31/223
CAMB
IARELNO
MBREDEL
USUARIOQUEAP
ARECEEN
ELCOMENTARIO
-
7/29/2019 Excel Bonilla
32/223
MODIFICAR UN COMENTARIO1. Nos situamos en la celda que lo contiene.
2. Ir la ficha Revisar y dentro del grupo de opcionescomentarios seleccionamos la opcin Modificarcomentario , o bien mediante el men contextual(hacer clic con el botn derecho del ratn)seleccionar Modificar comentario.
3. Se abre el cuadro del comentario de forma quepermite modificar su contenido.
4. Una vez que hemos terminado hacer clic fuera delcuadro.
-
7/29/2019 Excel Bonilla
33/223
ELIMINAR UN COMENTARIO1. Nos situamos en la celda que lo
contiene.
2. Ir la ficha Revisar y dentro delgrupo de opciones comentariosseleccionamos la opcin Eliminarcomentario , o bien mediante elmen contextual (hacer clic con elbotn derecho del ratn)seleccionar Eliminar comentario.
En definitiva, es bueno aadircomentarios en nuestros trabajos
de cara a futuras necesidades deaclaracin.
-
7/29/2019 Excel Bonilla
34/223
DESPLAZARSE POR UN LIBRODesplazamientos entre hojas:
1. Mediante el ratn: se accede a cada una de las hojas picando en su solapacorrespondiente. Si la solapa de la hoja que se quiere activar no est visible,se pueden utilizar los botones de desplazamiento de etiquetas, a la izquierdade las solapas de hojas, haciendo clic sobre uno de ellos
2. A travs del teclado: se accede a las distintas hojas pulsando, de formasimultnea:
Control + AvPg= hoja siguienteControl + RePg= hoja anterior.
-
7/29/2019 Excel Bonilla
35/223
06/08/2011
-
7/29/2019 Excel Bonilla
36/223
DESPLAZAMIENTOS EN LA HOJA DE CLCULO1. Mediante el ratn 2. A travs del teclado:
Teclas a pulsar Desplazamiento a realizar
Teclas de direccin (las flechas) Activan la celda: superior, inferior, de la izquierda o de laderecha.
Ctrl+tecla de direccin arriba oabajo
Activan la celda del borde superior o inferior de la regin de
datos activa (la primera celda anterior o posterior a una celdavaca).
Ctrl+tecla de direccin izquierda
o derecha
Activan la celda del borde izquierdo o derecho de la regin de
datos activa.Inicio Activa la primera celda (columna A) de la fila actual
Ctrl+Inicio Activa la primera celda (A1) de la hoja de clculo. Nos llevaarriba del todo a la izquierda.
Ctrl+Fin Activa la celda interseccin de la ltima fila y la ltima columna
que contengan algn dato.AvPg Activa la celda situada una pantalla ms abajo
RePg Activa la celda situada una pantalla ms arriba
Alt+AvPg Activa la celda situada una pantalla hacia la derecha.
Alt+RePg Activa la celda situada una pantalla hacia la izquierda
Ctrl + Inicio Activa la A1
Consejo: Para desplazarse
-
7/29/2019 Excel Bonilla
37/223
Consejo: Para desplazarserpidamente a una referencia ocelda, podremos hacerlo pulsandola tecla de funcin del teclado(zona superior del teclado) F5 quesirve para Ir a... una celdatecleando sus coordenadas.
-
7/29/2019 Excel Bonilla
38/223
SELECCIN DE RANGOSSeleccin de un nico rango:
I. Mediante el teclado: Activar una de las celdas situadas en la esquina del rango que se quiere seleccionar.
Pulsar la tecla Maysc. y, sin soltarla, seale mediante las teclas de direccin del teclado, lacelda de la esquina contraria del rango deseado. Para poder cancelar la seleccin pulsar cualquier tecla de movimiento, o bien pinchar con el
ratn sobre cualquier otra celda dentro o fuera de la seleccin.
II. Mediante el ratn: Hacer clic sobre una de las celdas de la esquina del rango a seleccionar. Pulsar el botn izquierdo del ratn y, mientras visualizamos la cruz blanca ancha, sin soltarlo,
arrastre el ratn hasta la celda situada en la esquina opuesta del rango. Soltar el botn y la seleccin estar realizada, quedando resaltado el rango seleccionado.
III. Mtodo mixto (Teclado - ratn): Hacer clic sobre una de las celdas de la esquina del rango a seleccionar. Pulsar la tecla Maysc. y sin soltarla, hacer clic en la celda situada en la esquina opuesta del
rango.
-
7/29/2019 Excel Bonilla
39/223
SELECCIN DE VARIOS RANGOS.RANGOS MLTIPLES1. Realizar la seleccin de
un rango como ya se haindicado.
2. Pulsar la tecla Ctrl ymantenindola pulsada,realizar una nuevaseleccin con el ratn.
3. Manteniendo la tecla Ctrlpulsada se puede
realizar otra seleccin, yotra.... De esta forma sepodrn seleccionartantas celdas o rangoscomo sean necesariosaunque estn separadosfsicamente o aislados.
-
7/29/2019 Excel Bonilla
40/223
SELECCIN DE UNA FILA COMPLETA1. Mediante el ratn: haciendo clic sobre el botn identificador de la fila que se quiere
seleccionar (botn gris donde se ve el n de fila -1, 2, 3,...- en el lateral izquierdo de lapantalla). El cursor se convierte en una flecha negra hacia la derecha y se oscurece toda lafila mostrando de esta forma que est seleccionada.
2. Mediante el teclado: Maysc+Barra espaciadora.
-
7/29/2019 Excel Bonilla
41/223
SELECCIN DE UNA COLUMNA COMPLETAMediante el ratn: Ctrl+Barra espaciadora
-
7/29/2019 Excel Bonilla
42/223
SELECCIN DE UNA HOJA COMPLETAMediante el ratn: Ctrl+Maysc+Barra espaciadora
-
7/29/2019 Excel Bonilla
43/223
CELDA ACTIVAEl interior de la celda
Borde
Cuadro de llenado
-
7/29/2019 Excel Bonilla
44/223
DESPLAZAR CELDAS O RANGOS (MOVER)Mediante el ratn: Con el cursor en forma de flecha
cudruple pulsar el botn izquierdo
del ratn y arrastrar hasta la nuevaposicin.
-
7/29/2019 Excel Bonilla
45/223
COPIAR CELDAS O RANGOSCopiar a lo largo de una Copiar a una posicin
fila o columna
Copiar a otras hojas
-
7/29/2019 Excel Bonilla
46/223
PEGAR CELDAS O RANGOSPEGAR UTILIZANDO ELPORTAPAPELES
-
7/29/2019 Excel Bonilla
47/223
PEGAR CELDAS O RANGOSPEGAR UTILIZANDO ELPORTAPAPELES
-
7/29/2019 Excel Bonilla
48/223
PEGADO ESPECIALMEDIANTE EL MENUCONTEXTUAL
MEDIANTE LAOPCIN PEGAR DELA CINTA DEOPCIONES
-
7/29/2019 Excel Bonilla
49/223
PEGADO ESPECIAL CON OPERACIONES
-
7/29/2019 Excel Bonilla
50/223
PEGADO ESPECIAL CON OPERACIONES
PEGADO ESPECIAL VALORES DE FORMA TRANSPUESTA
-
7/29/2019 Excel Bonilla
51/223
(TRANSPONER)
PEGADO ESPECIAL VALORES DE FORMA TRANSPUESTA
-
7/29/2019 Excel Bonilla
52/223
(PEGAR VINCULOS)
LLENADO RPIDO
-
7/29/2019 Excel Bonilla
53/223
LLENADO RPIDO
EJEMPLOS DE ENTRADAS DE UNA SERIE CON
-
7/29/2019 Excel Bonilla
54/223
VARIAS CELDAS CONSECUTIVAS
Hay que tener presente que el llenado se realiza en formaascendente si se arrastra el cuadro de llenado hacia abajo ohacia la derecha, si se arrastra hacia arriba o hacia la izquierda elllenado se realiza en forma descendente.
-
7/29/2019 Excel Bonilla
55/223
OPCIONES DE LLENADO RPIDORellenar en Serie Rellenado Formato Rellenado sin
slo formato
CREACIN DE LISTAS PERSONALIZADAS
-
7/29/2019 Excel Bonilla
56/223
Crear la lista
Entramos en las Opciones de Excel
Entramos en Ms
frecuentes y en
Modificar listas
CREACIN DE LISTAS PERSONALIZADAS
-
7/29/2019 Excel Bonilla
57/223
Se abre ahora un cuadro de dilogo de Listas personalizadas, en el quepodemos ver las listas que ya vienen predeterminadas con Excel.
En la zonaentradas de listapodremos escribir encolumna y separados conENTER, los valores denuestra nueva lista. Una vezfinalizada la lista,presionamos sobre el botn
Agregar .
Tambin podemos optar por importar directamente de la hoja de clculoel contenido de las celdas.
-
7/29/2019 Excel Bonilla
58/223
-
7/29/2019 Excel Bonilla
59/223
Si no hemos seleccionado previamente las celdas que componen nuestralista, pero la tenemos elaborada en la hoja de clculo, podemosintroducirla pulsado sobre el botn
-
7/29/2019 Excel Bonilla
60/223
CREAR UNLIBRO NUEVO
-
7/29/2019 Excel Bonilla
61/223
ABRIR UN LIBRO YA CREADO
-
7/29/2019 Excel Bonilla
62/223
GUARDAR UN LIBRO NUEVO
-
7/29/2019 Excel Bonilla
63/223
COMO PONER CONTRASEA A UN LIBRO
G U A R D A R U N L I B R OE X I S T E N T E
-
7/29/2019 Excel Bonilla
64/223
NOMBRES DE ARCHIVOS (O FICHEROS)* Una buena tcnica es la de
dar nombres a cada archivoreservando ciertas posiciones
del nombre para cierto tipo de
informacin identificativa de
cada archivo.
Supongamos que tenemos un modelode archivo Excel en donde diariamenteregistramos los datos ms importantes(tipo formulario) de las personas que seinscriben en cierto servicio, para cierta
subvencin, etc...
-
7/29/2019 Excel Bonilla
65/223
CERRAR UN LIBRO
DETERMINAR EL DIRECTORIO (O CARPETA)POR DEFECTO
-
7/29/2019 Excel Bonilla
66/223
POR DEFECTO
DETERMINAR EL DIRECTORIO (O CARPETA)POR
-
7/29/2019 Excel Bonilla
67/223
PORDEFECTO
Ubicacin dearchivopredeterminada,
indicar la rutacompleta deldirectorio.
Clic en Aceptar
CONSEJO
-
7/29/2019 Excel Bonilla
68/223
CONSEJO:
1. Minimizar Excel, ejecutar el Explorador de Windows.
2. Posicionarnos en el rbol de carpetas, y desde la barra de Direccin que aparecedebajo de la de mens.
3. Seleccionar la ruta que aparece y que se corresponde a la carpeta elegida ycopiarla, una buena eleccin puede ser utilizar la combinacin de teclas Ctrl + C.
4. Ahora cerramos el Explorador de Windows y volvemos a las Opciones de Excel,nos posicionamos en Ubicacin de archivo predeterminada con el cursor yterminamos la operacin con Ctrl + V (Pegar), con lo que hemos trasladado la rutadel archivo que deseamos utilizar como predeterminado al guardar los libros deExcel
-
7/29/2019 Excel Bonilla
69/223
OPCIONES DE VENTANA1 Acceder a la ficha VISTA
2. Dentro del grupo de Ventanas, seleccionar la opcin Cambiar Ventanas
EJERCICIO
-
7/29/2019 Excel Bonilla
70/223
Supongamos que nos dedicamos a poner suelos (pavimentar) superficies rectangulares (por ejemplo, canchaspolideportivas tales como pistas de balonmano, frontones,...). El cliente, para poder nosotros calcular el presupuesto,deber aportarnos tres datos: Largo, ancho y precio del metro cuadrado del material elegido por l para colocar,segn catlogo que se supone que ya tiene el cliente.
Teniendo en cuenta que disponemos de millones de celdas para organizarnos el trabajo en Excel, confeccionar una hojade clculo en donde se calcule un presupuesto de pavimentacin (poner suelos) para superficies rectangularesteniendo en cuenta los siguientes datos:
* Se solicitarn al usuario introducir los datos de largo y ancho de la superficie a pavimentar, as como el precio metrocuadrado del tipo de suelo deseado.
* La superficie se calcular multiplicando largo por ancho.
* El importe de la mano de obra se calcular teniendo en cuenta que colocar un metro cuadrado lleva media hora detrabajo y que la hora se cobra a 20 Euros (meditar la operacin que hay que realizar).
* El IVA es el 12 % del importe total (material + mano de obra).
* Sabiendo que 1 Euro equivale a 2,38 dlares, calcular slo, el importe final con impuestos tanto en Euros como endlares (recordar que si hay que realizar una operacin con un valor fijo como en el caso de los Euros, se introducirese valor en una celda y se operar con esa celda en la frmula correspondiente).
No es necesario aplicar formatos a las celdas (colores ni negritas...) porque se ver en captulos posteriores.
EJERCICIO
-
7/29/2019 Excel Bonilla
71/223
* La superficie
* El importe de la mano DE OBRA:
= (SUPERFICIE/TIEMPO POR METRO)X precio hora
-
7/29/2019 Excel Bonilla
72/223
12%
PRECIO EN DLARES:
EJERCICIO
-
7/29/2019 Excel Bonilla
73/223
Basndonos en el ejercicio anterior, vamos a ahora a ampliarlo segn el siguienteplanteamiento:
Nos dedicamos a pavimentar pabellones de superficie rectangular.
Elaborar una hoja de clculo, que dadas las dimensiones del pabelln (largo por ancho)as como el precio del metro cuadrado de material que se desea utilizar, quepresente las cifras del importe del material, el importe de la mano de obra (un metrocuadrado, lleva de promedio media hora de trabajo (0,5 horas)), la suma, el IVA y eltotal. Tambin deseamos los totales en dlares. Hasta ah ya fue resuelto y
recomendamos hacerlo desde el principio de nuevo para agilizar el manejo de Excel.
La modificacin consiste en crear un presupuesto paralelo PRESUPUESTO-B para otroimporte dado de precio metro cuadrado de material. Es decir hacer dospresupuestos y compararlos, calculando tambin la diferencia en una terceracolumna llamada DIFERENCIA.
-
7/29/2019 Excel Bonilla
74/223
12%
PRECIO EN DLARES:
-
7/29/2019 Excel Bonilla
75/223
-
7/29/2019 Excel Bonilla
76/223
Captulo de repaso de conceptosconsiderados como fundamentales en eltrabajo con Excel. Dejar bien sentadosconceptos tales como referenciasabsolutas, relativas y mixtas.
-
7/29/2019 Excel Bonilla
77/223
1. Direcciones de celdas
2. Copiar frmulas
3. Desplazar frmulas4. Resumen: Mtodo de trabajo
5. Formato de celdas
6. Opciones de formato
7. Copiar formato
8. Borrar formato9. Formato condicional
10. Autoformato o estilos rpidos
11. Estilos
12. Proteccin de celdas
13. Modificar la anchura de las columnas
14. Modificar la altura de las filas
15. Insertar filas y columnas
16. Eliminar filas y columnas
17. Ocultar filas o columnas
18. Visualizar filas o columnas
19. Inmovilizar paneles
DIRECCIONES DE CELDAS
-
7/29/2019 Excel Bonilla
78/223
Este tema es MUY IMPORTANTE por lo que vamos a realizar un estudio minucioso ydetallado del mismo. Desde un punto de vista prctico, la mayora de las hojas declculo que se realizan contienen pocas frmulas diferentes unas de otras, ya quesuelen ser frmulas que se repiten varias veces a lo largo de la hoja de clculo (losclculos suelen ser repetitivos). Por ejemplo, para calcular los datos de la nminapara un empleado, con sueldo, pluses, impuestos, etc... utilizamos una serie defrmulas que se repetirn para el calculo de la nmina del resto de la plantilla.
La forma de trabajo, por lo tanto, consistir en crear una frmula inicial de tal forma que
esa frmula se pueda copiar de manera rpida y fcil al resto de celdas de nuestrahoja en donde la necesitemos. Dicho esto se establece entonces que lo esencial deuna frmula es que esta sea copiable. Si lo es, la copiaremos y habremos ahorradohoras y horas de trabajo.
Al copiar frmulas contenidas en celdas hay que tener presente las direcciones o
referencias de celda que tenemos en estas frmulas. Las referencias pueden ser detres tipos: relativas, absolutas o mixtas. En funcin de ellas el resultado de copiar lafrmula no ser el mismo
DIRECCIONES RELATIVAS
-
7/29/2019 Excel Bonilla
79/223
Se establecen por defecto cuando creamos una frmula.
Ejemplo 1:
Vamos a calcular el beneficio obtenido a lo largo de los meses del ao en base a losingresos y gastos de una empresa. Creamos una tabla como la siguiente:
Ahora introducimos la frmula del beneficio en la celda B4 como siempre ayudados
-
7/29/2019 Excel Bonilla
80/223
por el ratn.
-
7/29/2019 Excel Bonilla
81/223
De este modo hemos copiado la frmula original que hemos introducido en la celda B4 alas celdas de la derecha y hemos comprobado como los operadores que intervienenen las frmulas se han movido, han cambiado, a la vez que se movan las frmulas.
CONCLUSION
-
7/29/2019 Excel Bonilla
82/223
Por lo tanto, las DIRECCIONES RELATIVAS marcan unaposicin variable, en relacin a su posicin dentro de la hoja.Al copiar una celda que contiene direcciones relativas deceldas, las direcciones de las celdas contenidas en lafrmula copiada se modifican de acuerdo a la nuevasituacin de la frmula. Una direccin relativa se indicamediante el literal de la columna y el nmero de la fila
correspondientes (A1). Las direcciones relativas son lasestablecidas por defecto a la hora de crear una frmula. En elplanteamiento anterior costara el mismo tiempo haberlohecho para 12 meses o para 100 meses.
VEAMOS OTRO EJEMPLO DE DIRECCIONESRELATIVAS:
-
7/29/2019 Excel Bonilla
83/223
RELATIVAS:
La celda A1=3 y la C3=7 yen la B5 ponemos la
frmula de la figura.Copiamos la frmula unaposicin a la derecha.
Vemos como al copiar lafrmula hacia la derecha(para ello tiramos delllenado rpido con elpuntero del ratn) lasflechas marcan como losoperadores que intervienen
se han desplazado
Si en lugar de copiar hacia la
-
7/29/2019 Excel Bonilla
84/223
Si en lugar de copiar hacia laderecha lo hago hacia abajovemos como ocurre lomismo.
Son todas las que se especifican al escribir unafrmula. Son aquellas que marcan o apuntan a
una posicin en la hoja de modo que al copiaruna frmula que contiene direcciones relativas deceldas, estas referencias a celda, van a cambiarrelativizando las referencias de celda, siendodiferente el resultado de copiar una formula,dependiendo de si se copia hacia la derecha,hacia abajo... Una direccin relativa se indica
mediante el literal de la columna y el nmero dela fila correspondientes, sin nada ms .
Direccionesrelativas
RASTREAR FORMULAS
-
7/29/2019 Excel Bonilla
85/223
RASTREAR FORMULAS
1. Una vez escrita una frmula en una celda.
2. Posicionarnos en la celda que contiene la frmula.3. Pinchar sobre la opcin Rastrear precedentes, se
encuentra dentro del grupo de opciones Auditora de frmulasen la ficha Frmulas.
4. Visualizar las flechas que nos permiten rastrear las celdas
involucradas en las frmulas.5. Para quitar las flechas acudiremos al mismo grupo de
opciones, eligiendo en este caso la opcin elegiremos Quitarflechas .
-
7/29/2019 Excel Bonilla
86/223
DIRECCIONES ABSOLUTASSon referencias que aparecen en frmulas y que al copiarlas no queremos que
cambien segn la nueva posicin, sino que permanezcan fijas, que se
comporten de forma absoluta.EJEMPLO:
Vamos a calcular los precios de unosproductos pero aplicando el IVA.Para ello introducimos una tablacomo la siguiente los precios detodos los productos de nuestrocatlogo por un lado (para cadaartculo su precio) y en una casillaaparte (en este caso en la B1) elporcentaje de IVA que est
actualmente en vigor. Yacomentamos que es muyrecomendable que cuando se vayaa utilizar un valor constante en unafrmula lo ptimo es colocar dichovalor en una celda aparte y aludiren las frmulas a esa celda. Sialgn da cambia el porcentaje deIVA solo tendremos que cambiar el
contenido de la celda (en este casoB1) y todo se actualizarautomticamente.
12%
-
7/29/2019 Excel Bonilla
87/223
12%
-
7/29/2019 Excel Bonilla
88/223
-
7/29/2019 Excel Bonilla
89/223
Conclusin:Direcciones absolutas son aquellas
que marcan una posicin fija enla hoja. Al copiar una frmulaque contiene direccionesabsolutas de celdas, stas semantienen fijas indistintamentede la posicin hacia la se copiela frmula. Una direccinabsoluta se indica mediante elliteral de la columna y elnmero de la filacorrespondiente pero ambosprecedidos por el smbolo $. Deesta forma: $A$1
-
7/29/2019 Excel Bonilla
90/223
IMPORTANTE1. La referencia en principio tiene forma relativa A1.
2. Si tras posicionarnos en la referencia A1 pulsamos la teclaF4 pasa a serabsoluta $A$1.
3. Si volvemos a pulsar F4, pasa a sermixta con la formaA$1.
4. Si volvemos a pulsar F4, pasa a sermixta con la forma$A1.
5. Si volviramos a pulsar F4 vuelve a cerrar el ciclocomenzando de nuevo por la forma relativa A1.
DIRECCIONES MIXTAS
-
7/29/2019 Excel Bonilla
91/223
Vamos a preparar una tabla queobtiene diferentes valores deporcentaje para diferentescantidades. El planteamientoes segn la siguiente figura:
Ahora nos encontramos en la misma situacin de antes puedo copiar esta frmulaal resto de celdas de la tabla? La respuesta es NO.S
-
7/29/2019 Excel Bonilla
92/223
Si la copiamos obtendramos resultados no correctos. Este es un problema. Aveces se copian frmulas, y como aportan un resultado (incorrecto, peroresultado) muchos usuarios se dan por satisfechos, y sin verificar si las frmulasson las correctas y si los resultados son los correctos, dan por concluido el
trabajo. Esto es peligrossimo a nivel de profesional.
Ahora bien, siponemos absoluta ladireccin de B1 ->$B$1 entonces
podemos copiar lafrmula hacia abajo entoda su columna. Elproblema aparececuando intento copiarla frmula hacia la
derecha.
Nos fijaremos primero en el operador B1.Si pensamos en la frmula correcta que debe existir:
-
7/29/2019 Excel Bonilla
93/223
En la celda B4 debera ser =B1*A4En la celda B6 debera ser =B1*A6En la celda C2 debera ser =C1*A2
En la celda C4 debera ser =C1*A4En la celda D3 debera ser =D1*A3Observamos que la direccin B1 pasar a ser C1, D1... lo cual nos demuestra que
copiemos la frmula donde la copiemos dicha direccin siempre es tomada de la FILA 1(que es la que se repite en todas las referencias). Luego, mientras la columna ha de irvariando B, C, D, la fila permanecer fija 1. De este modo deducimos que para poder
copiar la frmula debo dejar variable la columna y fija la fila. Esto se hace anteponiendo
el smbolo $ a la fila que debe de permanecer fija, el 1, en este caso, lo dejaremos fijo.Por lo tanto ese operador B1 pasar a escribirse B$1 (direccin mixta que fija la fila 1)
Nos fijaremos primero en el operador A2.Si pensamos en la frmula correcta que debe existir:
-
7/29/2019 Excel Bonilla
94/223
En la celda B4 vemos que debera ser =B1*A4Si pensamos en la celda B6 debera ser =B1*A6Si pensamos en la celda C2 debera ser =C1*A2Si pensamos en la celda C4 debera ser =C1*A4
Si pensamos en la celda D3 debera ser =D1*A3
Observamos que la direccin A2 pasar a ser A4, A6, A2, A4, A3... lo cual nos demuestraque copiemos la frmula donde la copiemos dicha direccin siempre toma el dato de laCOLUMNA A, que es la que se repite en todas las referencias. Luego, mientras la fila ha
de ir variando 6, 2, 4, 3 la columna permanecer fija A. De este modo deducimos quepara poder copiar la frmula debo dejar fija la columna y variable la fila. Esto se hace
anteponiendo el smbolo $ a la columna que deba permanecer fija. Por lo tanto A2pasar a escribirse $A2 (direccin mixta que fija la columna A)
CONCLUSIN:
-
7/29/2019 Excel Bonilla
95/223
La frmula final que ha de introducirse en la celda B2 de manera que seacopiable a toda la tabla ser para B2:
= B$1*$A2
-
7/29/2019 Excel Bonilla
96/223
-
7/29/2019 Excel Bonilla
97/223
Las direcciones mixtas son aquellas que marcan una posicin fija respecto a una fila yvariable respecto a una columna o viceversa. Al copiar una celda que contienedirecciones mixtas, las direcciones de las celdas contenidas en la frmula copiada semodifican de acuerdo a la nueva situacin de la frmula, pero nicamente en funcindel parmetro que sea variable. Una direccin mixta se indica mediante el literal de lacolumna y el nmero de la fila correspondiente, precedido uno de ellos por el smbolo $
($A1 A$1). Como puede verse una direccin puede ser mixta dependiendo de si se fijala fila (A$1) o la columna ($A1).
COPIAR FRMULASDIRECCIONES RELATIVAS: Si la frmula de la celda D3 (=A1-B1) se copia:
-
7/29/2019 Excel Bonilla
98/223
DIRECCIONES RELATIVAS: Si la frmula de la celda D3 (=A1-B1) se copia:
Hacia abajo: el resultado de la frmula ser el correspondiente a A2-B2 (=A2-B2). Portanto se observa que al copiar la frmula a una celda situada en la mismacolumna y una fila ms abajo, las celdas incluidas en la misma se desplazan de
igual modo en la tabla, una fila ms abajo en la misma columna (A1 cambia a A2y B1 cambia a B2).
Hacia la derecha: el resultado de la frmula ser el correspondiente a B1-C1 (= B1-C1). Por tanto se observa que al copiar la frmula a una celda situada en lamisma fila y una columna ms a la derecha, las celdas incluidas en la misma se
desplazan de igual modo en la tabla, una columna a la derecha en la misma fila(A1 cambia a B1 y B1 cambia a C1).
COPIAR FRMULASDIRECCIONES ABSOLUTAS: Si ahora la frmula de la celda D3 es =$A$1-$B$1 al
-
7/29/2019 Excel Bonilla
99/223
DIRECCIONES ABSOLUTAS: Si ahora la frmula de la celda D3 es $A$1 $B$1 alcopiarla:
Hacia abajo: el resultado de la frmula ser el correspondiente a A1-B1 (=$A$1-$B$1). La frmula no vara al ser las direcciones de las celdas absolutas.
Hacia la derecha: el resultado de la frmula ser el correspondiente a A1-B1(=$A$1-$B$1). El resultado sigue siendo el mismo que el de las dos celdas anteriores.
CONCLUSION
-
7/29/2019 Excel Bonilla
100/223
Se podra decir que cuando se copia una frmula cuyas direcciones sonrelativas, la direccin de los operadores que intervienen se desplaza con la
frmula. Si por el contrario las direcciones de los operadores sonabsolutos (van precedidos del smbolo $) aunque se copie la formula aotra posicin, dicha frmula siempre va a trabajar con dichos operadores.
Desde un punto de vista de prctico las direcciones absolutas y relativas
son esenciales a la hora de trabajar con Excel, mientras que las mixtastienen una aplicacin mucho ms concreta (pero potente).
COPIAR FRMULASDIRECCIONES MIXTAS: Si ahora la frmula de la celda D3 es =$A1 B$1 al copiarla:
-
7/29/2019 Excel Bonilla
101/223
DIRECCIONES MIXTAS: Si ahora la frmula de la celda D3 es =$A1-B$1 al copiarla:
Hacia abajo: el resultado de la frmula ser el correspondiente a A2-B1 ($A2-B$1). Eldesplazamiento ha sido de una fila en la misma columna, por tanto si fuesen
direcciones relativas el valor de la columna sera el mismo y el de la fila unnmero mayor (A2-B2), lo que ocurre en el caso de $A1, porque la posicin de lafila no es fija, pero no en B$1, ya que el valor de la fila es fijo.
Hacia la derecha: el resultado de la frmula ser el correspondiente a A1-C1 ($A1-C$1). El desplazamiento ha sido de una columna en la misma fila, por tanto sifuesen direcciones relativas el valor de la fila sera el mismo y el de la columnaun nmero mayor (B1-C1), lo que ocurre en el caso de C$1, porque la posicin dela columna no es fija, pero no en $A1, ya que el valor de la columna es fijo.
OTRO EJEMPLO DE DIRECCIONES MIXTAS1. En la primera fila introducimos los nmeros
-
7/29/2019 Excel Bonilla
102/223
10, 20, 30, 40 y 50.
2. En la celda A3 introducimos la frmula
(=A$1+5). La direccin A$1 establece comofija la fila 1 ya que va precedido del smbolo$ y variable la columna A.
3. Copiamos la celda A3 y la pegamos en B5,
en C4, en E2 y en A5 obteniendo losresultados que se aprecian en la figurasiguiente:
4. Como se ve, al copiar la frmula hacia lasceldas de la derecha, el operador siemprelo toma de la primera fila ($1) ya que era laque haba quedado fija mediante el smbolo$, mientras que la columna se mueve con lafrmula ya que haba quedado mvil debidoa la ausencia del $
DESPLAZAR FRMULAS
-
7/29/2019 Excel Bonilla
103/223
Es posible desplazar una celda que contiene una frmula a otro lugar de la tabla sinque su resultado sufra ningn cambio, ya que el contenido de la celda sigue siendoel mismo por lo que sigue tomando los datos de las mismas celdas.
EJEMPLO:
MTODO DE TRABAJO
-
7/29/2019 Excel Bonilla
104/223
Supongamos que se desea copiar la frmula dela siguiente imagen (que multiplica capitalpor plazo y por inters fijo) a todas las
celdas de la tabla:
-
7/29/2019 Excel Bonilla
105/223
LASREXOS
Ahora, comparemos referencia a referencia (deizquierda a derecha) en la frmula base, la de lacasilla B9, con las, en este caso tres frmulasque tenemos "a lpiz":
Esta frmula tiene tres referencias: A9 -- B8 -- B3
-
7/29/2019 Excel Bonilla
106/223
Esta frmula tiene tres referencias: A9 -- B8 -- B3ya que la frmula es =A9*B8*B3
Comparemos: La primera referencia es A9 ennuestro caso, en otra frmula de las "dibujadas"A10, en otra A10 y en otra A9 qu permanece
fijo y qu cambia? Lo fijo llevar $ y lo quecambie no.
En este primer trmino la A es fija y el 9 no (porqueen ocasiones es 10) luego debera ser: $A9.
La segunda referencia es B8. Si la comparamos conlas segundas referencias de las otras tresfrmulas vemos que son B8, C8 y C8 qupermanece fijo y que cambia? La letra B cambia
y el 8 no. Deberemos por lo tanto dejar esetrmino con $ en el 8. Quedar: B$8.
La ltima referencia de nuestra frmula es B3.Comparando, las terceras referencias de lasfrmulas "a lpiz" son B3, B3 y B3. Qutrmino cambia? En este caso los dos son fijos.Los dos llevarn el $. Por lo tanto quedar:$B$3.
La frmula base, la inicial, la que vamos a copiardeber ser por lo tanto: =$A9*B$8*$B$3
-
7/29/2019 Excel Bonilla
107/223
-
7/29/2019 Excel Bonilla
108/223
FORMATO DE CELDAS
-
7/29/2019 Excel Bonilla
109/223
Antes de comenzar hay que diferenciar claramente los tres tipos de informacinque existen en una celda:
1. El contenido de celda: es el dato de la celda y que como se ha visto puedeser un texto, un nmero o una frmula.
2. El formato de celda: es la apariencia que se aplica al contenido de la celda.Existen diferentes categoras dentro del formato que son nmero, alineacin,fuente, bordes, tramas y proteger.
3. Dimensiones de la celda: definidas por la altura de la fila y anchura de lacolumna
OPCIONES DE FORMATO
-
7/29/2019 Excel Bonilla
110/223
Tambin podemos acceder a este cuadro de dilogo a partir del men
-
7/29/2019 Excel Bonilla
111/223
Tambin podemos acceder a este cuadro de dilogo a partir del mencontextual (el que aparece al pulsar el botn derecho del ratn alsituarnos sobre las celdas seleccionadas).
IMPORTANTE:
Es muy importante, asimilar que los formatos se aplican a las celdas y
no a los datos. Si en una celda tenemos un valor de 50 y la aplicamos elformato de negrita, si en esa celda introducimos mas tarde un 100 el 100aparece en negrita. Si borramos el contenido de la celda y ms tardeintroducimos un 222, esa cifra aparecer en negrita porque el formatoreside en la celda que acoge el dato.
COPIAR FORMATOUTILIZAR EL BOTN DE BROCHA:
-
7/29/2019 Excel Bonilla
112/223
UTILIZAR EL BOTN DE BROCHA:
Para copiar el formato una nica vez:
1.Seleccionar la celda o grupo de celdas de las que copiar el formato.2.Hacer clic sobre el botn de brocha , situado en la barra de herramientas estndar.3.Seleccionar la celda a la que dar formato o el rango de celdas a las que dar formato.
Se copia el formato y se acaba el proceso.
Para copiar el formato de forma continuada:
1.Seleccionar la celda o grupo de celdas de las que copiar el formato.2.Hacer doble clic sobre el botn de brocha.3.Hacer clic de forma continuada sobre las celdas a las que aplicar el formato. Si se
est copiando el formato de un rango basta con hacer clic en la celda de la esquinasuperior izquierda de los rangos a los que aplicar dicho formato.
4.Cuando se aplique a todas las celdas el formato volver a hacer clic sobre el botn debrocha, terminando as la orden.
UTILIZAR LA OPCIN COPIAR
-
7/29/2019 Excel Bonilla
113/223
BORRAR FORMATO
-
7/29/2019 Excel Bonilla
114/223
Borrar todo, borra tanto el formato como el contenido de la celda o rangode celadas seleccionado.
Borrar formatos, borra nicamente el formato aplicado a las celdasseleccionadas, manteniendo el contenido de las mismas.
Borrar contenido, borra el contenido de las celdas seleccionadas, peromantiene el formato que se ha establecido anteriormente a lasmismas, de manera que al aadir nuevos datos a las celdas, estosaparecer con el formato ya aplicado.
Borrar comentarios, los comentarios son notas explicativas que sepueden asociar a determinadas celdas, como aclaraciones a sucontenido. A partir de esta opcin podemos borrar estos comentariosmanteniendo intacto el resto del contenido de la hoja de clculo.
FORMATO CONDICIONALMediante el formato condicional conseguiremos que una misma celda y su contenido,
-
7/29/2019 Excel Bonilla
115/223
g q ypresente un formato diferente (color de texto, bordes, trama de fondo), en
funcin del resultado que se haya obtenido como consecuencia de la aplicacin dela frmula que contiene.
EJEMPLO:
En un cuadro de notas de alumnos, si la nota media final es menor que cincodesearemos que dicha nota se visualice de color rojo mientras que si es mayor oigual que cinco (aprobado) aparezca de color verde. Esto se resuelve mediante
formatos condicionales.
PROCESO PARA APLICAR FORMATOSCONDICIONALES
-
7/29/2019 Excel Bonilla
116/223
1. Seleccionamos el rango de celdas o celda a lasque deseamos aplicar un formato condicional.
2. Desde el grupo de opciones Estilos de la fichaInicio, accedemos al Formato condicional .
3. En el panel que se despliega desde esta opcin,aplicamos las reglas que utilizaremos en laaplicacin de este formato condicionado, en
funcin de los cuales va a variar la apariencia delas celdas seleccionadas.
4. Indicamos tambin a travs de esta opcin, elformato que se aplica, o el aspecto que van atomar las celdas seleccionadas, en funcin delresultado que arrojen.
Podemos aplicar ms de un criterio a un rango de celdas, de maneraque tome un aspecto determinado en un caso y otro. Por ejemplo, queaparezca en color azul cuando toma valores positivos y en color rojo
cuando estos valores sean negativos
PROCESO PARA APLICAR FORMATOSCONDICIONALES
-
7/29/2019 Excel Bonilla
117/223
Establecer nuevas reglas , a las recogidasinicialmente en l.
Borrar las reglas establecidas , teniendo laposibilidad de borrar todas las reglasestablecidas en una hoja de clculo, slo lascorrespondientes a las celdas seleccionadas..
Este tipo de formato condicionado nos puede resultar til en muchoscasos, por ejemplo, para advertir si un saldo de cuenta es positivo(mayor de cero en un color) o negativo (menor de cero en otro) o cero(en otro color y trama de fondo). Si una subvencin es aprobada (enverde) o denegada (en rojo)..
Administrar reglas , con esta herramienta podemos establecer y editar, el conjunto dereglas que se van a establecer a una misma seleccin, as como el orden deaplicacin de las mismas sobre las celdas seleccionadas
-
7/29/2019 Excel Bonilla
118/223
aplicacin de las mismas sobre las celdas seleccionadas.
A
-
7/29/2019 Excel Bonilla
119/223
OOMAOOESLORD
PROTECCIN DE CELDAS
-
7/29/2019 Excel Bonilla
120/223
Por ejemplo, podemos crear una tabla de precios para un distribuidor en laque hemos calculado unas cantidades mediante frmulas comoconsecuencia de aplicar unos porcentajes, unos descuentos, unasratios, unos precios de cesin de mayorista, etc...y deseamos que semuestren los resultados, pero que no se puedan modificar por parte delusuario las frmulas que los generan o incluso que el usuario vea losresultados pero no las frmulas aplicadas. Que no se sepa de dnde
salen esas cifras.
1.- BLOQUEAR CELDAS
-
7/29/2019 Excel Bonilla
121/223
OPCIN 1OPCIN 2
2.- PROTEGER HOJA
-
7/29/2019 Excel Bonilla
122/223
PARA OCULTAR LAFORMULA
MODIFICAR LA ANCHURA DE LAS COLUMNAS
-
7/29/2019 Excel Bonilla
123/223
Mediante el ratn
MODIFICAR LA ANCHURA DE LASCOLUMNAS
-
7/29/2019 Excel Bonilla
124/223
Mediante lacinta de opciones
MODIFICAR LA ALTURA DE LAS FILAS
-
7/29/2019 Excel Bonilla
125/223
Mediante el ratn
MODIFICAR LA ALTURA DE LAS FILAS
-
7/29/2019 Excel Bonilla
126/223
Mediante lacinta de opciones
INSERTAR FILAS Y COLUMNAS
-
7/29/2019 Excel Bonilla
127/223
Mediante la
cinta de opciones
INSERTAR FILAS Y COLUMNAS
-
7/29/2019 Excel Bonilla
128/223
A travs delmen contextual
RECOMENDACIN
-
7/29/2019 Excel Bonilla
129/223
ELIMINAR FILAS Y COLUMNAS
-
7/29/2019 Excel Bonilla
130/223
A travs de lacinta de
opciones
ELIMINAR FILAS YCOLUMNAS
-
7/29/2019 Excel Bonilla
131/223
A travs del
men contextual
OCULTAR FILAS O COLUMNAS
-
7/29/2019 Excel Bonilla
132/223
Mediante el ratn
OCULTAR FILAS O COLUMNAS
-
7/29/2019 Excel Bonilla
133/223
A travs de la cinta de opcion
VISUALIZAR FILAS O COLUMNAS
-
7/29/2019 Excel Bonilla
134/223
Mediante el ratn
VISUALIZAR FILAS O COLUMNAS
-
7/29/2019 Excel Bonilla
135/223
A travs de la cintade opciones
INMOVILIZAR PANELES
-
7/29/2019 Excel Bonilla
136/223
-
7/29/2019 Excel Bonilla
137/223
-
7/29/2019 Excel Bonilla
138/223
-
7/29/2019 Excel Bonilla
139/223
EJERCICIO 1Crear una tabla en la que se muestren los Ingresos y Gastos de los tres
-
7/29/2019 Excel Bonilla
140/223
Crear una tabla en la que se muestren los Ingresosy Gastos de los tresprimeros meses del ao. A continuacin establecer los ingresos ygastos Totales as como el Beneficio mensual y total, para lo cualintroduciremos dos frmulas sencillas que puedan ser copiadas a lo largo dela columna y la fila respectivamente (tener en cuenta para ello las direccionesde las celdas).
EJERCICIO 2Crear el cuadro de precios que muestre:
-
7/29/2019 Excel Bonilla
141/223
Crear el cuadro de precios que muestre:
La primera columna contiene el nombre de 4 productos.
La segunda el precio de los mismos.
Las tres ltimas columnas contienen el precio rebajado de los artculos, en funcindel nmero de stos que se adquieran, siendo por poltica de la empresa lossiguientes:
5% al comprar de 5 a 10 artculos 10% al comprar de 10 a 50 13% al comprar ms de 50
Establecer las frmulas necesarias, teniendo muy en cuenta las direcciones delas celdas que se introducen en dichas frmulas para poder ser copiadas a lolargo de la columna y poder obtener de manera inmediata los precios rebajadosal modificar el descuento o el precio normal de los mismos.
Aumentar el porcentaje dos puntos para cada opcin de compra.
-
7/29/2019 Excel Bonilla
142/223
EJERCICIO 3La tabla siguiente presenta una factura correspondiente a una tienda
-
7/29/2019 Excel Bonilla
143/223
La tabla siguiente presenta una factura correspondiente a una tiendade reparaciones.
Unidades Materiales PrecioUnitar
Importe
4 Litro de Aceite 5,00
1 Tapn de Crter 0,20
1 Filtro de Aceite 6,00
1 Filtro de Gasolina 13,00
4 Bujas 4,50
1,2 Mano de Obra 25,00Subtotal:
IVA 12%Total Factura
A) Calcular el Importe correspondiente a cada material, as como elSubtotal, el I.V.A. y el Total de la factura.
B) Comprobar como al modificar uno de los datos de la factura,automticamente se establecen los nuevos valores de todas las
frmulas que dependen del dato que se ha modificado.
EJERCICIO 4De los Beneficios generados por una empresa un 20% se dedica a Caridad, un30% a Ocio y el 50% restante a Ahorro.
-
7/29/2019 Excel Bonilla
144/223
Crear una tabla en la que se calcule automticamente, a partir de los
ingresos y gastos mensuales de la empresa, el Beneficio mensual y sucorrespondiente divisin en cada uno de sus apartados (caridad, oficio yahorro) as como los totales.
Modificar los datos de la tabla: ingresos, gastos y porcentaje destinado a
caridad, ocio y ahorro. Si la tabla est bien creada, se calcularn de nuevolas frmulas dependientes de los valores modificados
-
7/29/2019 Excel Bonilla
145/223
EJERCICIO 5La siguiente figura muestra los gastos en alimentacin, en hogar y del automvil de
-
7/29/2019 Excel Bonilla
146/223
una familia en cada uno de los meses del ao.
Crear las tablas correspondientes a cada uno de losmeses, en las cuales se calcule automticamente el
-
7/29/2019 Excel Bonilla
147/223
total de los tres gastos. Establecer las tablas
introduciendo los datos, sin necesidad de que suaspecto sea el que se observa.
Ir introduciendo los datos correspondientes a losgastos generados en cada uno de los meses
comprobando como se establece de maneraautomtica el valor de la celda Total
-
7/29/2019 Excel Bonilla
148/223
-
7/29/2019 Excel Bonilla
149/223
Conocer a fondo la utilizacin de stasfrmulas prediseadas por Excelllamadas funciones.
LAS FUNCIONESL f i f l d fi id
-
7/29/2019 Excel Bonilla
150/223
Las funciones son frmulas predefinidas queExcel trae incorporadas y preparadas para serusadas de un modo sencillo y rpido. El grannmero de funciones que incorpora Excelpermite realizar todo tipo de clculos:estadsticos, financieros, trigonomtricos.
cientficos, etc. Para facilitar su utilizacindichas funciones estn agrupadas por familiassegn la siguiente lista
TIPOS DE FUNCIONES
-
7/29/2019 Excel Bonilla
151/223
(finanzas, prstamos...) realizan clculossobre anualidades, inversiones, etcF. FINANCIERAS
(calculo de edades, trienios...) ejecutanclculos con fechas y horasF FECHA Y HORA
(las matemticas operaciones comunes y lastrigonomtricas operan con ngulos...) realizanclculos matemticos de carcter general ytrigonomtricos.
MATEMTICAS YTRIGONOMTRICAS
(promedios, varianzas...) realizan anlisisestadsticos.F. ESTADISTICAS
(buscar en tablas de precios, artculos...)localizan celdas en funcin de su contenido
F. BSQUEDA YREFERENCIA
TIPOS DE FUNCIONES(t b j b d t bl d d t )F BASES DE
-
7/29/2019 Excel Bonilla
152/223
(trabajan sobre grandes tablas de datos...)ejecutan clculos estadsticos y de resumen en
bases de datos.
F. BASES DE
DATOS realizan operaciones con cadenas de texto, como
extraer un trozo de texto de una cadena oencadenar varios textos en uno solo.
F. TEXTO
(evalan condiciones para realizar ciertosclculos...) calculan el resultado de expresioneslgicas.
F. LOGICAS
devuelven informacin sobre lo que contienen lasceldas y los rangos de celdas
F.INFORMACION
REGLAS DE LAS FUNCIONES1 Si la funcin va al comienzo de una frmula debe empezar por
-
7/29/2019 Excel Bonilla
153/223
1. Si la funcin va al comienzo de una frmula debe empezar porel signo =.
2. Los argumentos o valores de entrada van siempre entreparntesis. No dejes espacios antes o despus de cadaparntesis.
3. Los argumentos pueden ser valores constantes (nmero otexto), frmulas o funciones.
4. Los argumentos deben de separarse por un punto y coma ";".
=SUMA(A1:B3) esta funcin equivale a:
=A1+A2+A3+B1+B2+B3
VENTAJAS DE UTILIZAR FUNCIONESTenemos la funcin SUMA() que devuelve como resultado la suma
-
7/29/2019 Excel Bonilla
154/223
Tenemos la funcin SUMA() que devuelve como resultado la sumade sus argumentos. El operador ":"nos identifica un rango de
celdas, as A1:C8 indica todas las celdas incluidas entre la celdaA1 y la C8, as la funcin anterior sera equivalente a:
=A1+A2+A3+A4+A5+A6+A7+A8+B1+B2+B3+B4+B5+B6+B7+B8+C1+C2+C3+C4+C5+C6+C7+C8
Otro Ejemplo:
=SUMA(A1:B4)/SUMA(C1:D4)
ERRORES EN LOS DATOSCuando introducimos una frmula en una celda puede
-
7/29/2019 Excel Bonilla
155/223
Cuando introducimos una frmula en una celda puedeocurrir que se produzca un error. Dependiendo del tipo de
error puede que Excel nos avise o no.
ERRORES MAS COMUNESSIGNO APARECE CUANDO:
#NUM! se ha introducido un tipo de argumento o de operandoi t d t t
-
7/29/2019 Excel Bonilla
156/223
incorrecto, como puede ser sumar textos.
#DIV/0! se divide un nmero para cero.
#NOMBRE?
no reconoce el texto de la frmula =SUME(B2:C5)
#VALOR! un valor no est disponible para una funcin o frmula.
#REF! una referencia de celda no es vlida, debido a que por ejemplose han eliminado celdas a las que hacan referencia otrasfrmulas o se han pegado celdas movidas sobre otras a las quese haca referencia en otras frmulas
#NUM! se escriben valores numricos no vlidos en una frmula ofuncin.
#NULO! cuando se especifica una interseccin de dos reas que no seintersectan. Tambin en estos casos, la celda, como en el casoanterior, contendr adems un smbolo en la esquina superiorizquierda.
ESTRUCTURA DE UNA FUNCIONAqu tenemos la funcin PROMEDIO:
-
7/29/2019 Excel Bonilla
157/223
Aqu tenemos la funcin PROMEDIO:
=promedio(C4:D10)
En la funcin Promedio tenemos el smbolo de igual, luego el nombre lafuncin: PROMEDIO y; finalmente entre parntesis el rango de celdas oargumento para obtener el promedio.
Toda las funciones se ajustan a esta estructura diferencindoseaquellas que tienen ms o menos argumentos o requieren ms o menosdatos para trabajar y cada particularidad vamos a ir conociendoconforme vayamos usando Funciones y el asistente de funciones queuna excelente ayuda para trabajar con funciones.
INGRESO MANUAL DE FUNCIONESFUNCION EJEMPLO EXPLICACION
-
7/29/2019 Excel Bonilla
158/223
FUNCION EJEMPLO EXPLICACION
SUMA =suma(d2:d9) Suma los valores que estn en el rango.
PROMEDIO =promedio(d2:d9)
Calcula el promedio de los valores delrango
MIN =min(d2:d9) Calcula el valor mnimo o el valor menoro ms pequeo del rango de datos
MAX =max(d2:d9) Calcula el valor ms alto o mayor quehay en el rango de datos
EJERCICIO
-
7/29/2019 Excel Bonilla
159/223
Cul es valor total de la suma?
Cul es valor promedio de losprecios unitarios de losproductos?
Cul es valor Mnimo del valorunitario?
Cul es valor Mximo del valortotal?
ANIDAR FUNCIONES Es posible utilizar varias funciones a la vez, y realizar as
clculos ms complejos y especficos Para ello las funciones
-
7/29/2019 Excel Bonilla
160/223
clculos ms complejos y especficos. Para ello las funcionesdeben estar anidadas, es decir, unas funciones actan comoargumentos de otras. Unas funciones, CORRECTAMENTE,colocadas dentro de otras.
Se puede introducir una frmula que contenga funcionesanidadas escribindola directamente en la celda o Barra defrmulas, sin ms que establecer las funciones anidadas comosi de argumentos sencillos se trataran, colocndolos entre loscorrespondientes parntesis. Sin embargo esto supone elconocimiento de la sintaxis de todas las funciones a anidar y laatencin continua para la colocacin correcta de todos losparntesis necesarios (se abrirn tantos como los que se
cerrarn).
EJEMPLO DE FUNCIONESSi se pretende calcular, por ejemplo, la raz cuadrada de la
d d d ld l i
-
7/29/2019 Excel Bonilla
161/223
suma de dos rangos de celdas, los pasos a seguir son:
1. Situarse en la celda en la que se va a introducir lafrmula.
2. Desplegar el men Insertar y seleccionar la opcinFuncin, o bien hacer clic sobre el botn Insertar funcin
(esta opcin es ms cmoda).3. Del cuadro combinado O seleccionar una categora,
seleccionar Matemticas y trigonomtricas.
-
7/29/2019 Excel Bonilla
162/223
4. De la lista Seleccionar una funcin, seleccionar la funcinRAZ. Aparecer el siguiente cuadro de dilogo situado bajo
la barra de herramientas. Lo normal, sera marcar o indicarla celda de cuyo contenido se desea calcular laraz cuadrada pero en este caso algo mscomplicado, no queremos hacer eso.
5. En la parte izquierda de la Barra de frmulas, Cuadro de nombres, se sita unalista desplegable de funciones. Desplegar la misma picando en el botn deflecha a la derecha del cuadro y seleccionar la funcin Suma (si no seencontrase en la misma seleccionar Ms funciones, para poder localizarla enel cuadro de dilogo Pegar funciones donde se encuentran todas las
-
7/29/2019 Excel Bonilla
163/223
el cuadro de dilogo Pegar funciones, donde se encuentran todas lasfunciones existentes). De este modo, como argumento del primer panel, de la
funcin RAIZ estamos colocando otra funcin, en este caso la SUMA (estamosanidando).
6. Aparece un nuevo cuadro de dilogo similar al anteriorpero referido a la funcin Suma, en el cual debemosintroducir los argumentos necesarios para dicha funcin.
-
7/29/2019 Excel Bonilla
164/223
7. Introducir los argumentos necesarios para la funcinSuma, directamente en el cuadro de texto o a travs delbotn
-
7/29/2019 Excel Bonilla
165/223
9. Seleccionar el botn Aceptar para terminar el proceso.
-
7/29/2019 Excel Bonilla
166/223
FUNO
-
7/29/2019 Excel Bonilla
167/223
SDFECHY
H
FUNCIONES DE FECHA Y HORA
-
7/29/2019 Excel Bonilla
168/223
FUNCIONES DE FECHA Y HORA
-
7/29/2019 Excel Bonilla
169/223
Oscar J. Corrales I N G E N I E R A D E S I S T E M A S 3 1 1 I S
MES
FECHA
AHORA
MINUTO
FEHANUMERO
AO
NSHORA
HORA
DIA
SEGUNDO
HORANUMERO
DIAS360
HOY
DIASEM
FUNCION FECHA Y HORA
FUNCIONES DE FECHA Y HORAAHORA()
-
7/29/2019 Excel Bonilla
170/223
Devuelve el nmero de serie de la fecha y hora actual, dicha funcin
no posee argumentos.
Los resultados de la funcin AHORA slo cambian cuando se realiza
un clculo en la hoja de clculo o cuando se ejecuta una macro que
contiene la funcin. No se actualiza constantemente.
En los nmeros de serie, los dgitos a la derecha del separador
decimal representan la hora; los nmeros a la izquierda representan la
fecha. Por ejemplo, el nmero de serie 0,5 representa la hora 12:00 del
medioda.
03/03/2011 15:49
EJEMPLOS DE FUNCIONES DE FECHA Y HORA
FUNCION EJEMPLO
-
7/29/2019 Excel Bonilla
171/223
FUNCION EJEMPLO
Funcin AHORA()devuelve la fecha y la hora actualdel sistema
=AHORA() devuelve 02/03/201111:50.
FUNCIONES DE FECHA Y HORAAOP d d i bl i l f h
http://office.microsoft.com/es-es/excel-help/redir/HP005200674.aspx?CTT=5&origin=HP005209343http://office.microsoft.com/es-es/excel-help/redir/HP005200674.aspx?CTT=5&origin=HP005209343 -
7/29/2019 Excel Bonilla
172/223
AO(nm_de_serie)
Devuelve el ao, un entero en el rango 1900 9999, correspondientea un nmero que representa una fecha
D8 = 15/4/2008
2008 15/04/2008
FECHA(2008;5;23) para el da 23 de
mayo de 2008
Pueden producirse problemas si las fechasse introducen como texto.
EJEMPLOS DE FUNCIONES DE FECHA Y HORA
FUNCION EJEMPLO
http://office.microsoft.com/es-es/excel-help/redir/HP005200674.aspx?CTT=5&origin=HP005209343http://office.microsoft.com/es-es/excel-help/redir/HP005200674.aspx?CTT=5&origin=HP005209343http://office.microsoft.com/es-es/excel-help/redir/HP005200674.aspx?CTT=5&origin=HP005209343http://office.microsoft.com/es-es/excel-help/redir/HP005200674.aspx?CTT=5&origin=HP005209343 -
7/29/2019 Excel Bonilla
173/223
FUNCION EJEMPLO
Funcin AO(nm_de_serie)devuelve el ao en formato ao
=AO(B12) devuelve 2004 si en lacelda B12 tengo el valor 01/01/2004.
FUNCIONES DE FECHA Y HORADIAFECHA(2008;5;23)para el 23 de mayode 2008
Puedenproducirseproblemassi las
-
7/29/2019 Excel Bonilla
174/223
DIA(nm_de_serie)
Devuelve el da del mes (un nmero 1 a 31)correspondiente al nmero que representa una
fecha.D8 = 15/4/2008
15 15/04/2008
de 2008. fechas se
escribencomo texto.
EJEMPLOS DE FUNCIONES DE FECHA Y HORA
FUNCION EJEMPLO
http://office.microsoft.com/es-mx/excel-help/redir/HP010054141.aspx?CTT=5&origin=HP010062285http://office.microsoft.com/es-mx/excel-help/redir/HP010054141.aspx?CTT=5&origin=HP010062285http://office.microsoft.com/es-mx/excel-help/redir/HP010054141.aspx?CTT=5&origin=HP010062285http://office.microsoft.com/es-mx/excel-help/redir/HP010054141.aspx?CTT=5&origin=HP010062285http://office.microsoft.com/es-mx/excel-help/redir/HP010054141.aspx?CTT=5&origin=HP010062285http://office.microsoft.com/es-mx/excel-help/redir/HP010054141.aspx?CTT=5&origin=HP010062285 -
7/29/2019 Excel Bonilla
175/223
FUNCION EJEMPLO
Funcin DIA(nm_de_serie)Devuelve el da del mescorrespondiente al nmero de serieproporcionado
=DIA(38300) devuelve 9.
FUNCIONES DE FECHA Y HORADIAS360FECHA(2008;5;23)para el 23 de mayode 2008.
Puedenproducirseproblemassi las
http://office.microsoft.com/es-mx/excel-help/redir/HP010054141.aspx?CTT=5&origin=HP010062285http://office.microsoft.com/es-mx/excel-help/redir/HP010054141.aspx?CTT=5&origin=HP010062285 -
7/29/2019 Excel Bonilla
176/223
DIAS360(fecha_inicial,fecha_final,mtodo)
Calcula el nmero de das entre dos fechas basndose en un aode 360 das (12 meses de 30 das).
Fecha_inicial y fecha_final son las dos fechas entre las quedesea calcular el nmero de das. Si la fecha_inicial es posteriora la fecha_final, DIAS360 devuelve un nmero negativo.
fechas se
escribencomo texto.
FUNCIONES DE FECHA Y HORADIAS360
http://office.microsoft.com/es-mx/excel-help/redir/HP010054141.aspx?CTT=5&origin=HP010062285http://office.microsoft.com/es-mx/excel-help/redir/HP010054141.aspx?CTT=5&origin=HP010062285http://office.microsoft.com/es-mx/excel-help/redir/HP010054141.aspx?CTT=5&origin=HP010062285http://office.microsoft.com/es-mx/excel-help/redir/HP010054141.aspx?CTT=5&origin=HP010062285http://office.microsoft.com/es-mx/excel-help/redir/HP010054141.aspx?CTT=5&origin=HP010062285http://office.microsoft.com/es-mx/excel-help/redir/HP010054141.aspx?CTT=5&origin=HP010062285 -
7/29/2019 Excel Bonilla
177/223
FUNCION EJEMPLO
FuncinDIAS360(fecha_inicial;fecha_final;mtodo) Calcula el nmero de dasentre las dos fechas proporcionadasbasandose en aos de 360 das
=DIAS360(Fecha(1975;05;04);Fecha(2004;05;04)) devuelve 10440.
EJEMPLOS DE FUNCIONES DE FECHA Y HORAFUNCION EJEMPLO
-
7/29/2019 Excel Bonilla
178/223
Funcin
DIAS360(fecha_inicial;fecha_final;mtodo) Calcula el nmero de dasentre las dos fechas proporcionadasbasandose en aos de 360 das
=DIAS360(Fecha(1975;05;04);Fecha
(2004;05;04)) devuelve 10440.
FUNCIONES DE FECHA Y HORADIASEM
DIASEM(nm de serie tipo)
-
7/29/2019 Excel Bonilla
179/223
DIASEM(nm_de_serie,tipo)
Devuelve el nmero de 1 a 7 identificando el da de lasemana basado en un nmero dado que representauna fecha.
D8 = 15/4/2008
1 02/06/2008
FUNCIONES DE FECHA Y HORADIASEM
-
7/29/2019 Excel Bonilla
180/223
FUNCIONES DE FECHA Y HORAFECHA
FECHA(ao mes da)
Si el formato decelda era Generalantes de escribir la
-
7/29/2019 Excel Bonilla
181/223
FECHA(ao,mes,da)
Devuelve el nmero que representa la fechaen cdigo fecha y hora.
FECHA AO MES DIA
30/12/2008 2008 12 30
25/07/2007 2007 7 25
15/10/2006 2006 10 15
10/07/2005 2005 7 10
11/08/2004 2004 8 11
antes de escribir lafuncin, el resultadotendr formato defecha.
FECHA(2008;14;2)devuelve el nmerode serie querepresenta la fecha2 de febrero de
2009.
La funcin FECHA es muy tilen frmulas en las que el ao, elmes y el da son frmulas, noconstantes.
FUNCIONES DE FECHA Y HORAFECHA
-
7/29/2019 Excel Bonilla
182/223
La funcin FECHA es muy tilen frmulas en las que el ao, elmes y el da son frmulas, noconstantes.
FUNCIONES DE FECHA Y HORAFECHANUMERO
=FECHANUMERO("24/05/2008") 39592
Por ejemplo, lafrmula=FECHANUMERO(
-
7/29/2019 Excel Bonilla
183/223
FECHANUMERO(texto_de_fecha)
Convierte una fecha en formato de texto en unnmero que representa la fecha en cdigofecha y hora de Microsoft Excel.
FECHANUMERO( 24/05/2008 ) 39592 =FECHANUMERO(
"1/1/2008")devuelve 39448
La funcin FECHANUMERO es til cuando una hoja de clculo contiene fechasen formato de texto que desea filtrar, ordenar o usar en clculos de fecha, obien a las que desea dar formato de fecha.
Para ver un nmero de serie como una fecha, debe aplicar un formato de fechaa la celda. En la seccin Vea tambin encontrar vnculos a ms informacinsobre cmo mostrar nmeros como fechas.
FUNCIONES DE FECHAY HORAFECHANUMERO
-
7/29/2019 Excel Bonilla
184/223
Si se omite la parte del ao delargumento texto_de_fecha, lafuncin FECHANUMERO usa elao actual del reloj integrado delequipo. Se omite la informacinde hora en el argumento
texto_de_fecha.
FUNCIONES DE FECHA Y HORAHORA
HORA(nmero_serie)
-
7/29/2019 Excel Bonilla
185/223
Devuelve la hora, un entero de 0 (12:00 am) a23 (11:00 pm) correspondiente a un nmerode serie.
05:25 p.m. 17
Nm_de_serie es la hora que contiene la hora que deseabuscar. Las horas pueden introducirse como cadenas de textoentre comillas (por ejemplo, "6:45 p.m."), como nmerosdecimales (por ejemplo, 0,78125, que representa las 6:45 p.m.),o bien como resultado de otras frmulas o funciones, por
ejemplo HORANUMERO("6:45 p.m.").
FUNCIONES DE FECHA Y HORAHORA
-
7/29/2019 Excel Bonilla
186/223
FUNCIONES DE FECHA Y HORAHORANUMERO
HORANUMERO(texto de hora)
-
7/29/2019 Excel Bonilla
187/223
HORANUMERO(texto_de_hora)
Devuelve el nmero decimal de la hora representada por unacadena de texto. El nmero decimal es un valor comprendidoentre 0 (cero) y 0, 99999999 que representa las horas entre0:00:00 (12:00:00 a.m.) y 23:59:59 (11:59:59 p.m.).
=HORANUMERO("15:23") 0,041666667
Texto_de_hora es una cadena de texto que representa una hora en uno delos formatos de hora de Microsoft Excel, por ejemplo, las cadenas de texto entrecomillas "6:45 p.m." y "18:45" representan la hora.
FUNCIONES DE FECHA Y HORAHORANUMERO
-
7/29/2019 Excel Bonilla
188/223
FUNCIONES DE FECHA Y HORAHOY
HOY()
-
7/29/2019 Excel Bonilla
189/223
HOY()
Devuelve el nmero de serie querepresenta la fecha de hoy, en cdigo defecha y hora de Microsoft Excel. Al
introducir HOY en una celda, MicrosoftExcel da formato de nmero a la fecha.
03/03/2011
FUNCIONES DE FECHA Y HORAMES
MES(nm_de_serie)
-
7/29/2019 Excel Bonilla
190/223
Devuelve el mes, un nmero entero de 1 (enero) a 12 (diciembre)correspondiente a un nmero de serie.
D8 = 15/4/2008
4 15/04/2008
FUNCIONES DE FECHA Y HORAFECHA.MES
FECHA.MES(fecha_inicial;meses
-
7/29/2019 Excel Bonilla
191/223
Devuelve el nmero de serie que representa la fecha que indica el nmero demeses anteriores o posteriores a la fecha especificada (argumentofecha_inicial). Use FECHA.MES para calcular las fechas de vencimientoque caen en el mismo da del mes que el da de emisin.
FUNCIONES DE FECHA Y HORAMINUTO
MINUTO(nm_de_serie)
-
7/29/2019 Excel Bonilla
192/223
Devuelve los minutos de un valor de hora. Losminutos se expresan como nmeros enteroscomprendidos entre 0 y 59.
5:25 PM 25
FUNCIONES DE FECHA Y HORANSHORA
NSHORA(hora,minuto,segundo)
-
7/29/2019 Excel Bonilla
193/223
Devuelve el nmero decimal de una hora determinada. Si el formato de celda
era General antes de escribir la funcin, el resultado tendr formato de
fecha.
El nmero decimal que NSHORA devuelve es un valor comprendido entre 0
(cero) y 0, 99999999 que representa las horas entre 0:00:00 (00:00:00 a. m.) y23:59:59 (11:59:59 p.m.).
FUNCIN HORA MINUTO SEGUNDO
0.5 12 0 0
0.70011574 16 48 10
FUNCIONES DE FECHA Y HORANSHORA
-
7/29/2019 Excel Bonilla
194/223
FUNCIONES DE FECHA Y HORASEGUNDO
SEGUNDO(nm_de_serie)Devuelve los segundos de un valor dehora. El segundo se expresa como nmero
-
7/29/2019 Excel Bonilla
195/223
( _ _ )
Devuelve el segundo, en el intervalo de 0 a 59,correspondiente a un nmero de serie.
04:48:10 p.m. 10
o a segu do se e p esa co o e oentero comprendido entre 0 (cero) y 59.
FUNCIONES DE FECHA Y HORAAHORA()Funcin Descripcin
-
7/29/2019 Excel Bonilla
196/223
AHORA() Devuelve la fecha y la hora actual
AO(nm_de_serie) Devuelve el ao en formato ao
DIA(nm_de_serie) Devuelve el da del mes
DIAS360(fecha_inicial;fecha_final;mtodo) Calcula el nmero de das entre lasdos fechas
DIASEM(nm_de_serie;tipo) Devuelve un nmero del 1 al 7
FECHA(ao;mes;da) Devuelve la fecha en formato fecha
FECHANUMERO(texto_de_fecha) Devuelve la fecha en formato defecha
FUNCIONES DE FECHA Y HORAFuncin Descripcin
AHORA() Devuelve la fecha y la hora actual
-
7/29/2019 Excel Bonilla
197/223
() y
AO(nm_de_serie) Devuelve el ao en formato ao
DIA(nm_de_serie) Devuelve el da del mes
DIAS360(fecha_inicial;fecha_final;m
todo)
Calcula el nmero de das entre las
dos fechas
DIASEM(nm_de_serie;tipo) Devuelve un nmero del 1 al 7
FECHA(ao;mes;da) Devuelve la fecha en formato fecha
FECHANUMERO(texto_de_fecha) Devuelve la fecha en formato defecha
FUNCIONES DE FECHA Y HORAFuncin Descripcin
FECHANUMERO(texto_de_fecha) Devuelve la fecha en formato defecha
-
7/29/2019 Excel Bonilla
198/223
fecha
HORA(nm_de_serie) Devuelve la hora como un nmerodel 0 al 23
HORANUMERO(texto_de_fecha) Convierte una hora de texto en unnmero
HOY() Devuelve la fecha actualMES(nm_de_serie) Devuelve el nmero del mes en el rango
del 1 (enero) al 12 (diciembre)
MINUTO(nm_de_serie) Devuelve el minuto en el rango de 0 a59
NSHORA(hora;minuto;segundo) Convierte horas, minutos y segundosdados como nmeros
SEGUNDO(nm_de_serie) Devuelve el segundo en el rango de 0 a59
EJEMPLOS DE FUNCIONES DE FECHA Y HORAFUNCION EJEMPLO
FuncinDIASEM( d i ti )
Devuelve un nmero del 1 al 7 queid tifi l d d l l
-
7/29/2019 Excel Bonilla
199/223
DIASEM(nm_de_serie;tipo)
Devuelve un nmero del 1 al 7 queidentifica al da de la semana
Ejemplo: =DIASEM(38300;2)devuelve 2.
identifica al da de la semana, el
parmetro tipo permite especificara partir de qu da empieza lasemana, si es al estilo americanopondremos de tipo = 1 (domingo=1 ysbado=7), para estilo europeo
pondremos tipo=2 (lunes=1 ydomingo=7).
Funcin FECHA(ao;mes;da)Devuelve la fecha en formato fecha
=FECHA(2004;2;15) devuelve15/02/2004.
FuncinFECHANUMERO(texto_de_fecha)Devuelve la fecha en formato defecha convirtiendo la fecha enformato de texto
=FECHANUMERO("12-5-1998")devuelve 12/05/1998
FUNCIONES DE TEXTOFuncin DescripcinCARACTER(nmero) Devuelve el carcter especficado por el
Nmero
CODIGO(texto) Devuelve el cdigo ASCII del primer
-
7/29/2019 Excel Bonilla
200/223
CODIGO(texto) Devuelve el cdigo ASCII del primer
caracter del TextoCONCATENAR(texto1;texto2;...;textoN) Devuelve una cadena de caracteres con
la unin
DECIMAL(nmero;decimales;no_separar_millares)
Redondea un nmero pasado comoparmetro
DERECHA(texto;nm_de_caracteres) Devuelve el nmero de caracteresespecificados
ENCONTRAR(texto_buscado;dentro_del_texto;nm_inicial))
Devuelve la posicin inicial del textobuscado
ESPACIOS(texto) Devuelve el mismo texto pero sinespacios
EXTRAE(texto;posicion_inicial;nm_caracteres)
Devuelve los caracteres indicados deuna cadena
HALLAR(texto_buscado;dentro_del_texto;nm_inicial)
Encuentra una cadena dentro de untexto
FUNCIONES DE TEXTOFuncin Descripcin
IGUAL(texto1;texto2) Devuelve un valor lgico(verdadero/falso)
-
7/29/2019 Excel Bonilla
201/223
(verdadero/falso)
IZQUIERDA(texto;nm_de_caracteres) Devuelve el nmero de caracteresespecificados
LARGO(texto) Devuelve la longitud del texto
LIMPIAR(texto) Limpia el texto de caracteres no
imprimiblesMAYUSC(texto) Convierte a maysculas
MINUSC(texto) Convierte a minsculas
MONEDA(nmero;nm_de_decimales) Convierte a moneda
NOMPROPIO(texto) Convierte a mayscula la primera letradel texto
FUNCIONES DE TEXTOFuncin Descripcin
REEMPLAZAR(texto_original;num_inicial;nm de caracteres;texto nue
Reemplaza parte de una cadena detexto por otra
-
7/29/2019 Excel Bonilla
202/223
nicial;nm_de_caracteres;texto_nue
vo)
texto por otra
REPETIR(texto;nm_de_veces) Repite el texto
SUSTITUIR(texto;texto_original;texto_nuevo;nm_de_ocurrencia)
Reemplaza el texto con texto nuevo
T(valor) Comprueba que el valor es texto
TEXTO(valor;formato) Convierte un valor a texto
TEXTOBAHT(nmero) Convierte un nmero a texto
tailands (Baht)VALOR(texto) Convierte un texto a nmero
-
7/29/2019 Excel Bonilla
203/223
FUNCIONES DE TEXTO Nos permiten trabajar con el texto que contienen las celdas.
-
7/29/2019 Excel Bonilla
204/223
Es importante hacer notar que en el momento que utilizamos estasfunciones, en los argumentos, tanto podemos utilizar texto directamenteentre comillas o una referencia a una celda la cual contiene texto.
LOCALIDAD PIB IZQUIERDA=IZQUIERDA(A2;3)
DERECHA=DERECHA(A2;3)
MAYUSCULAS=MAYUSC(A2)
MINUSCULAS=MINUSC(A2)
Tulcn
32000 Tul cn TULCN tulcnJULIO
ANDRADE2300
HUACA 2500
SANGABRIEL
30000
MIRA 3000
FUNCIONES DE TEXTOCONCATENAR Funcin CONCATENAR(texto1;texto2;...;textoN)
-
7/29/2019 Excel Bonilla
205/223
Devuelve una cadena de caracteres con la unin delos textos.
NOMBRE APELLIDO EDAD CONCATENAR=CONCATENAR(B85;B
88)JAIRO CUARAN 25 JAIRO CUARAN
MARA ESPAA 22
EVELIN PORTILLA 35
SOLEDAD POZO 23
DIANA MUESES 31
-
7/29/2019 Excel Bonilla
206/223
-
7/29/2019 Excel Bonilla
207/223
FUNCIONES DE TEXTOSEPARAR TEXTO DE UNA COLUMNA1. Seleccionar el texto de la columna de nombre
2. En datos seleccionar texto en columna
-
7/29/2019 Excel Bonilla
208/223
-
7/29/2019 Excel Bonilla
209/223
-
7/29/2019 Excel Bonilla
210/223
FUNCIONES DE TEXTODAR FORMATO DE NOMBRE PROPIOS
-
7/29/2019 Excel Bonilla
211/223
-
7/29/2019 Excel Bonilla
212/223
FUNCIONES DE TEXTOCONCATENAR
-
7/29/2019 Excel Bonilla
213/223
-
7/29/2019 Excel Bonilla
214/223
-
7/29/2019 Excel Bonilla
215/223
EJEMPLOS DE FUNCIONES DE TEXTOFUNCION EJEMPLO
Funcin =CARACTER(76) devuelve L
-
7/29/2019 Excel Bonilla
216/223
CARACTER(nmero)CAR(nmero)Devuelve el carcterespecficado por el nmero decdigo correspondiente al
cdigo de caracteres ASCII
=CAR(76) devuelve L
Funcin CODIGO(texto)Esta funcin devuelve elcdigo ASCII del carcter
=CODIGO(L) devuelve 76
-
7/29/2019 Excel Bonilla
217/223
FUNCIONES DE TEXTOENCONTRARENCONTRAR(TEXTO_BUSCADO;DENTRO_DEL_TEXTO;NM_INICIAL)
La funcin ENCONTRAR devuelve la posicin de los caracteres encontrados
-
7/29/2019 Excel Bonilla
218/223
en una cadena de texto mayor. Esta funcin diferencia entre maysculas yminsculas.
EJEMPLOS DE FUNCIONES DE TEXTO
-
7/29/2019 Excel Bonilla
219/223
EJEMPLOS DE FUNCIONES DE TEXTOFUNCION EJEMPLO
Funcin ESPACIOS(texto) Devuelve elmismo texto pero quitando los espacios
=ESPACIOS("En un lugar de lamancha... ") devuelve "En un lugar de la
-
7/29/2019 Excel Bonilla
220/223
mancha..."FuncinHALLAR(texto_buscado;dentro_del_texto;nm_inicial) Busca un texto dentrode otro y devuelve la posicin del textobuscado.
=HALLAR("Mar";"Mirando el mar, meenvuelve una emocin intensa...";1)devuelve 12=HALLAR("M?r";"Mirando el mar, meenvuelve una emocin intensa...";1)devuelve 1
EJEMPLOS DE FUNCIONES DE TEXTOFUNCION EJEMPLO
FuncinMONEDA(nmero;nm_de_decimales) Convierte a texto un nmero usando el
=MONEDA(25;2) devuelve "25,00 "
-
7/29/2019 Excel Bonilla
221/223
)
formato de moneda.FuncinREEMPLAZAR(texto_original;num_inicial;nm_de_caracteres;texto_nuevo)Reemplaza parte de una cadena de
texto por otra.
=REEMPLAZAR("Si este es el textooriginal, ser modificado";21;8;" Por este") devuelve"Si este es el texto Por este , ser
modificado"
FUNCION EJEMPLO
FuncinREPETIR(texto;nm_de_veces)Repite el texto un nmero de vecesdeterminado.
=REPETIR("Como te repites ";5)devuelve "Como te repites Como terepites Como terepites Como te repites Como te repites"
-
7/29/2019 Excel Bonilla
222/223
FuncinSUSTITUIR(texto;texto_original;texto_nuevo;nm_de_ocurrencia)Reemplaza en texto, el texto_original porel texto_nuevo.
=SUSTITUIR("El precio total delproyecto conlleva...";"precio";"coste")devuelve "El coste total del proyectoconlleva..."
Funcin T(valor)
Comprueba que el valor es texto ydevuelve texto si lo es o comillas doblessi no lo es
T("Esto es texto") devuelve "Esto es
texto"
Funcin TEXTO(valor;formato)Convierte un valor en texto.
=TEXTO(25;"0,00") devuelve "25,00"
Funcin TEXTOBAHT(nmero)Convierte un nmero a texto tailands(Baht).
=TEXTOBAHT(25) devuelve el nmero25 escrito en letras pero en Tailands.
Funcin VALOR(texto)Convierte un texto que representa un
=VALOR("254") devuelve 254 en formatonumrico.
-
7/29/2019 Excel Bonilla
223/223