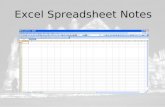Columns Rows Cells Ranges Cell addresses Column headers Row headers Formulas Spreadsheet.
Excel Basics This is a row. Rows are represented by numbers along the side of the sheet. This is a...
-
Upload
giles-matthews -
Category
Documents
-
view
212 -
download
0
Transcript of Excel Basics This is a row. Rows are represented by numbers along the side of the sheet. This is a...
Excel Basics
This is a row. Rows are represented by numbers along the side of the sheet.
This is a column. Columns are represented by letters across the top of the sheet.
Excel spreadsheets organize information (text and numbers) by rows and columns:
Excel Basics
A cell is the intersection between a column and a row.
Each cell is named for the column letter and row number that intersect to make it.
Data EntryThere are two ways to enter information into a cell:
1. Type directly into the cell.Click on a cell, and type in the data (numbers or text) and press Enter.
2. Type into the formula bar.Click on a cell, and then click in the formula bar (the space next to the ). Now type the data into the bar and press Enter.
Practice Entering Data1. Open Excel (Start All Programs MS Office Excel).2. Enter the following information into your spreadsheet:
Formulas
When you select a cell on a spreadsheet, you can enter data (e.g., text or numbers) into it, or you can enter a formula.
Formulas are equations that perform calculations or values in your worksheet. Formulas always begin with an equal sign (=). When you enter an equal sign into a cell, you are basically telling Excel “calculate this.”
Try entering ‘=5+2*3’ into an empty cell and press Enter to see what happens.
To edit a formula, you can double-click the cell containing it.
Functions
Functions are Excel-defined formulas. They take data you select or enter, perform operations on them, and return a value or values.
The most common format for the functions we will use today is: “=FunctionName(first cell label:last cell label)”
=SUM(B2:B9) =SUM(B1,B2,B3,B4,B5,B6,B7,B8,B9) **BOTH functions above will give you the same result, but notice
the two different ways of telling Excel which cells should be added together.**
Today we will begin by calculating means, medians, modes, variances, and standard deviations.
Functions for Descriptive Statistics
=AVERAGE(first cell:last cell) calculates mean
=MEDIAN(first cell:last cell) calculates median
=MODE(first cell:last cell) calculates mode
=VAR(first cell:last cell) calculates variance
=STDEV(first cell:last cell) calculates standard deviation
You may directly write the functions for these statistics into cells or the formula bar, OR
You may use the function wizard ( in the toolbar)
Below are several functions you will need to learn for this class. Try them out with the practice data set.