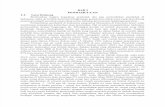Excel Advanced Ann Maes & Frederik Gailly Department of Management information Faculty of Economics...
-
Upload
jakobe-wire -
Category
Documents
-
view
219 -
download
0
Transcript of Excel Advanced Ann Maes & Frederik Gailly Department of Management information Faculty of Economics...

Excel Advanced
Ann Maes & Frederik Gailly
Department of Management information
Faculty of Economics and Business Administration

Information
Outline, Program, Downloads: http://allserv.ugent.be/~fgailly/ExcelAdvanced
Contact: Ann Maes ([email protected]) Frederik Gailly ([email protected])

Outline: Session 1
Pivot tables and graphs Data tables Scenario management Goal seek Solver Importing Financial data from the Web

Outline: Session 2
Macro’s Explore VBA-objects VBA selection and repetition VBA buttons and events VBA form elements

Pivot Tables
Transform large amounts of data from a table
or database into an organized summary
report
Ability to rotate and reorganize the
information via “drag-and drop”
Ability to filter and sort data as desired

Ex. Sales bookstore
Sales per category, per channel
and per year, per trimester?

Creating a Pivot Table
Data > Pivot Table and Pivot Chart Report Three simple steps:
Step 1: Data Location Where is the data to analyze? Pivot table or pivot chart?
Step 2: Data Source Select range of cells Select file using Browse
Step 3: Creating the Pivot Table Location Layout Options

Step 1: Data location The data is in a Microsoft Excel list We will create a Pivot Table

Step 2: Data Source

Step 3: Creating the Pivot table
Step 3 The location will be as a new worksheet Must now organize Layout

Layout
Field buttons

Terminology
Fields are categories of data (these may usually be row or
column headings in a table)
Row Fields show each value, or item, in the field as a row
Column Fields show each value as a column heading
Data Area is the main area of the table where comparative
values are shown
Grand Totals and Subtotals are sum calculations that
appear at the end of relative rows or columns
Page Field is a larger category which can group all of the
data in the table

Column and Row fields: define how data will be displayed in table
Page field: creates a filter for your table
Data field: what information do you want to summarize?
Pivot table template

The resulting Pivot Table…

Pivot table Page Field
Operates like row and column fields but provides a third dimension to your data
Without necessarily viewing all its values at the same time (filter)
You can also choose to
display pivot table pages
on separate worksheets

Page Field

Exercise
Show sales per category and channel for 2002 and 2003 in separate pivot tables
Show sales per category and channel for each trimester of 2003 in separate pivot tables.

Modifying Pivot Table
Only selection of values of row/column/ page fields in pivot table Drop down list of variable
Change type of calculation (default Sum) field settings
More than one data-variable in pivot table
Grouping data Group and show detail > Group

Calculated Fields
Pivot Table Toolbar > Pivot Table > Formulas > Calculated Field to create a new field
Ex: Commission

Pivot Charts
Pivot Table Toolbar > Pivot Charts icon Chart is created from Pivot Table instead of initial
data table
Data > Pivot Table and Pivot Chart Report Step 1: Pivot Chart Pivot Chart created from data table
Pivot Chart has same filtering options as Pivot Table

Template Pivot Chart

Ex. Show sold units per channel and per year
! If you edit your PivotChart, changes will be made to Pivot Table and vice versa!!

What-if analysis
“Allows you to change certain conditions in your worksheet to see how these changes affect the result of various spreadsheet calculations”
a One and Two-Input Data table Scenario Manager (scenario summary) Goal Seek Utilize Solver

Sensitivity Analysis: Data Table
To track how small changes in inputs affect the results of formulas in your model that are dependent on those inputs.
Two varieties:
one-variable data table
two-variable data table

One-Way Data Table
List of values for input variable
One or more formula
Data Table Matrix with values

One-Way Data Table
Enter references to formulas to compute across the top (or side)
Enter input data,
Select the cells comprising the table and use Data | Table…
Specify which input value
is varied

Example
Calculate the monthly payment for a loan of 12400 EUR of 4 years when you consider a constant interest rate of 11%
What would the monthly payment be when the interest rate varies (10%; 10,5%; 11%; 11,5%; 12%;12,5%;13)

Result…

What if…
Not only uncertainty about interest rate but also about amount to loan.
Calculate monthly payment for loan at different interest rates en for several amounts (10000, 11000, 12000, 13000, 14000)
Two-way data table

Two-Way Data Table
List of values for input variable
List of values for other input variable
Data Table Matrix with values
Formula or reference to formula

Two-Way Data Table
Enter reference to formula in top left-hand corner of table
Enter values for input data, in left column and top row
Select cells in table, and use Data | Table…
Specify which input values
are specified in the table

Two-way data table

Scenario management
To perform what-if analyses with more than two input variables use scenarios, which are: A set of values for multiple cells that Excel can put into a
worksheet Created based on existing spreadsheets in Excel
Use the Scenario Manager to set up and view different scenarios.
As you view each scenario, Excel uses the values in the scenario as input to calculate the results.

Ex. Scenario Management

Scenario Management: define several scenarios
Use Tools > Scenarios … menu optionAdd scenarios (with Add… button)

Adding additional Scenarios

View and edit scenarios Scenarios defined you can view one by selecting the
name of the scenario you want to see in the Scenario Manager dialog box and click Show and then Close.
Excel will display the original spreadsheet, with the values from the scenario you chose.
You can edit your scenarios from the Scenario Manager Select the scenario you want to edit, and click Edit This will bring up a dialog box in which you can change
any of the input values You can then display the spreadsheet with the values from
the edited scenario

Scenario summary report
display a summary of the results from all of the scenarios you have created.

Scenario Summary Report
The Scenario Summary report shows you how your performance measure and your decision vary
for scenarios where multiple input variables are changing.

What If vs If What
• Data Table and Scenario Analysis asked the question “WHAT IF …” ?
• We might also want to ask the question “IF … WHAT” ?• IF our profit is to be $100, WHAT must our sales be?
For this question, we can use Goal Seeking
• IF our profit is to be maximized, WHAT must be done?For this question, which is more complex, we can use Solver

Goal seeking
Use this when you want to find a specific result for a cell by adjusting the value of one other input cell.
Use Tools > Goal Seek…
Under Tools > Options… > Calculations you can change the maximum iterations, the precision, etc.
At the end you can either ignore or accept the solution Excel suggests.

Example Car Payment

Tools > Goal Seek
Output cell address
Target level sought
Input to vary
If the monthly payment may not exceed 200 what should the duration of the loan be….

Result…

Optimization Analysis: Solver
Finds set of decision variables that achieves best possible value of an output
Answers questions such as: How should we allocate our budget to maximize profit? How much inventory should we stock of each type of
product, given constraints on shelf size and budget?

Excel Solver to solve a mathematical model which has been
entered into an Excel spreadsheet
This mathematical model can be either Linear Programming problem = there is a linear
relationship among all constraints and the objective
function
Integer Programming problem = decision variables
can only take integer values in a given range (these
integer values can also be boolean = 0 or 1 only)

The Mathematical Model Decision Variables = variables assigned to a quantity
or response that must be determined in the problem Objective Function = equation which states the goal
of the model Maximize Minimize
Constraints = equations which state limitations of the problem
To solve the model, each constraint must be considered simultaneously in conjunction with the objective function

Tools > Solver

The Solver Steps
Step 1: Read and Interpret the Problem Step 1.1: determine the decision variables Step 1.2: state the objective function Step 1.3: state any constraints
Step 2: Prepare the Spreadsheet Step 2.1: Enter the decision variables Step 2.2: Enter the constraints Step 2. 3: Enter the objective function
Step 3: Solve the model with the Solver Step 3.1: Set the Target Cell and choose Min or Max Step 3.2: Select Changing Cells Step 3.3: Add Constraints Step 3.4: Set Solver Options Step 3.5: Solve and review Results

Ex. Capital Budgeting
A company has six different opportunities to invest money. Each opportunity requires a certain investment over a period of 6 years or less. The Company wants to invest in those opportunities that maximize the combined Net Present Value (NPV). It also has an investment budget that has to be met for each year. In each year there is only a limited amount of money available. All amounts are give in millions of dollars. Interest rate is 5%.

Step 1: read and interpret the problem
Decision Variables Investment percentages in each opportunity
Objective Function Maximize combined NPV
Constraints Investment percentages < 1 Cash flows < investment budget (Year 1…6)

Step 2: Prepare the Spreadsheet The spreadsheet should have each part of the model clearly
entered

Step 3: solve the model
The Solver parameters can now be set according to the cell references with the appropriate model parts

Step 3 (continued)
Solver Options should also now be set

Results

Solver Reports
Answer Report = lists the target cell and the changing cells with their original and final values, constraints, and information about the constraints.
Sensitivity Report = shows how sensitive the solution is to small changes in the objective function formula or the constraints. For linear models, the report includes reduced costs, shadow prices, objective coefficient (with allowable increase and decrease), and constraint right-hand side ranges.
Limits Report = lists the target cell and the changing cells with their respective values, lower and upper limits, and target values. The lower limit is the smallest value that the changing cell can take while holding all other changing cells fixed and still satisfying the constraints. The upper limit is the greatest value.

Quick Review
Pivot tables and graphs
Data tables
Scenario management
Goal seek
Solver

Importing financial data from the web
Web queries can assist you in inserting refreshable data from the Web into your worksheets.
You can now navigate to any Web page while setting up a Web query, the same way as you would navigate to that page in your browser.
Once you are at the page, you can select one or more tables by clicking the icon images automatically added to the page by Excel.

Importing financial data from the web Data > Import External Data >New Web Query.

Basic steps Click the arrow next to the tables you want to import
( arrow checkmark)
Web queries are automatically saved with your workbook. If you want to save the query so that it can be run in other workbooks, click Save Query (.iqy extension.)
To set formatting and import options for how data is returned, click Options
Import Data
Choose location data

Result web query

Excel Advanced: Session 2
Visual Basic For Applications

Contents
1. Macro’s
2. Explore VBA-objects
3. VBA selection and repetition
4. VBA buttons and events
5. VBA form elements

1.Macro’s

Macro’s
Visual Basic toolbar View – Toolbars – Visual Basic
Play Macro
Record Macro
Security Settings
Visual Basic Editor

Macro’s
Improve functionality Your first macro:
Open budget.xls Select D7:F8 Record Macro Name: CurrencyFormat Cell Properties
Valuta Decimals: 0
Stop record Macro
Name Macro

Run Macro’s
Select cells Run Macro Select CurrencyFormat Run

Edit Macro in VB Editor
Select run Macro Select Macro Edit

Macro’s in VB editor
Fixed syntax:Sub name_macro()
….
End Sub ‘ Remarks Between sub and end sub:
Body Macrocontains one or more statements

Sign your macro’s
!!! Vlerick computers only accept signed macro’s
How to sign your macro’s Create a signature Add your signature to the workbook

Create a signature
Programs > Microsoft Office Tools > Digital Certificate for VBA projects

Add your signature to the workbook
Microsoft VB EditorTools > Digital Signature

Exercise Macro
Create a macro that merges a selection of cells vertical aligns the text. Rotates the text 90°

Solution Macro
Sub VerticalMerge() ' ' VerticalMerge Macro ' Macro recorded 21/09/2004 by fgailly
With Selection .HorizontalAlignment = xlGeneral .VerticalAlignment = xlCenter .WrapText = False .Orientation = 90 .AddIndent = False .IndentLevel = 0 .ShrinkToFit = False .ReadingOrder = xlContext .MergeCells = True End WithEnd Sub

Simplify Solution
Sub VerticalMerge()'' VerticalMerge Macro' Macro recorded 21/09/2004 by fgailly' With Selection .VerticalAlignment = xlCenter .Orientation = 90 .MergeCells = True End WithEnd Sub

Methods in Macro’s
Until now:Record macro’s that change the properties of a selection
Next Step:Record methods in a macro.
Example: Macro to transpose formulas into values

Solution
Sub ConvertIntoValues()'' ConvertIntoValues Macro' Macro recorded 21/09/2004 by fgailly' Selection.Copy Selection.PasteSpecial Paste:=xlPasteValues, Operation:=xlNone, SkipBlanks _ :=False, Transpose:=False Application.CutCopyMode = FalseEnd Sub

Summary
2 kinds of statements: Statements that change properties:
With this you assign a new value to this property.Ex: Selection.VerticalAlignment = xlCenter
Methods:You don’t assign a new value. You are doing something. Methods can have argumentsEx: Selection.PasteSpecial _ Paste:=xlPasteValues, _
Operation:=xlNone, _

Execute Complex tasks with macro’s
Import File: Open file Wizard import text Move sheet to workbook Delete row

ImportFile MacroSub ImportFile()
Workbooks.OpenText Filename:="C:\Excel VBA Oefenbestanden\Nov2002.txt", _ Origin:=xlMSDOS, StartRow:=4, DataType:=xlFixedWidth, FieldInfo:=Array( _ Array(0, 1), Array(8, 1), Array(20, 1), Array(27, 1), Array(41, 1), Array(49, 1)), _ TrailingMinusNumbers:=True ActiveWindow.WindowState = xlNormal With ActiveWindow .Top = -9.5 .Left = 3.25 End With Sheets("Nov2002").Select Sheets("Nov2002").Move Before:=Workbooks("hoofdstuk2.xls").Sheets(1) Rows("2:2").Select Selection.Delete Shift:=xlUpEnd Sub

Improve importfile macro
1. Users must be able to select the txt-file:Application.GetOpenFileName(“…, ….”)
2. Remove unnecessary statements
3. Macro’s must be used for all the months of the yearSheets(“nov2002”).Move ActiveSheet.Move

1.Select File
myfile = Application.GetOpenFilename("txt-files,*.txt")
Workbooks.OpenText Filename:=myfile, _
Origin:=xlMSDOS, StartRow:=4, _ DataType:=xlFixedWidth, FieldInfo:=Array( _
Array(0, 1), Array(8, 1), Array(20, 1), _ Array(27, 1), Array(41, 1), Array(49, 1)), _
TrailingMinusNumbers:=True

2. Remove unnecessary statements
Sub ImportFile()
myfile = Application.GetOpenFilename("txt-files,*.txt") Workbooks.OpenText Filename:=myfile, _ Origin:=xlMSDOS, StartRow:=4, DataType:=xlFixedWidth, FieldInfo:=Array( _ Array(0, 1), Array(8, 1), Array(20, 1), Array(27, 1), Array(41, 1), Array(49, 1)), _ TrailingMinusNumbers:=True ActiveWindow.WindowState = xlNormal With ActiveWindow .Top = -9.5 .Left = 3.25 End With Sheets("Nov2002").Select Sheets("Nov2002").Move Before:=Workbooks("hoofdstuk2.xls").Sheets(1) Rows("2:2").Select Selection.Delete Shift:=xlUpEnd Sub

3.all the months of the year
Sub ImportFile()
myfile = Application.GetOpenFilename("txt-files,*.txt") Workbooks.OpenText Filename:=myfile, _ Origin:=xlMSDOS, StartRow:=4, DataType:=xlFixedWidth,
_ FieldInfo:=Array( _ Array(0, 1), Array(8, 1), Array(20, 1), Array(27, 1), _
Array(41, 1), Array(49, 1)), _ TrailingMinusNumbers:=True ActiveSheet.Move _
Before:=Workbooks("hoofdstuk2.xls").Sheets(1) Rows("2:2").Select Selection.Delete Shift:=xlUp
End Sub

Further exercises
Add the missing labels Add column with dates Add month to database Remove worksheet
You can try this at home and send your solution to [email protected]

Explore VBA-objects
Workbooks, Worksheets, Range, Cells

Objects in excel
Objects exists in collections Workbook object Workbook budget.xls instance of an object
Objects have properties Author: property of a workbook Height: property of a cell Name: property of a worksheet
Objects have methods Collection of objects have methods

Immediate Window
We will use the immediate window to explore the VBA objects.
View > immediate window

Workbooks
Add a workbook to the collection Workbooks.add
Count workbooks Workbooks.count
Close all workbooks Workbooks.close
Refer to a workbook Workbooks.Item(1) Workbooks(“Book1”)
Name of a workbook Workbooks.Item(1).name
Close a workbook Workbooks.Item(1).close ActiveWorkBook.close
Activate Workbook Workbooks(“Map14”).activate

Worksheets
Add a worksheet to the collection Worksheets.add.name = “Nieuw blad”
Delete a worksheet Worksheets.Item(1).delete
Rename worksheet Worksheets(1).name = “Test”
Activate worksheet Worksheet(“Test”).activate
Copy worksheets Worksheets(“Test”).Copy Worksheets(“Test”).Copy Before:=Worksheet(1)
Select worksheets One: Worksheets(2).select More than One: Worksheets(Array(1,3,4)).select

Range Point to a range with an address
Range("AA190").Select Range("A12:B34").Select
Special Range Object Cells Cells.Select Cells.Item(5).select Cells.Item(4,2).select
Special Range Object Colums / Rows Columns(3).Select Columns("D").Select Rows("3:14").select

CurrentRegion, EntireColums, EntireRow
Point to a region based on the current selection ActiveCell.Currentregion.Select ActiveCell.EntireColumn.Select Selection.EntireRow.Select

OffSet(m,n)
ActiveCell.offset(1,0).Select Go one row down
ActiveCell.Offset(2,2).Select Go two rows down Go two columns to the right
ActiveCell.Offset(-1,-1).Select Go one row up Go one column to the left

Add a value to range-object
Selection.value = 100 ActiveCell.Offset(-1).value = 0
Selection.Formula = 100 ActiveCell.Offset(-1).Formula = 100

R1C1 A1 notation
A1 notation A: column 1: row
R1C1 notation R1: row 1 C1: column 1 More possibilities:
R[-2]C same columns, 2 rows higher R[1]C5column 5, 1 row lower

Add a formula to range
Activecell.Formula = "=A1 * B2“
Activecell.FormulaR1C1= "=R[-2]C - R[-1]C"

VBA
Selection and repetition

Conditional Statements
If …….. Then….
Elseif …. Then….
Else
….
End if

Example 1
Sub GoLeft()ActiveCell.Offset(0, -1).Select
End Sub
!!! In cell A1: Error Resolution:
Sub GoLeft()If ActiveCell.Column <> 1 Then
ActiveCell.Offset(0, -1).SelectEnd IfEnd Sub

Example 2
Sub GoRight()If ActiveCell.Column < 5 Then
ActiveCell.Offset(0, 1).SelectElse
Cells(ActiveCell.Row + 1, 1).SelectEnd If
End Sub

Message Boxes
2 types: MsgBox “Text” simple messages MsgBox(“text”, Buttons, “Title”)
User has to respond (ex. Press YES)
Examples: Msgbox “Proceed with the macro” Msgbox(“Proceed with the Macro”, vbYesNo,
“Proceed”)

InputBox
User has to respond by typing a text and pressing OK
Example:answer = InPutBox(“Give the month”)

Example 3
Sub TestInput()Dim myDate As StringmyDate = InputBox("Give the Date (mmm-jjjj)")If myDate <> "" Then
If IsDate(myDate) Then MsgBox "Continue Macro" Else MsgBox "Invalid Date" End If
End IfEnd Sub

Example 3 bisSub TestInput()
Dim myDate As StringmyDate = InputBox("Give the Date (mmm-jjjj)")If myDate <> "" Then
If IsDate(myDate) Then answer = MsgBox(“Continue?”, vbYesNo)
If answer = vbNo ThenExit Sub
End If Else MsgBox "Invalid Date" End If
End IfEnd Sub

Loops: For Each
For eachUsed to walk through a collection of objects
For Each In …….
Next

Example 1
Sub ProtectSheets()
Dim mySheet as WorksheetFor Each mySheet in Worksheets
mySheet.Select
mySheet. Protect “Password”, _
True, True, True
Next mySheet
End Sub

Example 2
Sub unprotectSheets()
Dim mySheet As Worksheet
For Each mySheet In Worksheets
mySheet.Select
mySheet.Unprotect "Password"
Next mySheet
End Sub

Loops: For
For-loopUsed to execute statements for a couple of times by using a counter
For i = 0 to n….
Next i

Example
Sub ProtectSheets()
For i = 1 To Worksheets.Count
Worksheets(i).Protect "Password", _True, True, True
Next i
End Sub

Loops: Do Until / Do While
Do Until [condition]…
Loop
Do While [condition]….
Loop

Example 1Sub FilesEnhanced()
Dim myRow As IntegerDim myFile As String
myRow = 1myFile = Dir("C:\Documents and _
Settings\fregai\Bureaublad\*.doc")Do Until myFile = ""
Cells(myRow, 1) = myFile myRow = myRow + 1 myFile = Dir
LoopEnd Sub

VBA
buttons and events

Using buttons in excel
Toolbars / control toolbox
Select Button Draw Button Every toolbox element
has properties: Name Caption

Using buttons in excel (2)
Attach macro to button: Create macro with special name:
Sub NameButton_click()….
End Sub !!! Name Button is very important Use Meaningful names

Example 1
Sub ZoomIn_click()
Dim MyZoom As Integer
MyZoom = ActiveWindow.Zoom + 10
If MyZoom <= 400 Then
ActiveWindow.Zoom = MyZoom
End If
End Sub

Using buttons in excel (3)
To test a button exit design-mode
Click eventCode will be executed when the event happens
Other Events: MouseMove ….

Worksheet & WorkBook events
Select Object & Select Event
Events: Worksheets:
SelectionChange Activate Change Deactivate
WorkBook: Activate Open

Example 1
Private Sub Worksheet_SelectionChange(ByVal _ Target As Range)
If ActiveCell.Interior.Color = vbCyan Then
Selection.Interior.Color = vbYellow
Else
Selection.Interior.Color = vbCyan
End If
End Sub

VBA
form-elements

Example
Create a loan calculator:
Formula: =PMT(C5/12;C6*12;C4)
Amount 200.000,00 €
Rate 4,00%
Years 20
Term -1.211,96 €

Improved Calculator
Limit number of years
Limit possible rates
Limit loan amounts
Protect Worksheet

Limit number of years
Control Toolbox > Spin Button Properties:
Max: 30 Min: 5 Linked Cell C6

Limit possible rates
Control Toolbox > Scroll Bar Properties:
Max: 2000 SmallChange: 25 LargeChange: 200 LinkedCell: H5
Formula C5: = H5/10000

Limit Loan amounts
Use a listbox First Create a list with possible values on an other
worksheet: Select List Give a RangeName AutoList
91 Mercury Sable 7500
88 Nissan Pulsar NX 3350
90 Toyato Camry 5950
88 Dodge Lancer ES 3299
87 BMW 325 4959

Limit Loan amounts (2)
Control Toolbox > List Box Properties:
LinkedCell: C2 ListFillRange: AutoList ColomnCount: 2 BoundColumn

Protect WorkSheet Create eventhandlers for Elements
1. List Box– Properties:
Name: lstAmount LinkedCell : “”
– Sub lstAmount_Change()Range(“C4”).Value = lstAmount.Value
End Sub2. Scroll Bar
– Properties Name: scrRate LinkedCell: “”
– Private Sub scrRate_Change()Range("C5").Value = scrRate.Value /
10000End Sub
3. ….

Protect Worksheet (2)
VBA editor: In ThisWorkBook Sub Workbook_Open()
WorkSheets(“Lening”).Protect _UserInterfaceOnly:= True
End Sub

The End
Thank You for your Attention