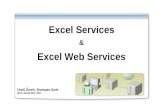Excel
-
Upload
manoj-jhawar -
Category
Documents
-
view
285 -
download
0
description
Transcript of Excel

Presentation By- Manoj Jhawar, 12125027

Topics Covered…
• MS Excel Topics • Ch-5 Using Formulas and Functions• Ch-6 Creating & Using Names• Ch-7 Auditing Your Work• Ch-8 Formatting Your Data

FormulasFormulas are entered in the worksheet cell and must begin with an equal sign "=". The formula then includes the addresses of the cells whose values will be manipulated with appropriate operands placed in between. After the formula is typed into the cell, the calculation executes immediately and the formula itself is visible in the formula bar. See the example below to view the formula for calculating the sub total for a number of textbooks. The formula multiplies the quantity and price of each textbook and adds the subtotal for each book.

There are four basic Mathematical Operators when writing a formula. These operators are used to tell the formula what action to perform. The following table lists the operators, its symbol.
The next table lists the order of operation for each mathematical operator. As you begin to write your formulas, keep in mind that information in parenthesis ( ) is always performed first while everything outside the parenthesis is performed left to right.
Operator Operation Order of CalculationAND, OR, NOT Logic Test: AND, OR, NOT 1+ or - Positive or Negative Value 2^ Exponentiation 3* or / Multiplication or Division 4+ - Addition or Subtraction 5& Text Concatenation 6
Logic Test 7= Equal to 7<> Not Equal To 7<= Less than or Equal to 7>= Greater than or Equal to 7
Operation Symbol Symbol Name
Addition + Plus SignSubtraction - Dash or hyphenMultiplication * AsteriskDivision / Forward slash
Formula Operators

Functions• Built-in Excel Functions can be a faster way of doing mathematical operations than
formulas.
• Example- if you wanted to add the values of cells D1 through D10, you could type the formula "=D1+D2+D3+D4+D5+D6+D7+D8+D9+D10".
• A shorter way would be to use the SUM function and simply type "=SUM(D1:D10)".
Function Example Description
SUM =SUM(A1:A100) finds the sum of cells A1 through A100
AVERAGE =AVERAGE(B1:B10) finds the average of cells B1 through B10
MAX =MAX(C1:C100) returns the highest number from cells C1 through C100
MIN =MIN(D1:D100) returns the lowest number from cells D1 through D100
SQRT =SQRT(D10) finds the square root of the value in cell D10
TODAY =TODAY() returns the current date (leave the parentheses empty)
SUM( ) function
The SUM( ) function is probably the most common function in Excel. It adds a range of numbers. To build a SUM( ) function, begin by typing the = sign; all functions begin with the = sign. Next type the word SUM followed by an open parenthesis. You must now tell Excel which cells to sum. Using the mouse, click and drag over the range of cells you wish to add. A dotted outline will appear around the cells and the cell range will be displayed in the formula bar. When you have the correct cells selected, release the mouse button, type a closing parenthesis and press the <Enter> key.
If you do not want to use the mouse, type in the references of the cells you want to sum. For example, to add cells B3 through B5, type =SUM(B3:B5). Excel interprets B3:B5 as the range of cells from B3 to B5.

Click the Insert Function button on the formula bar.
The Insert Function dialog box opens
In the Search for a function box, type a description of what you want to do.
Excel has hundreds of prewritten formulas which make it easy to do complex procedures with numbers, dates, times, text, and more.
Insert Function
•Type a brief description of what you want to do in the Search for a function box. In this example, you could type "mortgage payment" or some other keywords.
•Click Go.

AutoSumAutoSum button
In Excel, the standard toolbar has a button that simplifies adding a column or row of numbers. The AutoSum button, which resembles the Greek letter Sigma (shown above), automatically creates a SUM( ) function. When you click the AutoSum button Excel creates a sum function for the column of numbers directly above or the row of numbers to the left. Excel pastes the SUM( ) function and the range to sum into the formula bar. If the range is not correct, simply select the proper range with your mouse on the worksheet. When you have the correct range entered, press the <Enter> key to complete the function.

Autofilling FunctionsAutofill can also be used to copy functions. In the example below, column A and column B each contain lists of numbers and column C contains the sums of columns A and B for each row. The function in cell C2 would be "=SUM(A2:B2)". This function can then be copied to the remaining cells of column C by activating cell C2 and dragging the handle down to fill in the remaining cells. The autofill feature will automatically update the row numbers as shown below if the cells are reference relatively

Names

Formatting Your DataTo add borders around a
cell or range, follow these steps:• 1. Select the cell or range.• 2. Click the arrow on the
Borders button in the Ribbon’s Home tab. Excel displays the Borders menu.
• 3. Choose a border style from the menu. Excel applies the border to your selection. In addition, the Borders button icon changes to reflect your border selection.

Changing the Appearance of Cell ContentsBy
Font Face: Select a font face from the font picker drop-down list.
To preview the change in the selected cell or range before you commit to the
change, hover the mouse pointer over a font face in the list.
Font Size: Select a font size from the font picker drop-down list. To preview
the change in the selected cell or range before you commit to the
change, hover the mouse pointer over a font size in the list.
Increase/Decrease Font Size: These buttons increase or decrease the
font in the selected cell or range by 2 points. Font Style: The options are Bold, Italic and
Underline. Click the arrow on the Underline button if you want to apply a
double-underline to the contents of your selected cell or range.

Hiding and Unhiding Columns and Rows
Hiding• Select any cell(s) on
the worksheet in the column(s) or row(s) that you want to hide. In the Ribbon’s Home tab, choose
• Format➪Hide &• Unhide➪Hide
Columns; or Format➪Hide & Unhide➪Hide Rows.
Unhiding• Select any cells on the
worksheets on either side of the column(s) or row(s) that you want to unhide.For example, if you want to
• unhide columns E and F, select any row on the worksheet and select cells
• in columns D and G. In the Ribbon’s Home tab, choose Format➪Hide &
• Unhide➪Unhide Columns; or Format➪Hide & Unhide➪Unhide Rows.
• Select