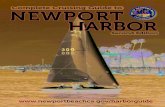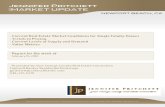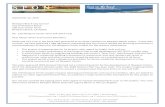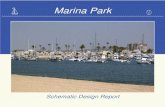Excel 2016 Tips & Tricks - City of Newport Beach | Home
Transcript of Excel 2016 Tips & Tricks - City of Newport Beach | Home
Excel 2016 Tips & Tricks
Increase/Decrease Excel Values Excel allows users to permanently increase or decrease a list of values by using the Paste Special option. To do this, enter the number to change the list by into any blank cell.
To increase by 25%, enter 1.25, decrease by 25%, enter 0.75.
Select the cell that has the value to increase by and copy that cell by using Ctrl-C or by clicking on the Copy icon in the Home Ribbon. When the cell has been copied, make a selection on the range to be changed. When the selection is made, click on the dropdown icon under the Paste button in the ribbon and select Paste Special.
In the Paste Special Window, click on the Multiply radio button and then click OK. Your values have now been increased by 25%.
This Paste Special option can also be used to add, subtract, or divide a list of numbers.
Tip: User can also right click on the selection, navigate to Paste Special, and then select the Paste Special option.
Using Multiple Worksheets and Workbooks If you have information that needs to be inserted on multiple worksheets, you can use grouping to select multiple worksheets and key in the data once. The data will appear in the exact same cell location, with all formatting being the same, except on a different worksheet.
Grouping Worksheets
To group worksheets, click on the first worksheet tab to be in the Group then press and hold the Ctrl key and click on the other worksheet tabs that you want to add to the group.
The Grouped worksheets will display with a white color in the worksheet tab area. Worksheet tabs that are not grouped will have a grey background. When the sheets are grouped, anything you enter on the worksheet, will be duplicated on every other worksheet in the Group.
Ungrouping Worksheets
To ungroup worksheets, click on a worksheet tab that is not within the group, a tab that has a grey background.
Tip: Users may also right click on a worksheet within the group and then select Ungroup Sheets.
Changing Worksheet Tab Colors
You can change the color of a worksheets tab to help organize your worksheets and make your workbook easier navigate.
To change the color, right click on one (or more) worksheet tabs and select Tab Color. There are several options for the colors preselected for you, or you can also make your own color by selecting the More Colors option.
To remove a color, select the no color option.
Copying Worksheets between Workbooks
Worksheets can be copied between workbooks as easily as copying within a workbook. When copying data between workbooks, both data files must be open.
Tip: Worksheets containing formulas or charts based on data elsewhere in that workbook might become inaccurate when moved to a new workbook.
Steps:
1. Open workbooks
2. Navigate to the sheet to be copied.
3. Right-click with the mouse on the worksheet tab and select Move or Copy.
4. From the Move or Copy dialog box, select the workbook to be copied to, location in the workbook where you want the copy located. (Note: The copy will be placed to the right of the selected worksheet. Click on the Create a copy checkbox if you want a copy.
to
5. Select the OK button.
Data Validation Data validation can be used to restrict the type of data that can be entered into a cell. This can be very useful when workbooks are being shared, or for verifying the data entered into cells is consistent throughout and entire worksheet.
Add Data Validation to cells
To add data validation to cells, first select the cell or cells that need to be validated.
Note: This could be an entire row in a workbook.
When the cells or column has been selected, navigate to the Data Tab select the Data Validation button. The Data Validation window will appear where there are several options that can be changed.
Data Validation Settings
Within the Data Validation window, make sure the Settings tab is selected. This is where the type of data that will be accepted will be changed.
By default, the Allow dropdown is set to Any value, meaning any value may be typed into the cell. To change the type of data that can be typed into the cell, click on the dropdown in the Allow section.
There will be several options for users to select, Whole Number, decimal, list, etc. Depending on which type of data is selected, users will have various options as to ranges that numbers have to be in, a max number, etc.
For example, if Whole number option is selected, users will have options about the type of whole number that can be added. These options can be selected by clicking on the dropdown menu under the Data section.
If the greater than option is selected, a minimum number will have to be entered.
Data Validation Lists
One of the most popular data validation options is the List option. This will provide users a drop down list of the options that are available for a particular cell entry.
Before adding data validation with a list to a column, the list of acceptable data must be created someplace in a worksheet.
Note: This data cannot be moved from its location. If it is moved, the list will not populate.
Once the list has been created, select the cells or column to have data validation added to, then navigate to the Data Tab and select the Data Validation button.
The Data Validation window will appear where there are several options that can be changed.
On the Data Validation window, make sure the Settings tab is selected. In the Allow section, click on the dropdown menu to select List.
When list is selected, there will be a Source section on the Data Validation window. To select the list that was created, click within the source textbox, navigate to the location of the list, and then make a selection of the list.
When the list has been selected, click the OK button.
Now, when users click on the cell containing the data validation, then will see a dropdown menu which will allow them to pick from the list that was created.
Data validation Input message
The Data validation input message will allow for a message to be displayed on any cell with data validation, when that cell is selected. To add an Input message to the cells that have data validation set, click on the Input message tab.
Note: If data validation was already set on a range of cells and the Data Validation window was closed, make sure to select the cells that have the data validation, then navigate to the Data tab and select the Data Validation button to make any adjustments to the previous validation settings.
On the Input Message tab, there is an option for a Title, and an actual message that will display for users who are entering data.
The actual message will appear like this;
Title will be the text that is in the Title textbox, and Message will be the input message.
Note: This may be very useful if the type of data that will be accepted is not known by the users, but it can also be a bit cumbersome to those entering data into cells. If a message is absolutely necessary before providing an Input message.
Data Validation Error Alert
By default, any time data is entered into the cell that is not accepted, Excel will populate an error message saying the value entered doesn’t match the data validation restrictions.
The default error message is a little vague because it does not explain what type of data is acceptable to be enter into the cell.
To create an error message that will provide information to the user as to why there is an error and what type of value is accepted, select the Error Alert tab on the Data Validation window.
On the Error Alert, users may choose the type of message that appears; Stop, Warning, Information, by clcking on the Style drowdown.
Note: A point of caution here, if the Warning or Information option is selected, users are able to enter in invalid data by accepting what was typed into a cell. To make sure invalid data is not typed into a cell, select the Stop Style.
A title may be provided to a user by entering a title in the Title textbox. This title will appear on the top of the error window that populates.
The error message will appear in the body of the error window that populates.
When all settings have been made, click the OK button to accept the new data validation.
Protecting Worksheets There are a couple of ways to protect your worksheet. You can have it set so the recipient can see all of the data, but cannot adjust any of the data, or you can select cells that the recipient will be able to adjust.
By default, all cells within Excel are locked, meaning, if you protect the worksheet, none of the cells are able to be typed in because they are locked. To protect a worksheet so that it can only be viewed, click on the Review Tab, then select the Protect Sheet icon.
You will have a couple options on the Protect Sheet dialog box. The defaults will work fine for protecting the entire sheet. Make sure you look over the options because there may be an option listed that you would like the users to be able to do.
When you have made your selections, click OK.
Your worksheet is now protected against any editing, unless you give out the password. Anyone who has the password can unprotect the worksheet and then edit the document.
To unprotect the worksheet, click the Unprotect Sheet Icon on the Review Tab. Excel will ask for the password. If the correct password is typed, you are able to edit the document. You must protect the worksheet again if you want it protected again.
Tip: If you do use a password to protect the sheet, make sure to remember that password. If you forget the password, you will not be able to edit the information.
Next, protect the worksheet as you did in the previous section. All cells except the ones that are unlocked will be protected. Users are now able to enter data into the unlocked cells only.
Filtering Data Filtering will allow users the ability to only show data that fits a particular criteria or with numbers that fit within a certain range, the top 10, etc.
To add filters to the data, navigate to the home tab. On the right side, click on the Sort and Filter icon and then select Filter tool.
Adding a Filter adds a drop down list to each column.
Tip: The Filter tool can only be applied to Columns.
By default, the filter is set to display all data. Click on the Select All checkbox to deselect it and click on the check boxes of the items you want to display. Click on OK.
To apply a second or third filter (nest), click on the dropdown filter for a different column and choosing the filter option.
Any column that has a filter applied to it will have a funnel icon next to the column heading. An unfiltered column has an arrow, a filtered column has a small arrow and a filter.
Protecting parts of a worksheet If you want an end user to be able to edit some of the information within the worksheet, you will have to unlock the cells that you want to be edited. To do this, highlight the Cells that you want to be edited. When you have your selection, right click within that selection and select Format Cells.
In the Format Cells dialog box, click on the Protection tab, then click on the Locked checkbox so it is unchecked.
When data has been filtered, the status bar on the lower left side of the window will indicate the amount of records you are displaying to the amount of total records.
A filter can be removed by going into each filtered column’s dropdown and selecting Clear filter from “Column Name”.
A filter can also be cleared by going to the Sort & Filter dropdown menu and select Clear.
Searching for Data with a Filter
Users are able to search for specific information within a filtered column. To search for a specific piece of data, go into the column to search, click on the dropdown arrow and start typing in the search text box. As text is being typed, Excel will show the data that matches what is being searching for.
Auto Filtering
Excel has built in, column specific filtering. This filtering option is specific to the type of data that is displayed in the column. From this filter option, you are able to search for text that only contains a certain character or character, the top ten numbers, numbers between certain numbers, etc.
For example, if you have a column containing numbers you are able to search for numbers within the column that are between a specific range of numbers. To start the filter, click on the dropdown for the column where you want your range. Since this is a number column, you will see Number Filters. (Text will display Text Filters, Date – Date Filters) There will be various options, depending on the type of data within the column. Choose the Between Option.
The Custom AutoFilter window now displays where you are able to put in your range of numbers. Each end (high and low) has options for how you want to compare the data (does not equal, is less than, etc.) Select your options, then click OK.
That data that displays is only the data the meets the requirements.
Finding Duplicate Data Filtering for unique values and removing duplicate data will allow users to remove any duplicates within a group of data.
Filtering Duplicate Data
Filtering “hides” data whereas Removing Duplicates actually removes duplicate data from the worksheet.
Make sure the cursor is within the data where one wants to remove duplicated data. On Data tab, Click on the Advanced Filter icon. Excel should select the correct data, if not, select the Red Selection arrow to move back to the data to select the correct Range.
The user will have two options, to filter the list in place or to copy to a new location. Make the correct selection for your data. To display only unique records, make sure the Unique records only check box is checked. Click on the OK button.
Note: When selecting the data, make sure to include any column labels or the Filtering process will not work correctly.
The new list removed the duplicates, but they are hidden, not removed. Look at Row 13 & 15 in the picture below. Row 14 is hidden
To go back to the original data, select the clear icon from the Data Tab. This will bring back any hidden rows.
Tip: If the user completes the advanced filter and selects the Copy to another location action, Excel will identify a new location within the worksheet to display the filtered data, while leaving the original data in place. In the Copy to box, Excel will display the location of the new filtered data. If the user does not like the location, then they can click within the range to select the Copy to text box, then navigate to a new location for the new filtered data. This must stay on the same sheet.
Note: In previous versions of Excel, all data would have to be formatted the same in order for the data to be considered a duplicate value. For example, dates that are formatted differently, would not be considered duplicates in previous versions of Excel.
Removing Duplicate Data
If the user has a duplicate data and wants that data to be deleted completely, use the Remove Duplicates option. Position the cursor in a cell of data containing the duplicates that is needed to be removed. Select the Remove Duplicates icon from the Data Tools Group.
A Remove Duplicates dialog box displays showing all the column headings. Choose the columns that is wanted for Excel to look for duplicates within. If every column is selected, the data in every column must match to be considered a duplicate. If the data has headers, make sure the My data has headers checkbox is checked.
If Excel should find any duplicates, the data will be removed and a message box will appear stating the number of duplicates found and removed, as well as the number of unique values that remain.
CAUTION: When using the Remove
Duplicates option, the duplicate data is deleted from the worksheet. If the spreadsheet is saved and closed, the data that was deleted cannot be brought back.
Tables Tables can be very beneficial when you are working with large amounts of data and the data is being added and subtracted from. Tables will give you a nice visual layout or your data and will allow for your data to grow without effects to any formulas that are created on the data.
Benefits of using tables:
1) Integrated Filter and Sort functionality
2) Header row remains visible while scrolling, if your cursor is within the Table
3) Automatic expansion of the table when new data is entered
4) Automatic reformatting of the table when new data is entered
5) Automatic adjustment of formulas, charts when new data is entered
To convert your data into a Table, make sure your cursor is someplace within the data, navigate to the Insert Tab and select Table. Excel will display a Format As Table dialog box confirming your selection in which the formatting should be applied.
Tip: When selecting the option for My table has headers, Excel will automatically add column filtering when applying the format as a table.
You will now see that the look of the data has changed. Excel has added colored rows for easy navigation and added in filtering for each column.
TIP: Any time you are working in your table your cursor must be someplace in the table itself. To verify you are adding options to the table, make sure you see the Table Tools Design Tab on the ribbon. This will indicate that the table is selected within the worksheet.
On the lower right corner of the table, you will see a dark icon. This icon is the Sizing Handle. The sizing handle indicates the bottom and right sides of the table. It also you to drag the table to add in more rows and columns, but this is not advised as you may include blank data by increasing the table size this way.
The formatting options should now be applied to the selected text. You can easily change the color scheme of your selected table by choosing a different color scheme from the Design Tab within Table Tools. On the right hand side, you will see Table Styles, click on the dropdown for more options.
What if Analysis
Goal Seek
Goal seek is used to attain a desired result from an existing formula within Excel when you are unsure of what a value needs to change to in order get the result we need.
For example, if we have a total of 10 tests and we have the result of the first 9 and the Average is an 89.11. To get an A in the course, what do we need to score on the final test? We can easily enter in numbers until we get our answer, or we can use Goal Seek to produce our results.
To start a goal seek, select the cell that needs to meet a goal (the cell containing a formula), in this case, we want to select our Average score. Now navigate to the Data Tab, click on the What-If Analysis icon in the Forecast group and select Goal Seek.
On the Goal Seek window, there will be text boxes for the following;
• Set Cell – This is the cell that we want to change to the new desired value
• To Value – The value is the new desired value that we want to produce
• By changing cell – This is the cell that is going to change to give the new value
When all of the values are provided, click on the OK button.
Excel will run through iterations until it gets the result that you are looking for. You will see that the cells on the spreadsheet have changed to the new values. If you would like to keep these values, click OK. If you don’t want to change the values, click Cancel
Data Table
A data table is used to create multiple variations of a function that will display all at once, instead of recreating the same data multiple times.
To create a data table, our data must be set up with various options in a row and column format, with a blank cell at the intersection of the row and columns, that will hold the master formula. The answers that will be populated will appear in the grid between the static row and column data.
Here is an example of the setup using a multiplication table.
Someplace within the worksheet the data that will compose the master formula must be entered. One of these pieces of data will represent the static row data, the other will represent the static column data.
Note: These cells do not have to be labeled. These are labeled for illustration purposes.
When the row and column data has been added, create the formula in cell on top of the column data and to the left of the row data, by using cell references to the Row data and column data that was just entered.
When the formula has been entered, hit the Enter key to display the answer from the formula.
Now, to apply this formula to the static data that we entered, make a selection of the static rows and columns, and the empty space between them.
When the selection has been made, navigate to the Data tab, click on the What if Analysis button, and then select Data Table…
The Data Table window will populate asking for the row and column input cells. This will be the location where the row and column data was entered when the master formula was created. Select the appropriate cells and then click OK.
Excel will not copy the formula located in the upper left corner to the blank cells within the grid and populate and answer for each change in row and column.
3-D Reference A 3-D reference is a reference/formula that refers to the same cell or range of cells on multiple sheets. A 3-D reference is useful when you want a summary of data from multiple worksheets that follow the same pattern and cells on each worksheet contain the same type of data.
Steps to insert 3-D Reference
1. Position the cursor in the cell that will hold the value
2. Start typing part of the formula
Example: =Sum(
3. Click on the first worksheet tab that should be used in the calculation
4. Hold the Shift key and click on the last worksheet to be used in the calculation (this will select a range of worksheets)
5. Select the cell or range containing the values to calculate
6. Complete the formula by Press Enter.
Result:
For the worksheets John through Kylie, sum cell B5 from each worksheet and display the result on the page/cell where the formula was created.
Watch Window When cells are linked, any changes to the “source” cell will automatically update the linked cells. The Watch Window can be used as an observation tool to see cell references are being updated.
The example above contains summarized data from the worksheets: John, Sarah, George and Kylie. Add a Watch Window to observe the effect of cells being updated.
Steps to insert a Watch Window
1. Position the cursor in the cell to which you want to add a Watch Window.
2. Click on the Formulas tab, select the Watch Window icon
3. Click Add Watch to open the Watch Window dialog box. By default, Excel will add the cell reference of the active cell. If this isn’t the correct cell, navigate back to the worksheet and select the correct cell by clicking on it. Now click on the Add button.
The watch window will show you the value of the cell that the watch was placed on. You are now able to navigate to one of the cells that is contained in the formula and change a number to test the results. When you change a number contained in the formula, the Value should change reflecting the changes made. You can add as many watches as you would like to the Watch Window.
The Watch Window remains visible; no matter which worksheet is active. To close the Watch Window, click on the “X” in the upper right corner. Delete an item from the Watch Window by selecting it and pressing the Delete key.
Linking Workbooks Linking workbooks allows users to create a link in one workbook that refers to a cell, a range of cells, or name in another workbook. Linked workbooks can be very helpful when providing a summary worksheet that is retrieving data from multiple workbooks in different locations.
Syntax for linking workbooks
=FORMULA(‘[workbookname.xlsx]worksheetname’!Cell or Range)
Example: =SUM('[3D Formula.xlsx]LinkBack'!$B$3:$E$3)
Which means, take the sum of cells B3 to E3 from the Summary of Sales workbook, LinkBack tab.
Steps to create External Links
The workbook that contains the formula is called the “destination” workbook. The workbook to which the formula refers is call the “source” workbook.
1. Open the destination workbook
2. Select the cell that will hold the formula and type an = (equal) sign and then the formula to use. When the function populates, hit the Tab key to select the function.
3. Navigate to the source workbook and select the cell(s) you want the formula to refer to.
4. Press Enter
Any time the information on the source workbook is updated, the data will be updated on the destination workbook, as long as there is a good Link, even if one of the workbooks is closed.
Tip: By default, Excel is configured to prompt the user when a workbook that has external links requires the data to be updated. The links can be updated from this message by clicking on the Update button, or they may be manually updated by using the Edit Links Icon on the Data Tab.
link to the workbook.
Maintaining Workbook Links
If the source and the destination workbooks are both open and you change a file name, the linked references will get updated. If both sources aren’t open, start in the destination workbook, the workbook which contains the formula, select the Data tab and then select the Edit Links icon in the Connections Group. From the Edit Links dialog box, select the Change Source button. Navigate and point to the new file name. Click the OK button to redirect the link. Click on the Close button to complete the task.
Update Workbook Links manually To update the workbook links manually from Excel, make sure the destination workbook (workbook that has the links) is opened. Click on the Data Tab and then click on the Edit Links icon.
From the Edit Links window, users are able to check the status (opened or closed), of the linked workbook(s) (you may have to click on Check Status), you can change the source workbook, open the Source workbook if it is not open or break the