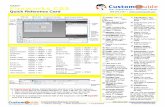Excel 2016 Quick Reference - Excel Courses | CustomGuide · Excel 2016 Quick Reference Author:...
Transcript of Excel 2016 Quick Reference - Excel Courses | CustomGuide · Excel 2016 Quick Reference Author:...

Your Organization’s Name Here Add your own message, logo, and contact information! To learn more, contact [email protected] | 612.871.5004
Ó 2018 CustomGuide, Inc.
Microsoft®
Excel 2016 Advanced Quick Reference Card
PivotTable Elements
PivotTables
Create a PivotTable: Select the data range to be used by the PivotTable. Click the Insert tab on the ribbon and click the PivotTable button in the Tables group. Verify the range and click OK.
Add Multiple PivotTable Fields: Click a field in the field list and drag it to one of the four PivotTable areas that contains one or more fields.
Filter PivotTables: Click and drag a field from the field list into the Filters area. Click the field’s list arrow above the PivotTable and select the value(s) you want to filter.
Group PivotTable Values: Select a cell in the PivotTable that contains a value you want to group by. Click the Analyze tab on the ribbon and click the Group Field button. Specify how the PivotTable should be grouped and click OK.
Refresh a PivotTable: With the PivotTable selected, click the Analyze tab on the ribbon. Click the Refresh button in the Data group.
Format a PivotTable: With the PivotTable selected, use the options on the Design tab to adjust the PivotTable styles and style options.
PivotCharts
Create a PivotChart: Click any cell in a PivotTable and click the Analyze tab on the ribbon. Click the PivotChart button in the Tools group. Select a PivotChart type and click OK.
Modify PivotChart Data: Drag fields into and out of the field areas in the task pane. Both the PivotTable and PivotChart update instantaneously.
Refresh a PivotChart: With the PivotChart selected, click the Analyze tab on the ribbon. Click the Refresh button in the Data group.
Modify PivotChart Elements: With the PivotChart selected, click the Design tab on the ribbon. Click the Add Chart Element button in the Chart Elements group and select the item(s) you want to add to the chart.
Apply a PivotChart Style: Select the PivotChart and click the Design tab on the ribbon. Select a style from the gallery in the Chart Styles group.
Update the Chart Type: With the PivotChart selected, click the Design tab on the ribbon. Click the Change Chart Type button in the Type group. Select a new chart type and click OK.
Enable PivotChart Drill Down: Click the Analyze tab. Click the Field Buttons list arrow in the Show/Hide group and select Show Expand/Collapse Entire Field Buttons.
The PivotTable Fields pane controls how data is represented in the PivotTable. Click anywhere in the PivotTable to activate the pane. It includes a Search field, a scrolling list of fields (these are the column headings in the data range used to create the PivotTable), and four areas in which fields are placed. These four areas include:
Filters: If a field is placed in the Filters area, a menu appears above the PivotTable. Each unique value from the field is an item in the menu, which can be used to filter PivotTable data.
Column Labels: The unique values for the fields placed in the Columns area appear as column headings along the top of the PivotTable.
Row Labels: The unique values for the fields placed in the Rows area appear as row headings along the left side of the PivotTable.
Values: The values are the “meat” of the PivotTable, or the actual data that’s calculated for the fields placed in the rows and/or columns area. Values are most often numeric calculations.
Not all PivotTables will have a field in each area, and sometimes there will be multiple fields in a single area.
PivotTable Layout PivotTable Fields Pane
The Layout Group
Subtotals: Show or hide subtotals and specify their location in the PivotTable.
Grand Totals: Add or remove grand total rows for columns and/or rows.
Report Layout: Adjust the report layout to show in compact, outline, or tabular form.
Blank Rows: Emphasize groups of data by manually adding blank rows between grouped items.
Field List
PivotTable Field Areas
PivotTable Fields Pane
Fields Pane Options
Tools Menu
Search PivotTable Fields
Active PivotTable
Free Quick References Visit ref.customguide.com

Ó 2018 CustomGuide, Inc.
Macros
Enable the Developer Tab: Click the File tab and select Options. Select Customize Ribbon at the left. Check the Developer check box and click OK.
Macro Naming Rules:
• The first character must be a letter.• Only letters, numbers, and underscores are
accepted.• Spaces, periods, and special characters
are not allowed.• The name can’t exceed 255 characters; it’s
best practice to keep it under 25.
Record a Macro: Click the Developer tab on the ribbon and click the Record Macro button. Type a name, description and specify where to save it. Click OK. Complete the steps to be recorded. Click the Stop Recording button on the Developer tab.
Run a Macro: Click the Developer tab on the ribbon and click the Macros button. Select the macro and click Run.
Edit a Macro: Click the Developer tab on the ribbon and click the Macros button. Select a macro and click the Edit button. Make the necessary changes to the Visual Basic code and click the Save button.
Delete a Macro: Click the Developer tab on the ribbon and click the Macros button. Select a macro and click the Delete button.
Macro Security: Click the Developer tab on the ribbon and click the Macro Security button. Select a security level and click OK.
Troubleshoot Formulas Common Formula Errors:
• ####### - The column isn’t wide enoughto display all cell data.
• #NAME? - The text in the formula isn’trecognized.
• #VALUE! - There is an error with one ormore formula arguments.
• #DIV/0 - The formula is trying to divide avalue by 0.
• #REF! - The formula references a cell thatno longer exists.
Trace Precedents: Click the cell containing the value you want to trace and click the Formulas tab on the ribbon. Click the Trace Precedents button to see which cells affect the value in the selected cell.
Error Checking: Select a cell containing an error. Click the Formulas tab on the ribbon and click the Error Checking button in the Formula Auditing group. Use the dialog to locate and fix the error.
Troubleshoot Formulas The Watch Window: Select the cell you want to watch. Click the Formulas tab on the ribbon and click the Watch Window button. Click the Add Watch button. Ensure the correct cell is identified and click Add.
Evaluate a Formula: Select a cell with a formula to evaluate. Click the Formulas tab on the ribbon and click the Evaluate Formula button. Click the Evaluate button as many times as required to locate the error.
Advanced Formatting Customize Conditional Formatting: Click the Conditional Formatting button on the Home tab and select New Rule in the menu. Select a rule type and then edit the styles and values. Click OK.
Edit a Conditional Formatting Rule: Click the Conditional Formatting button on the Home tab and select Manage Rules. Select the rule you want to edit and click Edit Rule. Make your changes to the rule. Click OK.
Change the Order of Conditional Formatting Rules: Click the Conditional Formatting button on the Home tab and select Manage Rules. Select the rule you want to re-sequence. Click the Move Up or Move Down arrow until the rule is positioned correctly. Click OK.
International Number Formats: Select the cell(s) you want to format. Click the Number group’s dialog box launcher on the Home tab. Select Currency or Accounting and modify the symbol. Or, select Date or Time and update the Locale. Click OK.
Customize Workbook Themes: Click the Page Layout tab. Apply the desired theme colors, fonts, and effects. Click the Themes button and select Save Current Theme. Enter a name for the custom theme and click Save.
Insert Form Controls: Click the Developer tab on the ribbon. Click the Insert button in the Controls group and select a form control. Click and drag to place the form control. Right-click the form control and select Format Control. Modify the form control settings and click OK.
Advanced Formulas
Formula Calculation Options: Click the Formulas tab on the ribbon. Click the Calculation Options button in the Calculation group and select a calculation option:
• Automatic: Calculates a formula instantlywhen entered in a sheet.
• Automatic Except for Data Tables:Calculates a formula in a sheet instantly.Data tables are only calculated when achange is made.
• Manual: Only calculates a formula whenmanually prompted.
Advanced Formulas
Nested Functions: A nested function is when one function is tucked inside another function as one of its arguments. It looks like this:
The Vlookup Function: The Vlookup function =VLOOKUP(lookup_value, table_array, col_index_num, [range_lookup]) looks for a value you specify in the first column of data and then returns a value in the same row from a column you specify.
Logical Functions: Use a logical function such as And, Or, or Not when you want to carry out more than one comparison in a formula.
The Sumif and Averageif Functions: Use the Sumif and Averageif functions when you only want to find a sum or average if a certain condition is met. A different result will be generated if the condition is not met.
The Index and Match Functions: The Index and Max functions combine to form a function more powerful than Vlookup. They allow you to return any value in a range based on vertical and horizontal criteria. The syntax looks like this: =INDEX(range, MATCH(lookup_value, lookup_range, match_type)).
Analyze Data
Goal Seek: Click the Data tab on the ribbon. Click the What-If Analysis button and select Goal Seek. Specify the desired value for the given cell and which cell can be changed to reach the desired result. Click OK.
Scenario Manger: Click the Data tab on the ribbon. Click the What-If Analysis button and select Scenario Manager. Click the Add button. Give the scenario a name and specify which cells can change to reach the desired result. Click OK. If desired, add additional scenarios to view other possible results.
Consolidate Data: Select a cell in the spreadsheet where you want to place the consolidated data. Click the Data tab on the ribbon and click the Consolidate Data button. Select the function you want to perform on the consolidated data using the Function list. Type a cell range into the Reference field for a set of cells to include in the consolidation. Click Add. Include additional references for all the data ranges you wish to consolidate. Click OK.
Jan Feb Total 13,020 7,010 6,010
=IF(D2>AVERAGE(B2:B10),“Yes”,”No”) Initial
Function Nested
Function Result
If ‘True’ Result If ‘False’

Contact Us! [email protected] 612.871.5004
Get More Free Quick References! Visit ref.customguide.com to download.
Office 365 Access
Excel
Office 365
OneNote
Outlook
PowerPoint
Teams
Word
G Suite Classroom
G Suite
Gmail
Google Calendar
Google Docs
Google Drive
Google Sheets
Google Slides
OS
Mac OS
Windows 10
Productivity
Digital Literacy
Salesforce
Soft Skills
Business Writing
Email Etiquette
Manage Meetings
Presentations
Security Basics
SMART Goals
+ more, including Spanish versions
Loved by Learners, Trusted by Trainers Please consider our other training products!
Interactive eLearning Get hands-on training with bite-sized tutorials that recreate the experience of using actual software. SCORM-compatible lessons.
Customizable Courseware Why write training materials when we’ve done it for you? Training manuals with unlimited printing rights!
Over 3,000 Organizations Rely on CustomGuide
The toughest part [in training] is creating the material, which CustomGuide has done for us. Employees have found the courses easy to follow and, most importantly, they were able to use what they learned immediately. “



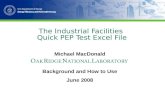


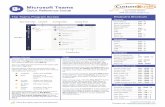





![Microsoft Excel 2019 Advanced - CustomGuide · The Vlookup Function: The Vlookup function =VLOOKUP(lookup_value, table_array, col_index_num, [range_lookup]) looks for a value you](https://static.fdocuments.net/doc/165x107/5e696095634ca420fd60c532/microsoft-excel-2019-advanced-customguide-the-vlookup-function-the-vlookup-function.jpg)