Excel 2016 - Pop Escolas
Transcript of Excel 2016 - Pop Escolas
Curso de Informática
2
SumárioAula 1 ...................................................... 12
1.1 Como Abrir o Programa ..................................................................... 121.1.1 Abrindo Planilhas ............................................................................................ 12
1.2 Janela do Excel 2016 ............................................................................ 131.2.1 Faixa de Opções ............................................................................................... 131.2.2 Guia Arquivo .................................................................................................... 131.2.3 Barra de Ferramentas de Acesso Rápido ........................................................ 141.2.4 Barra de Título ................................................................................................. 151.2.5 Caixa de Nome ................................................................................................. 151.2.6 Barra de Fórmulas ........................................................................................... 151.2.7 Células .............................................................................................................. 161.2.8 Guias de Planilha ............................................................................................. 161.2.9 Barra de Rolagem ............................................................................................ 161.2.10. Barra de Status .............................................................................................. 171.2.11. Barra de Zoom .............................................................................................. 17
1.3. Criando um Atalho do Excel 2016 na Área de Trabalho ................... 18
1.4. Personalizar a Janela do Excel 2016 .................................................. 18
1.5. Fechar o programa ............................................................................. 19
Aula 2 ...................................................... 202.1. Pastas de Trabalho ............................................................................... 20
2.1.1. Como criar Pastas ........................................................................................... 20
2.2. Salvar Pasta de Trabalho ..................................................................... 212.2.1. Salvar Informações Automaticamente ........................................................... 212.2.2. Salvar Pasta de Trabalho no OneDrive ......................................................... 22
2.3. Abrir uma Pasta de Trabalho .............................................................. 232.3.1. Abrir uma Pasta de Trabalho em Nuvem ....................................................... 23
Curso de Informática
3
2.4. Inserir Células ...................................................................................... 242.4.1. Inserir Células em Branco ............................................................................. 242.4.2. Inserir Linhas ................................................................................................. 252.4.3. Inserir Colunas ............................................................................................... 25
2.5. Formatar Células ................................................................................. 262.5.1. Selecionar Células .......................................................................................... 26 2.5.2. Inserir Dados ................................................................................................. 28
2.5.2.1. Copiar e Colar Dados ......................................................................................... 29
2.5.3. Preenchimento Relâmpago ............................................................................. 302.5.4. Excluir Células e Dados ................................................................................. 302.5.5. Ajustes de Colunas e Linhas ........................................................................... 32
Aula 3 ...................................................... 343.1. Trabalhar com Planilhas ..................................................................... 34
3.1.1. Inserir Planilhas ............................................................................................. 343.1.1.1. Renomear Planilha ................................................................................................. 36
3.1.1.2 Selecionar uma ou várias Planilhas.......................................................................... 37
3.1.2. Mover e Copiar Planilhas ............................................................................... 373.1.3. Excluir Planilhas ............................................................................................ 383.1.4. Ocultar Planilhas ............................................................................................ 393.1.5. Congelar Painéis ............................................................................................. 39
3.2. Formatar Planilhas .............................................................................. 403.2.1. Estilos de Células ............................................................................................ 403.2.2. Adicionar Temas .............................................................................................. 423.2.3. Formatar Tabelas ............................................................................................ 42
Aula 4 ..................................................... 444.1. Configurar Páginas .............................................................................. 44
4.1.1. Orientação ....................................................................................................... 444.1.2. Tamanho .......................................................................................................... 44
Curso de Informática
4
4.1.3. Margens ........................................................................................................... 454.1.4. Cabeçalho e Rodapé ........................................................................................ 464.1.5. Quebra de Página ........................................................................................... 494.1.6. Controle de Dimensionamento ....................................................................... 514.1.7. Plano de Fundo ............................................................................................... 51
4.2. Imprimir Planilha ................................................................................ 524.2.1. Configurar Impressão ..................................................................................... 53
4.2.1.1. Definir uma Área de Impressão .............................................................................. 54
4.2.1.2. Imprimir Títulos ...................................................................................................... 55
4.2.1.3. Ordem de Impressão .............................................................................................. 55
4.2.1.4. Visualizar Impressão .............................................................................................. 56
Aula 5 ...................................................... 575.1. Formatar Números .............................................................................. 57
5.1.1. Porcentagem .................................................................................................... 585.1.2. Fração ............................................................................................................ 595.1.3. Moeda .............................................................................................................. 595.1.4. Data e Hora ..................................................................................................... 605.1.5. Casas Decimais ............................................................................................... 60
5.2. Classificar Dados ................................................................................. 615.2.1. Classificação Simples ...................................................................................... 615.2.2. Classificação por mais de uma Coluna .......................................................... 625.2.3. Classificação de Listas por Linha .................................................................. 62
5.3. Filtros ................................................................................................... 635.3.1. Filtrar uma Lista ............................................................................................. 635.3.2. Remover Filtros ............................................................................................... 64
5.4. Alinhamento de Células ....................................................................... 655.4.1. Alterar o Alinhamento do Texto na Célula .................................................... 65 5.4.2. Alterar o Recuo do Conteúdo da Célula ...................................................... 655.4.3. Alterar a Orientação do Conteúdo na Célula ................................................ 665.4.4. Quebrar o Texto das Células .......................................................................... 66
Curso de Informática
5
5.4.4.1. Inserir Quebra de Linha .......................................................................................... 66
5.5. Mesclar Células .................................................................................... 67
5.6. Fontes ................................................................................................... 68
5.7. Bordas ................................................................................................... 70
5.8. Cores ..................................................................................................... 72
5.9. Proteger Células ................................................................................... 74
5.10. Comentários ....................................................................................... 775.10.1. Adicionar Comentários ................................................................................. 775.10.2. Editar Comentários ....................................................................................... 785.10.3. Imprimir Comentários .................................................................................. 785.10.4. Excluir Comentários ..................................................................................... 79
Aula 6 ...................................................... 806.1. Modos de Exibição de Planilhas ......................................................... 80
6.1.1. Normal ............................................................................................................. 806.1.2. Layout da Página ............................................................................................ 816.1.3. Visualização de Quebra de Página ................................................................. 816.1.4. Modos de Exibição Personalizados ................................................................ 82
6.2. Configuração do Zoom ........................................................................ 836.2.1. Aplicar Zoom na Seleção ................................................................................ 84
6.3. Alterar a Exibição da Janela ............................................................... 856.3.1. Alternar entre Janelas .................................................................................... 856.3.2. Exibir duas ou mais planilhas ........................................................................ 856.3.3. Organizar Janelas Abertas ............................................................................. 85
Aula 7 ...................................................... 877.1. Elementos da Fórmula ........................................................................ 87
7.1.1. Constantes ....................................................................................................... 87
Curso de Informática
6
7.1.2. Referências ...................................................................................................... 877.1.2.1. Estilo de Referência Padrão .................................................................................... 88
7.1.2.2. Estilo de Referência L1C1 ........................................................................................ 89
7.1.3. Operadores Aritméticos ................................................................................... 897.1.3.1. Operadores de Comparação ................................................................................... 90
7.1.3.2. Operadores de Concatenação de Texto ................................................................... 90
7.1.3.3. Operadores de Referência ...................................................................................... 91
7.1.3.5. Precedência de Operadores .................................................................................... 91
7.2. Manipular Fórmulas ........................................................................... 927.2.1. Criar Fórmulas ............................................................................................... 92
7.2.1.1. Criar Fórmulas com Funções ................................................................................... 92
7.2.1.2. Criar Fórmulas com Referências .............................................................................. 93
7.2.1.3. Criar Fórmula com Matriz ....................................................................................... 94
7.2.2. Excluir, Mover e Copiar Células .................................................................... 95
7.3. Nomenclatura de Células .................................................................. 967.3.1. Regras de Nomenclatura ................................................................................ 977.3.2. Definição de Nomes ........................................................................................ 977.3.3. Definição de Nomes para Células .................................................................. 987.3.4. Definição de Nomes para Fórmulas .............................................................. 98
Aula 8 .................................................... 1008.1. Estrutura da Função ..................................................1008.2. Inserir Função ...........................................................................................100
8.2.1. Inserir Função Utilizando a Barra de Fórmulas ........................................ 1018.1.2 Funções Aninhadas ...................................................................................... 1028.1.3. AutoSoma ...................................................................................................... 103
8.2 Funções Financeiras .......................................................................... 1038.2.1 Função VP...................................................................................................... 1038.2.2 Função VF ..................................................................................................... 104
8.3 Função Lógicas ................................................................................... 1058.3.1 Função SE ...................................................................................................... 105
Curso de Informática
7
8.3.2 FUNÇÃO OU ................................................................................................. 1068.3.3 FUNÇÃO E .................................................................................................... 107
8.4 FUNÇÕES DE TEXTO ...................................................................... 1078.4.1 FUNÇÃO MAIÚSCULA ............................................................................... 1078.4.2 FUNÇÃO MINÚSCULA ............................................................................... 108
8.5 Funções de Data e Hora ..................................................................... 1088.5.1 Função AGORA ............................................................................................. 1088.5.2 Função HOJE ................................................................................................ 109
8.6 Funções de Pesquisa e Referência ..................................................... 1098.6.1 Função HIPERLINK .................................................................................... 109
8.7 Funções Matemáticas e de Trigonometria ......................................... 1108.7.1 Função ÍMPAR .............................................................................................. 1108.7.2 Função INT .....................................................................................................1118.7.3 Função PAR ....................................................................................................111
8.8 Funções Estatísticas. ........................................................................... 1128.8.1 Função MÉDIA ............................................................................................. 1128.8.2 Função MED ................................................................................................. 113
8.9 Funções de informações ..................................................................... 1148.9.1 Funções É ...................................................................................................... 1148.9.2 Função CÉL ................................................................................................... 115
Aula 9 .................................................... 1179.1 Imagens ............................................................................................... 117
9.1.1 Ajuste nas Imagens ........................................................................................ 1189.1.2 Aplicar Estilos na Imagem ............................................................................ 1219.1.3 Inserir Borda na Imagem .............................................................................. 1229.1.4 Adicionar Efeitos na Imagem ........................................................................ 122
9.2 Formas ................................................................................................. 1239.2.1 Inserir Formas ............................................................................................... 1249.2.2 Formatar Formas .......................................................................................... 125
Curso de Informática
8
9.2.2.1 Estilos de forma .................................................................................................... 125
9.2.2.2 Preenchimento da Forma ..................................................................................... 126
9.2.2.3 Contorno da Forma .............................................................................................. 127
9.3 SmartArt .............................................................................................. 1289.3.1 Adicionar um SmartArt ................................................................................. 1299.3.2 Personalizar o SmartArt ................................................................................ 130
9.3.2.1 Adicionar ou Excluir uma Forma ........................................................................... 130
9.3.2.2. Alterar a direção de um SmartArt ........................................................................ 131
9.3.2.3. Alterar o Layout de um SmartArt ......................................................................... 131
9.3.2.4. Estilos de SmartArt .............................................................................................. 132
9.4. Organizar Ilustrações ........................................................................ 1339.4.1. Traze para Frente.......................................................................................... 1339.4.2. Enviar para Trás ........................................................................................... 1339.4.3. Alinhar Elementos ........................................................................................ 1349.4.5. Agrupar Imagens .......................................................................................... 1359.4.6 Girar Imagens ................................................................................................ 136
AULA 10 ............................................... 13810.1. Formatar o Texto com a Ferramenta Pincel .................................. 138
10.2 Localizar e Substituir ........................................................................ 13810.2.1. Localizar Texto ............................................................................................ 13810.2.2. Localizar e Substituir Textos ou Números ................................................. 139
10.3. Verificação Ortográfica .................................................................... 140
10.4. AutoCorreção ................................................................................... 141
10.5. Dicionário de Sinônimos ................................................................. 142
10.6. Caixa de Texto .................................................................................. 14310.6.1. Inserir Caixa de Texto................................................................................. 14310.6.2. Formatar o Texto da Caixa ......................................................................... 14410.6.3. Formatar a Caixa de Texto ......................................................................... 144
10.7. WordArt ............................................................................................ 145
Curso de Informática
9
10.7.1. Inserir WordArt ........................................................................................... 14510.7.2. Formatar WordArt ...................................................................................... 145
10.7.2.1. Alterar o Estilo do WordArt .................................................................................146
10.7.2.2. Alterar o Preenchimento do WordArt .................................................................146
10.7.2.3. Alterar Contorno do WordArt .............................................................................147
10.7.2.4. Aplicar Efeito de Texto no WordArt .....................................................................147
10.8. Símbolos ........................................................................................... 14810.8.1. Inserir Símbolos .......................................................................................... 14810.8.2 Inserir um Caractere Unicode ..................................................................... 149
Aula 11 .................................................. 15111.1. Partes do Gráfico .............................................................................. 151
11.2. Tipos de Gráfico ............................................................................... 15111.2.1. Gráfico de Colunas ...................................................................................... 15211.2.2. Gráfico de Linhas ........................................................................................ 15311.2.3. Gráfico de Pizza ........................................................................................... 15411.2.4. Gráfico de Barras ........................................................................................ 15511.2.5. Gráficos de Área .......................................................................................... 15611.2.6. Gráficos de Dispersão ................................................................................. 15711.2.7. Gráfico de Ações .......................................................................................... 15811.2.8. Gráfico de Superfície .................................................................................. 15911.2.9. Gráfico de Radar ......................................................................................... 16011.2.10 Gráfico de Mapa de Árvore ........................................................................ 16111.2.11. Gráfico de Explosão Solar ........................................................................ 16211.2.12. Gráfico de Histograma .............................................................................. 16311.2.13. Gráfico de Caixa e Caixa Estreita ............................................................ 16411.2.14. Gráfico de Cascata .................................................................................... 16511.2.15. Gráfico de Combinação ............................................................................ 166
11.3. Criar Gráficos ................................................................................... 16711.3.1. Gráficos Recomendados .............................................................................. 167
11.4. Formatar Gráficos ............................................................................ 16811.4.1. Formatar o Gráfico Inteiro ......................................................................... 169
Curso de Informática
10
12.4.1.1. Alterar o Tipo de Gráfico ....................................................................................169
12.4.1.2. Alterar o Layout do Gráfico ................................................................................170
12.4.1.3. Alterar o Estilo do Gráfico ...................................................................................171
12.4.1.4 Adicionar Elementos no Gráfico ...........................................................................171
11.4.2 Formatar as Partes de um Gráfico .............................................................. 172
11.5 Minigráficos ....................................................................................... 17311.5.1. Inserir Minigráficos .................................................................................... 17411.5.2. Formatar Minigráficos ............................................................................... 175
12.5.2.1. Inserir Marcadores .............................................................................................175
12.5.2.2. Alterar o Estilo do Minigráfico ............................................................................175
11.6. Formatação Condicional ................................................................. 176
11.7. Análise Instantânea de Dados ......................................................... 180
Aula 12 .................................................. 18212.1 Habilitar a Guia Desenvolvedor ....................................................... 182
12.2. Criar Macros .................................................................................... 183
12.3. Editor Macros ................................................................................... 184
12.4. Executar Macros .............................................................................. 187
Aula 13 .................................................. 18913.1. Planilhas Tridimensionais ............................................................... 189
13.2 Consolidar Dados de Várias Planilhas em uma Única Planilha .... 19013.2.1. Consolidar Dados por Posição ................................................................... 19013.2.2. Consolidar Dados por Categoria ................................................................ 194
Aula 14 .................................................. 198
Curso de Informática
11
Exercícios Práticos ............................... 199Exercício 01 ............................................................................................... 199
Exercício 02 ............................................................................................... 199
Exercício 03 ............................................................................................... 199
Exercício 04 ............................................................................................... 200
Exercício 05 ............................................................................................... 200
Exercício 06 ............................................................................................... 201
Exercício 07 ............................................................................................... 201
Exercício 08 ............................................................................................... 202
Exercício 09 ............................................................................................... 202
Exercício 10 ............................................................................................... 203
Exercício 11 ............................................................................................... 203
Exercício 12 ............................................................................................... 204
Exercício 13 ............................................................................................... 204
Exercício 14 ............................................................................................... 205
Exercício 15 ............................................................................................... 206
Exercício 16 ............................................................................................... 206
Exercício 17 ............................................................................................... 207
Exercício 18 ............................................................................................... 207
Exercício 19 ............................................................................................... 208
Exercício 20 ............................................................................................... 208
Curso de Informática
12
Aula 1Seja bem-vindo ao programa da Microsoft Excel 2016. Na aula de hoje você aprenderá o que é o pro-
grama Excel 2016 e as ferramentas essenciais para trabalhar nas planilhas do Excel 2016.
O Excel é um programa de criação e gerenciamento de planilhas eletrônicas. O Excel 2016 facilita o cálculo de números. No Excel, você pode simplificar a entrada de dados com o Autopreenchimento. Em se-guida, pode obter recomendações de gráficos com base em dados e criá-los com um único clique. Além disso, pode identificar padrões e tendências facilmente com barras de dados, codificação por cores e ícones.
1.1 Como Abrir o Programa Abrir o Excel 2016 é muito simples. Faça o seguinte procedimento:
• Clique no botão Iniciar na Barra de Tarefas;• No menu exibido, clique em Todos os Programas;• Clique em Excel 2016.
1.1.1 Abrindo Planilhas Existem duas maneiras de iniciar o trabalho com o Excel 2016; a primeira delas é abrir duas planilhas
totalmente em branco e a segunda é abrir um modelo de planilha.
Para abrir um modelo de planilha, faça o seguinte procedimento:
• Abra o Excel 2016;• E clique sobre o modelo de planilha desejado;
Curso de Informática
13
1.2 Janela do Excel 2016 Ao abrir uma planilha em branco ou uma planilha, é exibida a área de trabalho do Excel 2016 com
todas as ferramentas necessárias para criar e editar planilhas.
1.2.1 Faixa de Opções A faixa de opções é um conjunto de barras de ferramentas na parte superior da janela, em programas
do Office, e foi projetada para ajudar você a encontrar rapidamente os comandos necessários para concluir uma tarefa. Você encontrará alguns itens que estavam anteriormente na faixa de opções agora disponíveis no menu Arquivo, incluindo as seleções Salvar e Opções.
A Faixa de Opções está estruturada com os seguintes itens:
Guias: São como abas que dividem e organizam grupos e comandos semelhantes.Grupos: Os grupos possuem comandos que são organizados de maneira lógica para facilitar o
trabalho de edição.Comandos: O comando pode ser um botão, uma caixa ou um menu que faz alterações no do-
cumento ou no programa.
1.2.2 Guia Arquivo A arquivo exibe os comandos básicos do programa, como criar novos trabalhos, abrir planilhas recen-
tes, salvar, imprimir, compartilhar, entre outras opções.
Curso de Informática
14
A guia Arquivo está localizada no canto superior esquerdo da janela do programa, abaixo da Barra de Ferramentas de Acesso Rápido.
1.2.3 Barra de Ferramentas de Acesso Rápido A Barra de Ferramentas de Acesso Rápido é uma barra independente, com comandos não relacio-
nados com a guia exibida no momento. As principais ferramentas da barra são: Salvar (Ctrl+B), Desfazer (Ctrl+Z) e Refazer (Ctrl+Y).
Personalizar a Barra de Ferramentas de Acesso Rápido
É possível adicionar ou excluir comandos da Barra de Ferramentas de Acesso Rápido; será ao realizar essa operação, escolha os comandos mais utilizados para que eles fiquem sempre disponíveis para eliminar artigo a utilização.
Para personalizar a barra, faça o seguinte procedimento:
Curso de Informática
15
• Clique sobre o botão Personalizar Barra de Ferramentas de Acesso Rápido ( )• Depois, clique sobre um dos comandos disponíveis no menu e desse modo, será adicio-
nado na barra automaticamente;• Clique sobre a opção Mais Comandos;• Será exibida a caixa de diálogo Opções do Excel, aberta na opção Barra de Ferramen-
tas de Acesso Rápido;• Na caixa de listagem Escolher comandos em, selecione a origem dos comandos, em
seguida, o comando desejado e clique no botão Adicionar;• Para remover um comando da barra, selecione a barra desejada na caixa de listagem
Personalizar Barra de Ferramentas de Acesso Rápido, em seguida, o comando que deseja remover;• Clique em Remover e depois em OK para finalizar.
1.2.4 Barra de TítuloA Barra de Título é uma barra horizontal exibida no topo da janela do programa. Em seu canto é mos-
trada a Barra de Ferramentas de Acesso Rápido, no centro é exibido o nome do arquivo e á direita os botões Entrar, Opções de Exibição da Faixa de Opções, Minimizar, Maximizar e Fechar.
1.2.5 Caixa de NomeA Caixa de nome exibe o nome da célula selecionada e, quando as células estão sendo selecionadas,
ela é capaz de exibir o intervalo da seleção. Aparece abaixo da Faixa de Opções.
1.2.6 Barra de Fórmulas A Barra de fórmulas fica disposta abaixo da Faixa de Opções e é usada para digitar e editar as fórmulas aplicadas aos dados das células.
Curso de Informática
16
Quando a fórmula digitada for longa ou possuir grande quantidade de texto, é possível ajustar o ta-manho da Barra de fórmulas para melhor visualizá-la. Para redimensionar a barra, clique sobre o botão Barra de fórmulas, localizado à direita dessa barra. Para exibir a Barra de fórmulas em seu tamanho original, clique novamente sobre o botão.
1.2.7 Células A área de trabalho do Excel 2016 é composta por uma grade formada por linhas e colunas. Cada parte
dessa parte dessa grade é uma célula. Cada uma das células possui um endereço, que é o cruzamento entre a linha e a coluna.
Cada célula é identificada pela letra ou letras da coluna seguida pelo número da linha. Por exemplo, se a célula está localizada na coluna A e na linha 3, seu nome é D3.
1.2.8 Guias de Planilha As guias de planilhas estão localizadas na parte inferior esquerda do programa e servem para acessar
rapidamente a planilha desejada. Quando se cria um novo documento, apenas uma planilha é exibida, contudo, é possível criar novas planilhas conforme a necessidade.
Para ativar uma planilha, basta clicar sobre a guia correspondente. Se o arquivo possuir muitas plani-lhas, utilize os botões de navegação para acessar aquelas que estão ocultas.
1.2.9 Barra de Rolagem
O aplicativo Excel possui duas barras de rolagem, uma vertical e outra horizontal. As barras são uti-lizadas para rolar entre os dados e os demais itens da planilha, permitindo visualizá-los quando seu tamanho total for maior do que a janela do programa.
Para utilizar uma barra de rolagem, basta clicar sobre ela e arrastá-la para a direção desejada.
Curso de Informática
17
1.2.10. Barra de Status A Barra de Status está localizada na parte inferior da janela do programa e exibe informações refe-
rentes às células selecionadas. A barra também possui botões com as opções dos modos de exibição e a Barra de Zoom.
1.2.11. Barra de Zoom A Barra de Zoom é exibida à direita da Barra de Status. Por meio dela, é possível alterar o tamanho
da exibição de qualquer elemento adicionado na planilha. A forma mais simples de utilizar o zoom é com o controle deslizante da barra. Para isso, clique sobre ele e arraste-o para definir o zoom desejado.
É possível modificar o nível do zoom por meio da caixa de diálogo Zoom, para isso, faça o seguinte procedimento:
• Clique sobre o botão Nível de Zoom;• Clique sobre uma das opções de ampliação disponíveis;
• Para definir uma porcentagem personalizada, marque o botão de opção Personalizar e digite o valor desejado;
• Depois clique no botão Ok para aplicar o zoom.
Para diminuir ou ampliar o zoom da planilha é clicando sobre os botões Reduzir ( ) ou Ampliar () da Barra de Zoom. A cada clique o zoom é ampliado ou reduzido em 10%.
Curso de Informática
18
1.3. Criando um Atalho do Excel 2016 na Área de Trabalho O atalho para abrir o Excel 2016 pode ser criado durante a instalação do programa. Contudo, também
poder ser criado após a instalação. Para criar um atalho do Excel 2016 na área de trabalho, faça o seguinte procedimento:
• Clique no botão Iniciar ( ) na Barra de tarefas;• Clique sobre a opção Todos os programas, em seguida, clique em Excel 2016;• Clique com o botão direito do mouse sobre Excel 2016, no menu exibido, clique sobre
a opção Enviar para e depois clique sobre a opção Enviar para e depois clique em Área de trabalho (criar atalho).
1.4. Personalizar a Janela do Excel 2016 A janela do Excel 2016 pode ser personalizada com três opções de tema e quinze opções de plano de
fundo. Essas opções deixam a janela do programa atraente e com características diferenciadas. Para persona-lizar a janela do Excel 2016, faça o seguinte procedimento:
• Clique sobre a guia Arquivo, em seguida, clique sobre a opção Opções;• Será exibida a caixa de diálogo Opções do Excel;• Clique sobre a opção Geral;• Em Personalizar a cópia do Microsoft Office, selecione um tema na opção Tema do
Office;
• Clique em OK para aplicar a configuração.
Veja o exemplo da janela do Excel 2016 personalizada com o plano de fundo branco:
Curso de Informática
19
1.5. Fechar o programa É muito simples fechar o Excel 2016, para isso, faça o seguinte procedimento:
• Clique na guia Arquivo;• Clique em Fechar;• Será exibida a caixa de diálogo Microsoft Excel, então, salve ou não conteúdo adicio-
nado na planilha.
Outra forma de fechar o programa é clicando no botão Fechar ( ) localizado na parte superior direita da janela do programa.
Curso de Informática
20
Aula 2 Na aula de hoje trabalharemos Pastas e Células do programa Excel 2016. Aprenderemos como criar
pastas, salvá-las, compartilhá-las e abri-las, também como inserir células, formata-las, inserir dados e ajustá--los.
2.1. Pastas de Trabalho Os arquivos do Excel são organizados em pastas, planilhas e células. Cada pasta de trabalho pode
possuir inúmeras planilhas e milhares de células.
2.1.1. Como criar Pastas
Antes de iniciar a inserção de dados e o trabalho com as células, é preciso criar a pasta na qual as planilhas e os dados serão adicionados.
Para criar uma nova pasta de trabalho em branco no Excel 2016, faça os seguintes procedimentos:
• Clique na guia Arquivo;• Após clique em Pasta de trabalho em branco;
• A pasta será criada;
Quando a pasta de trabalho do Excel 2016 é criada, apenas se exibe uma planilha, contudo é possível criar novas pastas caso deseje. Você também pode criar pastas baseadas em modelos existentes.
Para criar uma nova pasta com modelos existentes de trabalho no Excel 2016, faça os seguintes pro-cedimentos:
• Clique na guia Arquivo e depois em Novo;• No campo de Pesquisas sugeridas, clique sobre a opção que desejar;• Se você deseja um modelo específico, digite o conteúdo da caixa de texto Pro-
curar modelos online, em seguida, no botão Iniciar pesquisa;
Curso de Informática
21
• Clique sobre o modelo desejado;• Será exibida uma janela com informações sobre o modelo, após clique em Criar;• Será realizado o download do modelo e ele será criado.
2.2. Salvar Pasta de Trabalho Para não perder os dados e as configurações da planilha, temos que salvá-la.
Para salvar uma planilha criada, faça os seguintes procedimentos:
• Clique na guia Arquivo e depois em Salvar;• No grupo Salvar como, clique em Este PC;• Clique na pasta desejada ou no botão Procurar para localizar outra pasta;
• Será exibida a caixa de diálogo Salvar como. No campo Nome do arquivo, digite o nome desejado;
• No campo Tipo, selecione a opção Pasta de Trabalho do Excel;• Clique no botão Salvar.
2.2.1. Salvar Informações Automaticamente O Excel 2016 é capaz de salvar uma pasta automaticamente. Após salvar um arquivo pela primeira
vez, é possível configurar a ferramenta de Auto Recuperação do programa para que ela salve o arquivo em intervalos de tempo preestabelecidos.
Para configurar a Auto Recuperação, faça os seguintes procedimentos:
• Clique na guia Arquivo;• Será exibida a caixa de diálogo Opções do Excel. No painel esquerdo da caixa, clique
no botão Salvar;• Marque a caixa de seleção Salvar informações de Auto Recuperação a cada;• Digite na caixa minutos a frequência com que o arquivo será salvo;
Curso de Informática
22
• Clique em Ok.
2.2.2. Salvar Pasta de Trabalho no OneDrive O aplicativo possibilita salvar arquivos no OneDrive, que é o serviço de armazenamento de dados em
nuvem da Microsoft.
Ao salvar os arquivos no OneDrive é possível compartilhá-lo com outros usuários do Excel e acessá--lo de qualquer local.
Para salvar arquivos no OneDrive (nuvem), faça os seguintes procedimentos:
• Clique na guia Arquivo e em Salvar como;• Depois clique em OneDrive de “Nome do usuário”;• Em seguida, no botão Procurar;
Curso de Informática
23
• Localize a pasta OneDrive e clique sobre ela para selecioná-la;• Será exibida a caixa de diálogo Salvar como;• No campo Nome do arquivo, digite o nome desejado;• No campo Tipo, selecione a opção Pasta de Trabalho do Excel;• Em seguida, clique no botão Salvar.
2.3. Abrir uma Pasta de Trabalho Após salvar uma pasta de trabalho é possível fechá-la para depois iniciar o trabalho novamente.
Para abrir um arquivo do Excel salvo, faça os seguintes procedimentos:
• Clique na guia Arquivo, em seguida, no botão Abrir;• No grupo Abrir, selecione a opção Este PC e clique no botão Procurar;• Localize o local onde a pasta de trabalho está salva e selecione o arquivo;• Clique no botão Abrir e a pasta de trabalho será aberta.
Também é possível abrir os arquivos que foram trabalhados recentemente no Excel.
Para abrir os arquivos recém trabalhos, faça os seguintes procedimentos:
• Clique na guia Arquivo e no botão Abrir;• No grupo Abrir, clique em Pastas de Trabalhos Recentes;• Em seguida, clique sobre um dos arquivos desejados na lista à direita da janela;
2.3.1. Abrir uma Pasta de Trabalho em Nuvem A única diferença entre a pasta de trabalho salva na nuvem e a pasta de trabalho salva no computador
é o local onde o arquivo se encontra.
A pasta salva na nuvem fica armazenada na conta OneDrive do usuário e precisa do acesso à internet para ser aberta. Já a apta salva no computador fica armazenada em um de seus discos rígidos e não necessita
Curso de Informática
24
da conexão com a internet para ser aberta.
Para abrir uma pasta de trabalho salva na nuvem, faça os seguintes procedimentos:
• Clique na guia Arquivo e em seguida na opção Abrir;• Depois clique na opção OneDrive de “Nome do usuário”;• Serão exibidos as pastas e os arquivos do lado direito da janela;
2.4. Inserir Células Uma planilha do Excel 2016 possui 16.777.216 células, 65.536 linhas e 256 colunas, caso seja salva
no formato .xls. Se for salva no formato .xlsx, sua capacidade é de 17.179.869.184 células, 1.048.576 linhas e 16.384 colunas.
Em alguns casos é necessário adicionar novas linhas e colunas para adequar os dados da planilha. Desse modo, as células em branco são inseridas acima ou á esquerda da célula selecionada na planilha. Quan-do as células em branco são inseridas, o programa desloca as células da mesma coluna para baixo ou as da mesma para a direita.
2.4.1. Inserir Células em Branco Quando uma célula é inserida na planilha, as células existentes são direcionadas de acordo com a op-
ção escolhida na caixa de diálogo Inserir. Ela exibe as seguintes opções de direcionamento: Deslocar células para direita, Deslocar células para a baixo, Linha inteira e Coluna inteira.
Para inserir células em branco, faça os seguintes procedimentos:
• Selecione a célula ou o intervalo de células em que deseja inserir a nova célula em branco;
• Na guia Página Inicial, no grupo Células, clique na seta abaixo do botão Inserir;• Clique sobre a opção Inserir Células (Ctrl+Shift+=);
• Será exibida a caixa de diálogo Inserir, depois marque a opção desejada e clique no botão OK.
A célula será adicionada na planilha de acordo com a opção escolhida. Outra forma de exibir a caixa de diálogo Inserir é a seguinte:
Curso de Informática
25
• Clique na célula desejada com o botão direito do mouse;• No menu exibido, clique sobre a opção Inserir.
2.4.2. Inserir Linhas Quando novas linhas são inseridas na planilha do Excel 2016, as linhas existentes no local são movi-
das para baixo.
Para inserir novas linhas na planilha, faça os seguintes procedimentos:
• Selecione a linha ou um intervalo de linhas em que será inserida a nova linha em bran-co;
• Na guia Página Inicial, clique na seta abaixo do botão Inserir; no menu exibido, clique em Inserir Linhas na Planilha.
A linha será inserida acima da linha selecionada. Para inserir várias linhas na planilha, selecione o nú-mero de linhas equivalente ao número de linhas que deseja inserir e siga os passos explicados anteriormente.
2.4.3. Inserir Colunas É possível também inserir colunas na planilha. Quando uma nova coluna é inserida, a coluna
selecionada é automaticamente movida para a direita.
Para inserir colunas, faça os seguintes procedimentos:
• Selecione a coluna ou um intervalo de colunas em que a nova coluna em branco será
Curso de Informática
26
inserida;• Na guia página Inicial, clique na seta abaixo do botão Inserir, no menu exibido, clique
na opção Inserir Colunas na Planilha.
Para inserir diversas colunas na planilha, é necessário selecionar a quantidade de colunas equivalente ao número de colunas que deseja inserir. Depois basta realizar os passos anteriores.
2.5. Formatar Células A formatação é a opção de alterar a aparência das células, do seu conteúdo e da sua área. É possível
aplicar borda na célula, ajustar o alinhamento, alterar a cor e o tamanho da fonte, modificar o plano de fundo, etc.
O Excel 2016 possui inúmeras ferramentas para formatar células, as quais disponíveis na guia Página Inicial.
2.5.1. Selecionar Células Podem-se selecionar as células de diversas maneiras; quando selecionadas elas exibem um realce,
que não será exibido na impressão. Para selecionar uma célula, clique sobre ela. Para selecionar várias células, clique e arraste o botão esquerdo do mouse sobre o intervalo desejado.
Veja as maneiras mais simples de selecionar células:
• Uma única célula: Clique na célula desejada ou utilize as setas de direção do teclado para navegar entre elas:
• Intervalo de Células: Clique na primeira célula do intervalo, mantenha o botão es-querdo do mouse pressionado e arraste até a célula desejada. Ou selecione uma célula com as setas de
Curso de Informática
27
direção, tecla <Shift> pressionada e pressione as setas para selecionar o intervalo desejado.
• Todas as células da planilha: clique no botão Selecionar tudo localizado na intersecção esquerda das linhas e colunas.
• Uma linha inteira: clique sobre o cabeçalho da linha que deseja selecionar.
• Uma coluna inteira: Clique sobre o cabeçalho da coluna que deseja selecionar.
Curso de Informática
28
• Células adjacentes: Selecione a primeira célula e, depois pressione a tecla <Shift> e selecione a última célula.
• Células não adjacentes: Selecione a primeira célula ou o primeiro intervalo, em segui-da, mantenha a tecla <Ctrl> pressionada e selecione as outras células ou outros intervalos.
2.5.2. Inserir Dados Antes de trabalhar com os dados e transformá-los em informações, é preciso saber como inseri-los na
planilha. É possível inserir dados em uma célula de dois modos diferentes:
• Selecionando e digitando o conteúdo na própria célula.
Curso de Informática
29
• Selecionando a célula e digitando o conteúdo na Barra de fórmulas.
Para mover o cursor para a próxima célula da mesma linha, pressione a tecla <Tab>. Para mover o cursor para a próxima célula da mesma coluna, pressione a tecla <Enter>.
O programa possibilita inserir uma série de dados sequenciais, como horas, dias, meses, números progressivos, etc. Para inserir a sequência é utilizada a alça de preenchimento da célula selecionada.
Para inserir uma sequência de dados na planilha, faça os seguintes procedimentos:
• Digite o valor inicial em uma célula e, na próxima célula, digite um valor para estabe-lecer um padrão. Por exemplo: digite o número 2 e 4 nas duas células;
• Selecione as duas células com iniciais, em seguida, posicione o cursor na alça de preen-chimento até ser exibida uma cruz e arraste-a por todo o intervalo que deseja preencher.
Para preencher uma sequência em ordem crescente, arraste o mouse para baixo ou para direita. Para preencher uma sequência em ordem decrescente, arraste o mouse para cima ou para esquerda.
2.5.2.1. Copiar e Colar Dados
Também é possível inserir células copiadas ou recortadas nas planilhas. Para isso, utilizam-se os co-mandos Recortar (Ctrl+X), Copiar (Ctrl+C) e Colar (Ctrl+V) do programa. Caso a célula possua fórmulas, elas também serão copiadas ou recortadas.
Para copiar os dados e colá-los em outro local da planilha, faça os seguintes procedimentos:
• Selecione as células que possuem os dados que serão copiados;• Na guia Página Inicial, no grupo Área de Transferência, clique no botão Copiar (Ctr-
l+C). Uma borda móvel será exibida ao redor das células copiadas;• Selecione a célula em que deseja copiar os dados e na guia Página Inicial, acesse o
grupo Área de Transferência e clique no botão Colar (Ctrl+V).
Curso de Informática
30
Para recortar os dados e movê-los para outra posição da planilha, faça os seguintes procedimentos:
• Selecione as células que possuem os dados que serão recortados;• Na guia Página Inicial, acesse o grupo Área de Transferência, clique no botão Recortar
(Ctrl+X). • Selecione a célula em que o conteúdo recortado será inserido;• Na guia Página Inicial, acesse o grupo Área de Transferência e clique no botão Colar
(Ctrl+V).
2.5.3. Preenchimento Relâmpago O preenchimento relâmpago trabalha com qualquer tipo de dado que precisa ser divido em mais de
uma coluna. Essa ferramenta começa a funcionar quando o Excel 2016 reconhece um padrão nos dados.
Veja uma forma simples de utilizar o preenchimento relâmpago:
• Liste os seguintes nomes na coluna A da planilha;• Na coluna B, comece a digitar o sobrenome das pessoas;
• Veja que, logo após listar o segundo sobrenome, apareceu uma lista completando com todos eles;
• Para preencher toda a lista, clique sobre sua célula.
2.5.4. Excluir Células e Dados A exclusão de células e dados das planilhas é um procedimento comum não só para sanar erros, mas
também para atualizar trabalhos específicos. É muito simples excluir células e dados no Excel 2016.
Curso de Informática
31
Para excluir células e dados, faça o seguinte procedimento:
• Selecione a célula ou um intervalo de células que deseja excluir;• Na guia Página Inicial, no grupo Células, clique na seta abaixo do botão Excluir e, no
menu exibido, clique em uma das opções:
• Excluir células: Para excluir células, será exibida a caixa de diálogo Excluir;
• Selecione uma das opções e clique no botão Excluir.
Quando linhas e colunas são excluídas, as demais se deslocam para cima ou para a esquerda automa-ticamente. Outra maneira de exibir a caixa de diálogo Excluir é clicar sobre a célula que deseja excluir com o botão direito do mouse e, no menu exibido, clicar em Excluir.
Curso de Informática
32
2.5.5. Ajustes de Colunas e Linhas Algumas vezes o conteúdo das células pode não ficar visível no espaço disponível; para sanar esse
problema, é preciso ajustar o espaço das colunas e linhas, aumentando ou diminuindo o tamanho das células.
Para aumentar ou diminuir o tamanho de uma célula, faça os seguintes procedimentos:
• Posicione o cursor do mouse sobre a linha intermediária do cabeçalho da linha ou da coluna;
• Será exibida uma seta preta de ponta dupla;• Clique e arraste a seta com o botão esquerdo do mouse pressionado para ajustar a linha
ou a coluna.
Também é possível ajustar a largura da coluna numericamente. Para isso, faça os seguintes procedi-mentos:
• Selecione a coluna desejada;• Na guia Página Inicial, no grupo Células, clique em Formatar, no menu exibido, cli-
que em Largura da Coluna;• Será exibida a caixa de diálogo Largura da coluna. Nela, digite o valor para ser apli-
cado à largura da coluna.
Curso de Informática
33
• Clique no botão OK.
A altura da linha também pode ser ajustada numericamente. Para isso, faça os seguintes procedimen-tos:
• Selecione linha desejada;• Na guia Página Inicial, no grupo Células, clique em Formatar, no menu exibido, clique
em Altura da Linha;• Será exibida a caixa de diálogo Altura da linha. Nela, digite o valor para ser aplicado
à largura da coluna.
• Clique no botão OK.
Outro modo de alterar a largura da coluna é ajustá-la de acordo com seu conteúdo.
Para alterar a largura da coluna e ajustá-la, faça os seguintes procedimentos:
• Selecione a coluna que será ajustada;• Na guia Página Inicial, no grupo Células, clique em Formatar, no menu exibido, cli-
que em AutoAjuste da Largura da Coluna.
A linha também pode ser ajustada com relação ao seu conteúdo. Para isso, faça os seguintes procedi-mentos:
• Selecione a linha que será ajustada;• Na guia Página Inicial, no grupo Células, clique em Formatar, no menu exibido, cli-
que em AutoAjuste da Largura da Coluna.
Curso de Informática
34
Aula 3Hoje aprenderemos a trabalhar com planilhas, nelas é possível armazenar e trabalhar com diversos
tipos de dados. Na aula de hoje vamos aprender a inserir, mover, excluir, ocultar e a formatar planilhas.
3.1. Trabalhar com Planilhas As planilhas permitem a execução de diversos tipos de operações, entre elas, inserir, renomear,
selecionar, mover, excluir e ocultá-las.
3.1.1. Inserir Planilhas
Conforme a necessidade do trabalho executado no Excel 2016, é possível inserir mais planilhas no documento.
Para inserir planilhas, faça os seguintes procedimentos:
• Na guia Página Inicial, no grupo Células, clique em Inserir;• No menu exibido, clique em Inserir Planilha.
Outra maneira de inserir planilha é clicando no botão Nova Planilha localizado à direita do nome da planilha.
Quando uma planilha é inserida, o nome dela continua inalterado; apenas a numeração muda de forma crescente.
Para inserir uma planilha entre já outra existente, faça os seguintes procedimentos:
• Selecione a guia da planilha que ficará Á esquerda da nova planilha;
Curso de Informática
35
• Clique no botão Nova planilha à esquerda do nome das planilhas;• A planilha será adicionada à direita da planilha selecionada, com numeração crescente.
Outro modo de inserir uma planilha em uma pasta de trabalho é clicar com o botão direito do mouse em uma guia de planilha existente e, no menu exibido, utilizar a opção Inserir. Para isso, faça os seguintes procedimentos:
• Clique com o botão direito do mouse sobre a guia da planilha que ficará à esquerda da nova planilha;
• No menu exibido, clique sobre a opção Inserir. A caixa de diálogo será exibida;
Curso de Informática
36
• Selecione a opção Planilha e depois clique no botão OK.
É possível também inserir diversas planilhas de uma única vez. Para isso, faça os seguintes procedimentos:
• Mantenha a tecla <Shift> pressionada e selecione o número desejado de guias e plani-lhas criadas;
• Na guia Página Inicial, no grupo Células, clique na seta abaixo do botão Inserir e, no menu exibido, clique na opção Inserir Planilha.
3.1.1.1. Renomear Planilha
Ao criar um novo documento no Excel 2016, aparece uma planilha com o nome Plan1; ao adicio-nar novas planilhas, os nomes ficam os mesmos, apenas sua numeração é alterada com ordem crescente, por exemplo, Planilha2, Planilha3, etc.
Para alterar o nome de uma planilha, faça os seguintes procedimentos:
• Selecione a guia da planilha que será renomeada, em seguida, clique com o botão direto do mouse sobre ela;
• Depois clique na opção Renomear;• Digite o nome desejado para a planilha e pressione a tecla <Enter>.
Curso de Informática
37
Outro jeito de renomear planilha, é clicar duas vezes sobre a sua guia e digitando o nome desejado.
3.1.1.2 Selecionar uma ou várias Planilhas
Para selecionar uma planilha, basta clicar sobre sua guia. Quando necessário, é possível selecionar mais de uma planilha simultaneamente, o que permitirá o usuário formatar ou imprimir várias planilhas ao mesmo tempo.
Existem várias maneiras de selecionar planilha, veja como:
• Duas ou mais planilhas adjacentes: clique na guia da primeira planilha para selecio-ná-la, pressione a tecla <Shift> e clique na guia da última planilha que deseja selecionar.
• Duas ou mais planilhas não adjacentes: Clique na guia da primeira planilha que dese-ja selecionar, depois pressione a tecla <Ctrl> e clique na guia das outras planilhas que deseja selecionar.
3.1.2. Mover e Copiar Planilhas É possível mover ou copiar planilhas para outro local na mesma ou para outra pasta de trabalho do
Excel 2016. Esse procedimento é indicado quando há necessidade de cada pasta possuir uma planilha em comum.
Para mover ou copiar planilhas, faça os seguintes procedimentos:
• Abra a pasta de trabalho na qual deseja adicionar a planilha movida ou copiada;• Na mesma pasta, selecione a planilha;• Na guia Página Inicial, no grupo Células, clique sobre o botão Formatar e, no menu
Curso de Informática
38
exibido, clique em Mover ou Copiar Planilha;• Será exibida a caixa de diálogo Mover ou Copiar;
• Na caixa de seleção Para pasta, escolha para qual pasta de trabalho a planilha será movida ou copiada;
• Na caixa de listagem Antes da planilha, selecione a planilha antes de qualquer posição da guia, selecione a opção (mover para o final);
• Para copiar as planilhas em vez de movê-las, marque a caixa de seleção Criar uma cópia;
• Clique no botão OK.
3.1.3. Excluir Planilhas Caso uma planilha não precise ser utilizada, ela pode ser excluída da pasta de trabalho. Para excluir,
faça os seguintes procedimentos:
• Selecione a planilha que deseja excluir;• Na guia Página Inicial, no grupo Células, clique na seta do botão Excluir e, no menu
exibido, clique em Excluir Planilha.
Também é possível excluir a planilha desejada clicando direito do mouse e, no menu exibido, clique na opção Excluir.
Curso de Informática
39
3.1.4. Ocultar Planilhas Desse modo, os dados da planilha ocultam não são exibidos, mas podem ser referenciados em outras
planilhas.
Para ocultar planilha, faça os seguintes procedimentos:
• Selecione a planilha que deseja ocultar;• Na guia Página Inicial, no grupo Células, clique na seta da opção Formatar;• Selecione a opção Ocultar e Reexibir e clique Ocultar Planilha.
Observação: Ao ocultar as planilhas da pasta de trabalho, é preciso deixar pelo menos uma delas visível.
Após ocultar uma planilha, é possível exibi-la novamente; para isso, faça os seguintes procedimentos:
• Na guia Página Inicial, no grupo Células, clique na seta do botão Formatar;• Selecione a opção Ocultar e Reexibir e clique na opção Reexibir Planilha;• Selecione a planilha desejada e clique no botão OK.
3.1.5. Congelar Painéis Quando uma planilha possui muitos dados, talvez seja necessário congelar seus painéis. Dessa forma,
a planilha ficará com duas áreas, uma para visualizar os dados e outra para visualizar os títulos. O recurso congelar painéis faz exatamente isso, congelando linhas ou colunas específicas e rolando os demais itens da planilha.
O comando congelar painéis possui três opções de congelamento:
• Congelar Painéis: Possibilita congelar linhas e colunas de acordo com a seleção.• Congelar Linha Superior: Possibilita congelar a primeira linha da planilha.• Congelar Primeira Coluna: Congela a primeira coluna da planilha.
Para congelar painéis bloqueando linhas ou colunas específicas, faça os seguintes procedimentos:
• Abra a planilha e realize um dos procedimentos;• Para bloquear linha, selecione a linha abaixo das linhas que deseja bloquear;• Para bloquear colunas, selecione a coluna à direita das colunas que deseja bloquear;• Para bloquear linhas e colunas, clique na célula abaixo e à direita das linhas e colunas
que deseja bloquear;• Na guia Exibir, no grupo Janelas, clique no botão Congelar Painéis;
• No menu exibido, clique na opção desejada.
Curso de Informática
40
Para descongelar planilhas, faça os seguintes procedimentos:
• Na guia Exibir, no grupo Janelas, clique no botão Congelar Painéis;• No menu exibido, clique na opção Descongelar Painéis.
3.2. Formatar Planilhas É possível formatar planilhas de várias formas, aplicando cores nos dados e nas células, alternado
a configuração da fonte, o alinhamento, entre outras opções. Ainda também podemos formatar planilhas automaticamente aplicando estilos de células. Os estilos são predefinidos e sua principal função é formatar os elementos de modo rápido.
3.2.1. Estilos de Células A galeria de estilos do Excel 2016 possui vários estilos predefinidos que podem ser utilizados para
formatar as planilhas de forma rápida e prática.
Em um estilo são agregadas predefinições de cor, de fonte, preenchimento e contorno, ou seja, todos os todos os recursos básicos para criar uma formatação consistente.
Para alterar a aparência das células nas quais deseja aplicar o estilo, faça os seguintes procedimentos:
• Selecione as células nas quais deseja aplicar o estilo;• Na guia Página Inicial, no grupo Estilos, clique no botão Estilos de Células;
Curso de Informática
41
• No menu exibido, clique em uma das opções desejada.
Também é possível criar um novo estilo de célula para aplicar nas planilhas. Para isso, faça os seguin-tes procedimentos:
• Na guia Página Inicial, no grupo Estilo, clique no botão Estilos de Célula;• No menu exibido, clique em Novo Estilo de Célula;• Será exibida a caixa de diálogo Estilo;• Na caixa de texto Nome do Estilo, digite o nome desejado;• Selecione nas caixas disponíveis o tipo de formatação que deseja incluir no estilo e
depois clique em Formatar;
• Será exibida a caixa de diálogo Formatar Células. Nela formate todas as opções dese-jadas, em seguida, clique no botão OK.
Curso de Informática
42
3.2.2. Adicionar Temas O Excel 2016, tem uma galeria de temas que podem ser usados para formatar planilhas. O tema deve
ser aplicado antes de qualquer outro tipo de formatação ou inserção de dados, procedimento importante para que não ocorram disparidades entre a formatação do tema e a formatação utilizada na planilha.
Para aplicar um tema na planilha, faça os seguintes procedimentos:
• Abra a planilha na qual deseja aplicar o tema;• Na guia Layout da Página, no grupo Temas, clique sobre o botão Temas;
• No menu exibido, clique sobre um dos temas disponíveis.
3.2.3. Formatar Tabelas A operação Formatar como Tabela é a mais adequada para criar tabelas de maneira rápida e prática.
Para isso, faça os seguintes procedimentos:
Curso de Informática
43
• Selecione as células que formarão a tabela;• Na guia Página Inicial, no grupo Estilo, clique em Formatar como Tabela;
• Na caixa de listagem exibida, selecione uma das predefinições disponíveis;• Será exibida uma caixa de diálogo Formatar como Tabela a qual exibe o intervalo de
células que formam a tabela;• Caso desejar, marque a opção Minha tabela tem cabeçalhos;• Clique no botão Ok.
Curso de Informática
44
Aula 4 Na aula de hoje aprenderemos a configurar páginas, margens, cabeçalho e rodapé, quebras de
páginas, dimensionar páginas e trabalhar com as impressões.
4.1. Configurar Páginas Antes de imprimir as planilhas, é preciso configurar a página do documento, para que as infor-
mações sejam impressas de forma legível e compatíveis com o modelo de papel utilizado.
Para configurar as páginas do Excel 2016, utiliza-se o grupo Configurar Página da guia Layout da Página.
Com esse grupo se configuram as margens da planilha, orientação, tamanho, quebra de pági-nas, plano de fundo e imprimir títulos.
4.1.1. Orientação A orientação refere-se ao modo como a planilha é visualizada na página, ela pode ser Retrato
ou Paisagem. A opção Retrato exibe a planilha de forma vertical, ou seja, com altura maior que a largura. A
opção Paisagem exibe a planilha de forma horizontal, com largura maior que a altura.
Para configurar a orientação da página, faça os seguintes procedimentos:• Na guia Layout da Página, no grupo Configurar Página, clique no botão Orientação.
• No menu exibido, clique sobre uma das opções, Retrato ou Paisagem.
4.1.2. Tamanho Para imprimir uma planilha, é preciso que seu tamanho corresponda com o tamanho da página, a fim
de que a planilha não exceda as margens da página.
Existem diversos tamanhos de papel que são compatíveis com o software, por exemplo, A4 (21,59cm x 27,94cm), A5 (14,8cm x 21cm), entre outros.
Para escolher o tamanho do papel que será utilizado na impressão, faça os seguintes procedimentos:
• Na guia Layout da Página, no grupo Configurar Página, clique no botão Tamanho;
Curso de Informática
45
• No menu exibido, clique sobre um dos tamanhos de página que deseja utilizar.
4.1.3. Margens As margens da planilha permitem delimitar o espaço onde os dados serão impressos na página. As
margens devem ser configuradas para que, ao serem impressos, os dados não ultrapassem os limites estipula-dos.
Se as margens não forem configuradas corretamente, poderão ocorrer erros no conteúdo impresso.
O Excel 2016 contém um conjunto de margens predefinidas. Para adicioná-las faça o seguinte proce-dimento:
• Na guia Layout da Página, no grupo Configurar Página, clique no botão Margens;
Curso de Informática
46
• No menu exibido, escolha a opção desejada.
É possível também configurar as margens da planilha. Para isso, faça os seguintes procedimentos:
• Na guia Layout da Página, no grupo Configurar Página, clique no botão Margens;• No menu exibido, clique na opção Margens Personalizadas;• Será exibida a caixa de diálogo Configurar Página, com a guia Margens selecionada;• Digite os valores para as margens nos campos Esquerda, Superior, Direita e Inferior;• Caso deseje, digite valores para o cabeçalho e rodapé da página, nos campos Cabeçalho
e Rodapé. • No grupo Centralizar n página, marque a opção Horizontal para centralizar a página na
horizontal, ou a opção Vertical para centralizar a página na vertical.
4.1.4. Cabeçalho e Rodapé O cabeçalho é exibido na margem superior da página e o rodapé na margem inferior da tela. Pode -se
inserir neles o número da página, data e hora, logotipos, títulos, entre outras informações.
O Excel 2016 possui modelos prontos que podem ser aplicados no cabeçalho e no rodapé da planilha. É possível também criar cabeçalhos e rodapés personalizados.
Para adicionar um cabeçalho predefinido em uma planilha, faça os seguintes procedimentos:
• Selecione a planilha desejada;• Na guia Inserir, no grupo Texto, clique em Cabeçalho e Rodapé;• A planilha será exibida no modo de exibição Layout da Página;
Curso de Informática
47
• Clique sobre o cabeçalho para a guia de contexto Design ser exibida;• Na guia de contexto Design, no grupo Cabeçalho e Rodapé, clique no botão Cabeça-
lho;• No menu exibido, clique sobre o cabeçalho predefinido desejado.
Para voltar ao modo de exibição Normal, clique fora do cabeçalho e, na Barra de Status, clique no botão Normal.
Para inserir o rodapé na planilha, faça os seguintes procedimentos:
• Selecione a planilha desejada;• Na guia Inserir, no grupo Texto, clique em Cabeçalho e Rodapé;• A planilha será exibida no modo de exibição Layout da Página;• Clique na caixa de texto do rodapé na parte inferior da planilha. A guia de contexto
Design será exibida;• Na guia Design, no grupo Cabeçalho e Rodapé, clique no botão Rodapé;• No menu exibido, clique sobre a predefinição de rodapé desejada.
Curso de Informática
48
Para voltar ao modo de exibição Normal, clique fora do cabeçalho e, na Barra de Status, clique no botão Normal.
Por meio da guia de contexto Design e do grupo de opções Elementos de Cabeçalho e Rodapé, é possível inserir diversos elementos de Cabeçalho ou no Rodapé, como data, hora, número de páginas, entre outros.
Para inserir elementos no cabeçalho ou rodapé, faça os seguintes procedimentos:
• Selecione a planilha na qual deseja inserir o cabeçalho ou o rodapé;• Na guia Inserir, no grupo Texto, clique em Cabeçalho e Rodapé;• A planilha será exibida no modo de exibição Layout da Página;• Clique na caixa de texto do cabeçalho ou do rodapé para que a guia de contexto Design
seja exibida;• Na guia Design, no grupo Elementos de Cabeçalho e Rodapé, clique nos elementos
que deseja inserir.
Serão exibidos códigos referentes aos elementos inseridos; basta clicar fora da área do cabeçalho ou do rodapé para visualizá-los.
Por meio da guia Design ainda se podem formatar alguns elementos do cabeçalho ou do rodapé. Para isso, faça os seguintes procedimentos:
• Selecione a planilha na qual deseja inserir o cabeçalho ou o rodapé;• Na guia Inserir, no grupo Texto, clique em Cabeçalho e Rodapé;• A planilha será exibida no modo de exibição Layout da Página;• Clique na caixa de texto do cabeçalho ou do rodapé para que a guia de contexto Design
seja exibida;• Na guia Design, no grupo Opções, marque ou desmarque as seguintes caixas de seleção:
Curso de Informática
49
• Primeira Página Diferente: Remove o cabeçalho e o rodapé da primeira página im-pressa;
• Páginas Ímpares/Pares Diferentes: Possibilita inserir cabeçalhos e rodapés diferentes em páginas ímpares e pares.
• Dimensionar com Documentos: Utiliza o mesmo tamanho de fonte e a mesma escala da planilha;
• Alinhar as Margens da Página: Alinha a margem do cabeçalho ou do rodapé com as margens da esquerda e da direita da planilha.
4.1.5. Quebra de Página As quebras de página são divisões que separam uma planilha em várias páginas para a impressão. O
aplicativo insere quebras de página de maneira automática, de acordo com o tamanho do papel e as configura-ções da margem. Contudo, caso seja necessário, é possível inserir quebras de página manualmente.
Para trabalhar com quebras de página, recomenda-se utilizar o modo de exibição Visualização da Quebra de Página, que exibe qualquer alteração que pode afetar a quebra de página.
Além de inserir quebras de página de maneira manual, também é possível movê-las ou excluí-las.
Para inserir quebras de páginas de maneira manual na planilha, faça os seguintes procedimentos:
• Selecione a planilha na qual será inserida as quebras de página;• Na guia Exibir, no grupo Modos de Exibição de Pastas de Trabalho, clique em Visua-
lização da Quebra de Página;
Para inserir quebras, faça os seguintes procedimentos:
• Para inserir uma quebra de página horizontal, selecione a linha abaixo da qual deseja inserir a quebra;
• Para inserir uma quebra de página vertical, selecione a coluna à direita da qual deseja inserir a quebra;
• Em Layout da Página, no grupo Configurar Página, clique no botão Quebras e, no menu exibido, clique em Inserir Quebra de Página.
Curso de Informática
50
A quebra de página será inserida.
Caso seja necessário, é possível mover as quebras de página seguindo os seguintes procedimentos:
• Selecione a planilha na qual as quebras de páginas serão inseridas;• Na guia Exibir, no grupo Modos de Exibição de Pastas de Trabalho, clique em Visua-
lização da Quebra de Página;• Posicione o ponteiro do mouse sobre a quebra desejada e, observe que ele se transfor-
mará em uma seta dupla. Clique e arraste a quebra para a posição desejada.
Caso a quebra não seja mais necessária na planilha, é possível removê-la.
Para remover a quebra de página, faça os seguintes procedimentos:
• Selecione a planilha na qual as quebras de páginas serão inseridas;• Na guia Exibir, no grupo Modos de Exibição de Pastas de Trabalho, clique em Visua-
lização da Quebra de Página;• Para excluir uma quebra de página vertical, selecione a coluna à direita da quebra de-
sejada;• Para excluir uma quebra de página horizontal, selecione a linha abaixo da quebra de-
sejada;• Na guia Layout da Página, no grupo Configurar Página, clique no botão Quebras e,
no menu exibido, clique em Remover Quebra de Página.
• A quebra será removida, (somente as quebras de página inseridas manualmente podem ser removidas).
A quebra também pode ser removida arrastando-a para fora da área de visualização de quebra de página, à esquerda ou à direita para as quebras verticais, ou para cima e para baixo para as quebras horizontais.
Caso queira remover todas as quebras manuais, faça os seguintes procedimentos:
• Selecione as planilhas que deseja remover todas as quebras manuais;• Na guia Exibir, no grupo Modos de Exibição de Pastas de Trabalho, clique em Visua-
lização da Quebra de Página;• Na guia Layout de Página, no grupo Configurar Página, clique no botão Quebras e, no
menu exibido, clique em Redefinir todas as quebras de página.
Curso de Informática
51
• Todas as quebras manuais serão removidas.
4.1.6. Controle de Dimensionamento Para configurar o tamanho de página para impressão na planilha, devem-se usar as opções de dimen-
sionamento. Elas permitem ajustar o conteúdo de uma planilha em uma única página ou em uma quantidade de páginas determinadas.
Para adequar o conteúdo da planilha controlando o dimensionamento da página, faça os seguintes procedimentos:
• Abra a planilha que deseja configurar;• Na guia Exibir, acesse o grupo Modos de Exibição de Pasta de Trabalho e clique na
opção Layout da Página;
• Na guia Layout da Página, no grupo Dimensionar para Ajustar, realize as seguintes configurações em:
• Largura: Selecione uma opção para ajustar largura da planilha a um determinado nú-mero de páginas;
• Altura: Selecione uma opção para ajustar a altura da planilha a um determinado núme-ro de páginas;
• Escala: Digite um valor em porcentagem para aumentar ou reduzir a planilha.
4.1.7. Plano de Fundo Pode-se utilizar uma imagem como plano de fundo em uma planilha. Ela serve somente para fins de
Curso de Informática
52
exibição em tela, pois não é impressa e nem mantida caso a planilha seja salva em outro formato de arquivo.
Para adicionar um plano de fundo em uma planilha, faça os seguintes procedimentos:
• Abra a planilha que terá uma imagem adicionada como plano de fundo;• Na guia Layout da Página, no grupo Configurar Página, clique no botão Plano de
Fundo;
• Será exibida a caixa de diálogo Inserir Imagens; selecione uma das opções de inserção e execute os passos solicitados.
• Para excluir o plano de fundo da planilha, clique na guia Layout da Página, e no grupo Configurar Página, clique no botão Excluir plano de fundo.
4.2. Imprimir Planilha O Excel 2016 possibilita imprimir planilhas inteiras ou parciais, sendo uma de cada vez ou várias ao
mesmo tempo.
É possível ajustar uma planilha antes da impressão, no modo de exibição Layout da Página. Dessa maneira, é possível visualizar como os dados ficarão impressos, inserir ou remover cabeçalhos e rodapés nas páginas, ajustar margens, orientação e tamanho, entre outras opções.
O modo de exibição Layout da Página possibilita visualizar se todos os dados estão visíveis. Caso os dados sejam longos e não caibam na célula, o texto impresso ficará truncado e os números serão impressos com o caractere de cerquilha (##).
Para imprimir uma planilha inteira ou apenas parte dela, faça os seguintes procedimentos:
• Para imprimir apenas uma parte da planilha, clique sobre ela e selecione o intervalo de dados uma parte que deseja imprimir;
• Para imprimir a planilha inteira, clique sobre ela para ativá-la;• Para imprimir uma pasta de trabalho, clique em qualquer uma de suas planilhas;• Na guia Arquivo, clique em Imprimir;• No grupo Configurações, selecione uma das opções:• Imprimir Planilhas Ativas: Para imprimir planilhas ativas;• Imprimir Toda a Pasta de Trabalho: Para imprimir todas as planilhas contidas na
pasta de trabalho;• Imprimir Seleção: Para imprimir somente os dados selecionados;• Clique no botão Imprimir.
Curso de Informática
53
4.2.1. Configurar Impressão Antes de imprimir uma planilha, pode ser necessário configurar algumas opções da página, tais como
área de impressão, impressão de títulos e a ordem da impressão. Essas configurações são exibidas na guia Planilha da caixa de diálogo Configurar Página. Para exibir a caixa de diálogo Configurar Página, faça os seguintes procedimentos:
• Na guia Layout de Página, clique no botão Iniciador de caixa de diálogo do grupo Configurações de Página;
• A caixa de diálogo Configurar Página será exibida, clique sobre a guia Planilha;
Curso de Informática
54
• No grupo Ordem da página, selecione uma das opções desejadas;• Clique no botão OK.
4.2.1.1. Definir uma Área de Impressão
Uma área de impressão constitui um ou mais intervalos de células selecionadas para serem impressas.
Quando um intervalo específico da planilha é impresso frequentemente, pode-se definir que a impres-são inclua apenas o intervalo, delimitando-o como área de impressão.
Para definir uma área de impressão, faça os seguintes procedimentos:
• Na planilha, selecione as células que serão definidas como um intervalo de impressão;• Na guia Layout da Página, no grupo Configurar Página, clique no botão Área de Im-
pressão e, no menu exibido, clique em Definir área de impressão;
É possível criar diversas áreas de impressão na planilha, bastando, para isso, manter a tecla <Ctrl> pressionada para selecionar as áreas desejadas e depois prosseguir com o procedimento normalmente;
Para imprimir a planilha inteira, é preciso limpar a área de impressão. Para isso, faça os seguintes pro-cedimentos:
• Selecione a área de impressão que deseja limpar;• Na guia Layout da Página, no grupo Configurar Página, clique no botão Área de
Impressão e, no menu exibido, clique em Limpar área de impressão.
Curso de Informática
55
Caso a planilha possua várias áreas de impressão, ao limpar uma área de impressão, todas as outras serão removidas.
4.2.1.2. Imprimir Títulos
Os títulos das colunas (A, B, C, D, etc.) e os títulos das linhas (1, 2, 3, 4, etc.) exibidos na tela do aplicativo não são impressos.
Caso seja necessário, devem ser feitas configurações adequadas para os títulos das colunas e linhas sejam impressos. Para realizar essa tarefa, faça os seguintes procedimentos:
• Selecione a planilha na qual deseja imprimir os títulos das linhas e das colunas;• Na guia Layout da Página, no grupo Opções de Planilha, em Títulos, marque a opção
Imprimir.
4.2.1.3. Ordem de Impressão
Quando uma planilha é impressa, seu conteúdo é ordenado em páginas. Assim, a ordem da impressão é a sequência em que as páginas serão impressas. Por exemplo, em uma planilha com seis páginas, quando a primeira é impressa, é necessário definir se a próxima é a da direita ou aquela debaixo dela.
Para configurar a ordem de impressão das planilhas, faça os seguintes procedimentos:
• Na guia Layout de Página, clique no botão Iniciador de caixa de diálogo ( ) do grupo Configurar Página;
• A caixa de diálogo Configurar Página será exibida. Clique na guia Planilha e, na se-ção Ordem da página, marque um dos botões de seleção:
Curso de Informática
56
• Abaixo e acima: Para imprimir as páginas que estão na sequência abaixo da primeira página e depois à direita dela;
• Acima e abaixo: Para imprimir as páginas que estão à direita da primeira e depois as que estão abaixo dela;
• Clique no botão OK.
4.2.1.4. Visualizar Impressão
Antes de imprimir uma planilha, é possível visualizá-la para verificar se seu conteúdo está alocado de maneira correta na página. Ao visualizar uma planilha no Excel 2016, ela é aberta no modo de exibição do Microsoft Office Backstage.
Para visualizar uma planilha antes de imprimi-la, faça os seguintes procedimentos:
• Clique na planilha ou selecione as planilhas que deseja visualizar;• Na guia Arquivo, clique em Imprimir;• A planilha será visualizada do lado direito da janela.
Outra maneira de visualizar a planilha antes de imprimi-la é pressionar o comando <Crtl+F2>.
Curso de Informática
57
Aula 5Na aula de hoje, aprenderemos Dados e Células. É importante formatar as células para que elas exibam
os dados de acordo com o tipo de informação associado. Ao aplicar diferentes formatos de números é possível exibi-los de diversas formas, como frações, moedas, datas, etc.
5.1. Formatar Números A formatação dos números consiste em alterar sua aparência de acordo com o contexto de informa-
ção específico. O conteúdo de uma célula pode apresentar números de diversas maneiras, cada um com suas próprias características.
A adição de um formato de número na célula deve ser feita de acordo com o tipo de dado que será adi-cionado. Por exemplo, se a célula contiver valores percentuais, deve-se atribuir a ela o formato Porcentagem.
Os formatos de números disponíveis no aplicativo estão disponíveis no grupo Número da guia Pá-gina Inicial.
Veja a descrição de cada um dos formatos de números disponíveis no Excel 2016.
• Geral: É o formato padrão de número do Excel 2016; geralmente os números desse formato são exibidos do mesmo modo em que são digitados na célula.
• Número: É formato utilizado para a exibição geral de números. Nesse formato é possí-
Curso de Informática
58
vel especificar o número de casa decimais que serão utilizadas, a utilização do separador de milhar e o modo de exibição dos números negativos.
• Moeda: Esse formato é usado para exibir valores monetários. Nele é possível definir o número de casa decimais, o símbolo do tipo moeda e o modo de exibição dos números negativos.
• Contábil: Também é utilizado para demonstrar valores monetários, contudo alinha os símbolos de moeda e vírgulas decimais em uma coluna.
• Data: Esse formato exibe números como valores de data. Eles são formatados de acor-do com o tipo e o local especificado.
• Hora: Esse formato exibe números com formato de hora como valores de hora, de acordo com o tipo e a localidade especificada.
• Porcentagem: Multiplica o valor das células por 100 e exibe o resultado com um sím-bolo de porcentagem (%). Nesse formato é possível especificar o número de casas decimais.
• Fração: Exibe o valor da célula como uma fração, de acordo com o tipo de fração es-pecífica.
• Científico: Exibe um número em notação exponencial, substituindo parte do número por E+n, em que E (expoente) multiplica o número precedente por 10 elevado à potência n.
• Texto: Trata do conteúdo da célula como texto e exibe o conteúdo conforme é digitado, mesmo quando são números.
• Especial: Possibilita exibir o número como um código postal, telefone ou CPF.• Personalizado: Esse formato possibilita modificar uma cópia de um código de número
existente. Deve ser utilizado para criar um formato de número personalizado, que é adicionado à lista de códigos de formatos de números.
5.1.1. Porcentagem A porcentagem (representada pelo símbolo %) é muito utilizada no mercado financeiro, principalmen-
te para verificar lucros, taxas de juros, variações cambiais e calcular descontos.
O cálculo da porcentagem consiste em multiplicar o valor da porcentagem por um número X e, depois dividir por resultado por 100.
Por tanto, para descobrir quanto é 40% de 3.000, faça o seguinte cálculo:
Ou seja, 40% de 3.000 é 1.200.
Para formatar o conteúdo de uma célula com o formato de porcentagem, faça os seguintes procedi-mentos:
• Selecione as células que deseja formatar;• Na guia Página Inicial, clique no botão Iniciador de caixa de diálogo ( ) do grupo
Número;• Será exibida a caixa de diálogo Formatar Células, aberta na guia Número;
Curso de Informática
59
• Na caixa de listagem Categoria, selecione a opção Porcentagem;• Na caixa Casas decimais, digite o número de casas decimais que serão exibidas;• Clique no botão OK.
Outra maneira de aplicar o formato de porcentagem para os números de uma planilha é selecionar as células desejadas e clicar no botão Estilo de Porcentagem (Ctrl+Shift+%), no grupo Número da guia Página Inicial.
5.1.2. Fração
O formato fração é utilizado no Excel 2016 para exibir ou digitar frações verdadeiras em vez de nú-meros decimais.
Para aplicar o formato fração, faça os seguintes procedimentos:
• Selecione as células que deseja formatar;• Clique no botão Iniciador de caixa de diálogo, no grupo Número da guia Página Ini-
cial;• Será exibida a caixa de diálogo Formatar Células com a guia Números aberta; Na
listagem Categoria, selecione a opção Fração;• Na caixa de listagem Tipo, selecione o tipo de fração que deseja aplicar e depois clique
no botão OK.
5.1.3. Moeda O Formato moeda exibe os números como valores monetários na planilha. Essa opção está disponível
no grupo Número da guia Página Inicial.
Para aplicar o formato moeda em uma ou várias células, faça os seguintes procedimentos:
• Selecione as células que deseja formatar;• Clique no botão Iniciador de caixa de diálogo, no grupo Número da guia Página Ini-
cial;• Será exibida a caixa de diálogo Formatar Células com a guia Números aberta;• Na caixa Categoria, clique na opção Moeda ou Contábil;• Na caixa Casas decimais, defina o número de casa decimais que serão exibidas;
Curso de Informática
60
• Na caixa Símbolo, clique no símbolo de moeda. Para não exibir nenhum símbolo, sele-cione a opção Nenhuma;
• Na caixa de seleção Números negativos, selecione um dos modos de exibição para os números negativos, depois clique no botão OK.
5.1.4. Data e Hora Ao digitar uma data ou hora em uma célula, elas são exibidas no formato padrão de data e hora, que
é definido nas configurações regionais de data e hora no Painel de Controle do Windows.
No Excel 2016, é possível formatar as células aplicando diversos formatos de data e hora. Para isso, faça os seguintes procedimentos:
• Selecione as células que deseja formatar;• Clique no botão Iniciador de caixa de diálogo, no grupo Número da guia Página Ini-
cial;• Será exibida a caixa de diálogo Formatar Células com a guia Números aberta;• Na caixa de listagem Tipo, selecione o formato da hora ou data clicando sobre ela;• Na caixa de listagem Localidade, selecione o país desejado e depois clique no botão
OK.
Os formatos de data e hora que começam com o símbolo asterisco (*) são afetados quando as confi-gurações regionais de data e hora específicas no Painel de Controle do Windows são alteradas.
Os formatos de data e hora também podem alterados por meio do botão Formato de Número, no grupo Número da guia Página Inicial. Para isso, clique sobre a seta ao lado do botão e, no menu exibido, clique em uma das opções: Data Abreviada, Data Completa ou Hora.
5.1.5. Casas Decimais Depois de adicionar números relacionados a valores de moedas e contábeis em uma célula, é possível
alterar o número das casas decimais da exibição dos valores, utilizando os botões Aumentar Casas Decimais ou Diminuir Casas Decimais do grupo Número na guia Página Inicial.
Quanto maior o número de casas decimais, mais preciso é um valor.
Para alterar o número de casas decimais de um valor, faça os seguintes procedimentos:
• Selecione as células que possuem os valores nos quais o número de casas decimais será alterado;
• Realize depois um dos procedimentos:• Para adicionar casas decimais, clique no botão Aumentar Casas Decimais ( ). Se o
número não possuir nenhuma casa decimal, será adicionada uma vírgula e a casa decimal será adicio-nada;
• Para remover as casas decimais, clique no botão Diminuir Casas Decimais ( ). A cada clique no botão, uma casa decimal será removida do número selecionado.
Também pode-se alterar o número de casas decimais das células por meio da caixa de diálogo Forma-tar Células. Para isso, faça os seguintes procedimentos:
• Selecione as células que terão as casas decimais alteradas;• Na guia Página Inicial, clique no botão Iniciador de caixa de diálogo do grupo Número;• A caixa de diálogo Formatar Células será exibida, aberta na guia Número;• Na caixa de listagem Categoria, clique na opção Número;• Em Casas decimais, digite a quantidade de casas decimais para o conteúdo da célula;• Marque a caixa de seleção Usar separador 1000 (.) para utilizar separador de milhar;
caso não deseje utilizar o separador, desmarque a caixa;
Curso de Informática
61
• Na caixa de listagem Números negativos, selecione o modo de exibição para os núme-ros negativos e depois clique no botão OK.
5.2. Classificar Dados Para organizar uma planilha, é possível classificar suas linhas e colunas de acordo com o conteúdo.
Classificando os dados, pode-se organizá-los em ordem alfabética e criar lista de itens relacionados e classifi-car informações para que sejam encontradas rapidamente.
O Excel 2016 possibilita criar um intervalo ou uma tabela de dados em uma ou mais colunas. Por exemplo, classificar os alunos de uma escola pela classe e, em seguida, pelo nome.
É possível classificar os dados com base em textos, números, datas e horas, em uma ou mais colunas, na ordem crescente ou decrescente. Existe ainda a possibilidade de classifica-los por formato: cor da célula, cor da fonte ou algum conjunto de ícones. Ao classificar dados em uma coluna, os outros dados da coluna que possuírem informações relacionadas serão reorganizadas.
5.2.1. Classificação Simples Os modos mais simples de classificação de dados são: alfabético, numérico, por meio dos quais se
pode classificar uma ou mais colunas de maneira crescente ou decrescente.
Os comandos para realizar esse trabalho estão no grupo Classificar e Filtrar, da guia Dados. Tais co-mandos recebem uma denominação de acordo com o tipo de dado trabalhado. Por exemplo, se a informação selecionada for um texto, os comandos recebem os nomes de Classificar de A a Z ( ) e Classificar de Z a A ( ); se os dados selecionados forem numéricos, os comandos passam a ser chamados de Classificar do maior ao menor ( ) e Classificar do menor ao maior ( ).
Para realizar uma classificação simples em ordem crescente ou decrescente, faça os seguintes proce-dimentos:
• Clique em uma célula da coluna que terá os dados classificados;• Na guia Dados, no grupo Classificar e Filtrar, clique no botão que classifica os dados
em ordem crescente ou em ordem decrescente.
Veja o exemplo:
O Excel 2016 permite especificar critérios para a classificação dos dados. Na guia Dados, no grupo Classificar e Filtrar, quando acionado o botão Classificar, exibe a caixa de diálogo Classificar, com opções para definir critérios para a classificação dos dados.
Para tal tarefa, faça os seguintes procedimentos:
Curso de Informática
62
• Clique em uma célula da coluna que deseja classificar;• Na guia Dados, no grupo Classificar e Filtrar, clique em Classificar;• A caixa de diálogo Classificar será exibida, com opções de classificação definidas de
acordo com a planilha ativa;
• Na caixa de listagem Classificar por, selecione a coluna que será organizada;• Na caixa Classificar em, selecione o critério que será utilizado;• Na caixa Ordem, selecione a ordem de classificação dos dados e depois clique no botão
OK.
5.2.2. Classificação por mais de uma Coluna Esse tipo de classificação é utilizado para agrupar dados pelo mesmo nível em uma coluna e, em se-
guida, classificar outra coluna dentro daquele grupo de valores.
Para classificar os dados de diversas colunas, faça os seguintes procedimentos;
• Clique na célula da primeira coluna que será classificada;• Na guia Dados, no grupo Classificar e Filtrar, clique no botão Classificar;• Na caixa de seleção Classificar por, selecione a coluna que será organizada;• Na caixa de seleção Classificar em, selecione o critério segundo o qual os dados serão
classificados;• Na caixa de seleção Ordem, selecione a ordem de classificação dos dados;• Clique no botão Adicionar Nível. Será exibida uma linha com as mesmas opções de
classificação de dados, para que a segunda coluna seja classificada;• Repita a etapa 3 de definição dos critérios para a classificação e depois clique no botão
OK.
5.2.3. Classificação de Listas por Linha A classificação da planilha também pode ser realizada com base no conteúdo de suas linhas. Nesse
caso, somente a ordem das colunas é alterada; as linhas ficam na mesma posição.
Para classificar os dados da planilha utilizando as linhas, faça os seguintes procedimentos:
• Clique na primeira célula da linha que será classificada;• Na guia Dados, no grupo Classificar e Filtrar, clique no botão Classificar;• A caixa de diálogo Classificar será exibida. Nela, clique no botão Opções;• Será exibida a caixa de diálogo Opções de classificação;
Curso de Informática
63
• Marque o botão de opção Da esquerda para a direita e, em seguida, clique no botão OK;
Novamente na caixa de diálogo Classificar, faça os seguintes procedimentos:
• Na caixa de listagem Classificar por, selecione a linha que será classificada;• Na caixa de listagem Classificar em, selecione o critério segundo o qual os dados serão
classificados;• Na caixa de seleção Ordem, selecione a ordem de classificação dos dados depois clique
no botão OK.
5.3. Filtros Os filtros possibilitam localizar, mostrar ou ocultar valores na planilha do Excel 2016, em uma ou
mais colunas de dados. Uma lista filtrada atende apenas aos critérios especificados na filtragem; as demais linhas ficam ocultas.
O Programa permite filtrar valores numéricos, texto ou cor (nas células que possuam formatação de cor). Ao filtrar, é possível editar, formatar, inserir gráficos e imprimir o subconjunto das linhas sem precisar reorganizá-las ou movê-las.
5.3.1. Filtrar uma Lista Pode-se aplicar o filtro em uma linha que possua textos, números, datas ou horas. As opções podem
ser exibidas para a filtragem dependem do tipo de dado alocado na lista.
Para aplicar um filtro e inserir um critério de filtragem, faça os seguintes procedimentos:
• Selecione os dados que deseja filtrar;• Na guia Dados, no grupo Classificar e Filtrar, clique no botão Filtro;• Será exibida uma seta no cabeçalho da coluna;
Curso de Informática
64
• Clique na seta e, no menu exibido, selecione a opção Filtros de Texto;• No menu exibido, clique em um dos comandos do operador de comparação;
• Será exibida a caixa de diálogo Personalizar Autofiltro. Na caixa de listagem à direita do critério escolhido, digite o número que será utilizado como critério de filtragem;
• Clique no botão OK. Os dados serão filtrados de acordo com as opções escolhidas.
Outra maneira de filtrar os dados de uma planilha é marcando ou desmarcando as caixas de seleção dos itens exibidos no menu filtro.
5.3.2. Remover Filtros Os filtros são criados para localizar, ocultar ou mostrar dados que podem ser excluídos. Dessa forma,
Curso de Informática
65
a planilha passa a ser exibida da maneira original.
Para remover um filtro, faça os seguintes procedimentos:
• Clique na seta da coluna que recebeu o filtro;• No menu, clique na opção Limpar filtro de “Nome da coluna”;• O filtro será removido.
Outra maneira de remover um filtro é clicando no botão Limpar do grupo Classificar e Filtrar na guia Dados.
5.4. Alinhamento de Células O alinhamento possibilita distribuir o conteúdo das células, para que fique mais visível e de fácil
entendimento.
É possível modificar o alinhamento do conteúdo de uma célula, utilizar recuo para preservar o espaçamento e também exibir dados girados ou inclinados.
5.4.1. Alterar o Alinhamento do Texto na Célula O alinhamento dos dados na célula pode ser alterado de maneira vertical ou horizontal.
Para alterar o alinhamento dos dados, faça os seguintes procedimentos:
• Selecione a célula ou as células com os dados que serão reposicionados;• Na guia Página Inicial, no grupo Alinhamento, faça os seguintes procedimentos:
• Para modificar o alinhamento vertical do conteúdo da célula, clique em um dos botões: Alinhar em Cima, Alinhar no Meio, ou Alinhar Embaixo;
• Para modificar o alinhamento horizontal do conteúdo da célula, clique em um dos botões: Alinhar à Esquerda, Centralizar, Alinhar à direita.
5.4.2. Alterar o Recuo do Conteúdo da Célula Por meio das ferramentas Diminuir Recuo ( ) e Aumentar Recuo ( ), do grupo Alinhamento da guia
Curso de Informática
66
página Inicial, é possível alterar o espaço entre a borda da célula e o início de seu conteúdo.
Para alterar o recuo, faça os seguintes procedimentos:
• Selecione a guia ou o intervalo de células que possuem os dados que terão o recuo al-terados;
• Na guia Página Inicial, no grupo Alinhamento, faça os seguintes procedimentos:• Para diminuir o recuo do conteúdo da célula, clique em Diminuir Recuo ( );• Para aumentar o recuo do conteúdo da célula, clique em Aumentar Recuo ( ).
5.4.3. Alterar a Orientação do Conteúdo na Célula Com a ferramenta Orientação ( ), do grupo Alinhamento da guia Página Inicial, pode-se inclinar o
texto na célula, girá-lo, criar texto vertical e formatar o alinhamento.
Para modificar a direção do texto, faça os seguintes procedimentos:
• Selecione a célula ou as células com os dados que cuja orientação deseja alterar;• Na guia Página Inicial, no grupo Alinhamento, clique no botão Orientação ( ) e, no
menu exibido, clique na opção que desejar.
5.4.4. Quebrar o Texto das Células
Para que o texto fique sempre visível e seja exibido em diversas linhas na célula, é preciso formatá-lo para que seja quebrado automaticamente.
Para configurar a quebra automática do texto, faça os seguintes procedimentos:
• Selecione a célula ou o intervalo de células que possuem os dados que receberão a quebra de texto;
• Na guia Página Inicial, no grupo Alinhamento, clique em Quebrar Texto Automatica-mente.
Os dados na célula serão quebrados e encaixados na largura da coluna. Caso, a largura da coluna seja alterada, a quebra se ajudará automaticamente.
5.4.4.1. Inserir Quebra de Linha
É possível também realizar a quebra de linha manualmente, sem a necessidade da utilização dos
Curso de Informática
67
comandos disponíveis.
Para iniciar uma nova linha de texto em um ponto específico da célula, faça os seguintes procedimen-tos:
• Clique duas vezes na célula que possui o texto;• Posicione o cursor no local onde será inserida a quebra de linha;• Pressione as teclas <Alt+Enter>.
5.5. Mesclar Células Além de todos os recursos básicos de alinhamento, o programa possui a opção de mesclar as células.
Uma célula mesclada é uma única célula formada pela combinação de duas ou mais.
Ao mesclar várias células, o conteúdo de apenas uma é exibido na célula mesclada.
Para mesclar as células, faça os seguintes procedimentos:
• Selecione as células adjacentes que deseja mesclar;• Na guia Página Inicial, no grupo Alinhamento, clique na seta do botão Mesclar e
Centralizar;• No menu exibido, clique na opção Mesclar Células;
As células serão mescladas em uma linha ou em uma coluna. As células mescladas ainda podem ser centralizadas, alinhadas e centralizadas. Para isso, faça os seguintes procedimentos:
• Selecione as células adjacentes que deseja mesclar;• Na guia Página Inicial, no grupo Alinhamento, clique na seta do botão Mesclar e
Centralizar;• No menu exibido, clique na opção Mesclar e Centralizar.
Curso de Informática
68
Caso deseje, é possível retirar a mesclagem das células. Para isso, faça os seguintes procedimentos:
• Selecione as células mescladas;• Na guia Página Inicial, no grupo Alinhamento, clique na seta do botão Mesclar e
Centralizar;• No menu exibido, clique na opção Desfazer Mesclagem de Células.
5.6. Fontes Para melhorar o aspecto visual dos trabalhos, é possível formatar a fonte do texto. O Excel 2016 pos-
sui diversas opções para formatação de fonte: selecionar o tipo, tamanho, cor e estado.
A formatação da fonte pode ser realizada no grupo Fonte, da guia Página Inicial.
Veja quais são os comandos do grupo:
1- Fonte2- Tamanho da Fonte3- Aumentar Tamanho da Fonte4- Diminuir Tamanho da fonte
Curso de Informática
69
5- Negrito6- Itálico7- Sublinhado8- Bordas9- Cor de Preenchimento10- Cor da Fonte
Para alterar a fonte em uma planilha, faça os seguintes procedimentos:
• Selecione a célula ou o intervalo que possua o texto que deseja formatar;• No grupo Fonte, da guia Página Inicial, faça o seguinte:• Para alterar a fonte, clique na seta da caixa de listagem Fonte e, no menu exibido, cli-
que na opção desejada;• Para aumentar o tamanho da fonte, clique na seta Tamanho da Fonte ( ) e selecione
a opção desejada, ou clique em Aumentar o Tamanho da Fonte ( ) ou Diminuir Tamanho da Fonte ( );
• Para modificar o estilo da fonte, clique em Negrito (Ctrl+N) ( ), Itálico (Crtl+I) (
) ou Sublinhado (Ctrl+S) ( );• Para alterar a cor, clique na seta da caixa de listagem Cor da Fonte ( ) e, no menu
exibido, clique sobre a cor desejada.
Ao alterar o tamanho da fonte, a altura da célula é ajustada automaticamente, embora seja necessário ajustar a largura de maneira manual. Outra forma de alterar a fonte é utilizando os comandos da caixa de diá-logo Formatar Células. Para isso, faça os seguintes procedimentos:
• Clique no botão Iniciador de caixa de diálogo ( ) do grupo Fonte, na guia Página Inicial;
• Será exibida a caixa de diálogo Formatar Células, aberta na guia Fonte;• Na seção Fonte, selecione a fonte desejada;• Na seção Estilo de Fonte, selecione o estilo que desejar;• Altere o tamanho da fonte na seção Tamanho;• Na seção Sublinhado, selecione uma das opções disponíveis;• Em Cor, selecione a cor a fonte;• Caso desejar, selecione Efeitos, a opção Tachado, Sobrescrito ou Subescrito;• Na seção Visualização, veja uma prévia das alterações;
Curso de Informática
70
• Clique no botão OK.
5.7. Bordas Todas as células da planilha são delimitadas por um traço cinza que indica a grade que forma a plani-
lha e específica o tamanho das células.
É possível personalizar o contorno das bordas por meio de linhas mais consistentes de contorno variável ou linhas duplas.
O Excel 2016 possui diversos estilos que podem ser aplicados nas bordas de uma célula ou de um intervalo. Ainda é possível personalizar os tipos de bordas de uma célula ou de um intervalo. Ainda é possível personalizar os tipos de bordas que serão aplicados.
Para aplicar uma borda predefinida em uma célula ou um intervalo, faça os seguintes procedimentos:
• Selecione a célula ou o intervalo de células em que as bordas serão adicionadas;• Na guia Página Inicial, no grupo Fonte, clique na seta do botão Bordas ( );
Curso de Informática
71
• No menu exibido, clique em um tipo de borda que será aplicado na célula ou no inter-valo selecionado.
Para aplicar bordas personalizadas nas células, faça os seguintes procedimentos:
• Selecione a célula ou o intervalo de células que receberão as bordas;• Na guia Página Inicial, no grupo Fonte, clique na seta do botão Bordas ( );• No menu exibido, clique na opção Mais Bordas. A caixa de diálogo Formatar Células
será exibida;• No campo Estilo, clique no estilo de traço desejado;• No campo Cor, selecione a cor que será aplicada as bordas;• Na seção Predefinições, clique em Contorno e/ou Interna para aplicar o estilo escolhido;
Curso de Informática
72
• Clique no botão OK.
As bordas também podem ser definidas na seção Borda da caixa de diálogo Formatar Células, para isso, clique nas miniaturas desejadas.
Atenção: As bordas aplicadas são exibidas na página impressa.
Se necessário, as bordas aplicadas poderão ser removidas. Para isso, faça os seguintes procedimentos:
• Selecione a célula ou o intervalo de células onde estão as bordas que serão removidas;• Na guia Página Inicial, no grupo Fonte, clique na seta do botão Bordas ( );• No menu exibido, clique na opção Sem borda.
As bordas serão removidas, tornando-se visíveis apenas as linhas da grade da planilha.
5.8. Cores É possível alterar a cor do texto e do plano de fundo da célula. Na cor do plano de fundo da célula,
pode-se utilizar uma cor sólida ou aplicar gradientes, texturas ou imagens.
As cores são utilizadas na planilha para diferenciar os tipos de dados, a alternância entre valores, as condições, entre outras possibilidades.
Para alterar a cor do texto das células, faça os seguintes procedimentos:
• Selecione a célula ou o intervalo com o texto que terá a cor alterada;
Curso de Informática
73
• Na guia Página Inicial, do grupo Fonte, faça um dos seguintes procedimentos:
• Clique no botão Cor da Fonte ( ) para aplicar a cor do texto utilizada recentemente;
• Clique na seta ao lado do botão Cor da Fonte ( ) e, depois, clique na cor que deseja aplicar o texto.
A cor da fonte do texto do Excel 2016 é preta. Para aplicá-la, clique na seta ao lado do botão Cor da Fonte e, em seguida, clique na opção Automática.
• Selecione a célula ou o intervalo que receberá a cor do plano de fundo;• Na guia Página Inicial, do grupo Fonte, faça um dos seguintes procedimentos:• Clique no botão Cor de Preenchimento ( ) para aplicar a cor de plano de fundo uti-
lizada recentemente;• Clique na seta ao lado do botão Cor de Preenchimento ( ) e, em seguida, clique
sobre a cor desejada.
É possível também remover o plano de fundo aplicado às células, para isso, selecione-as e clique na seta ao lado do botão Cor de Preenchimento ( ), em seguida, clique na opção Sem preenchimento.
Para personalizar o plano de fundo das células, faça os seguintes procedimentos:
• Selecione a célula ou o intervalo que receberá o efeito de plano de fundo;• Na guia página Inicial, clique no botão Iniciador de caixa de diálogo ( ) do grupo
Fonte;• Na caixa de diálogo Formatar Células, clique na guia Preenchimento;
Para criar um efeito de uma cor, faça os seguintes procedimentos:
• Na caixa de listagem Cor do Padrão, selecione a cor desejada;• Na caixa listagem Estilo do Padrão, selecione o estilo desejado.
Curso de Informática
74
Para criar um efeito com mais de uma cor, faça os seguintes procedimentos:
• Clique na opção Efeitos de preenchimento;• Na seção Cores, selecione uma das predefinições e escolha as cores desejadas;• Na seção Sombreamento, clique no tipo de sombreamento desejado;• Na seção Variações, clique na variação que mais lhe agradar;
• Clique no botão Ok da caixa Efeitos de preenchimento e clique no botão Ok da caixa Formatar Células.
5.9. Proteger Células Antes de compartilhar uma pasta de trabalho é possível protege-la para impedir alterações indesejadas
por outros usuários do grupo. Para isso, define-se uma senha para a pasta, restringindo o acesso ao seu conteú-do apenas aos usuários apenas aos usuários com acesso a ela.
Para proteger uma planilha ou células específicas, faça os seguintes procedimentos:
• Selecione a planilha ou as células que serão protegidas;• Na guia Página Inicial, no grupo Células, clique no botão Formatar e, no menu exibido,
clique em Proteger Planilha;
Curso de Informática
75
• Será exibida a caixa de diálogo Proteger planilha. Nela, marque a caixa de seleção Proteger planilha e o conteúdo de células bloqueadas;
• Digite uma senha no campo Senha para desproteger a planilha;• No grupo Permitir que todos os usuários desta planilha possam, selecione os elemen-
tos da planilha que poderão ser alterados pelos usuários com acesso à senha
• Clique no botão OK.
• Será exibida a caixa de diálogo Configurar senha;
Curso de Informática
76
• No campo Reinsira a senha para prosseguir, digite a senha novamente;• Clique no botão OK.
A planilha ou células serão protegidas de acordo com os elementos selecionados. Ao tentar modificar a planilha, será exibida a mensagem em relação a ela ser desprotegida antes da alteração.
Para desproteger a planilha e realizar alterações, faça os seguintes procedimentos:
• Na guia Página Inicial, no grupo Células, clique no botão Formatar e, no menu exibi-do, clique em Desproteger planilha;
• Será exibida a caixa de diálogo Desproteger planilha. No campo Senha digite a senha correta;
Curso de Informática
77
• Clique no botão OK.
Dessa forma a planilha será desprotegida e poderá ser editada.
5.10. Comentários Os comentários são anotações anexadas a célula. Eles são úteis como lembretes para anotar o fun-
cionamento de uma fórmula ou simplesmente para fornecer observações sobre o conteúdo de determinadas células.
Quando uma célula contém um comentário, aparecerá um indicador no formato de triângulo em seu campo superior direito. Basta posicionar o cursor do mouse sobre a célula que possui o indicador para exibir o comentário.
5.10.1. Adicionar Comentários Os comentários são adicionados de maneira individual, ou seja, é possível adicionar apenas um co-
mentário por vez.
Para inserir um comentário, faça os seguintes procedimentos:
• Clique na célula em que deseja adicionar o comentário;• Na guia Revisão, no grupo Comentários, clique no botão Novo Comentário (Shif-
t+F2);
• Será exibida a caixa de texto do comentário, na qual ele é digitado;• Após a digitação, clique fora da caixa de texto.
A caixa exibe o nome do usuário do computador; para excluí-lo, basta selecioná-lo e, em seguida, pressionar a tecla <Delete>. Contudo, esse procedimento deve ser feito ao inserir o comentário; depois é pos-sível excluir o nome somente ao editar o comentário.
Curso de Informática
78
Para que o comentário fique sempre visível, selecione sua célula e clique no botão Mostrar/Ocultar Comentário, do grupo Comentários, da guia Revisão. Para ocultar o comentário, clique novamente sobre o botão.
É possível exibir todos os comentários adicionados à planilha de uma única vez. Para isso, clique no botão Mostrar Todos os Comentários, do grupo Comentários, da guia Revisão.
5.10.2. Editar Comentários Tanto o texto quanto a caixa do comentário podem ser formatados, para alterar a escrita, configurar a
fonte do texto e redimensionar a caixa do comentário.
Para editar um comentário, faça os seguintes procedimentos:
• Clique na célula em que o comentário foi adicionado;• Na guia Revisão, no grupo Comentários, clique no botão Editar Comentário;• Clique na caixa de texto do comentário;• Edite o texto do comentário;• Clique no botão direito do mouse no comentário e, no menu exibido, clique em For-
matar comentário;• Será exibida a caixa de diálogo Formatar comentário, a fim de que se façam todas as
alterações desejadas na fonte;• Clique no botão OK.• Clique na borda da caixa de comentário para exibir as alças de redimensionamento.
Faça um dos procedimentos:• Arraste as alças e altere o tamanho da caixa de comentário;• Clique e arraste a borda da caixa para mover o comentário de posição;• Após concluir a edição, clique fora da caixa de comentário.
Atenção: Ao selecionar uma célula que contenha um comentário, o bo-tão novo Comentário é substituído pelo botão Editar Comentário.
5.10.3. Imprimir Comentários Normalmente os comentários adicionados na planilha não são impressos, contudo, o usuário poderá
modificar as configurações de impressão para imprimi-los no final da planilha ou na mesma posição em que foram inseridos.
Para imprimir os comentários de uma planilha, faça os seguintes procedimentos:
• Selecione a planilha com os comentários que serão impressos;• Exiba os comentários da planilha;• Na guia Layout da Página, clique no botão Iniciador de caixa de diálogo, do grupo
Configurar Página;• Será exibida a caixa de diálogo Configurar Página. Clique na guia Planilha;
Curso de Informática
79
• Na caixa de listagem Comentários, selecione a opção No final da planilha para impri-mir os comentários no final da planilha, ou selecione a opção Como exibido na planilha para impri-mir os comentários no mesmo local onde foram adicionados;
• Clique no botão Imprimir e configure as opções de impressão;• Clique no botão Imprimir para imprimir o documento.
5.10.4. Excluir Comentários Se o comentário não for mais necessário, é possível excluir da planilha um comentário por vez.
Para excluir um comentário, faça os seguintes procedimentos:
• Clique na célula com o comentário que deseja excluir;• Na guia Revisão, no grupo Comentários, clique no botão Excluir.
Curso de Informática
80
Aula 6Na aula de hoje aprenderemos sobre Exibição e Fórmulas. O Excel 2016 possui diversos modos nos
quais as planilhas são exibidas, facilitando a leitura, edição e a impressão de dados. As fórmulas são como equações capazes de executar cálculos sobre os valores da planilha.
6.1. Modos de Exibição de Planilhas O Excel 2016 possui três modos de exibição de planilhas: Normal, Layout da Página e Visualização
de Quebra de Página. As opções para alterar o modo de exibição do programa estão presentes na guia Exibir e também na Barra de Status.
6.1.1. Normal O modo de exibição Normal exibe o documento e todas as ferramentas de edição sendo utilizado por
padrão ao se criar um novo documento. O modo Normal é o modo de exibição que mais facilita na construção de todos os elementos da planilha.
Para exibir o documento nesse modo, clique na guia Exibir; no grupo Modos de Exibição de Pasta de Trabalho, clique no botão Normal.
Veja uma planilha exibida no modo de exibição Normal:
O modo de exibição Normal também pode ser aplicado no botão Normal ( ) da Barra de Status.
Curso de Informática
81
6.1.2. Layout da PáginaO modo de exibição Layout da Página exibe o documento do mesmo modo que ele ficará ao ser im-
presso. É utilizado para visualizar a disposição dos dados e a posição do cabeçalho e do rodapé das páginas.
Para exibir o documento nesse modo, clique na guia Exibir e, no grupo Modos de Exibição de Pasta de Trabalho, clique em Layout da Página.
Veja como uma planilha é exibida no modo Layout da Página:
Outra forma de aplicar o modo de exibição Layout da Página é clicando no botão Layout da Página ( ) da Barra de Status.
6.1.3. Visualização de Quebra de Página Esse modo de visualização permite verificar a prévia dos locais em que as páginas irão quebrar no
documento impresso.
Para exibir i documento nesse modo, clique na guia Exibir e, no grupo Modos de Exibição de Pasta de Trabalho, clique em Visualização de Quebra de Página.
Veja a planilha no modo Visualização da Quebra de Página:
Curso de Informática
82
Para exibir a planilha nesse modo por meio da Barra de Status, clique no botão Visualização da Que-bra de Página ( ).
6.1.4. Modos de Exibição Personalizados Caso nenhum modo de exibição disponível no programa se ajuste as suas necessidades, é possível
criar modos de exibição personalizados no Excel 2016.
Para tanto, basta configurar a pasta de trabalho da maneira que ela será exibida. Por exemplo: retrair, guias, barras, etc.
Para criar um modo de exibição personalizado, faça os seguintes procedimentos:
• Faça alterações que deseja salvar no modo de exibição;• Na guia Exibir, no grupo Modos de Exibição de Pasta de Trabalho, clique na opção
Modos de Exibição Personalizados;
• Clique no botão Adicionar, e será exibida a caixa de diálogo Adicionar modo de exi-bição;
• Digite um nome para o modo de exibição no campo Nome;
Curso de Informática
83
• Clique no botão OK.
Após ser criado, o Excel 2016 exibe o modo de exibição na caixa de diálogo Modos de exibição. Para aplicar o modo de exibição, faça os seguintes procedimentos:
• Na guia Exibir, no grupo Modos de Exibição de Pasta de Trabalho, clique na opção Modos de Exibição Personalizados;
• A caixa de diálogo Personalizar modos de exibição será exibida. No campo Modos de Exibição, selecione o modo de exibição personalizado que deseja aplicar;
• Clique no botão Mostrar.
A planilha será exibida no modo de exibição personalizado. Caso deseje, o modo de exibição perso-nalizado pode ser excluído. Para isso, faça os seguintes procedimentos:
• Na guia Exibir, no grupo Modos de Exibição de Pasta de Trabalho, clique no botão Modos de Exibição Personalizados;
• Será exibida a caixa de diálogo Personalizar modos de exibição. No campo Modos de Exibição, selecione o modo que deseja excluir;
• Clique no botão Excluir;• Na caixa de confirmação clique no botão Sim; • Novamente, a caixa de diálogo Personalizar modos de exibição, clique no botão Fe-
char.
6.2. Configuração do Zoom O zoom é o recurso que permite ampliar ou reduzir o tamanho da visualização dos elementos da pla-
nilha. O zoom pode ser ajustado por meio da Barra de Zoom localizada na Barra de Status ou mesmo dos botões da guia Exibir, do grupo Zoom.
Para utilizar o zoom no programa, faça os seguintes procedimentos:
• Na guia Exibir, no grupo Zoom, clique no botão Zoom;
• A caixa de diálogo Zoom será exibida. Nela marque um dos botões de opção para ajus-tar a exibição da planilha;
Curso de Informática
84
• Para definir uma porcentagem personalizada, marque a opção Personalizar e digite o valor desejado;
• Clique no botão OK para aplicar o zoom.
O zoom será alterado.
A porcentagem padrão de zoom do Excel 2016 é 100%. Para aplicá-la e voltar ao tamanho normal da planilha, clique no botão 100% do grupo Zoom, na guia Exibir.
6.2.1. Aplicar Zoom na Seleção O Excel 2016 permite aplicar o zoom em uma área específica da planilha, de modo que ela preencha
a janela inteira do programa. Ao aplicar zoom um uma área selecionada, o usuário poderá se concentrar um uma área específica da planilha.
Para aplicar zoom numa área da planilha, faça o seguinte procedimento:
• Selecione as células desejadas;• Na guia Exibir, no grupo Zoom, clique no botão Zoom na Seleção.
A área selecionada será exibida com o zoom ampliado.
Atenção: Se somente uma célula for selecionada, o zoom será aplicado na área ao redor dela
Curso de Informática
85
6.3. Alterar a Exibição da Janela O Excel 2016 possui ferramentas que possibilitam visualizar e exibir duas ou mais janelas, organi-
zando-as e viabilizando a comparação dos dados.
6.3.1. Alternar entre Janelas Quando duas ou mais planilhas são abertas, elas ficam sobrepostas no mesmo espaço de trabalho, em
janelas separadas do Excel 2016. Contudo, somente a planilha ativa no momento é exibida.
Para resolver esse pequeno problema, existe a possibilidade de alternar entre as janelas sem ter que minimizar o programa. Para isso, faça os seguintes procedimentos:
Na guia Exibir, no grupo Janela, clique no botão Alternar Janelas;
No menu exibido, clique sobre o nome do arquivo que deseja visualizar.
6.3.2. Exibir duas ou mais planilhas As ferramentas do Excel 2016 possibilitam que se exibam duas ou mais janelas do programa. Dessa
forma, elas dividirão toda a tela e ocuparão espaços iguais.
Para exibir as janelas lado a lado no Excel 2016, faça os seguintes procedimentos:
Na guia Exibir, no grupo Janela, clique no botão Exibir Lado a Lado;
As janelas serão exibidas e o botão Rolagem Sincronizada será ativado, permitindo o deslocamento simultâneo entre as janelas.
Atenção: Caso três ou mais planilhas estiverem abertas, será exibida a caixa de diálogo Comparar Lado a Lado, para que apenas uma delas seja
selecionada.
6.3.3. Organizar Janelas Abertas As janelas do Excel 2016 podem ser organizadas de quatro maneiras diferentes: lado a lado, na hori-
zontal, na vertical ou em cascata. Para organizá-las, faça os seguintes procedimentos:
Na guia Exibir, no grupo Janela, clique no botão Organizar Tudo;
Curso de Informática
86
A caixa de diálogo Organizar janelas será exibida. Marque a opção que deseja aplicar na exibição das janelas;
Clique no botão OK e as janelas serão exibidas de acordo com a opção desejada.
Curso de Informática
87
Aula 7 As fórmulas sempre devem começar com o sinal de igual (=), seguido pelos demais elementos da
fórmula que devem ser organizados de acordo com o resultado que se deseja obter.
Uma fórmula é um conjunto de operadores matemáticos e os endereços das células.
Veja a fórmula abaixo:
= (3 * 3) – 20
No exemplo acima, a fórmula multiplica 3 por 3 e depois subtrai 20 do resultado. Para adicionar uma fórmula em qualquer célula da planilha, basta clicar na célula e digitá-la. Para exibir o resultado da operação, pressione a tecla <Enter> ou selecione outra célula.
7.1. Elementos da Fórmula A fórmula é iniciada com o sinal de igual (=) e deve possuir um ou todos os seguintes elementos:
funções, referências, operadores e constantes.
Agora conheça as descrições de cada elemento:
Função: A função MÉDIA () retorna a média dos valores entre parênteses. Referências: As referências A1 e E1 retornam o valor das células A1 e E1. Operadores: O operador de subtração (-) subtrai os valores. Constantes: São números ou valores de texto adicionado diretamente na fórmula, como
o número 100.
7.1.1. Constantes
A constante é um valor numérico ou texto digitado diretamente na célula ou na fórmula. Quando se utilizam constantes em vez de referências nas fórmulas, o resultado será alterado somente se a fórmula for alterada.
7.1.2. Referências
As referências são identificações das células ou de um intervalo de células da planilha que informam ao programa onde pesquisar os valores que serão utilizados na fórmula.
Por meio das referências, é possível adicionar em uma fórmula dados contidos em diferentes partes de uma planilha, até utilizar o valor da célula em várias fórmulas.
A referência da célula é composta pelos cabeçalhos de suas linhas e colunas. Também é possível se referir a células de outras planilhas na mesma pasta de trabalho ou em pastas de trabalho diferentes. Esse tipo de referência é chamado vínculo ou referência externa.
Curso de Informática
88
As referências podem ser relativas, absolutas ou mistas:
Referências relativas: Baseiam-se na posição relativa da célula como A1 e A2. Dessa forma, a referência relativa, ao ser utilizada em uma fórmula, será alterada quando a fórmula for co-piada para outra célula. Quando isso ocorre, ela passa a fazer referência a uma célula diferente, que possui a mesma distância de linhas e colunas da fórmula original. Por exemplo, se a célula A1 possuir a fórmula =B1+C1 e for copiada para a célula A3, ela se transformará em =B3+C3.
Referências absolutas: A referência absoluta da célula em uma fórmula refere-se a uma célula em um local específico. Caso a posição da célula que possui a fórmula seja alterada, a refe-rência absoluta permanecerá no local de origem. Por exemplo, se a célula A1 possuir a fórmula =$B$1 e esta for copiada para a célula A7, seu conteúdo permanecerá o mesmo =$B$1.
Referências mistas: A referência mista possui uma coluna absoluta e uma linha relati-va ($A1), ou uma coluna relativa e uma linha absoluta (A$1). Dessa forma, ao copiar a fórmula para outra célula, a referência relativa será ajustada e a absoluta permanecerá intacta. Por exemplo, se a célula B1 possuir a =$A1 e for copiada para a célula B5, a referência passará a ser =$A5.
O Excel 2016 possui dois tipos de referências: estilo padrão e estilo L1C1.
7.1.2.1. Estilo de Referência Padrão
O estilo de referência padrão é o utilizado no Excel 2016. Ele se refere a colunas como letras (A até XFD, um total de 16. 384 colunas) e as linhas como números (1 até 1.048.576 linhas). As letras e os números são chamados de cabeçalho da coluna e cabeçalho da linha, respectivamente.
Para referir-se, F16 refere-se à célula, na intersecção da coluna F com a linha 16.
Para referir-se a um intervalo de células, insira a referência localizada no canto superior esquerdo, adicione dois pontos (:) e, em seguida, insira a referência da célula localizada no canto inferior direito do in-tervalo. Por exemplo, =(B1:D4).
Veja os exemplos mais comuns de referências utilizadas no Excel 2016.
A referência na célula não é capaz de gerar nenhum tipo de cálculo. Para fazê-lo, é preciso combinar referências com operadores e seguir as normas matemáticas de edição da fórmula.
Além de referenciar células de uma mesma planilha, também é possível referenciar células de uma
Curso de Informática
89
planilha diferente no Excel 2016. No exemplo abaixo, a fórmula calcula a soma do intervalo C3:C5 da plani-lha chamada Recursos, em uma mesma pasta de trabalho.
=SOMA (Recursos ! C3:C5)
Na fórmula anterior:
• A função SOMA () retorna a soma dos valores entre os parênteses.• A planilha chamada Recursos apresenta as células que serão utilizadas no cál-
culo.• O caractere de exclamação (!) separa a referência do intervalo de células.• A referência C3:C5 indica o intervalo de células utilizadas no cálculo.
7.1.2.2. Estilo de Referência L1C1
O estilo de referência L1C1 é conhecido por utilizar números em vez de letras nos títulos das colunas da planilha. Esse sistema é mais utilizado para a elaboração de macros. Por tanto, caracteriza uma referência semelhante ao jogo Batalha Naval, por exemplo, Linha 5, Coluna 7.
Nesse estilo, o Excel 2016 indica o local de uma célula com a letra L, seguido por um número de linha e uma letra C acompanhada de um número de coluna.
Veja alguns exemplos de referências do estilo:
Esse modo de referência precisa ser ativado. Para isso, siga os passos:
1. Clique na guia Arquivo e em Opções;2. Será exibida a caixa de diálogo Opções do Excel;3. No painel esquerdo; clique na opção Fórmulas;4. Marque a caixa de seleção Estilo de Referência L1C1;5. Clique no botão OK.
7.1.3. Operadores Aritméticos Os operadores aritméticos são utilizados para calcular operações matemáticas básicas, como adição,
Curso de Informática
90
subtração, multiplicação e divisão.
Veja os operadores aritméticos do Excel 2016:
7.1.3.1. Operadores de Comparação
Tais operadores comparam dois valores, obtendo como resultado um valor lógico, verdadeiro ou falso.
Veja os operadores de comparação do Excel 2016:
7.1.3.2. Operadores de Concatenação de Texto
É um operador utilizado para concatenar (ligar) uma ou mais sequências de caracteres, produzindo um único texto. É simbolizado pelo caractere E comercial (&).
Veja um exemplo do operador de concatenação de texto:
Esse operador pode ser utilizado, por exemplo, para unir na célula C1 o texto “Valor” localizado na célula A1, e o texto “Total”, localizado na célula B1. Dessa forma, a célula C1 possuiria a seguinte fórmula =A1& “ ”&B1, que resultaria em Valor Total.
Curso de Informática
91
As aspas (“ ”) são utilizadas para inserir o espaço entre os caracteres.
7.1.3.3. Operadores de Referência
Os operadores de Referência do Excel 2016 são utilizados para combinar intervalos de células em cálculos.
Veja quais são os operadores de referência usados no Excel 2016:
7.1.3.5. Precedência de Operadores
Dependendo da ordem na qual o cálculo é realizado, o valor retornado pela fórmula pode ser diferen-te. Por isso, é preciso saber em qual ordem o Excel 2016 executa seus cálculos.
As fórmulas do programa são sempre iniciadas com o sinal de igual (=) para informar que seus ca-racteres a constituem. Após o sinal de igual (=), o Excel 2016 realiza o cálculo da esquerda para a direita, de acordo com a ordem específica de cada operador.
Todos os operadores possuem uma ordem de precedência de execução. Ao combinar diversos deles em uma única fórmula, o Excel 2016 executa as operações da seguinte ordem:
Caso a fórmula possua operadores com a mesma precedência, por exemplo, um operador de adição e
Curso de Informática
92
subtração, o Excel 2016 irá avaliar os operadores da esquerda para a direita.
Para alterar a ordem de avaliação da operação, adicione parênteses na parte da fórmula que será cal-culada primeiro.
Por exemplo, a fórmula abaixo retorna o valor 210, pois o Excel executa a multiplicação antes da adição. Multiplicando 50 por 4 e, em seguida, somando 10 ao resultado, teremos:
=10 + 50 * 4
Ao usar parênteses para alterar a sintaxe, o Excel somará 10 + 50 e, em seguinte, multiplicará o resul-tado por 4, obtendo 240, como ilustrado abaixo:
= (10 + 50) * 4
7.2. Manipular Fórmulas No Excel 2016, podem – se manipular vários tipos de fórmulas. As fórmulas são equações que reali-
zam cálculos, retornam informações e manipulam o conteúdo de outras células.
Os próximos tópicos desse e-book demonstram como criar, excluir, copiar, recortar e colar as fórmu-las.
7.2.1. Criar Fórmulas Para criar fórmulas simples, compostas apenas por constantes e operadores, basta digitar seu conteú-
do na célula desejada.
Para criar uma fórmula simples, faça os seguintes procedimentos:
• Clique na célula na qual a fórmula será adicionada;• Digite o sinal de igual ( = );• Digite a fórmula;• Pressione a tecla < Enter>.
Após pressionar a tecla <Enter>, será exibido o resultado da operação. A fórmula utilizada será exi-bida na barra de fórmulas.
7.2.1.1. Criar Fórmulas com Funções
As fórmulas que possuem funções têm desempenho maior que as fórmulas simples, pois executam cálculos já programados, evitando, assim, erros de sintaxe ou digitação.
Para criar fórmulas que possuem funções, faça os seguintes procedimentos:
• Clique na célula na qual a fórmula será adicionada e excute um destes passos:• Para iniciar a fórmula com uma função, clique no botão Inserir Função ( ) na barra de
fórmulas, e na caixa de diálogo Inserir função execute os passos até a conclusão da fórmula e clique no botão OK;
Curso de Informática
93
• Na caixa de diálogo Inserir função, realize os passos necessários;• Digite o sinal de igual (=) e comece a digitar o nome da função. Quando a caixa Auto-
completar for exibida, clique duas vezes na função desejada e adicione os argumentos:
• Após concluir a fórmula, pressione a tecla <Enter>.
7.2.1.2. Criar Fórmulas com Referências
As fórmulas criadas utilizando referências consultam o valor de células específicas; caso o valor de alguma delas seja alterado, o resultado do cálculo será atualizado automaticamente.
Uma célula com fórmulas de referências é conhecida como célula dependente, porque seu valor de-pende do valor de outras células.
Curso de Informática
94
Veja na imagem acima que o valor da célula D8 é a soma dos valores das células B3, B4, B5 e B6.
Para criar uma fórmula utilizando referências, faça os seguintes procedimentos:
• Clique na célula na qual deseja inserir a fórmula;• Digite o sinal de igual (=) na barra de fórmulas ou na própria célula;
Para criar uma referência, faça os seguintes procedimentos:
• Selecione a célula que será utilizada como referência;• Digite os operadores desejados;• Selecione outras células ou o intervalo de células desejadas;• Pressione a tecla <Enter> para concluir a edição da fórmula.
Para expandir a seleção de células e criar um intervalo, basta arrastar o canto da borda da célula.
7.2.1.3. Criar Fórmula com Matriz
Esse tipo de fórmula executa vários cálculos em um ou mais conjuntos de valores e retorna um ou vários resultados. As fórmulas de matriz são inseridas entre chaves ({ }) e aplicadas pressionando as teclas <Ctrl+Shift+Enter>.
Esse tipo de fórmula simplifica o modelo de planilha, pois substitui diversas fórmulas diferentes por uma única fórmula matriz.
No próximo exemplo, a fórmula calcula o valor total de uma matriz de quantidade vendida por preço unitário, sem a necessidade de exibir os valores de venda de cada produto.
Para criar uma fórmula de matriz que retorna apenas um resultado, faça os seguintes procedimentos:
• Clique na célula na qual deseja adicionar a fórmula de matriz;• Digite o sinal de igual (=) e, em seguida, adicione a função SOMA ();• Dentro dos parênteses da função, selecione o primeiro intervalo de células;
Curso de Informática
95
• Adicione o operador de multiplicação (*)e selecione o segundo intervalo de células;• Pressione o comando <Crtl+Shift+Enter> para inserira fórmula entre chaves ({ }) au-
tomaticamente;• O resultado será exibido.
Atenção: ao editar uma fórmula de matriz, as chaves ({ }) desaparecem automaticamente, sendo necessário pressionar as teclas <Crtl + Shift + En-
ter> de novo.
7.2.2. Excluir, Mover e Copiar Células As fórmulas adicionadas em uma planilha podem ser editadas, movidas, copiadas ou excluídas. Antes
de alterar a fórmula, movê-la ou copiá-la para outra célula, lembre-se de que:
Ao mover uma fórmula, as referências das células da fórmula não são alteradas, inde-pendente do tipo de referência utilizada.
Ao copiar uma fórmula, as referências do tipo relativas sofrem alterações.
Quando uma fórmula é excluída, todo o conteúdo da célula é removido, inclusive o resultado gerado por ela. Para excluir a fórmula, selecione a célula em que ela está posicionada e pressione a tecla <Delete>.
As fórmulas também podem ser recortadas de uma célula e inseridas em outra. Para isso, faça os se-guintes procedimentos:
• Selecione a célula com a fórmula que será movida;• Na guia Página Inicial, no grupo Área de Transferência, clique no botão Recortar;
• Selecione a célula que receberá a fórmula;• Na guia Página Inicial, no grupo Área de Transferência, clique no botão Colar.
Também é possível mover a fórmula arrastando a borda da célula selecionada para uma nova célula. Para isso, clique sobre a borda superior da célula com a fórmula e, mantendo o botão do mouse pressionado, arraste a seleção para outra célula.
A fórmula de uma célula ainda pode ser copiada e aplicada em outras células. Para copiar uma célula, faça os seguintes procedimentos:
• Selecione a célula que possui a fórmula que será copiada;• Na guia Página Inicial, no grupo Área de Transferência, clique no botão Copiar;
Curso de Informática
96
• Selecione a célula que possui a fórmula que será colada;• Na guia Página Inicial, no grupo Área de Transferência, clique no botão Colar;
• Verifique se as referências das células na fórmula produziram o resultado esperado.
Quando uma fórmula for copiada, é possível colar somente seus resultados. Para isso, faça os seguin-tes procedimentos:
• Copie a fórmula da célula desejada;• Selecione a célula na qual deseja inserir o valor;• Na guia Página Inicial, no grupo Área de Transferência, clique na seta abaixo do botão
Colar;• No menu exibido, clique na opção Colar Especial;
• Na caixa de diálogo Colar Especial, clique na opção Valores;• Em seguida clique no botão Ok.
7.3. Nomenclatura de Células No Excel 2016, um nome é uma descrição que esclarece o objetivo de uma referência de célula, fór-
mula, tabela ou constante. Os nomes são utilizados para facilitar o entendimento e a manutenção das fórmulas.
Veja no exemplo abaixo a diferença entre uma fórmula que utiliza referências e outra que utiliza no-mes:
Curso de Informática
97
Observe no exemplo que as referências A2 e A3 foram substituídas pelos nomes PreçoTotal e Descon-to. Dessa forma, fica mais fácil entender o funcionamento da fórmula.
7.3.1. Regras de NomenclaturaAlgumas regras devem ser seguidas para que a nomenclatura das células seja válida.
As regras são utilizadas pelo programa para evitar erros aos editar e calcular as células da planilha. São elas:
Caracteres válidos: O primeiro caractere do nome pode ser uma letra, um caractere de underline (_) ou uma barra invertida (\). Os demais caracteres podem ser letras, números, caracteres de underline (_) e pontos.
Nota: Não é possível utilizar as letras maiúsculas e minúsculas “A” e “a” ou “K” e “k” como nome definido, pois se usam tais letras como abreviação para selecionar uma linha ou uma coluna.
Referências de células não são permitidas: Os nomes utilizados não podem ser iguais às referências de células, como P31 ou L3C3.
Espaços não são válidos: Não é permitido utilizar espaços. Utilize o caractere de un-derline(_) ou o ponto (.) como separadores de palavras. Por exemplo, Carros.Financiados.
Tamanho do nome: Um nome pode possuir até 255 caracteres. Diferenciação entre maiúsculas e minúsculas: Os nomes podem conter letras maiús-
culas e minúsculas, pois o Excel 2016 não as diferencia em nomes.
Cada nome utilizado no Excel 2016 deve ser único dentro do seu escopo, ou seja, dentro de uma pla-nilha específica e dentro da pasta de trabalho inteira.
O escopo de um nome é o local onde ele é reconhecido. Por exemplo, se o escopo do nome Mas-sa_Corporal é a Plan1, então, ele será reconhecido somente na Plan 1 e não em outras planilhas se não tiver qualificação.
Para qualificar o nome de modo que ele seja reconhecido fora de seu escopo, é preciso que ele esteja procedido com o nome da planilha a que ele pertence. Por exemplo, Plan 1!Massa_Corporal.
7.3.2. Definição de Nomes A definição de nomes para células e planilhas é simples. Eles podem ser criados utilizando os seguin-
tes recursos do Excel 2016.
Caixa de nome da barra de fórmulas: Recurso adequado quando é preciso criar um nome em nível de pasta de trabalho para um intervalo selecionado.
Caixa de diálogo Novo nome: Adequado quando se deseja maior flexibilidade na cria-ção de nomes, como especificar um escopo um nível local da planilha ou criar um comentário de nome.
Veja como definir um nome para uma célula ou um intervalo de células utilizando a caixa Nome da planilha:
• Selecione a célula ou o intervalo de células que serão nomeadas;• Clique no campo Caixa de nome, localizado na lateral esquerda da barra de fórmulas;• Digite o nome que será definido como nome da célula;
Curso de Informática
98
• Pressione a tecla <Enter>.
Atenção: Não é possível nomear a célula caso ela esteja em modo de edição.
Também é possível definir um nome para a célula por meio da caixa de diálogo Novo Nome. Para isso, faça os seguintes procedimentos:
• Selecione a célula ou o intervalo de célula que deseja nomear;• Na guia Fórmulas, no grupo Nomes Definidos, clique em Definir Nome;
• A caixa de diálogo Novo Nome será exibida;• No campo Nome, digite um nome para a célula ou intervalo de células;
• Clique no botão OK.
Atenção: Ao criar um nome com esse procedimento, é possível referir-se apenas às células que possuem valores e não incluir os rótulos de colunas e
linhas existentes.
7.3.3. Definição de Nomes para Células Um nome pode ser aplicado a uma ou a várias células. Depois de receberem o nome, ele pode ser
utilizado para representar as células em futuras equações.
Para criar um nome para um intervalo de células, faça os seguintes procedimentos:
• Selecione o intervalo de células que deseja nomear;• Clique no campo Caixa de nome e digite o nome para o intervalo de células;• Pressione a tecla <Enter>.
7.3.4. Definição de Nomes para Fórmulas Como o conteúdo das células, também é possível representar fórmulas por meio de nomes. Esse re-
curso facilita a leitura do trabalho com a planilha.
Curso de Informática
99
Para criar um nome para uma fórmula, faça os seguintes procedimentos:
• Na guia Fórmulas, no grupo Nomes Definidos, clique no botão Definir Nome;• A caixa de diálogo Novo Nome será exibida. No campo Nome, digite um nome que será
utilizado como referência para a fórmula;• Selecione a opção Pasta de Trabalho na caixa de listagem Escopo, para especificar o
escopo no nome;• Na caixa de texto Refere-se a, digite o sinal de igual (=) seguido pela fórmula;• Clique no botão Ok.
Curso de Informática
100
Aula 8 Na aula de hoje aprenderemos a trabalhar com FUNÇÕES, que são fórmulas predefinidas utilizadas
para cálculos por meio de valores específicos chamados argumentos, obedecendo uma ordem ou estrutura.
8.1. Estrutura da Função
A estrutura da função é composta por seu nome, seguido de um parêntese de abertura, dentro do qual são adicionados argumentos e, por último, um parêntese de fechamento. Se a função estiver no início da fórmula, é preciso digitar o sinal de igualdade (=) antes de seu nome, mas caso a função seja inserida como argumento de outra, o sinal de igual (=) não é necessário.
Veja o exemplo da função SOMA( ):
8.2. Inserir Função As duas formas mais simples de inserir funções são por meio da caixa de diálogo Inserir função e do
preenchimento automático. Ao utilizar a caixa de diálogo Inserir função, é possível inserir e localizar uma função na fórmula
evitando possíveis erros de digitação.Para inserir uma função por meio da caixa de diálogo, faça os seguintes procedimentos:
• Clique na célula onde deseja inserir a função;• Na guia Fórmulas, no grupo Biblioteca de Funções, clique no botão Inserir Função;
Será exibida a caixa de diálogo Inserir Função. Siga os procedimentos:
• Digite uma descrição sobre a função na caixa de texto Procure por uma função e cli-que no botão Ir;
• Na caixa de listagem Ou selecione uma categoria, selecione um grupo que possua função desejada;
• Na caixa Selecione uma função, serão exibidas as funções localizadas de acordo com o que foi informado nas caixas Procure por uma função ou Ou selecione uma categoria. Clique na função desejada;
Curso de Informática
101
• Clique no botão OK para inserir a função na célula;• Será exibida a caixa de diálogo Argumentos da função. Realize os procedimentos ne-
cessários de acordo com a função escolhida.
As funções também podem ser inseridas por meio do preenchimento automático. Esse recurso dimi-nui o tempo gasto na inserção da função, além de minimizar erros de digitação e sintaxe.
Para inserir uma função dessa forma, digite o sinal de igual (=) e as primeiras letras do nome da função. Desse modo o Excel 2016 exibirá abaixo da célula uma lista suspensa que possui as funções que coin-cidem com as letras digitadas.
Para inserir a função exibida na lista, clique duas vezes sobre ela. Depois preencha os argumentos exigidos pela função.
8.2.1. Inserir Função Utilizando a Barra de Fórmulas
A Barra de fórmulas também é utilizada para inserir e ditar funções. A barra está posicionada na parte superior da janela do Excel 2016, logo abaixo da faixa de opções.
Veja os componentes da barra de fórmulas:
Curso de Informática
102
Para inserir uma formula utilizando a barra de formulas, siga os passos:
1. Clique na célula na qual será inserida a função desejada;2. Na barra de fórmulas, dique no botão Inserir Função ( )3. Será exibida a caixa de diálogo Inserir Função. Nela realize os mesmos proce-
dimentos descritos no tópico anterior
Caso a formula que possui a função seja digitada na barra de formula, a caixa de preenchimento auto-mático será exibida logo abaixo da barra.
8.1.2 Funções Aninhadas
Funções aninhadas são aquelas utilizadas conto argumentos de uma função principal, ou seja, incorpo-radas dentro de outras funções.
Veja o exemplo de uma função aninhada
Atenção: Uma função pode possuir até 64 níveis de funções aninhadas.
No exemplo acima, a função MÉDIA() possui como argumento a função MAIOR(). Nesse caso, será realizada a média do maior valor do grupo A1 a A5 e do grupo B1 a B5.
Veja a seguir algumas regras de aninhamento:
• Retornos válidos: Uma função aninhada deve retornar o mesmo tipo de valor utilizado pelo argumento. Ou seja, se o argumento retornar um valor de data, a função aninhada também deverá retornar esse tipo de valor.
• Limites no nível de aninhamento: Uma fórmula pode conter até 64 níveis de aninhamento. Quando a função X for utilizada como argumento da função Y, a função X será de segundo nível.
Curso de Informática
103
8.1.3. AutoSoma
A função AutoSoma e utilizada para calcular os dados de um determinado intervalo de células. O bo-tão AutoSoma é caracterizado pela letra Sigma (∑) maiúscula e está localizado na guia Página Inicial.
O botão AutoSoma ainda possui funções adicionais, exibidas ao clicar na seta do lado direito do seu ícone.
Veja quais funções podem ser acessadas por meio do botão AutoSoma:
• Soma: Soma os números das células selecionadas.• Média: Calcula a média aritmética das células selecionadas• Contar Números: Conta quantas células possuem o tipo de dado numérico nas
células selecionadas.• Máx: Exibe o maior número entre as células selecionadas.• Min: Exibe o menor número entre as células selecionadas.
Para utilizar outras funções, clique na seta ao lado do botão AutoSoma espaço e clique sobre a função desejada.
8.2 Funções FinanceirasAs funções financeiras, utilizadas por contadores, bancários, auxiliares administrativos, etc., são usa-
das para cálculos contábeis, com resultados rápidos e práticos para o estudo da planilha.
8.2.1 Função VP
A função VP (Valor Presente) retorna o valor presente de um investimento. O valor presente é o total correspondente de uma série de pagamentos futuros. Por exemplo, ao emprestar R$ 5.000,00 de uma institui-ção financeira, esse é o valor presente para a instituição.
Veja a sintaxe da função:
= VP (Taxa; Nper; Pgto; [VF]; [Tipo] )
Essa função possui os seguintes argumentos:
Curso de Informática
104
• Taxa: Argumento necessário. É a taxa de juros do período. Por exemplo, em um emprés-timo com uma taxa de juros de 20% ao ano, se forem realizados pagamentos mensais, a taxa de juros mensal será de 20%/12 ou 1,66%. Nesse caso, deve ser inserido 20%/12 ou 1,66% na fórmula.
• Nper: Argumento necessário. Corresponde ao total de períodos de pagamento em uma anuidade. Por exemplo, em um empréstimo de dois anos com pagamentos mensais, o número de pe-ríodo será de 2*12, ou seja, 24 períodos.
• Pgto: Argumento necessário. É o pagamento realizado em cada período e não pode ser modificado durante a vigência da anuidade. O pagamento inclui o principal, os juros e nenhuma outra taxa ou tributo. Por exemplo, os pagamentos mensais de R$ 1.000,00 de um empréstimo de um ano serão de R$ 84,71. É preciso inserir -84,71 na fórmula.
• VF: Argumento opcional. O valor futuro, também conhecido como saldo, é o valor que se deseja obter após o ultimo pagamento. Caso seja omitido, será considerado zero (0). Por exemplo, se desejar economizar R$ 100,00 em um projeto de 12 meses, o valor futuro será de R$100,00. Se VF for omitido na formula, ela deverá conter o argumento Pgto.
• Tipo: Argumento opcional. Se o numero for zero (0) ou estiver omitido, o vencimento será no final do período; se o numero for um (1), o pagamento será no início do período.
Veja um exemplo
No exemplo acima, um empréstimo com taxa de 1,66%, pago em 24 parcelas de R$ 200,00 correspon-de ao valor presente de R$ 3.932,62.
8.2.2 Função VF
A função VF (Valor Futuro) retorna o valor futuro de um investimento de acordo com pagamentos periódicos e constantes a uma taxa de juros constante.
A sintaxe dessa função é a seguinte:
= VF (Taxa; Nper; Pgto; [VP]; [Tipo] )
Essa sintaxe possui os seguintes argumentos:
• Taxa: Argumento obrigatório. Consiste na taxa de juros aplicada ao período.• Nper: Argumento obrigatório. É o numero total de períodos como meses, quinzenas,
trimestres, em uma anuidade.• Pgto: Argumento obrigatório. Consiste no pagamento realizado em cada período, ele
não pode mudar durante a vigência da anuidade.• VP: Argumento opcional. É o valor presente ou a soma total que corresponde a uma
seria de pagamentos futuros. Caso VP for omitido, será considerado zero (0) e a inclusão do argumento Pgto é obrigatório.
• Tipo: Argumento opcional. Nesse caso o numero zero (0) consiste em pagar no final do período e o número um (1) consiste em pagar no início do período.
Veja o exemplo da função:
Curso de Informática
105
No exemplo acima, a planilha demonstra o valor futuro de um investimento de R$200,00 pagos em 24 meses com uma taxa de juros de 1,66% ao mês.
8.3 Função LógicasAs funções lógicas são utilizadas para manipular dados e retornar valores lógicos como verdadeiro ou
falso. Essas funções estão disponíveis no grupo Biblioteca de Funções, na guia Fórmulas.
8.3.1 Função SE
A função SE é capaz de retornar um valor se a condição especificada for avaliada como verdadeira, e outro valor se essa condição for avaliada como falsa. Por exemplo, a fórmula =SE(A1>5,”Maior que 5”,”Menor que 5”) retornará “Maior que 5” se A1 for maior que 5; caso A1 seja menor que 5, a função re-tornará o valor “Menor que 5”.
Veja a sintaxe da função:
= SE (Teste_lógico; [Valor_se_Verdadeiro] ; [Valor_se_Falso])
A sintaxe da função possui os seguintes argumentos:
• Teste_lógico: Argumento obrigatório. É qualquer valor ou expressão que possa ser ava-liado como verdadeiro ou falso. Por exemplo, A1 < 50 é uma expressão lógica. Se o valor da célula A1 for menor que 50, a expressão será considerada verdadeira. Caso contrário, será considerada falsa.
• Valor_se_verdadeiro: Argumento opcional. É o valor desejado para que o argumento Teste_lógico seja considerado verdadeiro. Por exemplo, se o valor do argumento for a cadeia de texto “Aprovado” e o argumento Teste_lógico for considerado verdadeiro, a função SE retornará o tex-to “Aprovado”. Se Teste_lógico for considerado verdadeiro e o argumento Valor_se_verdadeiro for omitido (ou seja, existe apenas uma vírgula depois do argumento Teste_lógico), a função SE retornará zero (0). Para exibir a palavra “Verdadeiro”, use o valor lógico “Verdadeiro” para o argumento Va-lor_se_verdadeiro.
• Valor_se_falso: Argumento opcional. É o valor desejado para que o argumento Teste_lógico seja avaliado como falso. Por exemplo, se o valor desse argumento for a cadeia de texto “Repro-vado”, e o argumento Teste_lógico for considerado falso, a função SE retornará o texto “Reprovado”. Caso Teste_lógico seja avaliado como falso e possua o argumento Valor_se_falso omitido, a função SE irá retornar o valor lógico FALSO. Se Teste_lógico for considerado falso e o valor do argumento Valor_se_falso estiver em branco, a função SE retornará o valor zero (0).
Veja o exemplo dessa função:
Curso de Informática
106
Na planilha acima, a função SE foi utilizada para verificar a aprovação de cada aluno. Se o aluno pos-suir Média >= 7, ele está Aprovado; caso contrário, está Reprovado.
8.3.2 FUNÇÃO OU
A função OU retorna VERDADEIRO se qualquer argumento for verdadeiro e retorna FALSO se todos os argumentos da função forem falsos.
A sintaxe da função OU é a seguinte:
= OU (Lógico1; [Lógico2]; ...)
Essa sintaxe possui os seguintes argumentos:
• Lógico1; Lógico2; ...: O argumento Lógico1 é necessário, mas todos os argumentos sub-sequentes são opcionais. É possível adicionar de 1 a 255 argumentos na função
Veja os exemplos dessa função:
Nesse primeiro exemplo, a função OU retorna o valor VERDADEIRO, pois a soma das células A2 e B2 está correta.
No exemplo anterior, a função OU retorna o valor FALSO, pois a soma das células A3 e B3 está in-correta, assim como a multiplicação.
Curso de Informática
107
8.3.3 FUNÇÃO E
A função E retorna VERDADEIRO caso todos os seus argumentos sejam verdadeiros e retorna FAL-SO se um ou mais argumentos forem falsos.
A função E possui a seguinte sintaxe:
= E (Lógio1; [Lógico2]; ...)
Essa sintaxe possui os seguintes argumentos:
• Lógico1: Argumento obriga. É a primeira condição que será testada e avaliada como VERDADEIRO ou FALSO.
• Lógico2: Argumento opcional. São as condições opcionais que serão testadas e avalia-das como VERDADEIRO ou FALSO.
Veja os exemplos dessa função:
Nesse exemplo, a função E retorna o valor VERDADEIRO, pois a multiplicação dos valores das cé-lulas A2 e B2 está correta, assim como a subtração.
Nesse segundo exemplo a função E retorna o valor FALSO, pois a adição do valor das células A3 e B3 está incorreta. Basta um argumento ser falso para a função E retornar o valor FALSO.
8.4 FUNÇÕES DE TEXTOAs funções de texto viabilizam os trabalhos com textos na planilha, tornando os procedimentos mais
rápidos e simples. Para trabalhar com tais funções no Excel 2016, acesse a opção Textos, localizada no grupo Biblioteca de Funções da guia Fórmulas.
8.4.1 FUNÇÃO MAIÚSCULAEssa função converte todas as letras do texto digitado na célula em letras maiúsculas. Ela possui a
seguinte sintaxe:
= MAIÚSCULA (texto)
A função MAIÚSCULA possui apenas um argumento:
Curso de Informática
108
• Texto: Argumento obrigatório. É o texto que deseja converter em letras maiúsculas. Esse argumento pode ser uma referência ou uma cadeia de caracteres de texto.
Veja o exemplo:
Nesse caso, os textos das células A2, A3, A4 foram convertidos em letras maiúsculas nas células B2, B3, B4 utilizando a função MAIÚSCULA.
8.4.2 FUNÇÃO MINÚSCULAEssa função converte uma cadeia de texto em letras minúsculas, podendo ser uma referência ou uma
simples cadeia de caracteres. Veja a sintaxe da função:
= MINÚSCULA (texto)
Veja o argumento da função:
• Texto: Argumento obrigatório. É o texto que deseja converter em letras minúsculas.
Veja o exemplo abaixo:
Perceba que os textos das células A2, A3 e A4 que possuíam somente letras maiúsculas foram conver-tidos em letras minúsculas e demonstrados nas células B2, B3 e B4 respectivamente.
8.5 Funções de Data e HoraAs funções de data e hora são geralmente utilizadas para criar cronogramas, planilhas de horas extras,
cartões de ponto, etc.
Tais funções estão localizada no grupo Biblioteca de Funções da guia Fórmulas do Excel 2016.
8.5.1 Função AGORAA função AGORA retorna a data e hora atuais do sistema. Se o formato da célula for Geral, antes de a
função ser inserida, o Excel 2016 transformará o formato dessa célula para que ela corresponda ao formato de data e hora das configurações regionais do sistema.
Curso de Informática
109
Essa função é útil não só quando for necessário exibir a data e hora atuais em uma planilha, mas tam-bém para calcular valores com base na data e hora atuais. Desse modo, o valor será atualizado sempre que a planilha for aberta.
A sintaxe da função é muito simples:
= AGORA()
Essa função não possui argumentos. Veja um exemplo:
No exemplo acima, a função AGORA foi inserida na célula A1.
8.5.2 Função HOJEA função HOJE retorna o número da data atual. Caso o formato da célula do Excel 2016 seja Geral,
antes de a função ser inserida, o programa altera o formato da célula para Data.
A função HOJE é de grande utilidade quando se torna necessário exibir a data atual em uma planilha, independentemente da a pasta de trabalho ser aberta.
A sintaxe da função é a seguinte:
= HOJE()
Essa função não possui argumentos. Veja um exemplo:
Perceba que a célula A1 retorna a data atual do sistema, devido a inserção da função HOJE.
8.6 Funções de Pesquisa e ReferênciaAs funções de pesquisa e referência são utilizadas para retornar referências e pesquisar valores em
diversos elementos da planilha, como linhas, colunas, matrizes, etc.
8.6.1 Função HIPERLINKA função HIPERLINK possibilita criar uma ligação que abre outro documento em um servidor de rede,
intranet ou na internet.
A sintaxe da função HIPERLINK é a seguinte:
Curso de Informática
110
= HPERLINK (Local_vínculo; [Nome_amigável] )
Essa sintaxe possui os seguintes argumentos:
• Local_vínculo: Argumento obrigatório. É o caminho e o nome do arquivo para o documento que será aberto. O argumento Local_vínculo pode referir-se a uma posição em um documento, como uma célula específica ou um intervalo. O caminho pode ser para um arquivo armazenado no disco rígido, intranet ou internet.
• Nome_amigável: Argumento opcional. É o texto ou o valor numérico exibido na célula. Caso o argu-mento Nome_amigável seja omitido, o argumento Local_vínculo será exibido.
Veja um exemplo da função:
Veja que no exemplo acima a função HIPERLINK, adicionada na célula A1, aponta para o website http://www.google.com.
8.7 Funções Matemáticas e de TrigonometriaAs funções matemáticas são utilizadas para realizar cálculos simples nas planilhas do Excel 2016. Já as de
trigonometria são usadas para calcular expressões relativas a essa área da matemática.
8.7.1 Função ÍMPARA função ÍMPAR retorna o numero arredondado para cima até o inteiro ímpar mais próximo.
Ela possui a seguinte sintaxe:
= ÍMPAR(núm)
A função ÍMPAR possui apenas um argumento
• Núm: Argumento obrigatório. É o número que será arredondado.
Veja exemplos da função ÍMPAR:
Perceba que os números da coluna A foram arredondados para o próximo ímpar na coluna B, devido a
Curso de Informática
111
função ÍMPAR.
8.7.2 Função INTA função INT é utilizada para arredondar o número até o inteiro de valor menos mais próximo. Por exem-
plo, a função INT arredondo o numero 9,9 para o número 9, ou seja, não importa o qual próximo do maior o número estará, essa função irá arredondar sempre para o número menor.
A sintaxe da função é a seguinte:
= INT(núm)
Perceba que a função possui apenas um argumento:
• Núm: Argumento obrigatório. É o número que será arredondado.
Veja alguns exemplos de utilização da função
Veja na imagem acima que a coluna A possui valores com centavos, ou seja, valores quebrados. Com a utilização da função INT na coluna B, esses valores passam a ser inteiros e possuem um pequeno desconto, isso porque a função arredonda os números reais para números inteiros menores.
8.7.3 Função PARA função PAR retorna um número arredondado para inteiro par mais próximo. Geralmente ela é utilizada
para processar dados distribuídos em pares.
Veja a sintaxe da função:
= PAR(núm)
A sintaxe da função possui o seguinte argumento:
• Núm: Argumento obrigatório. É o número que será arredondado.
Confira alguns exemplos da função PAR na planilha do Excel 2016:
Curso de Informática
112
Veja no exemplo que a função PAR arredonda os números para os pares maiores, não importando o quão próximos do numero menos está a sua segunda casa decimal. Caso o numero seja ímpar, ele será arredondado para o par maior.
8.8 Funções Estatísticas.A estatística é utilizada em diversas áreas da sociedade, realizando pesquisas, coleta e processamento de
dados, análise de informações e apresentação de gráficos de fácil entendimento.
As funções estatísticas do Excel 2016 servem para aperfeiçoar e facilitar esse tipo de cálculo.
8.8.1 Função MÉDIAA média é uma medida de tendência central que surge do resultado da divisão de um somatório de números
pela quantidade de números somados.
Por exemplo, para determinar a média dos números 22, 4, 8 e 16, basta soma-los e dividi-los por 4. Ou seja, (22+4+8+16) /4.
A função MÉDIA do Excel 2016 retorna a média aritmética dos argumentos. Essa função possui os seguin-tes argumentos:
= MÉDIA (Núm1; [Núm2]; ...)
Apresentando-os:
• Núm1: Argumento obrigatório. É o primeiro número, referencia ou intervalo para o qual se deseja obter a média.
• Núm2; ...: Argumentos opcionais. São os números adicionais, referência ou intervalos de células para os quais a média será obtida. Essa função suporta até 255 argumentos.
Veja um exemplo utilizando a função MÉDIA:
Curso de Informática
113
Observe no exemplo que a função MÉDIA retorna a média aritmética da quantidade de gols marcados pelos times A, B, C e D, nos anos 2010, 2011, 2012 e 2013.
8.8.2 Função MEDEm estatística, a mediana é uma medida de tendência central, o numero que separa a metade inferior e a
metade superior da amostra. Caso o numero de elementos da amostra seja ímpar, o cálculo da mediana será:
Onde N é o número de elementos da amostra.
Considere a amostra (10, 20, 30, 40 e 50), que possui 5 elementos, que são o valor de N, logo, seu cálculo será:
Dessa forma, o valor da mediana é 3, ou seja, o terceiro elemento da amostra.
Caso o numero de elementos seja par, o cálculo da mediana é a soma dos valores centrais da amostra, dividido por 2.
No Excel 2016, a função MED retorna a mediana de um conjunto de dados. Essa função possui a seguinte sintaxe:
= MED (Núm1; [Núm2]; ...)
Os argumentos são:
• Núm1: Argumento obrigatório. É o primeiro número que será adicionado para o cálculo da mediana.• Núm2, ...: Argumentos opcionais. São os demais valores utilizados no cálculo da mediana; o Excel
2016 suporta de 1 a 255 valores.
Veja um exemplo que utiliza a função MED:
Curso de Informática
114
Nesse exemplo, a função MED calcula a mediana das amostras das populações, coletadas nos anos de 2009, 2010, 2011 e 2012.
8.9 Funções de informaçõesAs funções de informações do Excel 2016 servem para comparar a lógica dos dados adicionadas na pla-
nilha, retornando informações específicas sobre o dado adicionado e, depois de analisar cada tipo de dado, retornando resultados lógicos precisos.
8.9.1 Funções ÉCada uma das funções, denominadas de maneira coletiva como funções É, faz a análise do dado adicionado
e retorna VERDADEIRO ou FALSO dependendo do resultado.
Essas funções possuem as seguintes sintaxes:
=ÉCÉL.VAZIA (Valor)
=ÉERRO (Valor)
=ÉERROSS (Valor)
=ÉLÓGICO (Valor)
=É.NÃO.DISP (Valor)
=É.NÃO.TEXTO (Valor)
=ÉNÚM (Valor)
=ÉREF (Valor)
=ÉTEXTO (Valor)
=ÉCÉL.VAZIA (Valor)
=ÉLÓGICO (Valor)
=ÉFÓRMULA (Valor)
=ÉIMPAR (Valor)
=ÉPAR (Valor)
Curso de Informática
115
Essas funções possuem o seguinte argumento:
• Valor: Argumento obrigatório. É o valor que será testado. Pode ser um espaço em branco, um erro, um valor lógico, um número, uma referência, uma fórmula ou um texto.
Veja na tabela abaixo a finalidade de cada uma dessas funções:
Veja um exemplo de utilização de uma dessas funções:
Na função acima, é calculado se o valor é par, de acordo com os números presentes no intervalo C2 a C6.
8.9.2 Função CÉLEssa função retorna informações sobre a formatação, o local e conteúdo da célula. A função CÉL pos-
sui a seguinte sintaxe?
=CÉL (Tipo_info; [Referência] )
Apresenta os seguintes argumentos:
• Tipo_info: Argumento obrigatório. É o valor de texto que especifica o tipo de informações de célula que deseja retornar.
• Referência: É o argumento opcional. É a referência da célula que deseja a informação.
Veja um exemplo dessa função
Curso de Informática
116
No exemplo acima, a célula C1 retorna o conteúdo na célula A4, por meio da função CÉL
Curso de Informática
117
Aula 9As ilustrações são elementos gráficos como imagens, clip-art e formas predefinas que podem ser inse-
ridas na planilha. O principal objetivo da ilustração no Excel 2016 é ilustrar dados para transmitir informação.
O Excel 2016 ainda conta com ferramenta de edição de imagens. Quando uma imagem ou outro objeto é inserido na planilha, aparecem guias de contextos na faixa opções, com diversas opções de personalização.
9.1 ImagensExistem vários tipos de imagens que podem ser inseridas no Excel 2016, destacando-se os principais
formatos de arquivos aceitos pelo software: JPEG, TIFF e BMP.
Veja como inserir uma imagem em uma planilha:
1. Clique na célula na qual a imagem será inserida;2. Na guia Inserir, no grupo de Ilustrações, clique no botão Imagens;
1. Será exibida a caixa de diálogo Inserir Imagem. Localize e selecione a imagem que será inserida;
1. Clique no botão Inserir.
A imagem será adicionada a partir da célula selecionada. Caso seja necessário, é possível adicionar várias imagens ao mesmo tempo, mantendo a tecla <Ctrl> pressionada enquanto seleciona as imagens na caixa de
Curso de Informática
118
diálogo.
As imagens inseridas por meio de um arquivo do computador são incorporadas a planilha do Excel 2016, aumentando-a de tamanho.
Contudo, em vez de inserir uma imagem, é possível criar um vinculo entre ela e o arquivo. Para isso, faça:
1. Clique na célula na qual a imagem será vinculada;2. Na guia Inserir, no grupo Ilustrações, clique no botão Imagens;3. Será exibida a caixa de diálogo Inserir Imagem. Localize e selecione a imagem que será vinculada;4. Clique na seta ao lado do botão Inserir e, no menu exibido, clique em Vincular ao arquivo.
A imagem será exibida normalmente e não irá interferir no tamanho da planilha. Caso a imagem seja exi-bida do computador, movida ou renomeada, ao abrir a planilha do Excel 2016 exibirá uma mensagem notifi-cando a perda do vínculo com a imagem.
Quando quiser aumentar ou diminuir o tamanho da exibição da imagem, posicione o cursor do mouse em uma das alças de redimensionamento até ser exibida uma seta dupla e, em seguida, clique e arraste-a para adequar o tamanho da imagem.
Outro modo de aumentar ou diminuir o tamanho da visualização da imagem é o seguinte:
1. Selecione a imagem na planilha;2. Na seção Ferramentas de Imagem, clique na guia de contexto Formatar e no grupo Tamanho, digite
o valor desejado nas caixas Altura e Largura.
A imagem será formatada de acordo com o tamanho definido nas caixas.
9.1.1 Ajuste nas ImagensÉ possível ajustar as características de qualquer imagem inserida no Excel 2016, nitidez, brilho, contraste,
cor, inserir efeitos artísticos, entre outros. Esses recursos estão disponíveis no grupo Ajustar da guia de con-texto Formatar em Ferramentas de Imagem do Excel 2016.
Para alterar a nitidez de uma imagem de uma imagem, siga os procedimentos:
1. Selecione na planilha a imagem cuja nitidez será ajustada;2. Em Ferramentas de Imagem, na guia de contexto Formatar, no grupo Ajustar, clique no botão Cor-
reções;3. Clique em uma das miniaturas do grupo Ajustar Nitidez para o grau de detalhamento da imagem;
Curso de Informática
119
4. Para a precisão da nitidez, clique em Opções de Correção de Imagem;5. Será exibido o painel Formatar Imagem à direita da janela do programa;
6. No grupo Correções da Imagem, arraste o controle deslizante da opção Nitidez ou digite o valor dese-jado na caixa em frente ao controle
A imagem será exibida de acordo com o valor definido. Veja exemplos abaixo:
Curso de Informática
120
Além da nitidez, o software ainda permite ajustar o brilho, que se refere à claridade da imagem, e o con-traste, que é a diferença entre as áreas mais escuras e mais claras da imagem.
Para alterar o brilho e o contraste de uma imagem, siga os passos:
1. Selecione a imagem que terá o brilho e o contraste alterado;2. Em Ferramentas de Imagem, na guia de contexto Formatar, no grupo Ajustar, clique no botão Cor-
reções;3. No grupo Brilho/Contraste, clique na miniatura desejada;
4. Para ajustar a precisão do brilho e do contraste, clique em Opções de Correção de Imagem. Será exi-bido o painel Formatar Imagem à direita da janela do programa;
5. No grupo Brilho/Contrastea. Mova o controle deslizante do campo Brilho ou digite um valor na caixa ao lado do controle
deslizante para alterar a claridade da imagem;b. Mova o controle deslizante do campo Contraste ou digite um valor na caixa ao lado do controle
deslizante para alterar as aeras mais claras e mais escuras da imagem.
Curso de Informática
121
A imagem será exibida de acordo com os valores definidos. Veja uma imagem com o brilho e contraste alterados:
9.1.2 Aplicar Estilos na ImagemÉ possível aplicar estilos predefinidos nas imagens inseridas nas planilhas. O Excel 2016 possui estilos com
bordas, reflexos, sombras, molduras, etc.
Para aplicar um estilo em uma imagem, siga os passos:
1. Selecione a imagem da planilha na qual deseja aplicar o estilo;2. Em Ferramentas de Imagem, na guia de contexto Formatar, no grupo de opções Estilos de Imagem,
clique no botão Mais3. A galeria de opções dos estilos de imagem será exibida;
4. Posicione o cursor do mouse sobre a opção desejada para que a imagem seja exibida com o efeito;5. Clique na miniatura do estilo para aplica-lo.
A imagem será exibida com o estilo aplicado. Veja os exemplos:
I m a g e m Original
Curso de Informática
122
9.1.3 Inserir Borda na ImagemAs imagens adicionadas ao Excel 2016 podem ter borda aplicada, alterada ou removida. É possível espe-
cificar a cor, a espessura e o tipo do traço da borda aplicada. Alguns estilos predefinidos exibem bordas de maneira automática.
Veja como adicionar uma borda em uma imagem inserida no Excel 2016:
1. Clique na imagem na qual a borda será aplicada para selecioná-la;2. Em Ferramentas de Imagem, na guia de contexto Formatar, no grupo Estilo de Imagem, clique na
opção Borda de Imagem;
3. Em Cores do Tema, clique sobre uma cor para defini-la como cor de contorno;4. Em Espessura, clique sobre uma das opções de linha;5. Em Traços, selecione o tipo de traço.
Confira os exemplos:
É possível remover a borda de uma imagem. Para isso, realize os procedimentos:
1. Clique na imagem da qual a borda será removida;2. Em Ferramentas de Imagens, na guia de contexto Formatar, no grupo Estilos de Imagem, clique em
Borda de Imagem;3. No menu exibido, clique não opção Sem Cortono.
A borda da imagem será removida.
9.1.4 Adicionar Efeitos na ImagemO Excel 2016 possui efetios de imagem predefinidos e ferramentas capazes de XXXXXXX qualquer tipo
de efeito.
Entre os efeitos que podem ser alterados estão: sombra, reflexo, brilho, bordas suave, bisel e rotação 3D.
Para aplicar efeito em uma imagem, siga os passos:
1. Clique na imagem na qual deseja adicionar o efeito para selecioná-la;2. Em Ferramentas de Imagem, na guia de contexto Formatar, no grupo Estilos de Imagem, clique em
Efeitos de Imagem;
Curso de Informática
123
3. Realize um dos procedimentos:a. Para adicionar uma combinação de efeitos, aponte para Predefinição e, em seguida, clique para
adicionar a combinação desejada;b. Para adicionar uma sombra, aponte para a opção Sombra e, em seguida, clique sobre a sombra
desejada;c. Para adicionar um reflexo, aponte para a opção Reflexo e, em seguida, clique sobre o reflexo
desejado;d. Para adicionar um brilho, aponte para a opção Brilho e, em seguida, clique sobre o brilho de-
sejado;e. Para adicionar uma borda, aponte para a opção Bordas Suaves e, em seguida, clique sobre a
borda desejada;f. Para adicionar um bisel, aponte para a opção Bisel e, em seguida, clique sobre o bisel desejado;g. Para adicionar uma rotação 3D, aponte para a opção Rotação 3D e, em seguida, clique sobre a
rotação 3D desejada;
As opções escolhidas serão aplicadas na imagem selecionada. Veja alguns exemplos:
9.2 FormasO Excel 2016 ainda disponibiliza formas que podem ser inseridas na planilha, por exemplo, setas,
linhas, formas geométricas básicas, formas de equação, fluxogramas.
Curso de Informática
124
Após adicionar as formas na planilha, é possível acrescentar textos, numerações, marcadores e estilos, e também alterar o tamanho das formas.
9.2.1 Inserir FormasAo inserir formas, é possível ilustrar os dados da planilha, o que facilitará a compreensão e a associa-
ção das informações.
Veja como inserir uma forma na planilha do Excel 2016:
1. Na guia Inserir, no grupo Ilustrações, clique no botão Formas;2. No menu exibido, clique na forma desejada;
Curso de Informática
125
3. Clique em qualquer local da planilha e arraste o botão esquerdo do mouse para desenhar a forma.
Para criar uma forma de altura e largura proporcionais, mantenha a tecla <Shift> pressionada ao arrastar o botão esquerdo do mouse.
9.2.2 Formatar FormasAs formas adicionadas na planilha podem ser personalizadas com estilos, efeitos, preenchimento e
contorno, tornando as mais atraentes e complexas. Esse recurso é muito valioso para auxiliar no entendimento de informações.
9.2.2.1 Estilos de forma
O Excel 2016 possui estilos predefinidos que podem ser aplicados às formas inseridas na planilha.
Os estilos são combinações de diversas opções de formatação exibidos em miniaturas na galeria de Estilos de Forma. Ao posicionar o cursor do mouse sobre a miniatura do estilo, será possível visualizar uma prévia do resultado.
Para aplicar um estilo em uma forma, realize os seguintes procedimentos:
1. Clique na forma na qual deseja aplicar o estilo para selecioná-la;2. Em Ferramentas de Desenho, na guia de contexto Formatar, no grupo Estilo de Forma, clique no
botão Mais ( );3. Todos os estilos serão exibidos;
Curso de Informática
126
4. Clique em uma das opções.
A forma será visualizada de acordo com o estilo definido.
9.2.2.2 Preenchimento da Forma
Além dos vários estilos disponíveis no Excel 2016, o programa também permite alterar o preenchimento das formas. Entre as opções de preenchimento estão: cores, imagens, gradiente e textura.
Veja como aplicar um preenchimento em uma forma:
1. Clique na forma em que deseja aplicar o preenchimento para selecioná-la;2. Em Ferramentas de Desenho, na guia de contexto Formatar, no grupo Estilo de Forma, clique na
opção Preenchimento de Forma:
3. Realize um dos procedimentos:a. Para alterar a cor do preenchimento da forma, aponte para uma das opções de Cores do Tema
e, em seguida, clique na cor desejada;b. Para adicionar uma imagem como preenchimento da forma, clique na opção Imagem, encontre
a imagem desejada e aplique-a na forma;c. Para aplicar um gradiente como preenchimento, clique na opção Gradiente e clique sobre a
opção desejada;d. Para aplicar uma textura como preenchimento, clique na opção Textura e clique sobre uma das
opções exibida.
Curso de Informática
127
Para remover o preenchimento de uma forma, clique na opção Sem Preenchimento da galeria Preenchi-mento da Forma.
9.2.2.3 Contorno da Forma
Também é possível alterar o contorno da forma no Excel 2016, especificando cor, espessura e tipo de traço do contorno.
Para alterar o contorno da forma, siga os passos:
1. Selecione a forma na qual deseja altera o contorno;2. Em Ferramentas de Desenho, na guia de contexto Formatar, no grupo Estilos de Forma, clique no
botão Contorno da Forma;
3. Realize um dos procedimentos abaixo:a. Para alterar a cor do contorno da forma, aponte para uma das opções do grupo Cores do Tema
e, em seguida clique sobre a cor desejada;b. Para alterar a espessura do contorno, clique na opção Espessura e, clique em uma das opções
exibidas; c. Para alterar o tipo do traço do contorno, clique na opção Traço e, escolha uma das opções de
linha exibida e clique sobre ela.
Curso de Informática
128
Para remover o contorno da forma, clique na opção Sem Contorno da galeria Contorno da Forma.
9.3 SmartArtNo Excel 2016 as informações podem ser representadas de maneira visual por meio do SmartArt.
Esse tipo de forma possibilita comunicar informações de maneira rápida, efetiva e fácil.
Afinal, é mais fácil se lembrar de informações baseadas em gráficos do que de informações brutas, formadas apenas por textos.
O Excel 2016 possui diversos layouts para criar elementos gráficos SmartArt.
Ao criar um elemento gráfico SmartArt, é preciso selecionar um tipo de layout para adicionar as in-formações. Veja na lista abaixo as opções de layouts do SmartArt e dicas para sua utilização:
Ao selecionar algum tipo de layout, é exibido um resumo de sua aplicação na lateral inferior direita da caixa de diálogo Escolher Elemento Gráfico SmartArt
Curso de Informática
129
9.3.1 Adicionar um SmartArtA adição de um elemento SmartArt objetiva ilustrar as informações da planilha, a fim de resumi-las
e torna-las mais legíveis.
Para inserir um elemento gráfico SmartArt na planilha, execute os procedimentos:
1. Na guia Inserir, do grupo Ilustrações, clique no botão SmartArt;
2. Será exibida a caixa de diálogo Escolher Elemento Gráfico SmartArt;
3. Na lateral esquerda da caixa de diálogo, clique no tipo de SmartArt desejado e, em seguida, clique sobre um dos layouts disponíveis;
4. Clique no botão OK. O SmartArt será exibido na planilha;
5. Para digitar o texto, siga um dos procedimentos;a. Clique em [Texto] no painel Texto e digite o texto desejado;b. Clique em [Texto] em uma forma do SmartArt e, em seguida, digite o texto desejado.
Curso de Informática
130
Caso o painel Texto não estiver visível, clique no controle ( ) para exibi-lo
9.3.2 Personalizar o SmartArtCada tipo de SmartArt possui uma categoria e ainda diversos layouts diferentes, personalizados de
acordo com a necessidade de cada projeto.
Ao inserir um elemento SmartArt na planilha, são exibidas as guias de contexto Design e Formatar em Ferramentas do SmartArt.
A guia de contexto Design possui comandos que modificam o elemento SmartArt como um todo. Já a guia de contexto Formatar possui comandos para modificar as formas que compõem o SmartArt.
9.3.2.1 Adicionar ou Excluir uma Forma
Os elementos de uma forma SmartArt possuem níveis predefinidos, mas mesmo assim podem ser adequados. É possível adicionar ou remover formas deixando o SmartArt com a estrutura desejada.
Por exemplo, um diagrama do tipo Ciclo tem em geral cinco formas; se o projeto precisar de sete for-mas, basta adicionar aquelas que estão faltando e, desse modo, concluir o ciclo.
À medida que as formas são adicionadas ou removidas, a organização do SmartArt é feita de maneira automática.
Para adicionar uma forma no elemento gráfico SmartArt:
1. Selecione o elemento gráfico SmartArt no qual deseja adicionar uma nova forma;2. Clique na forma mais próxima do local onde a nova forma será adicionada;3. Em Ferramentas de SmartArt, na guia de contexto Design, no grupo Criar Gráfico, clique na seta ao
lado da opção Adicionar Forma;
Curso de Informática
131
4. Na lista exibida, clique na opção que corresponda ao local onde será inserida a nova forma.
A posição da nova forma no SmartArt depende da forma selecionada.
Para excluir uma forma do elemento gráfico SmartArt, clique sobre ela para selecioná-la e, em seguida, pressione a tecla <Delete>.
Caso queira excluir o SmartArt inteiro, clique na borda do elemento e pressione a tecla <Delete>.
9.3.2.2. Alterar a direção de um SmartArt
Também é possível alterar a direção do fluxo de um elemento SmartArt. Quando o projeto necessitar desse tipo de alteração, será possível fazê-la de maneira rápida e prática.
Atenção: Esse recurso não está disponível para todos os tipos de elemen-tos gráficos Smart Art.
Para alterar a direção de um elemento gráfico SmartArt, siga os passos:
1. Selecione o elemento gráfico que será alterado;2. Em Ferramentas de SmartArt, na guia de contexto Design, no grupo Criar Gráfico, clique na opção Da
Direita para a Esquerda.
Em alguns modelos de SmartArt, ao alterar a direção da forma, o texto presente nelas também pode ser alterado.
Para voltar o elemento gráfico à sua direção original, clique novamente na opção Da Direita para a Esquerda.
9.3.2.3. Alterar o Layout de um SmartArt
Depois de inserir um elemento gráfico SmartArt no Excel 2016, é possível alterar o seu layout. Caso o SmartArt tenha sido personalizado, podem-se perder algumas alterações.
Para alterar o layout de um SmartArt, realize os procedimentos a seguir:
1. Selecione o elemento gráfico SmartArt que deseja alterar;2. Em Ferramentas de SmartArt, na guia de contexto Design, no grupo Layouts, clique no botão Mais (
) para exibir todos os layouts da mesma categoria;
Curso de Informática
132
3. Na lista exibida, clique sobre o layout desejado;4. Para altear o lauyout do elemento a partir de outra categoria, clique em Mais Layouts;5. Será exibida a caixa de diálogo Escolher Elemento Gráfico SmartArt. No canto esquerdo da caixa,
clique sobre a categoria desejada e, em seguida, clique em um dos layouts;6. Para finalizar, clique no botão OK.
Ao alterar layouts de categorias muito diferentes, poderão ocorrer problemas como perdas de informações ou de grupos do elemento. Portanto, antes de alterar a categoria, posicione os cursos do mouse sobre o layout para visualizá-lo e comparar as informações.
9.3.2.4. Estilos de SmartArt
O Excel 2016 possui estilos predefinidos que podem ser aplicados para personalizar o SmartArt, al-terando, assim, por meio de efeitos, os elementos gráficos.
Veja os exemplos:
Veja como aplicar um estilo de SmartArt:
1. Selecione o elemento gráfico SmartArt no qual deseja alterar o estilo;2. Em Ferramentas de SmartArt, na guia de contexto Design, no grupo Estilos de SmartArt, clique no
botão Mais ( );
Curso de Informática
133
3. Após exibir todos os estilos, clique sobre uma das opções. O estilo será aplicado ao SmartArt selecio-nado.
9.4. Organizar IlustraçõesPara organizar as diversas ilustrações em uma planilha do Excel 2016, utilize os comandos disponíveis
no grupo Organizar da guia de contexto Formatar. Independente do tipo de ilustração, os recursos de orga-nização são os mesmos.
É possível organizar a rodem de exibição, o alinhamento, a rotação, entre outros aspectos da s ilustra-ções inseridas na planilha.
9.4.1. Traze para FrenteQuando duas ou mais imagens estiverem sobrepostas, é possível definir qual delas será exibida na
frente das outras ou alterar sua ordem.
Casa as ilustrações estejam agrupadas ou empilhadas, pode-se movê-las individualmente ou o grupo todo.
Para mover uma imagem ou ilustração para frente, realiza os procedimentos:
1. Clique na ilustração que será movida para frente;2. Na guia de contexto Formatar, no grupo Organizar, clique na seta do botão Avançar;
3. Em seguida, realiza um dos procedimentos:a. Para trazer o objeto um nível para frente, clique em Avançar;b. para trazer o objeto para a frente de uma pilha de objetos, clique em Traze para Frente.
O objeto será movido de acordo com a opção escolhida.
9.4.2. Enviar para TrásDa mesma forma que as imagens ou ilustrações podem ser movidas para frente, também é possível
movê-las para trás.
Para fazê-lo, siga:
1. clique na ilustração ou na parte dela que deseja enviar para trás;2. Na guia de contexto Formatar, no grupo Organizar, clique na seta do botão Recuar;
Curso de Informática
134
3. Em seguida, realiza um dos procedimentos:a. Para trazer o objeto um nível para frente, clique em Recuar;b. para trazer o objeto para a frente de uma pilha de objetos, clique em Traze para Trás.
9.4.3. Alinhar ElementosTanto as imagens como os demais elementos adicionados em uma planilha podem ser alinhados. O alinha-
mento é realizado com base nas bordas, nos centros e nas dimensões dos objetos na planilha, siga os passos:
1. Selecione as ilustrações que deseja alinhar. Para selecionar diversas ilustrações, clique na primeira, mantenha a tecla <Ctrl> pressionada e clique nas demais;
2. Na guia de contexto Formatar, no grupo Organizar, clique na opção Alinhar e siga um dos procedi-mentos:
a) Para alinhar as bordas dos objetos à esquerda, clique em Alinhar à Esquerda;b) Para alinhar as bordas dos objetos verticalmente pelos centros, clique em Centralizar;c) Para alinhar as bordas dos objetos à direita, clique em Alinhar à Direita;d) Para alinhar as bordas superiores dos objetos, clique em Alinhar Parte Superior;e) Para alinhar os objetos de maneira horizontal pelas suas metades, clique em Alinhar ao Meio;f) Para alinhar as bordas inferiores dos objetos, clique em Alinhar Parte Inferior;
Imagens e demais objetos serão alinhados de acordo com a opção escolhida.
Além de alinhar os objetos, é possível organizá-los de modo que as distancias entre eles fiquem seme-lhantes.
Veja como realizar esse procedimento:
1. Selecione ao menos três ilustrações que deseja organizar;2. Na guia de contexto Formatar, no grupo Organizar, clique no botão Alinhar e siga um dos procedi-
mentos:
Curso de Informática
135
a. Para centralizar os objetos de forma horizontal, clique em Distribuir na Horizontal;b. Para centralizar os objetos de forma vertical, clique em Distribuir na Vertical.
Os objetos serão distribuídos de acordo com a opção escolhida.
9.4.5. Agrupar ImagensAgrupar ilustrações ou outros tipos de objetos consiste em unir todos eles formando um único objeto.
Desse modo, o agrupamento possibilita manipular todas as ilustrações ou os objetos ao mesmo tempo, por exemplo, adicionando uma borda ou uma sombra.
Para agrupar ilustrações ou outros tipos de objetos, siga os passos:
1. Selecione as ilustrações ou os objetos que deseja agrupar;2. Na guia de contexto Formatar, no grupo Organizar, clique em Agrupar;3. No menu exibido, clique na opção Agrupar.
Dessa forma, os objetos serão agrupados.
Os objetos agrupados podem ser desagrupados. Para desagrupá-los, realize os procedimentos:
1. Selecione o grupo de objetos que será desagrupados;2. Na guia de contexto Formatar, no grupo Organizar, clique em Agrupar;3. No menu exibido, clique na opção Desagrupar.
Após Desagrupar os objetos, é possível agrupá-los novamente. Para isso, selecione-os e, no comando Agrupar, clique na opção Reagrupar.
Curso de Informática
136
9.4.6 Girar ImagensÉ possível girar os objetos inseridos na planilha e também inverter suas posições. Para girar ou inverter a
posição de um objeto, siga os passos:
1. Selecione a imagem ou objeto que terá sua posição girada ou invertida;2. Na guia de contexto Formatar, no grupo Organizar, clique no botão Girar e clique em uma destas op-
ções;
a) Para girar o objeto 90° para a direita, clique em Girar 90° para a Direita;b) Para girar o objeto 90° para a esquerda, clique em Girar 90° para a Esquerda;c) Para inverter o objeto verticalmente, clique em Inverter Verticalmente;d) Para inverter o objeto horizontalmente, clique em Inverter Horizontalmente;
O objeto será girado ou invertido de acordo com opção escolhida.
Também é possível definir um angulo especifico para girar uma imagem ou qualquer tipo de objeto. Para tanto, faça o seguinte:
1. Selecione a imagem ou objeto que deseja girar;2. Na guia de contexto Formatar, no grupo Organizar, clique no botão Gira;3. No menu exibido clique em Mais Opções de Rotação;4. O painel Formatar Forma será exibido do lado direito da janela do programa;5. No campo Rotação, digite o valor do ângulo desejado;
Curso de Informática
138
AULA 10Além da digitação nas próprias células, há outras duas maneiras de inserir texto no Excel 2016: por
meio de Caixas de Texto e do WordArt. Esses recursos podem ser formatados da mesma forma que as ima-gens e ilustrações.
O programa ainda possui ferramentas para formatação, localização e substituição de palavras, verifica-ção ortográfica, correção automática, dicionário de sinônimos e adição de símbolos, elementos que facilitam o trabalho com textos inseridos em planilhas.
10.1. Formatar o Texto com a Ferramenta PincelDepois de formatar uma parte de um texto, alterando tamanho e tipo da fonte, recuo do texto, espaçamento
entrelinha, etc., é possível copiar essa formatação e aplica-la em outros trechos do texto, utilizando a ferra-menta Pincel de Formatação.
Essa ferramenta facilita a formatação das planilhas, pois diversas palavras podem ficar com o mesmo es-tilo de formatação.
Para utilizar a ferramenta, siga os passos:
1. Selecione o texto que possui a formatação que deseja copiar;2. Na guia Página Inicial, no grupo Área de Transferência, clique em Pincel de Formatação;
3. O ponteiro do mouse será exibido como um ícone de pincel;4. Clique sobre o texto que receberá a formatação.
O texto será formatado de acordo com a formatação contida no pincel.
10.2 Localizar e SubstituirO Excel 2016 possui uma ferramenta para buscar e localizar textos e números nas planilhas. Desse
modo, é possível localizar e substituir o item localizado por outro previamente especificado.
10.2.1. Localizar TextoÉ possível pesquisar e localizar uma palavra ou um número de uma planilha. Esse procedimento se torna
importante quando o documento é formado por muitos dados e é necessária uma localização específica.
Veja como localizar qualquer tipo de dado no Excel 2016:
1. Na guia Página Inicial, no grupo Edição, clique em Localizar e Selecionar.2. No menu exibido, clique na opção Localizar;
Curso de Informática
139
3. Será exibida a caixa de diálogo Localizar e Substituir. Na caixa de texto Localizar, digite o termo de-sejado;
4. Clique no botão Localizar próxima, para localizar a ocorrência pesquisada;5. A célula com o termo pesquisado será selecionada;6. Se quiser pesquisar mais ocorrências do termo, clique no botão Localizar próxima quantas vezes forem
necessárias;
7. Clique no botão Fechar.
10.2.2. Localizar e Substituir Textos ou NúmerosÉ possível localizar e substituir textos ou números de maneira simples no Excel 2016.
O termo de substituição será exibido da mesma forma que o termo substituído, ou seja, se ele estiver em caixa alta, o novo termo também ficará em caixa alta, ou, se estiver em caixa baixa, o novo termo continuará em caixa baixa.
Para localizar e substituir um texto ou número na planilha, realize os procedimentos:
1. Na guia Página Inicial, no grupo Edição, clique em Localizar e Selecionar;2. No menu exibido, clique na opção Localizar;3. A caixa de diálogo Localizar e substituir será exibida. Clique na guia Substituir;4. Na caixa de texto Localizar, digite o termo que será substituído;5. Na caixa de texto Substituir por, digite o texto que substituirá o termo pesquisado;6. Clique no botão Localizar próxima, para localizar o próximo termo que deseja substituir;
Curso de Informática
140
7. A célula que possuí o termo pesquisado será selecionada;8. Para substituir a ocorrência, clique no botão Substituir; caso haja outra ocorrência, ela será exibida;9. Para substituir todas as ocorrências de uma vez só clique no botão Substituir tudo;
10. Quando não houver mais ocorrências da pesquisa, será exibida uma caixa de diálogo informando a conclusão do procedimento. Clique no botão OK e, depois, no botão Fechar.
10.3. Verificação OrtográficaO Excel 2016 possui um recurso que possibilita realizar verificação ortográfica dos textos inseridos na
planilha.
Para realizar essa verificação, execute os seguintes procedimentos:
1. Na guia Revisão, no grupo Revisão de Texto, clique em Verificar Ortografia;2. Caso o programa encontre erros ortográficos ou gramaticais, a caixa de diálogo Verificar ortografia
será exibida com a primeira palavra errada e as sugestões para a correção;
3. Siga um dos procedimentos:a. Clique em uma das opções do campo Sugestões e, em seguida, clique no botão Alterar;b. Caso a palavra esteja correta, clique no botão Ignorar uma vez;
4. Após corrigir a primeira palavra, o programa exibirá a próxima, para que seja corrigida;5. Quando a revisão ortográfica for concluída, será exibida uma mensagem de conclusão;6. Clique no botão OK.
O texto será exibido de acordo com as opções selecionadas.
Curso de Informática
141
10.4. AutoCorreçãoOutro recurso de texto que o programa oferece é a AutoCorreção. Por meio dela é possível corrigir au-
tomaticamente a ortografia caso a palavra digitada seja parecida com alguma do dicionário de verificação de erros ortográficos.
Por padrão, esse recurso possui uma imensa lista de erros de ortografia, contudo é possível alterá-la e tam-bém adicionar novas palavras.
Por meio da AutoCorreção, é possível:
• Detectar e corrigir automaticamente palavras com erros ortográficos. Contudo, a opção de correção deve estar inserida na caixa de AutoCorreção
• Inserir símbolos; por exemplo, ao digitar o termo “(c)” de maneira sequencial será inserido o símbolo ©.
A lista de palavras de ferramentas AutoCorreção é utilizada por todos os programas da família Office. Portanto, ao adicionar ou excluir uma palavra na lista de um software, os outros, também serão afetados.
Para adicionar uma palavra a lista de AutoCorreção, siga os passos:
1. Na guia Arquivo, clique em opções; 2. Será exibida a caixa de diálogo Opções do Excel;3. Clique na guia Revisão de Texto;
4. Clique no botão Opções de AutoCorreção;5. Será exibida a caixa de diálogo AutoCorreção;
Curso de Informática
142
6. Verifique se a caixa de seleção Substituir texto ao digitar está marcada. Se não estiver, marque -a; 7. Na caixa de texto Substituir, insira a palavra que pode ser digitada incorretamente;8. Na caixa Por, digite a palavra correta;9. Clique no botão Adicionar, para incluir os termos na lista de AutoCorreção;10. Clique no botão OK de ambas as caixas de diálogo para concluir o procedimento.
10.5. Dicionário de SinônimosO Excel 2016 possui um dicionário que pode ser utilizado para pesquisar sinônimos (palavras diferentes
com um mesmo significado) e antônimos (palavras com significados opostos).
Para utilizar o dicionário de sinônimos do Excel 2016, siga os passos:
1. Clique na célula que possui a palavra para a qual será pesquisado um sinônimo;2. Na guia Revisão, no grupo Revisão de Texto, clique no botão Dicionário de Sinônimos;
3. O dicionário de sinônimos será exibido na lateral direita da janela do programa;
Curso de Informática
143
4. Para usar uma das palavras da lista de resultados, clique duas vezes sobre ela.
A palavra será inserida na célula selecionada.
10.6. Caixa de TextoA caixa de texto é um objeto que permite inserir e digitar textos em qualquer local da planilha. Ele deve
ser adicionado para enfatizar ou definir um local especifica para ao texto.
A caixa de texto possui alças de dimensionamento que permitem aumentar ou diminuir o seu tamanho, além de uma alça de rotação que possibilita girá-la.
As alças centrais alteram a largura ou a altura da caixa, uma de cada vez; já as alças das extremidades possibilitam ajustar as proporções simultaneamente.
10.6.1. Inserir Caixa de TextoA inserção de uma caixa de texto na planilha é realizada de maneira rápida e prática, sendo que, depois de
inserida, é possível formatar a caixa.
Para fazê-lo, siga os passos:
1. Na guia Inserir, no grupo Texto, clique em Caixa de Texto;
2. Para desenhar a caixa, clique e arraste o cursor sobre a planilha com o botão esquerdo do mouse pres-sionado;
Curso de Informática
144
3. Clique no interior da caixa e digite o texto desejado.
É possível reposicionar a caixa de texto na planilha. Para isso, posicione o cursor do mouse sobre uma de suas bordas. Assim que ele se transforma em uma cruz, arraste-o com o botão esquerdo do mouse pressionado.
A caixa de texto pode ser removida da planilha. Para removê-la, clique sobre sua borda com o botão esquerdo do mouse e, em seguida, pressione a tecla <Delete>.
10.6.2. Formatar o Texto da CaixaO texto da caixa de texto pode ser formatado, alterando fonte, tamanho, cor, estilo e alinhamento. Para
isso, são utilizados os comandos da guia Página Inicial ou da Minibarra de Ferramentas do Excel 2016.
Para formatar o texto, selecione-o e, em seguida, utilize os comandos do grupo Fonte e Alinhamento da guia Página Inicial.
Para utilizar os comandos da Minibarra de Ferramentas, selecione o conteúdo da caixa de texto e clique em uma das opções desejadas.
10.6.3. Formatar a Caixa de TextoPara formatar a caixa de texto, deve-se utilizar a guia de contexto Formatar, que é exibida em Ferra-
mentas de Desenho, no momento em que a caixa de texto é criada.
Para isso, selecione a caixa de texto e utilize os comandos do grupo Estilos de Forma, da guia de contexto Formatar.
O grupo Estilos de Forma possui os seguintes comandos para formatar a caixa de texto:
• Estilos de forma: Aplicam um conjunto de estilos que personalizam a aparência da caixa de texto.• Preenchimento da Forma: Possibilita preencher a forma com cores, imagens, gradientes ou texturas.• Contorno da Forma: Formata o contorno da forma alterando cor, espessura, traçados e setas.• Efeitos de Forma: Altera a caixa por meio de efeitos como: Predefinição, Sombra, Reflexo, Brilho,
Bordas Suaves, Bisel e Rotação 3D.
Curso de Informática
145
10.7. WordArtWordArts são textos artísticos que podem ser inseridos na planilha para criar efeitos sofisticados no
conteúdo.
Veja alguns exemplos de WordArt:
O WordArt pode receber diversos efeitos: preenchimentos avançados, gradientes ou texturas. Além disso, sua borda pode ser formatada com diversas linhas e traços.
10.7.1. Inserir WordArtExistem variados estilos predefinidos de WordArt no Excel 2016, os quais podem ser adicionados para
aumentar o grau de compreensão da planilha.
Veja como inserir um WordArt em uma planilha:
1. Na guia Inserir, no grupo Texto, clique na opção WordArt;2. Clique no estilo de WordArt desejado;
3. Será exibida na planilha uma caixa de texto com o estilo escolhido;
IMAGEM
4. Digite o texto.
O texto digitado será exibido de acordo com o WordArt.
Para excluir um WordArt¸ selecione-o e, em seguida, pressione a tecla <Delete>
10.7.2. Formatar WordArtÉ possível alterar o preenchimento, cotorno, estilo e efeitos do WordArt.
Curso de Informática
146
Ao inserir um WordArt na planilha, a guia de contexto Formatar é exibida, em Ferramentas de Desenho. Ela mostra as opções de formatação e edição do texto e dos efeitos aplicados.
10.7.2.1. Alterar o Estilo do WordArt
O Excel 2016 possui diversos estilos predefinidos de WordArt. Após aplicar um WordArt na planilha, é possível alterar o seu estilo.
Para isso, siga os passos:
1. Selecione o WordArt cujo estilo deseja alterar;2. Em Ferramentas de Desenho, na guia de contexto Formatar, no grupo Estilos de WordArt, clique no
botão Mais ( );3. Serão exibidos todos os estilos da galeria. Posicione o cursor do mouse sobre um estilo para que o
WordArt exiba uma prévia;4. Clique na miniatura correspondente apara aplica-lo.
O WordArt será exibido de acordo com o estilo aplicado.
10.7.2.2. Alterar o Preenchimento do WordArt
O preenchimento do WordArt pode ser alterado por meio de cores, imagens, gradientes ou texturas. Essas ferramentas possibilitam criar milhares de layouts diferentes.
Para alterar o preenchimento do WordArt, faça o seguinte:
1. Selecione o WordArt no qual deseja alterar o preenchimento;2. Em Ferramentas de Desenho, na guia de contexto Formatar, no grupo Estilos do WordArt, clique em
Preenchimento de Texto;
3. Siga um dos procedimentos abaixo:a. Para adicionar ou alterar uma cor de preenchimento, aponte para uma das opções de Cores do
Tema e, em seguida, clique na cor desejada;
Curso de Informática
147
b. Para adicionar uma imagem com preenchimento, clique em Imagem, localize a imagem e adi-cione-a;
c. Para adicionar um gradiente como preenchimento, clique em Gradiente e clique e uma das opções exibidas;
d. Para adicionar uma textura como preenchimento, clique em Textura e escolha uma das opções de textura exibidas.
Para remover o preenchimento do WordArt, clique em Sem Preenchimento na galeria de opções Preenchimento de Texto.
10.7.2.3. Alterar Contorno do WordArt
O contorno do WordArt também pode ser alterado, editando cor, espessura e estilo dos traços da fonte do texto.
Para alterar o contorno do WordArt, siga os passos:
1. Clique no WordArt cujo contorno deseja alterar, para selecioná-lo;2. Em Ferramentas de Desenho, na guia de contexto Formatar, no grupo Estilos de WordArt, clique na
opção Contorno do Texto;
3. Siga um dos procedimentos descritos a seguir:a. Para adicionar ou alterar a cor do contorno do WordArt, mova o cursor do mouse para uma das
opções de Cores do Tema e clique na cor desejada;b. Para alterar a espessura do contorno, clique em Espessura e clique em uma das opções exibi-
das;c. Para alterar o tipo do traço da linha de contorno, clique em Traços e clique em uma das opções
de linha exibidas.
Para remover o contorno do WordArt, clique na opção Sem Contorno, do grupo Contorno do Texto.
10.7.2.4. Aplicar Efeito de Texto no WordArt
Efeitos de texto predefinidos (de um tipo ou de vários ao mesmo tempo) também podem ser aplicados no WordArt.
Para aplicar efeitos ao WordArt, siga os passos;
1. Clique no WordArt no qual deseja inserir um efeito;2. Em Ferramentas de Desenho, na guia de contexto Formatar, no grupo Estilos de WordArt, clique na
opção Efeitos de Texto;
Curso de Informática
148
3. Siga um dos procedimentos abaixo:a. Para adicionar uma sombra, posicione o cursor do mouse sobre a opção Sombra e, em seguida,
clique sobre a sombra desejada;b. Para adicionar um reflexo, posicione o cursor do mouse sobre a opção Reflexo e, em seguida,
clique sobre o reflexo desejado;c. Para adicionar um brilho, posicione o cursor do mouse sobre a opção Brilho e, em seguida,
clique sobre o brilho desejado;d. Para adicionar um efeito bisel, posicione o cursor do mouse sobre a opção Bisel e, em seguida,
clique sobre o bisel desejado;e. Para adicionar uma rotação 3D, posicione o cursor do mouse sobre a opção Rotação 3D e, em
seguida, clique sobre a rotação desejada;f. Para adicionar uma forma diferente no texto, posicione o cursor do mouse sobre a opção Trans-
formação e, em seguida, clique sobre a transformação desejada;
As opções escolhidas serão aplicadas no WordArt selecionado.
10.8. SímbolosO painel Símbolos do Excel 2016 é utilizado para inserir símbolos nas planilhas. Esses elementos ou
não são encontrados no teclado ou são aplicados por meio de um conjunto de teclas pressionadas.
O tipo de símbolo inserido é dependente da fonte escolhida, ou seja, fontes diferentes possuem símbo-los diferentes.
10.8.1. Inserir SímbolosA inserção de símbolos facilita o trabalho no qual é necessário exibir fórmulas e função complexas.
Para inserir símbolos na planilha, siga os passos:
1. Selecione a célula na qual deseja inserir símbolos;2. Na guia Inserir, no grupo Símbolos, clique na opção Símbolos.
Curso de Informática
149
3. A caixa de diálogo Símbolos será exibida;4. Selecione o símbolo desejado. Para exibir outros, altere a fonte utilizada no campo Fonte;
5. Clique no botão Inserir para adicionar o símbolo desejado na planilha.
10.8.2 Inserir um Caractere UnicodeUnicode consiste em um padrão de codificação de caractere desenvolvido pela Unicode Consortium.
Esse padrão utiliza mais de um byte para representar cada caractere, possibilitando que quase todos os idiomas do mundo sejam representados por um único conjunto de caracteres.
Veja como inserir um caractere Unicode na planilha.
1. Clique na célula em que deseja inserir o caractere;2. Na guia Inserir, no grupo Símbolos, clique em Símbolo;
3. Na caixa de diálogo Símbolo, escolha a fonte desejada na caixa Fonte;4. Na caixa de:, selecione a opção Unicode (hex);5. Clique no símbolo desejado e, em seguida, clique em Inserir;
Curso de Informática
151
Aula 11O gráfico é uma ilustração visual dos dados, ou seja, dos valores contidos em uma planilha. Suas informa-
ções são vinculadas aos dados da planilha, de modo que, dessa forma, quando alterados, o gráfico é atualizado automaticamente.
O Excel 2016 possui diversos tipos de gráficos e oferece recursos para formatá-los. Além disso há a possi-bilidade de salvar um gráfico como modelo, que pode ser aplicado de maneira simples e eficiente.
O programa também possui os minigráficos, conhecidos como sparklines, que são gráficos que ocupam o espaço de uma célula e demonstram a evolução de uma série de dados.
11.1. Partes do GráficoUm gráfico é composto por diversas partes. Veja algumas delas e uma breve descrição de cada uma:
• Área do gráfico: É todo o gráfico e seus elementos.• Área de plotagem: É a formatação de uma área delimitada por eixos.• Valões: São os valores criados a partir dos dados adicionados na planilha.• Eixos: São linhas que contornam a área de plotagem do gráfico, utilizadas como quadro e referencia e
medida, onde o eixo y é o vertical e o eixo x é o horizontal.• Título: É um texto descritivo sobre o gráfico.• Categorias: São informações adicionais sobre os dados da planilha.• Legenda: É uma caixa que idêntica as cores atribuídas aos dados do gráfico.
IMAGEM
Atenção: Dependendo do tipo de gráfico, algumas partes podem não ser exibidas.
11.2. Tipos de GráficoDe acordo com os dados que se deseja exibir, é necessário criar gráficos com layouts diferentes. O
Excel 2016 disponibiliza diversos tipos de gráficos para essa finalidade.
Cada tipo de gráfico disponível possui subtipos, que podem ser aplicados para criar um novo gráfico ou alterar um já existente.
Os gráficos disponíveis são exibidos na caixa de diálogo Inserir Gráficos, exibida ao clicar no botão Iniciador de caixa de diálogo ( ) do grupo Gráfico da guia Inserir.
Para visualizar os subtipos de um gráfico, é necessário clicar na guia Todos os Gráficos e, em seguida, clicar no tipo de gráfico desejado, à esquerda da caixa de diálogo.
Curso de Informática
152
Também é possível escolher o tipo de gráfico no grupo Gráficos da guia Inserir.
11.2.1. Gráfico de ColunasOs gráficos do tipo Coluna são utilizados para demonstrar alterações de dados em determinados perío-
dos de tempo ou realizar comparações entre itens.
Nele, as categorias são organizadas ao longo do eixo horizontal (X), e os valores, ao longo do eixo vertical (Y).
Veja o exemplo de um gráfico do tipo Colunas:
Para escolher um dos subtipos do gráfico, siga os passos:
1. Clique no botão Iniciador de caixa de diálogo ( ) do grupo Gráficos da guia Inserir;2. A caixa de diálogo Inserir Gráfico será exibida;3. Na guia Todos os Gráficos, clique na opção Colunas, localizada do lado esquerdo da caixa de diá-
logo;
Curso de Informática
153
4. Selecione o subtipo desejado e clique no botão OK.
11.2.2. Gráfico de LinhasOs gráficos do tipo Linhas exibem dados contínuo, não cumulativos, ao longo de um intervalo de tem-
po, definidos em relação a uma escala comum. São ideia para demonstrar tendências ao longo de intervalos de tempo.
Em um gráfico de linhas, os dados das categorias são distribuídos de maneira uniforme ao longo do eixo horizontal, e os valores são distribuídos ao longo do eixo vertical.
Veja um exemplo:
O gráfico do tipo Linhas possui alguns subtipos. Para acessá-los, siga os passos:
1. Clique no botão Iniciador de caixa de diálogo ( ) do grupo Gráficos da guia Inserir;2. A caixa de diálogo Inserir Gráfico será exibida;3. Na guia Todos os Gráficos, clique na opção Linhas, localizada do lado esquerdo da caixa de diálo-
go;
Curso de Informática
154
4. Selecione o subtipo desejado e clique em Ok.
11.2.3. Gráfico de PizzaOs gráficos do tipo Pizza demonstram a relação de itens de uma série de dados com relação ao todo. Os
valores demonstrados são exibidos como um percentual da pizza.
É o gráfico indicado para análise de porcentagens de um número total, por exemplo, a participação de cada item em um total de vendas.
Ao utilizar um gráfico do tipo pizza, considere as seguintes condições:
• Se há apenas uma linha ou coluna para pilotar.• Se nenhum dos valores adicionados é negativo.• Se nenhum dos valores adicionados é igual a zero.• Se não possui mais que sete categorias.• As categorias devem representar toda a pizza.
Veja um exemplo do gráfico tipo pizza:
Os gráficos do tipo pizza possuem alguns subtipos. Para escolher um deles, siga os passos:
1. Clique no botão Iniciador de caixa de diálogo ( ) do grupo Gráficos da guia Inserir;2. A caixa de diálogo Inserir Gráfico será exibida;3. Na guia Todos os Gráficos, clique na opção Pizza, localizada do lado esquerdo da caixa de diálogo;
Curso de Informática
155
4. Selecione o subtipo desejado e clique em Ok.
11.2.4. Gráfico de BarrasOs gráficos do tipo Barras são utilizados para ilustrar comparações entre itens individuais. Esses gráficos
possuem função parecida com a do gráfico de colunas, contudo, dispõem os dados na posição horizontal e não na vertical.
Para utilizar um gráfico do tipo barra, considere os seguintes argumentos
• Se os rótulos dos eixos são longos.• Se os valores demonstrados são intervalos de tempo.
veja um exemplo:
Para escolher um deles, siga os passos:
1. Clique no botão Iniciador de caixa de diálogo ( ) do grupo Gráficos da guia Inserir;2. A caixa de diálogo Inserir Gráfico será exibida;3. Na guia Todos os Gráficos, clique na opção Barras, localizada do lado esquerdo da caixa de diálo-
go;
Curso de Informática
156
4. Selecione o subtipo desejado e clique em Ok.
11.2.5. Gráficos de ÁreaOs gráficos do tipo Área demonstram a proporção de mudanças no decorrer do tempo. São utilizados para
demonstrar valores totais ao decorrer de uma tendência.
Ao exibir a soma dos valões utilizados, o gráfico de área também possibilita visualizar a relação das partes com o todo.
Veja um exemplo desse tipo de gráfico:
Os gráficos do tipo Área possuem alguns subtipos. Para escolher um deles, siga os passos:
1. Clique no botão Iniciador de caixa de diálogo ( ) do grupo Gráficos da guia Inserir;2. A caixa de diálogo Inserir Gráfico será exibida;3. Na guia Todos os Gráficos, clique na opção Área, localizada do lado esquerdo da caixa de diálogo;
Curso de Informática
157
4. Selecione o subtipo desejado e clique em Ok.
11.2.6. Gráficos de DispersãoOs gráficos do tipo Dispersão demonstram relações entre valores numéricos em diversas sequencias de da-
dos. São muito utilizados em estatística e trabalhos científicos para demonstrar a relação entre duas variáveis quantitativas.
Um gráfico de dispersão possui dois eixos de valores, mostrando um conjunto de dados numéricos ao longo do eixo X e outro ao longo do eixo Y.
Veja um exemplo desse tipo de gráfico:
Os gráficos do tipo Dispersão possuem alguns subtipos. Para escolher um deles, siga os passos:
1. Clique no botão Iniciador de caixa de diálogo ( ) do grupo Gráficos da guia Inserir;2. A caixa de diálogo Inserir Gráfico será exibida;3. Na guia Todos os Gráficos, clique na opção X Y (Dispersão), localizada do lado esquerdo da caixa
de diálogo;
Curso de Informática
158
4. Selecione o subtipo desejado e clique em Ok.
11.2.7. Gráfico de AçõesComo o próprio nome sugere, o gráfico do tipo Ações é utilizado para demonstrar a flutuação de preços de
ações. Contudo, também pode ser utilizado para meios científicos, como para exibir variações de amostrar em um determinado período de tempo.
Para criar um simples gráfico de ações de alta, baixa e fechamento, é preciso inserir os nomes das ações, como títulos de linhas, e os dados com alta, baixa e fechamento, como título de colunas. A partir desses dados, o seguinte gráfico é criado:
c
Para escolher um dos subtipos do gráfico, siga os passos:
1. Clique no botão Iniciador de caixa de diálogo ( ) do grupo Gráficos da guia Inserir;2. A caixa de diálogo Inserir Gráfico será exibida;3. Na guia Todos os Gráficos, clique na opção Ações, localizada do lado esquerdo da caixa de diálogo;
Curso de Informática
159
4. Selecione o subtipo desejado e clique em Ok.
11.2.8. Gráfico de SuperfícieUm gráfico do tipo Superfície deve ser utilizado quando o objetivo é encontrar a melhor combinação entre
dois conjuntos de dados numéricos, com as cores e padrões indicando áreas que estão no mesmo intervalo de valores.
Veja um exemplo do gráfico do tipo Superfície:
Esse gráfico possui diversos subtipos. Para escolher um deles, siga os passos:
1. Clique no botão Iniciador de caixa de diálogo ( ) do grupo Gráficos da guia Inserir;2. A caixa de diálogo Inserir Gráfico será exibida;3. Na guia Todos os Gráficos, clique na opção Superfície, localizada do lado esquerdo da caixa de
diálogo;
Curso de Informática
160
4. Selecione o subtipo desejado e clique em Ok.
11.2.9. Gráfico de RadarO gráfico do tipo Radar demonstra os valores de cada categoria ao longo de um eixo separado, o qual inicia
no centro do gráfico e termina em sua área exterior.
Esse tipo de gráfico compara os valores coletados em diversas séries de dados, sendo que as linhas do grá-fico conectam os valores das mesmas séries.
Veja um exemplo do gráfico do tipo Radar:
Para acessar um dos subtipos desse gráfico, faça o seguinte:
1. Clique no botão Iniciador de caixa de diálogo ( ) do grupo Gráficos da guia Inserir;2. A caixa de diálogo Inserir Gráfico será exibida;3. Na guia Todos os Gráficos, clique na opção Radar, localizada do lado esquerdo da caixa de diálogo;
Curso de Informática
161
4. Selecione o subtipo desejado e clique em Ok.
11.2.10 Gráfico de Mapa de ÁrvoreO gráfico do tipo Mapa de Árvore exibe os dados de forma hierárquica, tornando fácil a comparação de
diferentes categorias. Veja um exemplo:
Para acessar um dos subtipos desse gráfico, faça o seguinte:
1. Clique no botão Iniciador de caixa de diálogo ( ) do grupo Gráficos da guia Inserir;2. A caixa de diálogo Inserir Gráfico será exibida;3. Na guia Todos os Gráficos, clique na opção Mapa de Árvore, localizada do lado esquerdo da caixa
de diálogo;
Curso de Informática
162
4. Selecione o subtipo desejado e clique em Ok.
11.2.11. Gráfico de Explosão SolarO gráfico do tipo Explosão Solar é utilizado para exibir dados hierárquicos, no qual cada nível hierárquico
é representado por um círculo, sendo que o mais interno representa o nível mais alto da hierarquia. Esse tipo de gráfico, apesar de semelhante a um gráfico de rosca, mostra as relações entre os anéis externos e os internos.
Vaja um exemplo do gráfico do tipo Explosão Solar:
Para acessar um dos subtipos desse gráfico, faça o seguinte:
1. Clique no botão Iniciador de caixa de diálogo ( ) do grupo Gráficos da guia Inserir;2. A caixa de diálogo Inserir Gráfico será exibida;3. Na guia Todos os Gráficos, clique na opção Explosão Solar, localizada do lado esquerdo da caixa
de diálogo;
Curso de Informática
163
4. Selecione o subtipo desejado e clique em Ok.
11.2.12. Gráfico de HistogramaGráfico do tipo Histograma, também conhecido como gráfico de Pareto, é um gráfico de colunas que exibe
dados de frequência.
Para criar esse tipo de gráfico, são necessárias duas informações: os dados a serem analisados e os números dos intervalos que representam os intervalos pelos quais se deseja medir a frequência.
Veja um exemplo do gráfico do tipo Histograma:
Para acessar um dos subtipos desse gráfico, faça o seguinte:
1. Clique no botão Iniciador de caixa de diálogo ( ) do grupo Gráficos da guia Inserir;2. A caixa de diálogo Inserir Gráfico será exibida;3. Na guia Todos os Gráficos, clique na opção Histograma, localizada do lado esquerdo da caixa de
diálogo;
Curso de Informática
164
4. Selecione o subtipo desejado e clique em Ok.
11.2.13. Gráfico de Caixa e Caixa EstreitaUm gráfico do tipo Caixa e Caixa Estreita exibe a distribuição dos dados em quartis, destacando a média
e as exceções. As caixas podem ter linhas que se estendem verticalmente, chamadas de “caixa estreita”. Essas linhas representam uma variação fora do quartis superiores e inferiores, sendo que qualquer ponto fora delas ou caixas estreitas é considerado uma exceção.
Esse tipo de gráfico é útil em analise estatística, como para comparar os resultados de avaliações médicas.
Veja um exemplo do gráfico do tipo Caixa e Caixa Estreita:
Para acessar um dos subtipos desse gráfico, faça o seguinte:
1. Clique no botão Iniciador de caixa de diálogo ( ) do grupo Gráficos da guia Inserir;2. A caixa de diálogo Inserir Gráfico será exibida;3. Na guia Todos os Gráficos, clique na opção Caixa e Caixa Estreita, localizada do lado esquerdo da
caixa de diálogo;
Curso de Informática
165
4. Selecione o subtipo desejado e clique em Ok.
11.2.14. Gráfico de CascataUm gráfico de Cascata mostra um total que se acumula à medida que valores são adicionados ou subtraí-
dos. Ele ajuda a entender como um valor inicial é afetado por uma série de valores positivos e negativos.
Veja um exemplo do gráfico do tipo Cascata:
Para acessar um dos subtipos desse gráfico, faça o seguinte:
1. Clique no botão Iniciador de caixa de diálogo ( ) do grupo Gráficos da guia Inserir;2. A caixa de diálogo Inserir Gráfico será exibida;3. Na guia Todos os Gráficos, clique na opção Cascata, localizada do lado esquerdo da caixa de diá-
logo;
Curso de Informática
166
4. Selecione o subtipo desejado e clique em Ok.
11.2.15. Gráfico de CombinaçãoOs gráficos do tipo Combinação combinam dois ou mais tipos de gráficos, e servem para demonstrar
diferentes tipos de informações. Por exemplo, em uma empresa, pode-se ter o crescimento esperado e o cres-cimento real, em um determinado período de tempo.
Veja um exemplo desse tipo de gráfico:
Para acessar um dos subtipos desse gráfico, faça o seguinte:
1. Clique no botão Iniciador de caixa de diálogo ( ) do grupo Gráficos da guia Inserir;2. A caixa de diálogo Inserir Gráfico será exibida;3. Na guia Todos os Gráficos, clique na opção Combinação, localizada do lado esquerdo da caixa de
diálogo;
Curso de Informática
167
4. Selecione o subtipo desejado e clique em Ok.
11.3. Criar GráficosCriar um gráfico no Excel 2016 é bastante dinâmico. O programa possui diversos tipos de gráficos, que
podem ser escolhidos de acordo com a informação que se deseja mostrar.
Em gráficos como colunas e barras, basta plotar os dados nas colunas ou nas linhas do programa. Entretan-to, outros tipos já exigem uma organização específica dos dados na planilha.
Veja como criar um gráfico a partir dos dados adicionados em uma planilha:
1. Na planilha, organize os dados que deseja representar em um gráfico;2. Selecione as células que serão utilizadas para compor o gráfico;3. Na guia Inserir, no grupo Gráficos, siga um dos procedimentos:
a. Clique no tipo de gráfico desejado e, em seguida, clique em um dos seus subtipos;b. Clique no botão Iniciador de caixa de diálogo ( ) do grupo e, na caixa de diálogo Inserir Grá-
fico, escolha o gráfico desejado.
O gráfico será criado.
11.3.1. Gráficos RecomendadosA ferramenta Gráficos Recomendados possibilita construir um gráfico de acordo com o tipo de informa-
ção inserida na planilha.
Para utilizar esse recurso, siga os passos:
1. Na planilha, organize os dados que deseja representar em um gráfico;]2. Selecione as células que serão utilizadas para compor o gráfico;3. Na guia Inserir, no grupo Gráficos, clique em Gráficos Recomendados;
Curso de Informática
168
4. A caixa de diálogo Inserir Gráfico será exibida, aberta na guia Gráficos Recomendados. Essa caixa exibe os gráficos mais adequados às informações da planilha;
5. Selecione o gráfico desejado e clique no botão OK.
11.4. Formatar GráficosAo clicar ou selecionar um gráfico, o Excel 2016 exibe opções para formatação.
As guias de contexto Design e Formatar possuem diversas opções de personalização, permitindo a altera-ção do layout, estilo e formatação de partes especificas do gráfico.
A guia de contexto Design possui ferramentas para formatar todo o gráfico
A guia de contexto Formatar permite adicionar cores de preenchimento, alterar estilos de linhas, aplicar efeitos na formas do gráfico, entre outros recursos.
Curso de Informática
169
O Excel 2016 ainda exibe painéis personalizados que servem para formatar um item especifico do gráfico, os quais são exibidos à direita da janela do programa.
11.4.1. Formatar o Gráfico InteiroApós inserir um gráfico na planilha, é possível alterar sua aparência, modificando seu tipo, layout e estilo.
O programa possui diversos layouts e estilos predefinidos que podem ser utilizados para formatar o gráfico e modificar todos os seus elementos.
Após formatar um gráfico e deixa-lo com a aparência desejada, é possível salvá-lo como modelo, o que é útil caso se queira utilizar o mesmo layout ou formato novamente.
12.4.1.1. Alterar o Tipo de Gráfico
O tipo de gráfico pode ser alterado, modificando o seu subtipo ou trocando o gráfico por outro.
Veja como alterar o tipo de um gráfico já inserido na planilha:
Curso de Informática
170
1. Selecione o gráfico cujo tipo será alterado;2. Em Ferramentas de Gráfico, na guia de contexto Design, no grupo Tipo, clique em Alterar Tipo de
Gráfico;
3. Será exibida a caixa de diálogo Alterar Tipo de Gráfico;
4. Nela, selecione o tipo de gráfico desejado e, em seguida, clique em um dos subtipos apresentados;5. Clique no botão OK.
12.4.1.2. Alterar o Layout do Gráfico
O grupo Layout de Gráfico da guia de contexto Design possui diversos layouts que são exibidos de acordo com o tipo de gráfico inserido na planilha.
Para cada tipo de gráfico é exibido um conjunto diferente de layouts, também chamados subtipos.
Para alterar o layout de um gráfico, siga os passos:
1. Selecione o gráfico cujo layout deseja alterar;2. Em Ferramentas de Gráfico, na guia de contexto Design, clique no botão Layout Rápido do grupo
Layout de Gráfico;
Curso de Informática
171
3. No menu exibido, clique no layout desejado.
12.4.1.3. Alterar o Estilo do Gráfico
O estilo de um gráfico é o conjunto de formatações aplicadas a todos os seus elementos.
No Excel 2016, é possível alterar o estilo de um gráfico. Vale lembrar que os estilos exibidos na galeria Estilos de Gráfico da guia Design são alterados de acordo com o gráfico selecionado.
Para alterar o estilo de um gráfico, realize os seguintes procedimentos:
1. Selecione o gráfico cujo estilo deseja alterar;2. Em Ferramentas de Gráfico, na guia de contexto Design, no grupo Estilos de Gráficos, clique no botão
Mais ( );
3. Na lista exibida, clique sobre o estilo que deseja aplicar ao gráfico.
12.4.1.4 Adicionar Elementos no Gráfico
Após adicionar um gráfico na planilha, é possível acrescentar diversos elementos nele, como título, título de eixos, rótulo de dados, etc.
Para adicionar um elemento no gráfico, siga os passos:
1. Selecione o gráfico na planilha do Excel 2016;2. Em Ferramentas de Gráfico, na guia de contexto Design, no grupo Layout de Gráfico, clique em Adi-
cionar Elementos Gráfico;3. Posicione o ponteiro sobre o elemento desejado e, em seguida, clique na posição em que deseja adi-
cioná-lo.
Curso de Informática
172
O elemento será adicionado ao gráfico.
Atenção: Dependendo do tipo de gráfico selecionado, os elementos que podem ser adicionados são diferentes.
Outra forma de adicionar um elemento no gráfico é selecioná-lo, clicar no botão Elementos do gráfico () e, em seguida, clicar na caixa de seleção do elemento desejado.
Antes de inserir o elemento, o gráfico demonstrará uma pré-visualização de seu layout com o elemento incluído.
11.4.2 Formatar as Partes de um GráficoOs gráficos do Excel 2016 são formados por vários elementos, tais como: área de plotagem, área do gráfico,
série de dados, eixos, títulos, entre outros.
Como as partes formadoras do gráfico são objetos distintos, é possível altear a aparência de tais elementos individualmente, adicionando cores, bordas, efeitos, entre outras opções.
Para formatar um elemento do gráfico, antes é preciso selecioná-lo. Para isso, clique sobre o elemento ou utilize a caixa de listagem Elementos do gráfico.
Curso de Informática
173
Para selecionar um elemento utilizando a caixa de listagem Elementos do gráfico, siga os passos abaixo:
1. Selecione na planilha o gráfico desejado;2. Em Ferramentas de Gráfico, na guia de contexto Formatar, no grupo Seleção Atual, clique na seta ao
lado da caixa Elementos do Gráfico;
3. Na listagem exibida, clique sobre a parte desejada do gráfico.
Os elementos exibidos na lista dependem do tipo de gráfico selecionado e seus itens. Para formatar um elemento do gráfico, siga os passos:
1. Selecione o elemento desejado;2. Clique em uma das guias de contexto Design ou Formatar;3. Realize as alterações desejadas.
11.5 MinigráficosOs minigráficos são gráficos que ocupam o espaço de uma célula e servem para demonstrar a evolução
de um sério de dados. São utilizados para resumir visualmente o conteúdo ao qual correspondem.
Veja um exemplo
Se os dados utilizados para criar o minigráfico forem alterados, ele será atualizado automaticamente.
Há três tipos de minigráficos disponíveis no Excel 2016: Linha, Coluna e Ganhos/Perdas.
O formato Linha exibe uma linha disposta de acordo com os valores representados. Esse minigráfico pode possuir marcadores, pequenos quadrados, como ponto alto e baixo do primeiro e do último ponto
Curso de Informática
174
O formato Coluna exibe diversas colunas dispostas de acordo com os valores apresentados. Nesse tipo de minigráfico, os pontos alto e baixo ou primeiro e último podem ser exibidos em cores diferentes.
O formato Ganhos/Perdas também exibe colunas, contudo, por meio dele é possível representar números negativos.
11.5.1. Inserir MinigráficosNormalmente os minigráficos são adicionados na célula na célula ao lado das linhas que possuem os dados
representados. Esse processo não é considerado uma regra, no entanto, é a prática mais recomendada para a criação do minigráficos.
Veja como inserir um minigráfico na planilha:
1. Selecione a célula na qual deseja inserir o minigráfico;2. Na guia Inserir, no grupo Minigráfico, clique no minigráfico desejado;
3. Será exibida a caixa de diálogo Criar Minigráficos;4. Na caixa de texto Intervalo de dados, digite o intervalo de células que possuem os dados que serão
utilizados ou selecione-as na planilha;
5. Clique no botão OK.
O minigráfico será inserido na célula.
Curso de Informática
175
11.5.2. Formatar MinigráficosApós inserir um minigráfico na planilha, é possível alterar sua aparência formatando diversos elementos.
Quando um ou mais minigráficos são selecionados na planilha, o Excel 2016 exibe a seção Ferramentas de Minigráfico, mostrando a guia de contexto Design. É nela que ficam dispostas todas as ferramentas de formatação.
12.5.2.1. Inserir Marcadores
Entre as diversas opções de formatação dos minigráficos, está a inserção de marcadores. É possível aplicar marcadores de dados individuais em um gráfico de tipo Linha, tornando alguns ou todos os marcadores visí-veis.
Veja como exibir os marcadores em um minigráfico do tipo Linha:
1. Selecione o minigráfico que deseja formatar;2. Em Ferramenta de Minigráfico, na guia de contexto Design, no grupo Mostrar, siga um dos procedi-
mentos:a. Marque a caixa de seleção Marcadores para marcar todos os marcadores do gráfico;b. Marque a caixa de seleção Ponto Alto para marcar o maior valor do gráfico;c. Marque a caixa de seleção Ponto Baixo para marcar o menor valor do gráfico;d. Marque a caixa de seleção Pontos Negativos para marcar os pontos negativos do gráfico;e. Marque a caixa de seleção Pontos Positivos para marcar os pontos positivos do gráfico;f. Marque a caixa de seleção Último ponto para marcar o último valor do gráfico.
Os marcadores serão exibidos de acordo com as opções escolhidas
Para remover os marcadores do minigráfico, basta desmarcar a caixa de seleção das opções selecionadas.
12.5.2.2. Alterar o Estilo do Minigráfico
O Excel 2016 apresenta vários estilos que alteram as cores aplicadas aos minigráficos. Para alterar o estilo de um minigráfico, siga os passos:
1. Selecione o minigráfico cujo estilo deseja alterar;2. Em Ferramentas de Minigráficos, na guia de contexto Design, no grupo Estilo, clique no botão Mais
(), no canto inferior direito dos estilos disponíveis;
Curso de Informática
176
3. Clique sobre a opção desejada.
Também é possível alterar a cor do marcador do minigráfico. Para isso, siga os passos:
1. Selecione o gráfico em que deseja alterar a cor do marcador;2. Em ferramentas de Minigráfico, na guia de contexto Design, no grupo Tipo, clique em uma das opções
de tipo diferentes da que está sendo utilizada.
O minigráfico será alterado para o tipo escolhido.
11.6. Formatação CondicionalA formatação condicional é um recurso que ajusta o visual das células conforme o seu conteúdo.
Um formato condicional altera a aparência do intervalo de célula com base em uma condição. Desse modo, se a condição for verdadeira, o intervalo será formatado de uma maneira; se for falsa, o intervalo será formatado de outra forma.
Por exemplo, é possível formatar as células com cores diferentes de acordo com a quantidade em es-
Curso de Informática
177
toque de um determinado produto. A formatação condicional trabalha com esse tipo de situação, destacando células ou intervalos, enfatizando valores e visualizando dados utilizando barras, escalas de cores e conjuntos de ícones.
O Excel 2016 possui cinco tipos de formatação condicional. Vejam quais são eles e quando cada tipo deve ser utilizado.
• Realçar Regras das Células: É utilizado para localizar células especificas em um intervalo, formatan-do-as com base em operadores de comparação.
• Regras de Primeiro/Últimos: Possui regras nas quais é possível encontrar o valor mais alto e o mais baixo em um intervalo de células, com base em um valor de corte especificado.
Curso de Informática
178
• Barra de Dados: Exibe uma barra onde é possível comparar os valores das células. O comprimento da barra representa o valor da célula. Barras longas exibem valores maiores, enquanto as curtas exibem valores menores.
• Escalas de Cor: São guias visuais que ajudam a entender a distribuição e variação de dados por meio de cores e tons diferentes.
Curso de Informática
179
• Conjunto de Ícones: Servem para anotar e classificar dados de três a cinco categorias separadas por um valor limite.
Curso de Informática
180
Para aplicar a formatação condicional em uma planilha, siga os passos:
1. Selecione os dados que será formatado de maneira condicional;2. Na guia Página Inicial, no grupo Estilo, clique no botão Formatação Condicional e, em seguida, clique
no tipo de formatação que deseja aplicar.
Veja o exemplo:
Nesse exemplo, a planilha foi formatada condicionalmente, de modo que uma barra de dados é apresentada de acordo com os valores exibidos.
11.7. Análise Instantânea de DadosO Excel 2016 possui a ferramenta Análise Rápida que possibilita analisar as células selecionadas e atribuir
a elas diversos elementos, como formatação condicional, gráficos, totais, etc.
Veja como utilizar essa ferramenta:
1. Selecione o conjunto de dados que deseja analisar e, em seguida, clique no botão Análise Rápida (Ctrl + Q) ( );
2. No menu exibido, clique em uma das opções:
IMAGEM
Curso de Informática
181
a. Clique em Formatação para adicionar formatação condicional aos dados;b. Clique em Gráficos para adicionar um gráfico aos dados;c. Cliquem em Totais para adicionar uma função aos dados;d. Clique em Tabelas para adicionar uma tabela dinâmica aos dados;e. Clique em Minigráficos para adicionar um minigráfico aos dados;
Curso de Informática
182
Aula 12Uma macro é uma série de comandos que podem ser usados para automatizar tarefas repetitivas, por
meio de funções armazenadas em um módulo do Visual Basic.
Dessa forma, ao inserir frequentemente sequências de caracteres de texto nas células, é possível criar uma macro para formatar tais células.
Por causa das macros armazenadas em módulos do Visual Basic, adicionou- se ao Excel 2016 um pro-grama que facilita a gravação e edição de macros para iniciantes, chamado Editor do Visual Basic. Por meio dele, não é preciso aprender a linguagem do Visual Basic para fazer alterações simples nas macros.
Quando a macro é gravada, o Excel 2016 grava informações sobre cada etapa realizada ao executar uma série de comandos.
12.1 Habilitar a Guia DesenvolvedorAntes de gravar uma macro é necessário exibir a guia Desenvolvedor na Faixa de Opções do Excel
2016. Por padrão, essa guia fica oculta.
Para exibi-la, siga os passos:
1. Na guia Arquivo, clique em Opções;2. Será exibida a caixa de diálogo Opções do Excel;3. Clique na categoria Personalizar a Faixa de Opções;4. Em Personalizar a Faixa de Opções, selecione a opção Guias Principais;5. Clique sobre a caixa de seleção da opção Desenvolvedor para marca-la;
6. Clique no botão OK.
Curso de Informática
183
A guia Desenvolvedor será exibida na Faixa de Opções.
12.2. Criar MacrosNo Excel 2016, as macros podem ser criadas de duas maneiras: Utilizando o gravador de macros, que
registra uma sequência de ações, ou adicionando um código ao Visual Basic.
Para criar uma macro, realize os e procedimentos:
1. Para definir o nível de segurança do software e habilitar todas as macros, faça o seguinte:1.1. Na guia Desenvolvedor, no grupo Código, clique em Segurança de Macro:
1.2. Será exibida a caixa de diálogo Central de Confiabilidade. Em Configurações de Macro, selecione o botão de opção Habilitar todas as macros (não recomendados; códigos possivelmente perigo-sos podem ser executados);
1.3. 1.3. Em seguida, clique no botão OK;2. Na guia Desenvolvedor, no grupo de opções Código, clique em Gravar Macro;
Curso de Informática
184
3. Será exibida a caixa de diálogo Gravar Macro. Siga os passos;a) Na caixa de texto Nome da macro, digite o nome desejado;b) Para atribuir à macro uma tecla de atalho que esteja em combinação com a tecla <Ctrl>, na caixa
Tecla de atalho, digite a letra desejada;c) Na caixa de listagem Armazenar macro em, selecione a pasta em que a macro será armazenada;d) Na caixa de texto Descrição, digite uma breve explicação sobre a funcionalidade da macro;
e) Clique no botão OK para iniciar a gravação;3. Execute os passos que deseja gravar;4. Para finalizar a gravação, clique em Parar Gravação, no grupo Código da guia Desenvolvedor.
Ao nomear uma macro, o primeiro caractere deve ser, obrigatoriamente, uma letra, os demais podem ser caracteres de variados tipos, contudo, não é possível inserir espaço no nome da macro.
12.3. Editor MacrosAntes de editar uma macro, verifique se a guia Desenvolvedor está disponível na Faixa de Opções.
Caso isso não ocorra, exiba- a.
Para editar uma macro, siga os passos:
1. Na guia Desenvolvedor, no grupo Código, clique na opção Segurança de Macro;2. Será exibida a caixa de diálogo Central de Confiabilidade. Em Configurações de Macro, selecione
o botão de opção Habilitar todas as macros (não recomendado; códigos possivelmente perigosos podem ser executado) e, em seguida, clique no botão OK;
3. Na guia Desenvolvedor, no grupo Código, clique em Macros;
Curso de Informática
185
4. Será exibida a caixa de diálogos Macro;
5. Selecione a macro desejada e clique no botão Editar:6. Será aberto o programa Microsoft Visual Basic for Applications. Nele edite o código da macro
como desejar;
Curso de Informática
186
7. Salve a macro clicando no botão Salvar (Ctrl+B) ( ) da barra de ferramentas do programa;8. No menu Arquivo, clique na opção Fechar e volta para Microsoft Excel (Alt+Q).
Após trabalhar com as macros, é recomendável desativá-las, para impedir a execução de códigos perigo-sos.
Para desativar as macros, siga os passos:
1. Na guia Desenvolvedor, no grupo Código, clique em Segurança de Macro;2. Será exibida a caixa de diálogo Central de Confiabilidade;3. Em Configurações de Macro, marque o botão de opção de sentença Desabilitar todas as macros
com notificação.
Curso de Informática
187
4. Clique no botão OK.
12.4. Executar MacrosUma macro pode ser executada por meio do comando do Excel 2016 ou pressionando a combinação
da tecla <Ctrl> e a tecla de atalho especificada na criação da macro.
Caso o nível de segurança de macro no Excel 2016 estiver definido como Desabilitar todas as macros sem notificação, o programa executará apenas as macros assinadas digitalmente, ou aquelas contidas na pasta de inicialização do Excel 2016.
Quando a macro executada não estiver assinada digitalmente ou não estiver em um local confiável, é preciso alterar o nível de segurança de macro para que todas sejam executadas.
Para executar uma Macro, siga os passos:
1. Para definir o nível de segurança totalmente e habilitar as macros:a. Na guia Desenvolvedor, no grupo Código, clique em Segurança de Macro;
b. Será exibida a caixa de diálogo Central de confiabilidade. Em Configurações de Macro, marque o botão de opção da sentença Habilitar todas as macros (Não recomenda-do; códigos possivelmente perigosos podem ser executados);
c. Clique no botão OK;2. Abra a pasta de trabalho que possuí a macro; 3. Na guia Desenvolvedor, no grupo Código, clique na opção Macros;
Curso de Informática
188
4. Será exibida a caixa de diálogo Macro; 5. Nela, clique na macro que deseja executar, na caixa Nome da Macro;
6. Clique em Executar.
A macro será executada.
Curso de Informática
189
Aula 13As planilhas utilizam referencia relativa à mesma célula ou intervalos, em uma ou várias planilhas. Um
exemplo de utilização é a realização de cálculos entre planilhas.
Já a consolidação de dados possibilita realizar cálculos e resumir dados de várias planilhas em uma única.
13.1. Planilhas TridimensionaisAs planilhas tridimensionais possuem células que fazem referencia a célula de outra planilha ou pastas,
sendo possível realizar cálculos em uma planilha e exibir os resultados em outra. Desse modo, é correto afir-mar que o cálculo tridimensional é aquele que envolve mais de uma planilha.
Veja, no exemplo a seguir, uma pasta de trabalho que possui duas planilhas (Plan1 e Plan2) com vendas mensais, em 2015 e 2016:
Para calcular o valor total de vendas entre as duas planilhas, siga os passos:
1. Crie uma nova planilha, que será chamada de Plan3 e, na célula A1, digite o texto Total de Vendas. Formate-a como na imagem a seguir:
2. Na célula B1, na planilha Plan3, digite o sinal de igual (=) na barra de fórmulas, em seguida, digite a função SOMA. Abra parêntese e selecione a célula B15 na planilha Plan1, digite o sinal de ponto de virgula (;) e selecione a célula B15 na planilha Plan2. Feche o parêntese;
3. A função ficará da seguinte forma:
= SOMA (Plan1 ! B15; Plan2 ! B15);
Curso de Informática
190
4. Pressione a tecla <Enter>
O cálculo tridimensional será realizado.
13.2 Consolidar Dados de Várias Planilhas em uma Única Plani-lha
Consolidar os dados é unificar as informações de várias planilhas de trabalho do Excel 2016 em uma única, chamada Planilha Mestre, o que possibilita calcular e resumir dados.
Essas planilhas podem estar na mesma pasta de trabalho da planilha mestre ou em pastas de trabalho dife-rentes. Ao consolidar os dados, é possível atualizá-los sem perder a consolidação.
Existem duas formas de consolidar os dados:
• Por posição: utilizado quando os dados das várias planilhas de origem estiverem organizados na mes-ma forma ou utilizarem a mesma linha e rótulos de colunas. Por exemplo, quando diversas planilhas de gastos forem criadas utilizando o mesmo modelo.
• Por categoria: Utilizado quando os dados das várias planilhas de origem forem organizados de forma diferente, contudo, com o mesmo rótulos de linhas e colunas. Por exemplo, quando várias planilhas de produção são criadas para cada mês com o mesmo layout, no entanto, com itens diferentes.
13.2.1. Consolidar Dados por PosiçãoPara utilizar o recurso de consolidação de dados por posição é importante lembrar que todas as planilhas
a serem consolidadas devem possuir a mesma estrutura, com o mesmo número de linhas e colunas e com os dados nas mesmas posições.
Veja as três planilhas abaixo:
Curso de Informática
191
Veja como calcular o total das vendas do trimestre:
1. Crie uma nova planilha e renomeie como 1º Trimestre, na qual os dados serão calculados. Copie os dados de uma das planilhas anteriores e cole-os na planilha 1º Trimestre;
2. Os valores da tabela devem ser apagados. Veja na imagem abaixo como ficará a planilha:
3. Selecione a célula B5 para indicar o local em que iniciarão os dados consolidados;4. Na guia Dados, no grupo Ferramentas de Dados, clique no botão Consolidar;
Curso de Informática
192
5. Será exibida a caixa de diálogo Consolidar;
6. Na caixa de listagem Função, selecione a opção Soma;7. Em Referência, clique no botão Recolher Caixa de Diálogo ( ) para selecionar os dados nas planilhas;8. A caixa de diálogo Consolidar ficará oculta. Clique na planilha Jan e selecione o intervalo de célula
B5:E8, em seguida, clique no botão Expandir Caixa de Diálogo ( );9. Na caixa Referência, será exibida a referência do intervalo selecionado;10. Clique no botão Adicionar. A referência será exibida no campo Todas as referências;
11. Repita as etapas de 7 a 10 para adicionar os intervalos das planilhas Fev e Mar. A caixa de diálogo Consolidar ficará da seguinte maneira:
Curso de Informática
193
12. Marque a caixa de seleção Criar vínculos com dados de origem, para que a atualização de dados seja feita de maneira automática;
13. Clique no botão OK.
Será exibida a planilha do terceiro trimestre consolidada.
Perceba que os totais de vendas do trimestre são somados.
Para visualizar a estrutura da consolidação de dados, clique no sinal de adição (+) na lateral esquerda da planilha. Os valores utilizados na consolidação serão exibidos. Para ocultá-los, clique no sinal de subtração (-).
Curso de Informática
194
13.2.2. Consolidar Dados por CategoriaA consolidação de dados por categoria é realizada por meio dos rótulos das planilhas; nesse tipo de conso-
lidação, eles devem ser iguais, contudo, os dados podem estar em posições diferentes nas planilhas.
Veja os exemplos:
Veja como consolidar os dados dessas planilhas por categoria:
1. Crie uma nova planilha e renomeie como 1º Trimestre, copie os dados da planilha Mar e cole-os na planilha 1º Trimestre;
2. Apague todos os dados que possuem valores, como na imagem a seguir:
Curso de Informática
195
3. Selecione a célula A4 da planilha 1º Trimestre para indicar o local em que iniciarão os dados conso-lidados;
4. Na guia Dados, no grupo Ferramentas de Dados, clique no botão Consolidar. A caixa de diálogo Con-solidar será exibida;
5. Na caixa de seleção Função, selecione a opção Soma;6. Na caixa Referência, clique no botão Recolher Caixa de Diálogo ( ) para selecionar os dados nas
planilhas;7. A caixa de diálogo Consolidar será recolhida. Clique na planilha Jan e selecione o intervalo de célula
A4:E8, em seguida, clique no botão Expandir Caixa de Diálogo ( );8. Na caixa Referência, será exibida a referência do intervalo selecionado;9. Clique no botão Adicionar. A referência será exibida no campo Todas as referências;
Curso de Informática
196
10. Repita as etapas de 6 a 9 para adicionar os demais intervalos das planilhas Fev e Mar. A caixa de diá-logo Consolidar ficará da seguinte maneira:
11. Marque a caixa de seleção Linha superior e Coluna esquerda;12. Marque a caixa de seleção Criar vínculos com dados de origem, para que a atualização de dados seja
feita de maneira automática;13. Clique no botão OK.
Os dados consolidados para o primeiro trimestre serão exibidos:
Curso de Informática
197
Para visualizar a estrutura da consolidação, clique no sinal de adição (+), localizado do lado esquerdo da planilha; dessa forma, os valores utilizados no processo serão exibidos. Para ocultá-los, clique no sinal de subtração (-).
Curso de Informática
199
Exercícios PráticosCom base em todo o conteúdo explicado neste livro, resolva os exercícios propostos, pois praticar é a me-
lhor forma de aprender.
Exercício 01Com base na tabela a seguir, crie um minigráfico na coluna do mesmo nome e, em seguida, marque o ponto
alto e o ponto baixo de cada minigráfico.
Exercício 02Filtre os dados da tabela abaixo de modo que somente os vendedores que atingiram a meta de R$ 100.000,00
sejam exibidos.
Exercício 03O IDH (Índice de Desenvolvimento Humano) é um cálculo realizado para verificar a qualidade de vida de
Curso de Informática
200
diversas regiões do planeta. Por meio dele se obtêm os seguintes parâmetros: IDH “Muito Alto” é maior ou igual a 0,800, e o IDH “Muito Baixo” é menor ou igual a 0,499.
De acordo com a tabela abaixo, classifique por meio de uma condição se o IDH dos países listados é Muito Alto ou Muito Baixo.
Exercício 04A estrutura organização de uma empresa é muitas vezes representada por meio de gráficos, objetivando
aumentar o grau de entendimento de seus colaboradores e visitantes externos.
Crie uma estrutura organizacional semelhante à estrutura abaixo:
Exercício 05Na instituição de ensino Drummond, os alunos da matéria de Ciências Sociais devem possuir uma média
Curso de Informática
201
igual ou maior do que 7 a fim de que sejam aprovados. De acordo com a planilha abaixo, calcule a média do primeiro trimestre e faça uma condição para demonstrar quais alunos foram aprovados e quais não foram.
Exercício 06De acordo com a tabela abaixo, realize o cálculo do total de contas a pagar e o saldo entre as contas e o
salário ganho em cada mês do ano. Por fim, calcule o total de contas do semestre e o saldo semestral.
Exercício 07Diversas empresas utilizam o gráfico de barras para demonstrar seus ganhos durante o ano. De acordo com
a planilha a seguir, crie um gráfico de barras para demonstrar o lucro anual de determinada empresa.
Faça um gráfico após completar a tabela.
Curso de Informática
202
Exercício 08Crie a tabela abaixo no Excel 2016.
Com base na planilha, realize os cálculos:
• O mês de Fevereiro é quatro vezes o mês do Janeiro• O mês de Março é a adição do mês de Janeiro e Fevereiro.• O mês de Abril é 88% do mês de Março.• O mês de Maio é a subtração do mês de Março pelo mês de Janeiro• O mês de Junho é 194% do mês do Maio.
Exercício 09De acordo com a tabela abaixo, calcule o salário líquido de um trabalhar, de acordo com as seguintes con-
Curso de Informática
203
dições:
• Se o salário bruto for até R$ 1.556,94, o valor do INSS será de 8%.• Se o salário bruto for de R$ 1.556,95 até R$ 2.594,92, o valor do INSS será de 9%.• Ser o salário bruto for de R$ 2.594,93 até R$ 5.189,82, o valor do INSS será de 11%
Exercício 10A empresa ImportBrazil comprou vários itens no exterior: descubra o valor em Reais dos itens comprados.
A cotação do dólar foi de R$ 2,20.
Não se esqueça de formatar as células que possuem moedas com seus respectivos cifrões.
Exercício 11O IMC (Índice de Massa Corporal) é o peso dividido pela altura ao quadrado. Calcule o IMC das pessoas
na tabela a seguir. Depois crie condições para verificar se a pessoa está com peso correto, de acordo com a tabela.
Resultado SituaçãoAbaixo de 17 Muito abaixo do peso
Curso de Informática
204
Entre 17 e 18,49 Abaixo do pesoEntre 18,5 e 24,99 Peso normalEntre 25 e 29,99 Acima do pesoEntre 30 e 34,99 Obesidade IEntre 35 e 39,99 Obesidade IIAcima de 40 Obesidade III
A tabela que deverá ser calculada é a seguinte:
Exercício 12Os funcionários da empresa Araújo Info ME ganham R$ 59,48 por dia de trabalho. Conforme a tabela
abaixo, calcule a quantidade de dias trabalhados e o salário de cada empregado por esse período de trabalho.
Exercício 13Formate a planilha abaixo de acordo com as seguintes sentenças:
Curso de Informática
205
• O texto “Festa de Formatura – Direito 2016” deve possuir a fonte Chaparral Pro e tamanho 14.• Mescle e centralize as células A1 até G1.• As células A3 até A13 devem possuir a fonte Chaparral Pro com tamanho 12.• O mesmo de ser feito nas células B2 até E2.• Arraste a coluna A para que ela fique com 110 pixels de largura.• A coluna B e C devem ficar com 80 pixels de largura• A coluna D deve ficar com 130 pixels de largura.• A coluna E deve ficar com 90 pixels de largura.• A coluna F deve ficar com 80 pixels de largura.• Formate todos os números com o padrão R$ Português (Brasil), menos os números da coluna Descon-
to.• Ajuste a coluna B para 90 pixels de largura.• Insira uma cor de fundo nas células do texto “Festa de Formatura – Direito 2016”.
Confira o resultado
Exercício 14A mineradora Oliveira S/A exportou minérios de acordo com a tabela a seguir:
Curso de Informática
206
Faça as seguintes alterações na planilha:
• Selecione os números da coluna B e formate-os condicionalmente com uma barra de dados.• Selecione os números da coluna C e formate-os condicionalmente como acima de média.• Selecione os números da coluna D e formate-os condicionalmente com algum conjunto de ícones.• Selecione os números da coluna E e formate-os condicionalmente com uma escala de cores.
Exercício 15Na tabela abaixo, realize os cálculos de uma festa de casamento:
• Na coluna D, calcule o valor do desconto oferecido.• Na coluna E, calcule o preço de cada item com os respectivos descontos.
Exercício 16
Curso de Informática
207
Nos últimos cinco anos no Brasil, i IPVA (Imposto sobre Propriedade de Veículo Automotor) foi 4% do valor do veículo. Já o seguro obrigatório foi em média R$ 100,00 para carros e R$ 270,00 para motos.
De acordo com a planilha abaixo, calcule o total de impostos que será cobrado sobre cada um dos veículos:
Exercício 17De acordo com os dados da planilha abaixo, crie um gráfico de pizza.
Formate-o de acordo com as seguintes instruções:
• Aplique o Estilo 7 ao gráfico.• Altere o título do gráfico para Usuários da Internet. Formate o tamanho da fonte com 20.• Altere o tamanho da legenda para 14.• Adicione rótulos de dados ao gráfico e altere o tamanho de cada rótulo para 16.
Exercício 18Considerando que o rendimento da poupança seja 0,05%, e o número de períodos será de 48 meses, Karina
Oliveira deseja saber qual será o seu rendimento caso deposite R$ 200,00, R$ 300,00, R$ 400,00, R$ 500,00 ou R$ 600,00 ao mês.
Crie uma planilha para calcular o valor da poupança após 48 meses, utilizando a função Valor Futuro.
















































































































































































































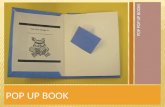




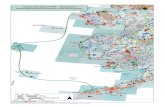
![Arte pop [pop art]](https://static.fdocuments.net/doc/165x107/558d408ad8b42aa44f8b4706/arte-pop-pop-art.jpg)












