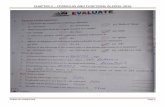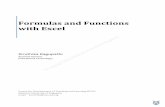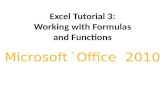Excel 2016: Formulas & Functions 2016... · 2018-10-01 · Excel 2016: Formulas & Functions 13 Tip!...
Transcript of Excel 2016: Formulas & Functions 2016... · 2018-10-01 · Excel 2016: Formulas & Functions 13 Tip!...

Rylander Consulting
www.RylanderConsulting.com [email protected]
425.445.0064
Excel 2016: Formulas & Functions

Version 04092017_2042 © Rylander Consulting
ii Excel 2016: Formulas & Functions

Version 04092017_2042 © Rylander Consulting
i Excel 2016: Formulas & Functions
Table of Contents
Formulas and Functions ...................................................................................................... 1
Formulas ......................................................................................................................... 1
Rules and Syntax ......................................................................................................... 1
Relative versus Absolute Cell Referencing .................................................................. 1
Functions – Make Calculations Easier Than Using Formulas .......................................... 2
Syntax .......................................................................................................................... 2
The AutoSum Tool on the Home tab .......................................................................... 3
Insert Excel Functions – 4 Methods ............................................................................ 5
Insert Function Tool .................................................................................................... 6
More Functions ................................................................................................................. 10
Logical If Function ......................................................................................................... 10
Logical AND Function combined with IF ....................................................................... 10
Logical OR Function combined with IF .......................................................................... 11
Concatenate Cells – Join Text Together ........................................................................ 11
Named Ranges .................................................................................................................. 12
Create a Range Name Individually ................................................................................ 12
Convert existing row and column labels to names. ...................................................... 12
Paste Names ................................................................................................................. 13
Delete or Add or Modify Range Names ........................................................................ 13
VLOOKUP ........................................................................................................................... 15
Syntax of VLOOKUP ................................................................................................... 15
Worksheet Function Example ....................................................................................... 15
SUMIF ................................................................................................................................ 17
Syntax of SUMIF ........................................................................................................ 17
Worksheet Function Example ....................................................................................... 17
Worksheet Function Example #2 .................................................................................. 17
Worksheet Function Example #3 .................................................................................. 18


Version 04092017_2042 © Rylander Consulting
1 Excel 2016: Formulas & Functions
Formulas and Functions
There is a whole new formula bar in Excel 2013 to make entering Formulas and Functions easier.
Formulas
Rules and Syntax
All Formulas or Functions start with an “=” Formulas use these operators (all of these operators can be found on the numeric keypad) and are calculated in the following order:
“*” Multiplication “/” Division “+” Addition “-” Subtraction
Example of a Formula and its Answer: =5+4*2 would the answer be 18 or 13? IMPORTANT: The answer would be 13 because the Mathematical Hierarchy states the multiplication and division always occur before addition and subtraction unless parenthesis are used. If parentheses are used, that operation will override the default hierarchy. In other words, if you wish the answer to be 18, the formula must be = (5+4)*2.
Relative versus Absolute Cell Referencing
Relative Cell Reference When you type a formula or function in a cell (like the one shown below – B2+C2) you would then generally copy or fill that formula to the cells remaining cells. If the formula were truly copied, each cell would contain =B2+C2 which, in this case, would not be what you want. You would want Excel to increase the row number for you as you copied the formula down to the other cells, which it does! Notice that =B2+C2 becomes =B3+C3 and then =B4+C4 etc. This same technique would increase/decrease column letters if you copied to the right or left. Relative cell referencing is the default in Excel.

Version 04092017_2042 © Rylander Consulting
2 Excel 2016: Formulas & Functions
Absolute Cell Reference There are times, however that you do NOT want relative cell addressing. Sometimes you need your reference to stay put. That is when Absolute cell addressing comes into play. To make a cell reference absolute, press F4 in the part of the formula you want to stay referencing the same cell. F4 makes an address absolute by placing dollar signs ($) in front of the column letter and row number (i.e. $B$4). This means that as you copy that formula, the reference to $B$4 will not change.
Functions – Make Calculations Easier Than Using Formulas
Example – add B5 through B10 Using a formula: =B5+B6+B7+B8+B9+B10 Using the formula to Add a Range: =SUM(B5:B10)
Syntax
The syntax of a function is generally “=function name(range)” see examples below
Sum: =SUM(B5:B10) Minimum: =MIN(B5:B10) Maximum: =MAX(B5:B10) Average: =AVERAGE(B5:B10) Count: =COUNT(B5:B10)

Version 04092017_2042 © Rylander Consulting
3 Excel 2016: Formulas & Functions
The AutoSum Tool on the Home tab
Sum a Column Using the example below:
1. Click in cell B9 - the cell directly below the data.
2. Click the AutoSum tool. Notice that the cells it thinks you want to add have a marquis, a dotted line, around them.
3. If the cells you wish to add have a marquis around them, simply press Enter or click the AutoSum tool again to remove the marquis.
Sum Multiple Columns 4. Select all the cells where you want the totals to appear.
5. Click the AutoSum tool
(i.e. Select B9:F9 to sum all the rows at once, or F5:N9 to sum all the columns at once.)

Version 04092017_2042 © Rylander Consulting
4 Excel 2016: Formulas & Functions
Sum Rows and Columns Simultaneously
6. Select the data you wish to add plus one extra row and one extra column. (so Excel knows where you want the totals to appear).
7. Click the AutoSum tool. (i.e. in the example above, select B5:F9 to sum all the rows and columns at once.)
Tip! If there are any gaps in your data (i.e. blank cells) it is a good idea to select
the data in addition to the cell where you want the total to appear, before clicking the AutoSum tool. This will cause Excel to include all highlighted cells in the total, rather than stopping at the first blank cell. See example below.
Selecting B3:B7 before hitting Autosum includes all data in total.
Selecting only B9 before hitting Autosum includes only data up to the first blank cell in total.

Version 04092017_2042 © Rylander Consulting
5 Excel 2016: Formulas & Functions
Insert Excel Functions – 4 Methods
▪ The More Functions Option on the AutoSum tool
▪ The Insert Function tool on the left side of the Formula bar
▪ The Function Library on the Formulas bar
▪ Typing an equals and then using Excel’s formula entry help.
AutoSum: More Functions Insert Function on the Formula Bar
Function Library on the Formula Tab
Start Typing Function in Cell

Version 04092017_2042 © Rylander Consulting
6 Excel 2016: Formulas & Functions
Insert Function Tool
If you do not know how to enter a Function:
1. Click in the cell where you want the Function to appear and click either:
a. the Insert Function tool on the Formula bar; or
b. The Insert Function tool on the Formula tab.
2. The Insert Function Dialog box appears, allowing you to select any of Excel’s functions.
a. You can search for a function by typing in a description of what you are wanting to find; or
b. You can search a reduced number of functions by selecting a category.
To search for a function, type a description and press Go.
A definition will help you determine if the function selected is the one you need.

Version 04092017_2042 © Rylander Consulting
7 Excel 2016: Formulas & Functions
Select a Function Category to reduce the number of functions displayed or select All to view all functions.

Version 04092017_2042 © Rylander Consulting
8 Excel 2016: Formulas & Functions
3. Once you find the desired function, you can press Help to get great descriptions and examples of how to correctly use this function. Here is a great example of the Help for the Count function. It gives you a description of the function, followed by its syntax, other remarks, and 1 to 5 examples of how to use it in a worksheet!
4. When you are done reading Help, you can click the “X” in the top right corner of
the title bar. This brings you back to the Insert Function dialog box. If you then click OK, Excel will step you through inserting the Arguments as shown below. Click OK when done.
Collapses the dialog box.

Version 04092017_2042 © Rylander Consulting
9 Excel 2016: Formulas & Functions
Exercise:
▪ Here is another example of using Insert Function to help with the Sum Function.
1. Click in the cell where the sum is to appear.
2. Click the Insert Function tool on the formula bar.
3. Select Sum for the function and click OK. The following dialog box appears.
4. The Function Name and the ( )s appear in the formula bar. Either type in the
desired range in the Number 1 text box; or
5. Make the dialog box collapse by clicking on the tool shown below and then drag across the range you want to select in the worksheet.
Your screen should look like this:
6. When done click OK or press Enter.

Version 04092017_2042 © Rylander Consulting
10 Excel 2016: Formulas & Functions
More Functions
Logical If Function
The IF statement is used to test if the contents of a cell meet certain requirements. Returns one value if a condition you specify evaluates to TRUE and another value if it evaluates to FALSE. The result of the test can be a calculation or a string. See examples below.
Syntax of If statement = IF(logical_test,value_if_true,value_if_false)
Sample IF Statements Cell G3: =IF(F4>15000,"Great Job!","You're Fired!") Important! If you want to leave the cell blank, you must still type quotes
i.e. “”. Cell H3: =IF(F4>15000,F3*1.2,F4)
Logical AND Function combined with IF
Returns TRUE if all its arguments are TRUE; returns FALSE if one or more arguments is FALSE.
Syntax of IF combined with AND statement = If(AND(logical1,logical2, ...),true,false)
Sample IF AND Statements
Cell G3: =IF(AND(D4>5000,E4>4000),"Great Job","Work Harder") Important! If you want to leave the cell blank, you must still type quotes
i.e. “”.
Column G returns a text string Column H returns the value of an equation.

Version 04092017_2042 © Rylander Consulting
11 Excel 2016: Formulas & Functions
Logical OR Function combined with IF
Returns TRUE if any argument is TRUE; returns FALSE if all arguments are FALSE. Syntax of IF combined with OR statement = If(OR(logical1,logical2, ...),true,false)
Sample IF OR Statements
Cell G3: =IF(OR(D4>6000,E4>4000),"Great Job","Work Harder")
Concatenate Cells – Join Text Together
Joins several text strings into one text string. Syntax of Concatenate statement = CONCATENATE (text1,text2,...) Sample CONCATENATE Statements
Cell D1: =CONCATENATE(A2," ",B2," ",C2)

Version 04092017_2042 © Rylander Consulting
12 Excel 2016: Formulas & Functions
Named Ranges
Worksheets often have labels at the top of each column and to the left of each row that describe the data within the worksheet. You can use these labels within formulas when you want to refer to the related data. You can also create descriptive names that are not labels on the worksheet to represent cells, ranges of cells, formulas, or constants. Create a Range Name Individually
7. Select the cell, range of cells, or nonadjacent selections that you want to name.
8. Click in the Name box at the left end of the formula bar.
9. Type the desired range name (i.e. Furniture) and press Enter.
Convert existing row and column labels to names.
10. Select the range that you want to name, including the row or column labels.
11. On the Formulas tab, in the Defined Names group, click Create from Selection.
12. In the Create Names from Selection dialog box, designate the location that contains the labels by selecting the Top row, Left column, Bottom row, or Right column check box.
Name Box

Version 04092017_2042 © Rylander Consulting
13 Excel 2016: Formulas & Functions
Tip! A name created by using this procedure refers only to the cells that contain values and does not include the existing row and column labels.
Tip! If a column or row heading has a space in the name it will be replaced with an underline.
13. Click the drop down arrow on the Name box to see the names created.
Paste Names
14. Select an empty cell in a worksheet. IMPORTANT! Leave room in several rows below selected cell to paste the list of range names.
15. Select Formulas, Use in Formula, Paste Names and then click Paste List. A list of all names, and what they represent, appears.
Delete or Add or Modify Range Names
16. Select Formulas, Name Manager to Add or Delete or Modify Names.

Version 04092017_2042 © Rylander Consulting
14 Excel 2016: Formulas & Functions

Version 04092017_2042 © Rylander Consulting
15 Excel 2016: Formulas & Functions
VLOOKUP
In Microsoft Excel, the VLOOKUP function searches for value in the left-most column of table_array and returns the value in the same row based on the index_number.
Syntax of VLOOKUP
VLOOKUP( value, table_array, index_number, [not_exact_match] )
value is the value to search for in the first column of the table_array.
table_array is two or more columns of data that is sorted in ascending order.
index_number is the column number in table_array from which the matching value must be returned. The first column is 1.
not_exact_match is optional. It determines if you are looking for an exact match based on value. Enter FALSE to find an exact match. Enter TRUE to find an approximate match, which means that if an exact match if not found, then the VLOOKUP function will look for the next largest value that is less than value. If this parameter is omitted, the VLOOKUP function returns an approximate match.
IMP! If you enter FALSE for the not_exact_match parameter and no exact match is found, then the VLOOKUP function will return #N/A. Worksheet Function Example
Invoice Example on Left, Lookup Table Array on Right

Version 04092017_2042 © Rylander Consulting
16 Excel 2016: Formulas & Functions
ISNA
The VLOOKUP function will return an NA if a value is not found. To capture that error and return the value you desire, use a combination of the If and an ISNA functions as shown below.
IFNA
This is a new function in Excel 2016 and works the same as the =If(ISNA) function above only it dramatically shortens the function! See the new function below.

Version 04092017_2042 © Rylander Consulting
17 Excel 2016: Formulas & Functions
SUMIF
In Microsoft Excel, the SUMIF function adds all numbers in a range of cells, based on a given criteria.
Syntax of SUMIF
SUMIF( range, criteria, [sum_range] )
range is the range of cells that you want to apply the criteria against.
criteria is used to determine which cells to add.
sum_range is optional. It is the cells to sum. If this parameter is omitted, the SUMIF function uses range as the sum_range.
Worksheet Function Example
Worksheet Function Example #2
Using a static number in the formula and greater than or equal to operators.

Version 04092017_2042 © Rylander Consulting
18 Excel 2016: Formulas & Functions
Worksheet Function Example #3
Using a cell address in the formula and greater than or equal to operators.