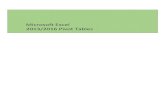Excel 2010 Tips and Tricks - Excel · PDF fileFor Evaluation Only Excel 2010/2013 Formulas,...
Transcript of Excel 2010 Tips and Tricks - Excel · PDF fileFor Evaluation Only Excel 2010/2013 Formulas,...

For Eva
luatio
n Only
Excel 2010 / 2013 Formulas, Charts, and PivotTables Jeff Hutchinson Excel Networks www.excel-networks.com

For Eva
luatio
n Only
Excel 2010/2013 Formulas, Charts, and PivotTables
The primary skills covered in this course include the broad range of formulas needed to produce a final result. Often times, users need to perform a function in Excel but are unaware of the capability. For example, you may need to use Text, Financial, Date/Time, Statistical, Math/Trig, Engineering, Lookup, Logical, or Informational functions and have no idea how they work. Many times, students minimize their importance by saying “We will never need that capability.” However, if they knew how to use the functions, they would find them to be very useful. In this course, we will review a variety of functions and provide detailed documented references. In addition, we will review three major components of Excel including Tables, Charts, and Pivot Tables. There are many similarities between these modules and students will learn how to present information using these very important components.
The Excel 2010 and 2013 command and formula structures are very similar and this manual covers both versions. “Charting” is very different in Excel 2013, but the basics of Pivot Tables are the same. However, new features that are added to Excel 2013 will be covered as needed.
This manual is designed in conjunction with an Online Instructor-Led course (for more information see: www.excel-networks.com). Unlike other manuals, students will not need to review lengthy procedures in order to learn a topic. All that is needed are the brief statements and command paths located within the book that demonstrate how a concept is used. Furthermore, students will find that this book can often be used as a reference guide to help comprehend a concept quickly. An index is also provided on the last page to reference topics/concepts as necessary. However, if more detail is needed, students can always use the Internet to search a concept. If skills are weak due to lack of use, students can refresh their memory quickly by visually scanning the concepts needed and then testing them out using the application.
Microsoft Office Specialist (MOS) This book is not MOS approved but contains exercises and examples to help you understand the concepts needed to become certified. I suggest this Excel series along with the testing prep website (call for details).
Table of Contents 1. Review Introductory Concepts .................................................................................................. 3 2. Formula Introduction ................................................................................................................. 5 3. Formula Programming .............................................................................................................. 8 4. Logical and Lookup Functions ................................................................................................ 12 5. Data Sheets and Tables ............................................................................................................ 18 6. Charts....................................................................................................................................... 21 7. PivotTables, Slicers, and PivotCharts ..................................................................................... 26 Excel 2010 /2013 Formulas, Charts and Pivot Tables Index ......................................................... 41

For Eva
luatio
n Only
Excel Networks
Page 2
Exercise Download Exercises are posted on the web site and can be downloaded to your computer. Please do the following: Open Internet Explorer. Type the web address: excel-networks.com/download/excel2013-2.exe You might get several security warnings, but answer yes and run through each one. When you click “Unzip,” the files will be located in C:\Data\Excel2013-2 folder.
If there are any questions or problems, please contact Jeff Hutchinson at: [email protected]
Note: For Mac users, download the file at: excel-networks.com/download/excel2013-2.zip
About the Author Jeff Hutchinson is a computer instructor teaching a variety of classes around the country. He has a BS degree from BYU in Computer Aided Engineering and has worked in the Information Technology field supporting and maintaining computers for many years. He also owned a computer training and consulting firm in San Francisco, California, and after selling his business in 2001, he has continued to work as an independent computer instructor in California and Utah. Mr. Jeff Hutchinson lives in Utah and provides training for the Utah Valley University Community Education system, offering valuable computer skills for the general knowledge of students, career development, and career advancement. Understanding the technology and the needs of students has been the basis for developing this material. Jeff Hutchinson can be contacted at [email protected] or (801) 376-6687.
Copyright and Release Information This document was updated on 8/2/15 (Version 2) and is designed for Excel 2010. However, Excel 2013 commands were added. This material is the sole property of Jeff Hutchinson and Excel Networks. Any emailing, copying, duplication or reproduction of this document must be approved by Jeff Hutchinson in writing. However, students who take a class or purchase the material can use this document it for personal development and learning.
Legend Numbered sections on the left are the Concepts. Italic text is used to highlight commands that will perform the concept or procedure in completing the practice exercises. Practice Exercises are a Step-by-Step approach to performing the concept. Student Exercises are an independent approach to performing the concept. Dark, grayed-out sections are optional/advanced concepts. Bolded items are ribbons or commands used.

For Eva
luatio
n Only
Excel 2010/2013 Formulas, Charts and PivotTables
Page 3
Excel 2010 /2013 Formulas, Charts, PivotTables 1. Review Introductory Concepts
In this chapter, we will review Interface, Formula basics, Formatting, and Printing.
Concept Explanation / Command String in italic. 1.1 Exercises Exercise files on a PC are located at C:\Data\Excel2013-2 folder, and the Mac is
usually stored on the desktop in the Excel2013-2 folder. If you make changes to the file, do not save using the same name.
Practice Exercise 1 File TabOpenFile Name: Formula Review.xlsx. 1.2 Overview/ Interface
We will review the Ribbon system, File Tab, Status Bar and Quick Access toolbar.
1.3 Keyboard Commands
Ctrl+A - Selects the range: Ctrl A, Selects the entire worksheet: Ctrl A, Ctrl A. Ctrl+B - Bolds the selected text: Home Ribbon TabBold . Ctrl+I - Italicizes the selected text: Home Ribbon TabItalic . Ctrl+U - Underlines text: Home Ribbon TabUnderline . Ctrl+5 - Strikethrough text: Ctrl+Z - Undo: Quick Access ToolbarUndo . Ctrl+Y - Redo: Quick Access ToolbarRedo . Ctrl+S - Saves the document: File Ribbon TabSave. Ctrl+O - Opens a file: File Ribbon TabOpen. Ctrl+N - Opens New Workbook: File Ribbon TabOpen. Ctrl+P - Prints the document: File Ribbon TabPrint. Ctrl+F - Finds a text string: File Ribbon TabFind and SelectFind. Ctrl+C - Copy: Home Ribbon TabCopy . Ctrl+V - Paste: Home Ribbon TabPaste . Ctrl+X - Cut: Home Ribbon TabCut . F1 - Help . Ctrl+W - Closes Excel: File TabClose. Alt+F4 - Exits Excel: File TabExit (Excel 2010 only).
Formula Review
1.4 Sum Function This is one of the most commonly used functions in Excel. Practice Exercise 2 Sum
Select cells B9 to D9Press the Autosum button .
Practice Exercise 3 Sum
Select cells E5 to E9Press the Autosum button .
Practice Exercise 4 Math Operation
Select cell G5Type the following: =E5-F5Press the Enter key. Select cell G5Hold the cursor over the lower left corner until you see a black cross + Hold down to fill the formula.
1.5 Average This is another very common function. Practice Exercise 5 Average
Select cell H5Press the down arrow next to the Choose AverageReselect area B5 to D5Press the Enter key. Copy cell H5 and paste it to cells H6 to H8.
Worksheet
1.6 Insert New Worksheet
To insert a new Worksheet Tab: Click on the following icon or Right-Click on a Worksheet TabInsertOk.
The icon has changed to in Excel 2013.

For Eva
luatio
n Only
Excel Networks
Page 4
1.7 Select Rows/Columns
Choose the gray letters (on the top) or numbers (on the bottom) to select the entire row or column.
1.8 Row/Column Width
Select the line between the rows or columns to expand the width of the column or row.
Formatting
1.9 Text formatting The Home Ribbon Tab displays the most commonly used formatting tools available. In the lower corner of the font group is a small arrow . It will display all the format features including additional less-used features.
Practice Exercise 6 Adjacent Selection
Select cells A4 to H4Hold the Control key down and select A5 to A9Choose the desired formatting such as Bold and Shading of light blue .
1.10 Borders Select the area to add bordersClick the Border drop down . This will add borders to all selected cells.
Practice Exercise 7 All Borders
Select cells A4 to H9Choose the Borders dropdown arrow Choose All Borders .
Printing Highlights
Practice Exercise 8 File TabOpenPrinting Review.xlsx. 1.11 Print Area One common printing problem is that several blank pages are produced,
as well. To overcome this, redefine the print area. Page LayoutPrint Area button.
Practice Exercise 9 Select cells A1 to K124Page Layout Ribbon TabPrint Area buttonSet
Print Area command. To see results (File TabPrintsee Page 2,3,etc.) 1.12 Repeat Rows When large worksheets are created, you may want the rows to be repeated on each
page. Page Layout Ribbon TabPrint Titles buttonSheet. Practice Exercise 10 Page Layout Ribbon TabPrint TitlesSheet TabClick in box “Rows to
repeat at top”Select rows 1 to 5Ok. Note: The sheet dialog box will look like the following:
To test it: FilePrintgoto page 2 to see the title on top.
Row/Columns

For Eva
luatio
n Only
Excel 2010/2013 Formulas, Charts and PivotTables
Page 5
2. Formula Introduction In this chapter, we will lay the foundation for creating formulas by reviewing the necessary components.
Range Names
Concept Explanation / Command String in italic. Practice Exercise 11 File TabOpen C:\Data\Excel2010-2\Name Range1.xlsx. 2.1 Name Box The Name Box is located in the upper left corner
of the screen. Select a cellType the name in the Name BoxPress the Enter key. Note: It is very important that you press the Enter key after entering the name.
2.2 Single Cell This defines the name for a single cell. Practice Exercise 12 Single Cell
Select cell E8Type the following in the Name Box: Q1TSPress the Enter keySelect Annual sheetSelect cell G4Type: =Q1TS
2.3 Range of Cells This defines the name for a range of cells. Practice Exercise 13 Range of cells
Go to Qtr 1 SheetSelect cells B4 to B7 Type the following in the Name Box: JanPress the Enter keySelect cell G20Type: =Sum(Jan)
2.4 Jump to Range Name
This selects the area of the defined name.
Practice Exercise 14 Jump to Range
1. Select cells A1 to G8 Type the following in the Name Box: Print1Press the Enter key. 2. Select cells A1 to I8 Type the following in the Name Box: Print2Press the Enter key. 3. Select the dropdown arrow next to the name boxChoose Print1.
2.5 Name Manager This allows you to modify the defined names. Practice Exercise 15 Name Manager
Formulas Ribbon TabName Manager button
Select Print1EditChange the cell reference to A1 to E8Press the Enter key.
2.6 Use in Formulas
This allows you to apply a name range while creating a formula.
Practice Exercise 16 Use in Formulas
Select cell H10Typing the formula: =Sum( Formulas Ribbon TabUse in Formulas buttonChoose Qtr1_NetprofitsPress the Enter key.
2.7 Define Name This allows you to define a name of a single or range of cells, similar to the Name Box.
Practice Exercise 17 Define Name
Select cell F8Type the following in the Name Box: Q1ExpPress the Enter key Select cell H12Type: =Q1Exp
2.8 Create from Selection
This creates a name range from selected cells.
Practice Exercise 18 Create from Selection
Select C3 to D7Formulas Ribbon TabCreate from Selection button Top RowOk Select the dropdown arrow next to the name boxChoose Feb.
2.9 Apply name This applies the pre-defined names to formulas. Practice Exercise 19 Apply Name
Select B8 to D8Formulas Ribbon TabDefine Name dropdown arrowApply NameOkLook at the formula to see the results.

For Eva
luatio
n Only
Excel Networks
Page 6
2.10 Comment A Comment will place a red marker in the upper left corner of a cell. When holding your mouse over the cell, an information box will be displayed. To add a
Comment: Review Ribbon TabNew Comment Enter the desired comment. You can also Right-Click on a cell and insert or modify a Comment.
3D Formulas Across Worksheets
Practice Exercise 20 File TabOpenC:\Data\Excel2010-2\3D Formulas.xlsx. 2.11 Manual Addition
This technique uses the Plus ( + ) operator to add values across sheets. The following is an example: ='Qtr1'!B5+'Qtr2'!B5+'Qtr3'!B5+'Qtr4'!B5
Practice Exercise 21 Select cell B5 in the summary sheetpress = Select Qtr1 Sheet Cell B5Press + Select Qtr2 Sheet Cell B5Press + Select Qtr3 Sheet Cell B5Press + Select Qtr4 Sheet Cell B5Press Enter keyInspect the formula.
2.12 Sum Across Sheets
This uses the Sum function to add values across sheets. The following is an example: =SUM('Qtr1:Qtr4'!B6)
Practice Exercise 22 Select cell B6 in the Summary sheetpress =sum( Select Qtr1 Sheet Cell B6hold the Shift key down Select Qtr4 Sheet Press Enter keyInspect the formula.
Statistical Functions Practice Exercise 23 File TabNewBlank worksheet. 2.13 Sum This Sums a group of numbers and ignores spaces and text. 2.14 Average This Averages a group of numbers and ignores spaces and text. 2.15 Count This Counts only numbers. If there is an empty space, label or a blank cell, it
won’t count it. 2.16 Counta Counta counts the number of cells that are not empty (label). It will not include
spaces in the count. 2.17 Max This finds and displays the Maximum number in a range. 2.18 Min This finds and displays the Minimum number in a range. Practice Exercise 24 Type the information in the
example to the right Place the cursor in cell A6/B6 and test out Count and Counta functions.
A B 1 1 1 2 Test Test 3 4 3 3 5 4 4 6 =Count(A1:A5) =Counta(A1:A5)
2.19 Median
The Median function returns the Median, or the number in the middle, of the given numbers.
Practice Exercise 25 Median
Type the information in the example to the right Place the cursor in cell A6/ B6 and test out the Median function.
A B 1 1 9 2 1 9 3 1 6 4 2 2 5 3 2 6 =Median(A1:A5) =Median(A1:A5)

For Eva
luatio
n Only
Excel 2010/2013 Formulas, Charts and PivotTables
Page 7
2.20 Stdev.d The standard deviation takes the average of the differences. For example: use the input of 27 and 39. Deviation difference would be 39-27=12 and the average of 12 would be 6 (12/2).
Practice Exercise 26 Stdev.d
The example to the right shows the part sampling to be the greater distance. Therefore, the average of the deviation will be a larger number for Column A verses Column B. Type the information in the example to the right Place the cursor in cell A5 and type: STDEV.P(A1:A4). In Cell B5 and type: STDEV.P(B1:B4).

For Eva
luatio
n Only
Excel Networks
Page 8
3. Formula Programming This reviews a wide range of formula capabilities.
Date/Time Functions
Concept Explanation / Command String in italic. Practice Exercise 27 File TabOpen C:\Data\Excel2013-2\Date.xlsx. 3.1 Today This extracts the current date from the computer clock. =Today()-E6, =Today() 3.2 Now This extracts the current date and time from the computer clock. =Now() Practice Exercise 28 Today
This determines the years of employment. Select cell F6 and type: =(TODAY( )-E6)/365
Practice Exercise 29 Calculate a 10 year work anniversary. Select cell H6 Type: =E6+10*365 Note: You might need to reformat the cell to the Short Date format.
3.3 Year This extracts the year from the date specified in a number format. The format for the Year function is =Year(Date)
Practice Exercise 30 Year
List the year the employee was hired in a number format. Select cell I6 and type: =YEAR(E6)
3.4 Month This extracts the month from the date specified in a number format. The format for the Month function is =Month(Date)
3.5 Day This extracts the day from the date specified. The format for the Day function is =Day(Date)
3.6 Weekday This extracts the day of the week from a specified date. It returns a number 1-7 representing the day of the week. Sunday returns a value of 1. =Weekday(E5) or =Weekday(1/1/2000) returns the number 7 or Saturday.
Practice Exercise 31 Weekday
Calculate the day of the week the employee was hired. Select J6 and type: =Weekday(E6).
End Result of the Practice Exercises
3.7 Date This creates a date by entering the year, month, and day. Practice Exercise 32 Day
Determine the 5 year work anniversary. Select cell K6Type in the following: =DATE(YEAR(E6)+5, MONTH(E6), DAY(E6))
3.8 Days This will determine the difference between two days. This is similar to Datediff command in other program languages. =Days(End Date, Start Date)
3.9 Networkdays Returns the count of the number of work days between two specific dates. It can be used to determine the number of working days available to complete a project. =Days(Start Date, End Date)
Text Functions
Practice Exercise 33 File TabOpen C:\Data\Excel2013-2\Text1.xlsx. 3.10 Left Function This extracts a number of characters from a starting point in a string. The
parameters for the Left Function are: =Left(Input, Number of Characters from Left)
Practice Exercise 34 Select cell G4 and type: =LEFT(C4,1) 3.11 Mid Function This extracts a number of characters from a starting point in a string.
The format is: =Mid(Input, Starting Point, Number of Characters) Practice Exercise 35 Extract the middle 3 letters of the last name. Select cell H4 and type:
=MID(B4, 2, 3)

For Eva
luatio
n Only
Excel 2010/2013 Formulas, Charts and PivotTables
Page 9
3.12 Right Function
This extracts a number of characters from the end of a string. The parameters for the Right Function are: =Right(Input, Number of Characters from Right)
Practice Exercise 36 Extract the last 4 digits from an office location: Select cell I4 and type: =RIGHT(F4, 4)
3.13 Concatenate This patches two cells into a single cell. Practice Exercise 37 Concatenate first and last name using
the Fx button. Select cell J4 and press the Fx buttontype: ConcatenateGo ButtonOpen the concatenate function.
3.14 & Character The Ampersand “&” (or Shift 7) concatenates two text strings together. Practice Exercise 38 Patch the last name, comma, then the first name such as Decker, Erica. Type the
following in cell K4: =B4&", "&C4 Practice Exercise 39 Patch the first initial and the last name such as E. Decker. Type the following in
cell L4: =Left(C4, 1)&”. “&B4 3.15 Proper This converts the characters to the Proper Case. Practice Exercise 40 Select cell M4 and type: =Proper(B4) 3.16 Upper This converts the characters to Upper Case. Practice Exercise 41 Convert the last name to all Upper Case characters. Select cell N4 and type the
following: =Upper(B4) Practice Exercise 42 Create an 8 digit Email account: Select cell O4 and type:
=Upper(Left(C4, 1)&Left(B4, 7)) 3.17 Lower This converts the characters to Lower Case. Practice Exercise 43 Select cell P4 and type: =Lower(C4) 3.18 Length This extracts the character length of a cell. Practice Exercise 44 Select cell Q4 and type: =Len (B4) 3.19 Char This inserts a special character. For example, an ѐ
can be added to the name San Josѐ by using the function =Char(233). To see all characters and
Numbers, go to GoggleSearch for “ASCII Extended”Open the ACSII Extended Character set.
Practice Exercise 45 Select cell L1 and type: =”San Jos”&Char(233) A list of character codes can be obtained by searching the internet for the “Extended ASCII” table.
3.20 Choose This chooses the parameter based on a sequential numbering order (1,2,3, etc.). Practice Exercise 46 Determine the name of the day an employee was hired. Select cell R4 and type:
=Choose(Weekday(D4), "Sun", "Mon", "Tue", "Wed", "Thu", "Fri", "Sat") End Result of the Above Exercises
3.21 Trim The trim function can be used to trim off leading spaces in a text string.
=Trim(“ Test “)

For Eva
luatio
n Only
Excel Networks
Page 10
3.22 Text to Columns
This will convert a single cell to multiple columns. Data Ribbon TabText to columns Button.
Practice Exercise 47 File TabNewBlank workbookType the following in cell A1:
Select cell A1 Data Ribbon TabText to columns Button Delimited Next SpaceFinish.
Financial Functions (PMT and FV)
Practice Exercise 48 File TabOpen C:\Data\Excel2013-2\Finanical1.xlsx. 3.23 PMT This calculates Payment with consistent payments and interest rate. A value rate is
the Yearly Rate, and to obtain the Monthly Rate divide by 12. The Nper value is the number of payments to be made each year. To obtain the monthly Nper value, multiple by 12. =PMT(Rate/12, NumberOfPayments*12, Loan Amount)
Practice Exercise 49 Select Sheet Financial and cell D15Press the Fx buttonChoose PMTType in the following to the right: To test it out, type in several different numbers to see the results.
3.24 FV This returns the Future Value of an investment. The default condition is based on the yearly amount invested, number of total payments, and a constant interest rate. Since the Interest Rate is a Yearly Rate, divide by 12 to obtain the Monthly Rate. The number of total payments is based on the number of years. To obtain the number of monthly payments, multiply by 12. =FV(Rate/12, NumberOfPayments*12, Payment)
Practice Exercise 50 Select sheet Financial and cell D27Press the Fx buttonChoose FVType in the following to the right: To test it out, type a negative number representing the payment in cell B26.
3.25 IPMT This creates the Interest Payment for a given period for an investment based on constant payments and a constant interest rate. =IPMT(Rate/12, Period, NumberOfPayments*12, LoanAmount) Note: The period is the interest period 1st, 2nd,3rd,etc.
Practice Exercise 51 Select Sheet IPMT PV and cell D14Press the Fx buttonChoose IPMTType the following to the right: To test it out, type several different numbers to see the results.
3.26 PV This creates the Present Value of an investment. The Present Value is the total
amount that a series of future payments is worth now. For example, when you borrow money, the loan amount is the present value to the lender.
Practice Exercise 52 Select Sheet IPMT PV and cell D26Press the Fx buttonChoose PVType in the following to the right: To test it out, type in a negative number representing the payment in cell B25.

For Eva
luatio
n Only
Excel 2010/2013 Formulas, Charts and PivotTables
Page 11
Information Functions
3.27 IfError This returns an alternate result if it is an error such as: #DIV/0!, #NAME?, etc. The alternate result can be a text string, 0, or “” (null value).
Practice Exercise 53 File TabNewBlank Workbook(enter the following formulas). A B
1 =Average(A1) 2 =Iferror(Average(A2), “Error”) 3 =Iferror(Average(A3), 0)
Optional Topics
Practice Exercise 54 File TabNewBlank Workbook 3.28 ISBlank This creates an answer of True or False if a cell is blank. Select cell B1 and type:
=ISBlank(A1) Now type a number in cell A1. Practice Exercise 55 Look at the table to the right and type
the formulas as indicated. Cell B2 should return a result of “True.”
A B 1 1 =IsBlank(A1) 2 =IsBlank(A2) 3
3.29 ISError This creates a different value when an error is encountered. Type the following in cell A2 =Average(C2) and type in cell B2 =ISError(A2). Cell A2 produces an error and cell B2 displays either True or False.
Practice Exercise 56 Look at the table to the right and type the formulas as indicated. Cell B2 should create a result of “True.”
A B 1 1 =IsError(A1) 2 =Average(A3) =IsError(A2) 3
Math Functions
3.30 Product This is similar to the Sum Function. However, it multiples the values instead of adding them.
Practice Exercise 57 Product
Type the numbers in A1, B1, C1 and D1 to the right on a blank sheet. Then, type the following in cell E1: =Product(A1, B1, C1, D1)
A B C D E 1 1 2 3 4 2
3.31 Round This rounds a number to a specified number of digits. Practice Exercise 58 Round
Type the following to the right on a blank worksheet:
A B 1 1.23529 =Round(A1,2) 2 1.34999 =Round(A2,2) 3
3.32 RoundDown This rounds a number down. Practice Exercise 59 RoundDown
Type the following at the right on a blank worksheet.
A B 1 1.23529 =RoundDown(A1, 2) 2 1.34999 =RoundDown(A2, 2) 3
Practice Exercise 60 Round the rate to two decimal places. File TabOpen C:\Data\Excel2013-2\Math Trig.xlsx.
3.33 Rand This creates a random number less than 1 and greater than 0. Type =rand() in several blank cells.
Practice Exercise 61 Rand
Type the following in any cell: =Rand()
3.34 Randbetween Generates a random number between 2 values. Example: Randbetween(1, 10)

For Eva
luatio
n Only
Excel Networks
Page 12
4. Logical and Lookup Functions Logical Functions are very useful in identifying and providing multiple outcomes. Lookup Functions are valuable in finding specific records in a database. If conditions include operators such as plus (+), subtract (-), multiply (*), and divide (/).
Logical If Functions
Concept Explanation / Command String in italic. Practice Exercise 62 File TabNewBlank Workbook. 4.1 If A logical “if” statement will test a logical condition and provide a true or false
result. The format for an “if” statement is =IF(Condition, True, False) Practice Exercise 63
Type the following on a blank sheet:
A B 1 7 =If(A1>5, “Medium”, “Small”) 2 Mon =If(A1=”Mon”, “Monday”, “Not Monday”)
4.2 Nested If This is a “Nested If” statement. There are a total of 64 “Nested If” capabilities in Excel 2010 and 2013.
Practice Exercise 64
Type the following on a blank sheet: A B
1 7 =If (A1>10, “Large”, If (A1>5, “Medium”, “Small”)) 2 Sat =If (A1=”Sat”, “Saturday”, If (A1=”Sun”, “Sunday”, “Weekday”)
4.3 IFError This will determine if the input cell has an error. Practice Exercise 65 Type the following on a blank sheet:
A B 1 1 =IfError(Average(A1), “Division by 0 Error”) 2 =IfError(Average(A2), “Division by 0 Error”)
4.4 And This allows you to test two or more numbers in an “if” statement to determine whether both values are true.
Practice Exercise 66
Enter the values to the right. Then type the following in cell C1: =if(AND(A1=1, B1<5), “True”, “False”)
A B 1 1 2
4.5 Or This allows you to test two or more numbers in an “if” statement to determine whether one of the conditions is true.
Practice Exercise 67 Enter the values to the right. Then type the following in cell C2=if(AND(A2=1, B2>5), “True”, “False”)
A B 2 1 2
4.6 Sumif This will sum up a list of numbers that meet specific criteria.
Practice Exercise 68
Enter the values to the right. Then type the following in cell F1: =Sumif (A1:E1, “>3”)
A B C D E 1 1 2 3 4 5
4.7 Countif This will count a list of numbers that meet specific criteria. Practice Exercise 69
Enter the values to the right. Then type the following in cell G1: =Countif (A1:E1, “>3”)
A B C D E 1 1 2 3 4 5
4.8 Averageif This will average a list of numbers that meet specific criteria. Practice Exercise 70 Averageif
Enter the values to the right. Then type the following in cell H1: =Averageif (A1:E1, “>3”)
A B C D E 1 1 2 3 4 5

For Eva
luatio
n Only
Excel 2010/2013 Formulas, Charts and PivotTables
Page 13
Practice Exercise 71 Open a new workbook and type the following numbers and formulas below: A B C 1 1 1 10 2 8 10 10 3 10 10 10 4 7 7 7 5 10 6 4
6 =Sumif(A1:A5, “=10”) =Countif(B1:B5,” >5”) =Averageif(C1:C5, “<10”)
Student Project A File TabOpen C:\Data\Excel2013-2\logical if1.xlsx.
Optional Topics
4.9 Not This performs reverse logic to determine if the condition is true. Practice Exercise 72 Not
1 =Not(A1>3) Answer: True
5 =Not(A2>3) Answer: False
9 =Not(A3>3) Answer: False
4.10 Sumifs This adds up cells based on an input range and other specified criteria. You can specify multiple criteria ranges. =Sumifs(Range to evaluate, Criteria range1, Criteria1, Criteria range2, Criteria2)
4.11 Averageifs This averages cells based on an input range and specified criteria. You can specify multiple criteria ranges. =Averageifs(Range to evaluate, Criteria range1, Criteria1, Criteria range2, Criteria2)
4.12 Countifs This counts cells based on an input range and specified criteria. You can specify multiple criteria ranges. =Countifs(Range to evaluate, Criteria range1, Criteria1, Criteria range2, Criteria2)
Practice Exercise 73 Ifs functions
File tabOpen Countifs.xlsxClick in cell H2 and type the following: COUNTIFS($B$2:$B$11,F2,$C$2:$C$11,G2) Click in cell I2 and type the following: SUMIFS($D$2:$D$11,$B$2:$B$11,F2,$C$2:$C$11,G2) Click in cell J2 and type the following: AVERAGEIFS($D$2:$D$11,$B$2:$B$11,F2,$C$2:$C$11,G2)
Lookup Functions
4.13 Vlookup This looks up a value vertically on the left side of a range of data, then creates a value from the same row. A good example of this can be a parts list. It looks up the part number and returns the price. The format for a Vlookup is =Vlookup(Input, Range, Column, Optional). The 4th parameter is optional and allows the lookup to be an exact match, (Parameter value=False), or finds the closest solution (Parameter value=True).
Practice Exercise 74 Vlookup
Create a formula to lookup the part number vertically. 1. File TabNewBlank Workbook. 2. Create the spreadsheet to the right: 3. Enter lookup part number in cell A1 such as Part2. 4. Enter the following formula in cell B1: =Vlookup(A1, A3:B6, 2)
A B 1 Part2 2 3 Part1 2.99 4 Part2 3.99 5 Part3 4.99 6 Part4 5.99

For Eva
luatio
n Only
Excel Networks
Page 14
4.14 Hlookup This looks up a value horizontally on the top of a range of data, then creates a value from the same column. A good example of this is a shipping pricing table. If the total cost is from $0 to $50, then a specific amount is charged for shipping. If the total cost is between $50 and $100, then a different amount is charged. The 4th parameter will be true to find a close match. The format for a Hlookup is: =Hlookup(Input, Range, Column, Optional).
Practice Exercise 75 Hlookup
Create a formula to lookup the part number horizontally. 1. File TabNewBlank Workbook. 2. Create the spreadsheet to the right: 3. Enter lookup part number in cell A1. 4. Enter the following formula in cell B1: =HLookup(A1,A3:C4, 2)
A B C 1 Part2 2 3 Part1 Part2 Part3 4 2.99 3.99 4.99
Student Project B File TabOpen C:\Data\Excel2013-2\Vlookup1.xlsx. 4.15 Lookup The lookup function is similar to VLookup.
Create a formula to lookup the part number. 1. File TabNewBlank Workbook. 2. Create the spreadsheet to the right: 3. Enter lookup part number in cell A1 such as Part2. 4. Enter the following formula in cell B1: =Lookup(A1, A3:A6, B3:B6)
A B 1 Part2 2 3 Part1 2.99 4 Part2 3.99 5 Part3 4.99 6 Part4 5.99
Student Project C File TabOpen C:\Data\Excel2013-2\Lookup1.xlsx. 4.16 Match This creates the position of an item in a column in order to identify where the
desired data is located. =Match(WhatYourLookingFor, Range). Example format: =MATCH(B10, A5:A8)
Practice Exercise 76 Match
Create a formula to find the position of the lookup value. 1. File TabNewBlank Workbook. 2. Create the spreadsheet to the right: 3. Enter lookup part number in cell A1 such as Part2. 4. Enter the following formula in cell B1: =Match(A1, A3:A6)
A B 1 Part2 2 3 Part1 2.99 4 Part2 3.99 5 Part3 4.99 6 Part4 5.99
4.17 Index This allows you to identify data based on the position and column. (=Index(ReturnRange, Line#). Example format: =INDEX(B5:B8, 2)
Practice Exercise 77 Index
Create a formula to find a specific location. 1. Use the spreadsheet example in previous exercise. 2. Create the spreadsheet to the right: 3. Enter the following formula in cell B1: =Index(B3:B6, 2)
4.18 MatchIndex This combines both Match and Index functions to provide a powerful way to identify data in a table or array. =Index(ReturnRange, Match(WhatYourLookingFor, LookpRange) Example format =INDEX(B5:B8, MATCH(B10,A5:A8))
Practice Exercise 78 Match/Index
Create a formula to find the position, then the part number in row 2. 1. Use the spreadsheet example in previous exercise. 2. Enter the lookup part number in cell A1 such as Part2. 3. Enter the following formula in cell B1 =

For Eva
luatio
n Only
Excel 2010/2013 Formulas, Charts and PivotTables
Page 15
=Index(B3:B6,Match(A1,A3:A6)) Practice Exercise 79 Match/Index
File TabOpenMatchIndex.xlsx Complete Sheets Match, Index, and MatchIndex.
Practice Exercise 80 Vlookup If
Use If, ISBlank, and Vlookup in one statement. 1. File TabNewBlank Workbook. 2. Create the spreadsheet to the right: 3. Enter lookup part number in cell A1 such as Part2. 4. Enter the following formula in cell B1: Step 1 – Determine if the ISblank will work =ISBLANK(VLOOKUP(A1,A3:B6,2,FALSE)) Step 2 – Create the If statement: =IF(ISBLANK(VLOOKUP(A1,A3:B6,2, False)), “NULL”, VLOOKUP(A1, A3:B6,2, False))
A B 1 Part2 2 3 Part1 2.99 4 Part2 3.99 5 Part3 4.99 6 Part4 5.99
4.19 Offset This creates a reference to a range providing the row and column. Practice Exercise 81 Offset
Choose a position and offset to a new position. 1. File TabNewBlank Workbook. 2. Enter the following information in A1, B1, C1, and D1 to the right. 3. Enter the following formula in cell E1: =Offset(C3, -1, -2, 1,1) Note: The answer to the formula is 2 because you will start at C3. The second parameter, -1, will move one row upward. The third parameter, -2, will go two columns across, and the last parameters will provide the answer.
A B C D E 1 1 4 7 10 2 2 5 8 11 3 3 6 9 12
Student Project D File TabOpenVLookup2.xlsx Student Project E File TabOpenVlookup3.xlsx Student Project F File TabOpenVlookup4.xlsx
Database Functions
Practice Exercise 82 File TabNewBlank Workbook. Practice Exercise 83 1. Enter the following table for the Database
functions. 2. Enter the following information in cells A5 &A6.
A 5 T1 6 >1
A B C 1 T1 T2 T3 2 1 4 7 3 2 5 8 4 3 6 9
4.20 DCount This counts the numbers in a field based on the criteria specified. It is best to choose the far right value or leave the parameter completely blank.
Practice Exercise 84 DCount
This counts the number of values that meet the criteria. Enter the following formula in cell E1: =DCount(A1:C4, C1, A5:A6) Change the Label to T2 in cell A5. Change the value to 4 in cell A6. Note: The DCount works if you leave the 2nd parameter blank, or use the last label in the table.

For Eva
luatio
n Only
Excel Networks
Page 16
4.21 DSum This sums the numbers in a field based on the criteria specified. Practice Exercise 85 DSum
This sums the numbers that meet the criteria in the 3rd parameter. Enter the following formula in cell E2: =DSum(A1:C4, C1, A5:A6) Change the label to T2 in cell A5. Change the criteria to >4 in cell A6. Change the label to T3 in cell A5. Change the criteria to >8 in cell A6. Note: This will sum up all values in column C1 for the criteria in A5.
4.22 DAverage This averages the numbers in a field based on the criteria specified. Practice Exercise 86 DAverage
This averages the numbers that meet the criteria in the 3rd parameter. Enter the following formula in cell E3: =DAverage(A1:C4, C1, A5:A6) Change the label to T2 in cell A5. Change the criteria to >4 in cell A6. Change the label to T3 in cell A5. Change the criteria to >8 in cell A6. Note: This will average all values in column C1 for the criteria in A5.
4.23 DGet This receives a specific number in a field based on the criteria specified. DGet works very similar to Vlookup. When a single answer is found, it stops looking.
Practice Exercise 87 DGet
This receives a single value that meets the criteria in the 3rd parameter. Add the label to T1 in cell B5. Add the value to 2 in cell B6. Enter the following formula in cell E4: =DGet(A1:C4, C1, B5:B6) This will find the value in column C1 for the criteria in B5. Change the label to T2 in cell B5. Change the value to 4 in cell B6.
4.24 DMax This finds the maximum value in a field based on the criteria specified. Practice Exercise 88 DMax
This finds the maximum value that meets the criteria in the 3rd parameter. Change the label to T1 in cell A5. Change the criteria to >2 in cell A6. Enter the following formula in cell E5: =DMax(A1:C4, C1, A5:A6) This will find the maximum value in column C1, for the criteria of T1. Change the Label to T1 in cell A5. Change the criteria to <2 in cell A6.
4.25 DMin This finds the minimum value in a field based on the criteria specified. Practice Exercise 89 DMin
This finds the minimum value that meets the criteria in the 3rd parameter. Change the label to T1 in cell A5. Change the criteria to >2 in cell A6. Enter the following formula in cell E6: =DMin(A1:C4, C1, A5:A6) This will find the maximum value in column C1, for the criteria of T1. Change the label to T1 in cell A5. Change the criteria to <2 in cell A6.
Practice Exercise 90 File TabOpen C:\Data\Excel2013-2\Database1.xlsx. Solutions: DCount – Type the following in cell H3: =DCOUNT(A4:E29,E4, J4:J5) DCount - Type the following in cell H5: =DCOUNT(A4:E29,5,J4:J5) Now change cell J5 to >3000 to see the results. DAverage - Type the following in cell H4: =DAVERAGE(A4:E29,”Sales Amount”,J4:J5) Now change cell J5 to >2000 to see the results. DSum - Type the following in cell H6: =DSUM(A4:E29,5,J4:J5) Now change cell J5 to >10000 to see the results. DMax - Type the following in cell H14: =DMAX(A4:E29,”Sales Amount”,J14:J15) Now change cell J15 to the name Sprint. DGet - Type the following in cell H20: =DGET(A4:E29,4,J20:J21) Now change cell J21 to the date 2/16/2006.
Practice Exercise 91 File TabOpen C:\Data\Excel2013-2\Database2.xlsx.

For Eva
luatio
n Only
Excel 2010/2013 Formulas, Charts and PivotTables
Page 17
Optional Topics
4.26 DCount vs Countif
The end results of these functions are similar. However, the way they each collect information is different. Countif is tied to a single column and can embed the criteria in the formula. DCount can easily switch to different columns and the criteria are usually external.

For Eva
luatio
n Only
Excel Networks
Page 18
5. Data Sheets and Tables The difference between a range and table must be clearly understood. A Table is a module that sits on top of Excel, similar to a chart, and has additional formatting capabilities. A Range uses the cells in an Excel sheet. A Blank worksheet is an example of a normal range of cells.
Excel Range Feature
Concept Explanation / Command String in italic. Practice Exercise 92 File TabOpenC:\Data\Excel2013-2\Filter1.xlsx. 5.1 Sort If you have a sheet setup with labels on the top and data listed below, you
can sort by the selected column. You do not have to select the entire range to sort the area.
Practice Exercise 93 Sort
Option 1: Select cell B10Home Ribbon TabSort&Filter Sort A to Z . Option 2: Select cell B10Data Ribbon TabSort A to Z .
5.2 Custom Sort The Custom Sort will allow you to sort by multiple columns. You can add additional sort levels, delete level, copy a level, etc.
Practice Exercise 94 Custom Sort
Option 1: Home Ribbon TabSort&FilterCustom SortEnter the values above. Option 2: Data Ribbon TabSort button Enter the values above.
5.3 Filter This technique is used to reduce the
data displayed. Click the button to turn on the filter feature.
Practice Exercise 95 Filter
Select cell B10Data Ribbon
TabFilter On the spreadsheet, press the to obtain the interface on the right. Test out the features.
5.4 Advanced Filter (AND operation)
This allows filtering in multiple columns.
Change the status to 3 in
cell E2 and select the Advanced Filter.
Practice Exercise 96 Select and copy cells A5:F6 to A1:F2. Delete the contents of cells A2, B2, C2, F2. Data Ribbon Tab List Range: A5:F34Criteria Range: A1:F2.

For Eva
luatio
n Only
Excel 2010/2013 Formulas, Charts and PivotTables
Page 19
5.5 Advanced Filter Criteria
In the above example, you can also add a logical statement such as >2 or < 5 instead of a single value.
Practice Exercise 97 Change the status criteria to the following:
Data Ribbon Tab OkPreview the results.
5.6 Advanced Filter ( OR operation)
This expands the previous filter capability by adds additional fields to include the “OR” operation.
Change the status to 2 in cell E2 and select the Advanced Filter.
Practice Exercise 98 Add the following criteria to row 3:
Data Ribbon Tab List Range: A5:F34Criteria Range: A1:F3. It will include all production and sales records.
Practice Exercise 99 In the above examples, you can also add a logical statement such as >2 or < 5 instead of a single value.
5.7 Clear If you want to restore the data back to normal, click the “Clear” button to erase
the criteria. . 5.8 Subtotals This will allow all subtotals to be
automatically placed at the end of a sorted group.
Practice Exercise 100 Subtotals
Step1: Sort the table: Select the any department name in the range
Data Ribbon Tab Sort A to Z . Step 2: Subtotal: Data Ribbon TabSubtotal
. Fill out the options to the rightOk.

For Eva
luatio
n Only
Excel Networks
Page 20
Table feature – The Table is an object on top of an Excel spreadsheet. It has contextual tabs similar to a chart.
Practice Exercise 101 File TabOpen C:\Data\Excel2013-2\Tables.xlsx. 5.9 Create a Table Select cell B7Insert Ribbon TabTableOk. 5.10 Modify a Table
Select in the tableReview the Design Ribbon Tab to see the additional formatting capabilities.
5.11 Table Style Options
By clicking the check boxes to the right, you can add or adjust the overall look of the table. Header Row will add a row of labels on the top. Total Row will add a summary row on the bottom. Banded Rows/Columns will alternate the shading between rows and columns.
5.12 Table Sorting Sorting is built-in to the labels and can be accomplished in different ways. Click on the down arrow in the label.
5.13 Text Filters A standard filtering capability is available and built
into the table. Click the Down arrow on the label Text FiltersChoose one of the options to
the right.
5.14 Table Styles The Design Ribbon Tab contains styles
to easily format the table. The dropdown
option provides additional options. To remove a style, choose the None style.
5.15 Insert Column Columns can be automatically inserted. Right-click on any cellInsert Column. 5.16 Delete Row Rows can be easily deleted. Right-Click on any cellDelete Row. 5.17 Convert To Range
This will allow you to convert a table back to a normal range. It is an interesting option as it keeps the table’s formatting when converted to a range. Design Ribbon TabConvert to Range.
More.

For Eva
luatio
n Only
Excel 2010/2013 Formulas, Charts and PivotTables
Page 21
6. Charts There are many charting features available, but we will cover only the commonly used commands as well as the ones most difficult to figure out. The differences between Excel 2010 and Excel 2013 will also be identified. Items in white apply for both Excel 2010 and 2013. Shaded out areas are Excel 2013 only.
Concept Explanation / Command String in italic. Practice Exercise 102 File TabOpen C:\Data\Excel2013-2\Chart1.xlsx or Chart2.xlsx. 6.1 Create A Chart Charts are fairly easy to create, but you must be certain your data is properly laid
out in a single location. If you have data that is located in multiple sheets or workbooks, it is more effective to consolidate to a single worksheet.
(2010) Excel 2010
Excel 2013
Practice Exercise 103 Select cells A4 to D8Insert Ribbon Tab
Column Chart (2013) or (2010) Clustered Column. 6.2 Modify A Chart Excel 2010
Once the chart is created, you can modify by changing the Design, Format, and Layout Ribbon Tabs.
6.3 Modify A Chart Excel 2013 Only
Once the chart is created, you can modify it by changing the Design and Format Ribbon Tabs. A new button is now available that appears to the right of the chart. It is equivalent to the Layout Ribbon Tab in Excel 2010 shown to the right. Once you select the chart, these buttons will appear.
Design Ribbon Tab
6.4 Excel 2010 Design Ribbon Tab
6.5 Excel 2013 Design Ribbon Tab
6.6 Chart Layouts These are the most common layout types available.
6.7 Quick Layout Excel 2013 Only
The label “Chart Layouts” in Excel 2010 has been renamed in Excel 2013 to “Quick Layouts.”
Get more Layouts.

For Eva
luatio
n Only
Excel Networks
Page 22
6.8 Add Chart Element Excel 2013 Only
This is a new feature only available in Excel 2013. It allows you to change out chart elements.
6.9 Chart Styles This allows you to change your chart color scheme to a different style.
6.10 Switch Rows/Columns
The information in the row, or X axis, can be swapped out with the information in the columns, or Y axis.
6.11 Select Data This allows you to choose a different set of data, or simply redefine the
area being charted.
6.12 Change Chart Type
This allows you to change to a different chart type.
6.13 Move Chart This moves the chart to a separate sheet or back to the sheet where the
data has been saved. Design Ribbon TabMove Chart New Sheet: Chart1.
6.14 Save As Template Excel 2010 Only
Any format or layout adjustments can be saved as templates for reuse at a later time. Design Ribbon TabSave as TemplateName: MyTemp.
6.15 Save As Template Excel 2013 Only
Any format or layout adjustments can be saved as a template so the format and layout can be used at a later time. Right-Click on the ChartSave as Template.
6.16 Restore Saved Template
This is the feature that allows the defined template to be applied to an existing chart. Design Ribbon TabChange Chart TypeTemplatesMy TemplatesChoose file: MyTemp.
6.17 Recommended Charts Excel 2013 Only
This is a new, powerful Excel 2013-only feature that allows a preview of some common chart types based on the data presented. Insert Ribbon TabRecommended ChartsChoose desired chart.
Practice Exercise 104 Excel 2010 Only
Create a chart and use the format and Design Ribbon Tabs to change the chart. 1. Design Ribbon TabSave as TemplateMyTemp. 2. Create a new chart Design Ribbon TabChange Chart Type TemplatesMy TemplatesChoose file: MyTemp.
Get more Styles.

For Eva
luatio
n Only
Excel 2010/2013 Formulas, Charts and PivotTables
Page 23
Practice Exercise 105 Excel 2013 Only
Create a chart and use the format and Design Ribbon Tabs to change the chart. 1. Right-Click on the chartSave as TemplateMyTemp. 2. Create a new chart Design Ribbon TabChange Chart Type TemplatesMy TemplatesChoose file: MyTemp.
Format Ribbon Tab
6.18 Excel 2010 Format Ribbon Tab 6.19 Excel 2013 Format Ribbon Tab
6.20 Chart Elements
This is located in the upper left corner of the Format Ribbon Tab. It is used to select specific elements in the chart that may be more difficult using a mouse.
6.21 Format Selection
Once the Chart Element has been chosen (above), “Format the Selection” using a detailed format menu.
6.22 Reset to Match Style
This will reset the style to an original or default value.
6.23 Shape Styles This is used to change the color layout of the chart.
6.24 Shape Effects This will provide a Shadow, Glow, Soft Edge, Bevel, or a 3D
Rotation.
6.25 WordArt Styles
WordArt is a graphical styles font used for titles and text.
6.26 Quick Styles Excel 2013 Only
WordArt has been renamed “Quick styles” in Excel 2013. They both operate in the same way.
6.27 Arrange Group
This contains standard object adjustments such as Bring Forward, Send Backward, Selection Pane, Align, Group, and Rotate.
6.28 Size This will define the overall size of the chart.
Layout Ribbon Tab – Excel 2010 Only
6.29 Excel 2010 Format Ribbon Tab
Get more WordArt.
Get more Shape Styles.

For Eva
luatio
n Only
Excel Networks
Page 24
6.30 Chart Elements
This is the same feature available in the Format Ribbon Tab and allows you to select elements in the chart.
6.31 Insert Ribbon Group
This will allow you to insert Pictures, Shapes, and Text Box to the chart area.
6.32 Labels Ribbon Group
This contains Chart Title, Axes Titles, Legend, Data Labels, and Data Table.
6.33 Axis Ribbon Group
This contains Axis and Gridline capabilities.
6.34 Background Ribbon Group
This contains Plot Area, Chart Wall, Chart Floor, and 3D Rotation. Note: You must have a 3D chart in order to use these 3D features.
6.35 Analysis Ribbon Group
This contains Trendline, Lines, Up/Down Bars, and Error Bars.
New Buttons in Excel 2013
6.36 3 Chart Buttons Excel 2013 Only
The 3 Chart Buttons have been added to Excel 2013. This allows you to quickly pick and preview your chart elements and fine-tune others such as Titles, Labels, or other data that is presented. These features will be expanded in sections 6.37, 6.38, and 6.39.
6.37 Chart Elements Excel 2013 Only
The Chart Elements button will allow you to add and remove the elements listed to the right. Similar options are available on Excel 2010 Layout Ribbon Tab.
6.38 Chart Styles Excel 2013 Only
The Styles button will allow you to quickly swap out the style or change the color.

For Eva
luatio
n Only
Excel 2010/2013 Formulas, Charts and PivotTables
Page 25
6.39 Chart Filters Excel 2013 Only
The Filter button is new and will allow you to quickly filter any unwanted items.
6.40 Richer Data Labels Excel 2013 Only
Now you can include rich and refreshable text from a specified data point, or any other text in your data labels, and in any shape. Data labels stay in place even when you switch to a different type of chart. You can also connect them to their data points with leader lines on all charts, not just pie charts.
Optional Topics
6.41 Line This is a small chart representing the adjacent data.
Practice Exercise 106 Sparkline
File TabNewBlank workbook Type in the following in cells A1 to D1Place cursor in cell
E1Insert Ribbon TabSparkline Ribbon GroupLine Button. 6.42 Trendline A Trendline shows the trends of a series of chart data. Trendlines only work with
2-D chart styles. Practice Exercise 107 File TabOpenChart2.xlsxSelect cell A2 to
D6Insert Ribbon TabColumn DropdownChoose a standard 2-DColumn ChartRight-Click on the first bar in the chartAdd Trendline Close. To delete the Trendline: Select the TrendlinePress the Delete Key.
6.43 Secondary Axis
A Secondary Axis allows two charts to appear on a single chart. Usually, the Secondary Axis is located on the right.
Practice Exercise 108 Continue from previous exercise. Select cells E2 to E6Home Ribbon TabCopyRight-Click on the chartPasteRight-Click on the total seriesFormat Data SeriesSeries Option Tab CloseRight Click on the Total seriesChange Series Chart TypeLine Chart T+ypeOk.
Student Project G File TabOpenChart3.xlsx. Student Project H File TabOpenChart4.xlsx.

For Eva
luatio
n Only
Excel Networks
Page 26
7. PivotTables, Slicers, and PivotCharts Pivot Tables are used to summarize a large database of data into a more manageable visible layout.
Concept Explanation / Command String in italic. Practice Exercise 109 File TabOpen C:\Data\Excel2013-2\Pivot JournalSales.xlsx. 7.1 Create A Pivot Table
The final result of the Pivot Table can be viewed on the screen to the right.
Practice Exercise 110 Create Pivot Table
Select cell A4Insert Ribbon Tab PivotTable Pivot TableOk. Add the following fields
7.2 Add Multiple Fields
Apply two fields to the rows by adding the year and month to the row labels. Change positions if necessary.
Practice Exercise 111 Add Multiple Fields
Remove the year from the row. 1. Drag Year field to Row Labels. 2. Drag Year field to Column Labels.
3. When complete, remove the year from the Row Labels. Note: Another way to remove a field from the list above is to uncheck the value from the top portion of the field list.

For Eva
luatio
n Only
Excel 2010/2013 Formulas, Charts and PivotTables
Page 27
Format Pivot Table
7.3 Format Cells Cells can be formatted similar to an Excel Worksheet. Practice Exercise 112 Format Cells
1. Select all Months (on the left)Right-Click on MonthsFormat Cells Font: BoldOk. 2. Select all Data areaRight-Click on CopiesNumber FormatNumber field0 Dec places1000’s SeparatorOk.
Note: It will be clearer if you select all related cells in the data area prior to formatting them.
7.4 Change Order of Heading
The default layout can be changed by moving the labels up/down or left/right.
Practice Exercise 113 Change Label Order
1. Change the order of 2001, 2002, 2003 to 2003, 2002, and 2001. 2. Right-Click on 2001MoveMove to End. 3. Right-Click on 2003MoveMove to left.
7.5 Pivot Table Styles
This is a format technique similar to “Charts” that will change the overall look of the Pivot Table.
Practice Exercise 114 Styles
1. Design Ribbon TabPivotTable styles ribbon group(choose a style). 2. Press Ctrl z to undo.
7.6 Style Options This will allow you to add or remove elements of the Pivot Table. Practice Exercise 115 Pivot Table Styles Options
1. Design Ribbon TabPivot Table styles options group. 2. Check/Uncheck the following check boxes to see the results.
Step 1-Format Bold.

For Eva
luatio
n Only
Excel Networks
Page 28
7.7 Select This allows you to select the data or label area in order to format or adjust all the related cells. You must select the entire Pivot Table in order to enable the individual section’s options.
Practice Exercise 116 Select
1. Click in the pivot table anywhere. 2. Excel 2010: Options Ribbon Tab (Excel 2013: Analyze Ribbon Tab) Actions ribbon groupSelect Entire PivotTable. 3. Change Font size to 12pt Home Ribbon Tab Font ribbon groupSize:12. 4. Excel 2010: Options Ribbon Tab (Excel 2013: Analyze Ribbon Tab) Actions ribbon groupSelect Entire PivotTable. Excel 2010: Options Ribbon Tab (Excel 2013: Analyze Ribbon Tab) Actions ribbon groupSelect Values Home Ribbon TabNumbers Ribbon Group. Change decimal place to 0. Add a comma.
Filtering and Grouping Techniques
7.8 Drilldown Every data value can be expanded or drilled down to view the details that make up that number. When you double click on the value, the system will create a new worksheet containing those details.
Practice Exercise 117 Drilldown
1. Double click on one of the data values. 2. A new sheet is created. To delete the sheet, Right-ClickDelete Sheet.
7.9 Refresh Data A Pivot Table requires quite a bit of memory in order to function. When a
change is made to the source data, the pivot table result will not change unless you press the refresh button.
Practice Exercise 118 Refresh
1. Notice that Dec 2001 cross tab value is 153,735. 2. Go to the Sales sheet and change the first record to 1,341. 3. Go back to the Pivot Table and Right-Click on any ValueRefresh

For Eva
luatio
n Only
Excel 2010/2013 Formulas, Charts and PivotTables
Page 29
or Options Ribbon TabRefresh. (Excel 2013: Analyze) 4. Notice the value did not change to 153,736 until you did a Refresh.
7.10 Slicer Slicers are a way to quickly filter records with an easy-to-use interface.
Slicers are available in Excel 2010 and 2013. The file must be saved with the extension of .xlsx in order for it to be active.
Practice Exercise 119 Slicers
1. Select the month value in the Pivot Table Excel 2010: Options Ribbon Tab (Excel 2013: Analyze Ribbon Tab)Insert Slicer arrowInsert Slicer buttonChoose Month check boxOk.
7.11 Move Pivot Table
The Pivot Table can be moved to a new sheet.
Practice Exercise 120 Move Pivot Table
1. Options Ribbon TabMove PovotTable. (Excel 2013: Analyze Ribbon Tab)
2. Click the new position. 3. Click Ok.
Pivot Chart
7.12 Pivot Chart Excel 2013
In Excel 2013, you are not dependent on a PivotTable to create a PivotChart. This means you can create a PivotChart directly from the data and you have the full functionality of adjusting the PivotChart. This new capability is not available in Excel 2010.
Practice Exercise 121 Pivot Chart
File TabOpenPivot2.xlsxInsert Ribbon TabPivotChartOkAxis: Year Values: Sales
2. Click this button.

For Eva
luatio
n Only
Excel Networks
Page 30
7.13 Pivot Chart In Excel 2010 and 2013, a PivotChart can be created from a Pivot Table. In other words, you create a Pivot Table first, then create the PivotChart.
Practice Exercise 122 Pivot Chart
1. Continue from Pivot JournalSales.xlsx. 2. Select the Options Ribbon TabPivot ChartChoose a Column Chart typeOk. (Excel 2013: Analyze Ribbon Tab) 3. Change the PivotChart Filter Pane to:
4. Change the PivotTable to the field “My Years”: 2003 or change the PivotChart filter pane. The new chart will be similar to the following:
5. To modify the chart, Right-Click on the chartChange Chart Type or Format Chart Area.
Filtering and Grouping Techniques
7.14 Grouping and Ungrouping
This is an organizational technique that allows you to organize your data into groups.
Practice Exercise 123 Grouping
1. Select Jan, Feb, MarRight-Click GroupRename to Qtr1. 2. Select Apr, May, JunRight-Click GroupRename to Qtr2. Also, you can use the Options Ribbon TabGroup. (Excel 2013: Analyze Ribbon Group). Note: To rename the new group, select the group name and change it in the formula bar.

For Eva
luatio
n Only
Excel 2010/2013 Formulas, Charts and PivotTables
Page 31
7.15 Collapsing and Expanding
Once your groups have been defined, this feature will allow you to expand and/or collapse them automatically.
Practice Exercise 124 Collapsing and expanding
1. Click Collapse Entire Field. 2. Click Expand Entire Field.
Modify group name here.

For Eva
luatio
n Only
Excel Networks
Page 32
External and Internal Formulas
7.16 External Formulas
These are formulas created outside of the Pivot Table in the original datasheet. The Pivot table must be redefined in the source location of the data area.
Practice Exercise 125 External Formulas
Modify PivotTable Area: 1. Add formula to Sales Sheet, Select F5 = E5-(D5*.05) 2. Fill the formula for the entire column. 3. Label the field Adjusted in cell F4.
4. Go back to the Pivot Table and click on it. 5. Excel 2010: Options Ribbon Tab (Excel 2013: Analyze Ribbon Tab) Data ribbon groupChange Source Data buttonChange Source Data(Add the new area to Pivot Table)Finish. 6. Add the Adjusted field to the Values pivot table area. Remove the Adjusted field to the Values pivot table area.
7.17 Switch Value Calculation
The default calculation is Sum, but you can change the value to several possible functions such as Sum, Average, Count, etc.
Practice Exercise 126 Switch Value Calculation
1. Right-Click on data valueValue Field SettingsCountOk. 2. Right-Click on data valueValue Field SettingsSumOk.
7.18 Internal Formulas
Internal Formulas are created within the Pivot Table. The names appear in the field list.
Practice Exercise 127 Internal Formulas
Add a column to the original Table. 1. Excel 2010: Options Ribbon Tab (Excel 2013: Analyze Ribbon Tab) Calculations ribbon group Fields Item & Sets. (Office 2007: Options ribbon groupTools groupFormulas). 2. Calculated FieldName: CopiesPerDayFormula: =Copies/20AddOk.
3. The calculated field is added to the report. The following is the Excel 2010 screen:
The following is the Excel 2007 screen:

For Eva
luatio
n Only
Excel 2010/2013 Formulas, Charts and PivotTables
Page 33
4. Create another formula to test out this feature.
Note: To modify the formula, choose the dropdown arrow next to the name field.

For Eva
luatio
n Only
Excel Networks
Page 34
Field Settings
7.19 Field Settings You can change the label names to better clarify the contents of the records. Practice Exercise 128 Field Settings
Custom Name:
Custom Name – This displays the current field name in the PivotTable Report, (or the source name if there is no custom name). To change the Custom Name, click the text in the box and edit the name. Once renamed in the Pivot Table, the original name in the datasheet will remain the same.
Automatic - Uses the default function for the field. None - Displays the field without a subtotal. Custom - Enables selecting a functions as a subtotal.
Right-Click on the Year value 2002Field SettingsCustom Name: My YearsOk. Note: Modifying in the formula field will not change the pivot table name, but the name in the Field List will change. Also, notice that the Sales sheet is still labeled “Years.”

For Eva
luatio
n Only
Excel 2010/2013 Formulas, Charts and PivotTables
Page 35
4.8 Fields Settings Filter Section
Include new items in the manual filter - Select or clear to include or exclude
any new items in the PivotTable report with an applied filter.
If the manual filter only shows a few items checked and a new year was added to the worksheet, it will be checked in the manual filter when refreshed. However, if this command has not been checked, it will not be checked in the manual filter after refresh.
1. Go to the manual filter for the Years and uncheck 2001 and 2003.
2. Change one of the years in the Sales sheet to 2004. 3. Refresh the pivot table. 4. If the Include new items in the manual filter (is checked)
Result: the 2004 date will be checked in the manual filter above.
5. If the Include new items in the manual filter (is not checked) Result: the 2004 date will not be checked in the manual filter
above. Note: This option can be confusing because it is usually grayed out or disabled and the default value is checked. The technical document says it works in Excel 2007 but not 2010. It does not seem to work consistently in both products.

For Eva
luatio
n Only
Excel Networks
Page 36
7.20 Field Settings Layout & Print
Right-Click on the Year value 2002Field Settings.
Layout Section Switch between the online form and tabular form to see the different layouts.
Show item labels in outline form - Click to show field items in outline form.
Display labels from the next field in the same column (compact form) - Select or clear to display or hide labels from the next field in the same column or compact form. This switches compact form on or off for the selected field. This check box is enabled only when you have selected “Show item labels in outline form”.
Display subtotals at the top of each group - Select or Clear to display subtotals at the top of each group. This check box is enabled only when you have selected “Show items labels in outline form.”
Show item labels in tabular form - Click to show field items in tabular form. This setting only affects fields in the row labels area.
Insert blank line after each item - Select to provide more spacing between items, such as subtotals, by inserting a blank line after each item. Clear this check box to display field items without blank lines. You can apply character and cell formatting to the blank rows, but you can't enter data in them. Show items with no data - Select or Clear to show or hide items with no data.
Print section Insert a page break after each item - Select the check box or clear the
check box to insert or not insert a page break after each item when printing the PivotTable report.

For Eva
luatio
n Only
Excel 2010/2013 Formulas, Charts and PivotTables
Page 37
7.21 Value Field Settings
Right-Click on any field valueValue Field Settings.
Custom Name – This displays the current field name in the PivotTable Report, (or the source name if there is no custom name.) To change the Custom Name, click the text in the box and edit the name. Once renamed in the Pivot Table, the original name in the datasheet will remain the same.
Summarize by Tab 1. Right-Click on any field valueValue Field Settings. 2. Choose CountOk.
The data displays the count instead of the Sum of Value. 3. Right-Click on any field valueValue Field Settings. 4. Choose SumOk.
Sum – This is the sum of the values. It is the default function for numeric values. Count – This is the number of values. The Count summary function works the same as the COUNTA worksheet function. Count is the default function for values other than numbers. Average – This is the average of the values. Max – This is the largest value. Min – This is the smallest value. Product – This is the product of the values.
Count Nums – This is the amount of values that are numbers. The Count Nums summary function works the same as the COUNT worksheet function.
StDev – This is an estimate of the standard deviation of a population where the sample is a subset of the entire population. StDevp – This is the standard deviation of a population where the

For Eva
luatio
n Only
Excel Networks
Page 38
population is all of the values to be summarized. Var – This is an estimate of the variance of a population where the sample is a subset of the entire population. Varp – This is the variance of a population where the population is all of the values to be summarized.
Show Value As Tab:
Choose “Show values as”: Difference From. 1. Select Base field: My Years. 2. Select Base item: 2002. The following Pivot Table will show the difference between 2002 and 2001/2003. The only month that had more copies was December 2001.
3. Change the Value Field Settings back to Choose “Show values as”: Normal.

For Eva
luatio
n Only
Excel 2010/2013 Formulas, Charts and PivotTables
Page 39
Pivot Table Options
7.22 Layout Ribbon Group
Subtotals section 1. Make sure the Jan, Feb and March labels are in a group called Qtr1. 2. Select the month labelDesign SubtotalsShow all Subtotals at the Bottom of the Group.
3. Select the month labelDesignSubtotalsShow all Subtotals at the Top of the Group. Note: This feature doesn’t work on the group because the Expand/Collapse feature won’t allow it. This can also be changed in Options Ribbon Tab (Excel 2013: Analyze Ribbon Tab) OptionsTotals & Filters TabGrand Totals category.
Grand Totals
Choose this option to change the Grand Total of the entire report. Turn the buttons on and off to see the results for the entire report.
Report Layout
Blank Rows

For Eva
luatio
n Only
Excel Networks
Page 40
7.23 Pivot Table Options
Use the PivotTable Options dialog box to control various settings for a PivotTable report. 1. Options Ribbon TabOptions button (located on the far left of the ribbon). (Excel 2013: Analyze Ribbon Tab)
Layout & Format

For Eva
luatio
n Only
Excel 2010/2013 Formulas, Charts and PivotTables
Page 41
Excel 2010 /2013 Formulas, Charts and Pivot Tables Index
& Character ...................................................... 9 Add multiple fields ......................................... 26 Advanced Filter .............................................. 18 Analysis ribbon group ................................... 24 And .................................................................. 12 Apply name ....................................................... 5 Arrange Group ............................................... 23 AutoFilter........................................................ 18 Autosum ........................................................ 5, 6 Average ............................................................. 6 Averageif ......................................................... 12 Averageifs ....................................................... 13 Axis ribbon group .......................................... 24 Background ribbon group ............................. 24 Bold ................................................................... 3 Borders .............................................................. 4 Change Chart Type ........................................ 22 Change Order of heading .............................. 27 Char ................................................................... 9 Chart Elements......................................... 23, 24 Chart Filters ................................................... 25 Chart Layouts................................................. 21 Chart Styles .............................................. 22, 24 Charts .............................................................. 21 Choose ............................................................... 9 Clear ................................................................ 19 Close .................................................................. 3 Comment ........................................................... 6 Concatenate ...................................................... 9 Contextual Ribbons ..................................... 3, 4 Convert to Range ........................................... 20 Copy .................................................................. 3 Count ................................................................. 6 Counta ............................................................... 6 Countif ............................................................ 12 Countifs ........................................................... 13 Create a Chart ................................................ 21 Create a Pivot Table ...................................... 26 Create a Table ................................................ 20 Create from Selection ...................................... 5 Custom Sort .................................................... 18 Database Functions ........................................ 15 Date ................................................................... 8 DAverage ........................................................ 16 Day ..................................................................... 8 DCount ............................................................ 15
DCount vs Countif ......................................... 17 Define Name ..................................................... 5 Delete Row ...................................................... 20 DGet ................................................................ 16 DMax............................................................... 16 DMin ............................................................... 16 Drilldown ........................................................ 28 DSum .............................................................. 16 Excel Range feature ....................................... 18 Exit .................................................................... 3 External Formulas ......................................... 32 Field Settings .................................................. 34 Find ................................................................... 3 Format Cells ................................................... 27 Format Ribbon Tab ....................................... 23 Format Selection ............................................ 23 Formula Programming ................................... 8 Formulas ........................................................... 5 FV .................................................................... 10 Grouping......................................................... 30 Help ................................................................... 3 Hlookup .......................................................... 14 If Statement .................................................... 12 IfError ............................................................ 11 IFError ........................................................... 12 Index ............................................................... 14 Insert Column ................................................ 20 Internal Formulas .......................................... 32 IPMT ............................................................... 10 ISBlank ........................................................... 11 ISError ........................................................... 11 Italic .................................................................. 3 Jump to Range name ....................................... 5 Keyboard Commands ...................................... 3 Labels ribbon group ...................................... 24 Layout Ribbon Group ................................... 39 Left Function .................................................... 8 Length ............................................................... 9 Logical If Functions ....................................... 12 Lookup ............................................................ 14 Lower ................................................................ 9 Match .............................................................. 14 MatchIndex .................................................... 14 Max ................................................................... 6 Median Function .............................................. 6 Mid Function .................................................... 8

For Eva
luatio
n Only
Excel Networks
Page 42
Min .................................................................... 6 Modify a Chart ............................................... 21 Modify a Table ............................................... 20 Month ................................................................ 8 Move Chart ..................................................... 22 Move Pivot Table ........................................... 29 Name Manager ................................................. 5 Nested If .......................................................... 12 New Worksheet ................................................ 3 Not ................................................................... 13 Now .................................................................... 8 Offset ............................................................... 15 Open File ........................................................... 3 Open New Workbook ...................................... 3 Or ..................................................................... 12 Overview/ Interface ......................................... 3 Paste .................................................................. 3 Pivot Chart ..................................................... 30 Pivot Table Styles ........................................... 27 PivotTables ..................................................... 26 PMT ................................................................. 10 Print ................................................................... 3 Print Area ......................................................... 4 Printing ........................................................... 18 Proper ............................................................... 9 PV .................................................................... 10 Quick Access Toolbar ...................................... 3 Quick Layout .................................................. 21 Quick Styles .................................................... 23 Rand ................................................................ 11 Range of Cells ................................................... 5 Recommended Charts ................................... 22 Redo ................................................................... 3 Refresh Data ................................................... 28 Repeat Rows ..................................................... 4 Reset to Match Style ...................................... 23 Restore Saved Template ................................ 22 Richer data labels ........................................... 25 Right Function .................................................. 9
Round .............................................................. 11 RoundDown .................................................... 11 Row/Column Width ......................................... 4 Save ................................................................... 3 Save as Template ........................................... 22 Secondary Axis ............................................... 25 Select ............................................................... 28 Shape Effects .................................................. 23 Shape Styles .................................................... 23 Size .................................................................. 23 Slicer ............................................................... 29 Slicers .............................................................. 26 Sort .................................................................. 18 Strikethrough ................................................... 3 Style Options .................................................. 27 Subtotals ......................................................... 19 Sum ................................................................... 6 Sum across sheets ............................................. 6 Sum Function ................................................... 3 Sumif ............................................................... 12 Sumifs ............................................................. 13 Switch Rows/Columns ................................... 22 Table feature .................................................. 20 Table Sorting .................................................. 20 Table Styles .................................................... 20 Text Filters ..................................................... 20 Text formatting ................................................ 4 Text to Columns ............................................. 10 Today ................................................................ 8 Trendline ........................................................ 25 Underline .......................................................... 3 Undo .................................................................. 3 Upper ................................................................ 9 Value Field Settings ....................................... 37 Vlookup........................................................... 13 Weekday ........................................................... 8 WordArt Styles .............................................. 23 Year ................................................................... 8