Excel 2007 Training
-
Upload
anands1976 -
Category
Documents
-
view
221 -
download
7
Transcript of Excel 2007 Training
-
7/27/2019 Excel 2007 Training
1/19
Module 1: Discovering Excel Basics
Filling Series
Using the Autofill Handle : For commonly used series and entries that Excel can populate to be part of a
series (e.g., Bakery Item 1, Bakery Item 2), you can use the Autofill handle to fill in as much of the series
as you need. The Autofill handle appears at the bottom right of a selected cell or range of cells; it
appears to be a small square superimposed on that corner of the black border around the selected cell.
When the pointer hovers over the Autofill handle, it changes shape to resemble a cross.
Defining Series on the Fly : Like dates, times can be autofilled, with Excel augmenting the value in each
cell by one hour. Unlike with dates, however, the Auto Fill Options will not allow you to change the
increment to fifteen minutes or a half-hour.
-
7/27/2019 Excel 2007 Training
2/19
This same technique, specifying the first two elements of the series before autofilling, could be used ifyou wanted to create a series like {1, 2, 3 . . .} or {5, 10, 15 . . .}.
Using the Fill Series Command : Another way to create a series like {1, 2, 3 . . .} is to use the Fill Series
command. This is especially useful if you often find yourself overshooting the mark when you drag with
the mouse.
-
7/27/2019 Excel 2007 Training
3/19
Other Predefined Series
TEST 1
You type 1 into cell A1, and then attempt to AutoFill numbers 1-10 by placing your cursor on the
bottom right hand corner of the cell and dragging down to row 10. However, when you drag down
to row 10, Excel fills all the cells with the number 1 instead of the numbers 1-10. Where would you
go to fix the problem?
The AutoFill Options box
The Insert tab on the User Interface Ribbon
The Undo button on the Quick Access Toolbar
The Formula bar
-
7/27/2019 Excel 2007 Training
4/19
Look at the screenshot above. You are trying to copy Column A and paste it into Column B. What
should be your first step?
Highlight the data in Column A and select Duplicate from the Home tab
Highlight the data in Column A and press the Ctrl and C keys simultaneously on the keyboard
Highlight the data in column A and press the Ctrl and V keys simultaneously on the keyboard
Click on Cell A1 and press the Ctrl and C keys simultaneously on the keyboard
Which of the following is TRUE about worksheets?
Worksheets are collections of one or more workbooks
Each new worksheet contains 3 workbooks
Worksheets are composed of a single set of columns and rows
All of the above are true about worksheets
You want the numbers 1 through 50 to appear in column A. You type 1 in cell A1 and 2 in cell A2.
To AutoFill the rest of the numbers, you first highlight cells A1 and A2. What is the next thing you
would do?
Press the Paste Special button and then choose AutoFill from the Paste Special options
Press the Ctrl + A keys simultaneously on the keyboard
-
7/27/2019 Excel 2007 Training
5/19
Click on AutoFill in the User Interface Ribbon, and then highlight cells A3 through A50
Position your cursor over the bottom right corner of cell A2 so that your cursor turns into cross hairs
Simultaneously pressing Ctrl + Z allows you to:Undo your last action
Redo your last action
Open a new workbook
Paste data
How do you save a workbook?
Ctrl+S
Ctrl+V
Click on the Office button, followed by Save as
Both 1 and 3 are correct
-
7/27/2019 Excel 2007 Training
6/19
Module 2: Working with Data and Appearance
Working with Data
Inserting and deletingrows will add/remove rows above or below existing data.
Inserting and deletingcolumns will add/remove columns to the left or right of existing data.
Inserting and deletingcells will add/remove selected cells.
CELLS : Each rectangular block in which data can be entered is a cell. Each cell has an address.
In most configurations of the program, this is the letter of the column and the number of the row
that intersect at that cell. Excel 2007 spreadsheets have 1,048,576 rows and 16,384 columns
or over 17 million cells. By comparison, Excel 2003 spreadsheets have 65,536 rows and 256columns.
-
7/27/2019 Excel 2007 Training
7/19
Working with Data
Adjusting the column width will increase or decrease the length of a column.
Adjusting the row height will increase or decrease the tallness of a row.
Excel does not provide the option to adjust the width or height of a single cell.
-
7/27/2019 Excel 2007 Training
8/19
Hide Columns/Rows
-
7/27/2019 Excel 2007 Training
9/19
-
7/27/2019 Excel 2007 Training
10/19
Font Style, Size, Color and Effects
Alignment Alignment, Wrap Text and Merge & Center
Number
Currency, Percent and Decimal
-
7/27/2019 Excel 2007 Training
11/19
-
7/27/2019 Excel 2007 Training
12/19
-
7/27/2019 Excel 2007 Training
13/19
Format Cells Menu
The Format Cells Menu has similar features as the User Interface Ribbon and contains six tabs that
provide advanced options.
Only the cells that you highlight before pulling up the menu will be formatted.
The menu is accessed by clicking on the arrow in the bottom right corner of the Font, Alignment or
Number group. You can also press Ctrl+1.
Format Cells Menu
Number Similar to the Number group in the User Interface Ribbon, but contains additional options
such as fractions, date and time.
Alignment Similar to the Akignment group, also provides the option of choosing the angle of
alignment.
Font Provide more advanced options than the Front group, such as superscript and subscript.
-
7/27/2019 Excel 2007 Training
14/19
Format Cells Menu
Border Provides the option to draw a border around specific cells.
Patterns
Can fill selected cells specific colors and patterns.
Protections Locks and /or hides selected cells to protect entered data.
Selecting All Cells in a Dataset Using Shortcut Keys ctrl + A
Selecting All Cells on a Worksheet : The Select All button allows you to quickly select all cells on a
worksheet.
-
7/27/2019 Excel 2007 Training
15/19
Naming Cells
Naming Cells is useful for organizing data by defing a group of cells as a range. The Defined Names
group provides easy-to-access tools for naming cells.
A range is the name assigned to the group of cells. Every range must have a different name.
RANGES : A block of cells that is to be treated as a unit in some operation (e.g., formatting, summation)
is called a range. Ranges are known by the addresses of their upper-left-most cell and lower-right-most
cell. A colon serves to separate the two addresses.
Selecting Noncontiguous Ranges
Sometimes we want to select noncontiguous ranges, for example, to format a number of isolated cells
at once, or to include them in a function. In this section, we will explore two ways to select such ranges.
Using the Ctrl Key
Using F8 (Extend Selection) : When you hit F8 the first time, Excel enters "Extend Selection" mode and
behaves as if you had the Shift key held down.
Shift-F8 (Add to Selection) : Use Shift+F8 to select a second range (which can also then be done with the
F8/Extend Selection technique).
-
7/27/2019 Excel 2007 Training
16/19
Selecting Cells and Named Ranges
In Name Box : The Name Box, found just above the header for column A, shows the name of the
currently selected cell or range (more on named ranges in a later chapter). In the screenshot below, the
Name Box reads A1.
By typing a cell address or range name in the Name Box and hitting Enter, you can select (and jump to)
cells or named ranges.
With the F5 Key (Go To Dialog Box) : The function key F5 brings up the Go To dialog box, which can be
used to select cells and jump to named ranges. Simply hit F5 and choose the desired range name from
the list displayed in the Go to: box, or enter the desired cell address in the Reference: box.
The Go To dialog box can also be used to select cells that would otherwise be fairly difficult to
comprehensively identify and select. Clicking the Special button at the bottom-left corner of the Go To
dialog box brings up a list of types of cells that users commonly need to select, such as blank cells, cells
containing errors, cells containing comments, and many others.
TEST 2
What does the button pictured above allow you to do?
Insert a new column
Insert a new row
Delete a cell
Copy the formatting of other cells
How do you widen a column to fit your text?
Highlight the column and click Ctrl+W
Highlight the column and click Column Width in the User Interface Ribbon
Double-click on the top line on the left side of the column
Double-click on the top line on the right side of the column
The Number tab in the Format Cells menu allows you to:
-
7/27/2019 Excel 2007 Training
17/19
Set the format of data that appears in a cell
Wrap text and merge cells
Change the type, style, and size of font in your cells
Conditionally format cells
A & C
A & D
B & C
B & D
-
7/27/2019 Excel 2007 Training
18/19
I would like to format the name John Hanover in cell B1 to be similar to the name Jack Smith in cell
A1. What is the most efficient means of accomplishing this?
Click on cell A1; click on Copy on the Home menu; click Paste Special and choose Format; click on cell
B1
Click on cell A1; click on Format Painter on the Home menu; click on cell B1
Click on cell B1; click on Format Modification on the View menu; click on cell A1
Click on Format Modification on the Review tab; use the Format Modification dialogue box to set the
format of cell B1 to be the same as cell A1
Which of the following CANNOT be adjusted from the User Interface Ribbon?
Border around a cell
Alignment of text in a cell
Width of a column
Number format of a cell
-
7/27/2019 Excel 2007 Training
19/19
Module 5: Collaborating and Printing
Module 6: Sorting and Finding
Module 7: Charts and Pivot Tables
Module 8: Macros







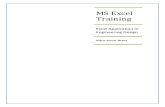



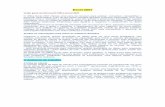

![Microsoft Office Excel 2007 Traininglwilliamsbusinesseducationclass.weebly.com/uploads/7/5/9/... · 2019-12-03 · Microsoft ® Office Excel ® 2007 Training [Your company name] presents:](https://static.fdocuments.net/doc/165x107/5f0f58267e708231d443b1e7/microsoft-office-excel-2007-traininglwilliamsbu-2019-12-03-microsoft-office.jpg)






![Excel 2007 Training Materaial [Customized]](https://static.fdocuments.net/doc/165x107/55cf8df8550346703b8d32a1/excel-2007-training-materaial-customized.jpg)