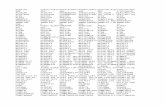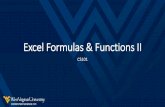Excel 2007 Functions
-
Upload
popescu-andrei -
Category
Documents
-
view
30 -
download
0
description
Transcript of Excel 2007 Functions

Mesa Community College Christine Held 1
Excel 2007
Formulas and Functions
For additional help with this or other software programs, contact the Center for
Teaching and Learning ([email protected])
480-461-7690

Mesa Community College Christine Held 2
This manual was created using excerpts from Introduction to Excel 2002, created by the
Technology Training Services department at the Maricopa Community College District Office.
Other portions of this manual were created by Christine Held, BPC/CIS Faculty at Mesa
Community College.
Some picture excerpts were supplied by Thomson-Course Technology 2007.
Some text and pictures were inserted directly from the Microsoft Excel Help feature.

Mesa Community College Christine Held 3
Learning Objectives:
Adding Comments to Cells
Absolute vs. Relative Cell References
Creating multiple worksheets and adding 3D references
Creating Conditional formatting
Grouping Worksheets
Date Functions
Using If Functions
Naming Ranges
Round Function
Using Min, Max and Average functions
Auditing Formulas

Mesa Community College Christine Held 4
Review Exercise: Create the following worksheet
1. Create the following worksheet and used the formulas as displayed below. Name the
sheet “Quarter 1”.
2. Save as Quarterly Budget.
Formulas to be used:

Mesa Community College Christine Held 5
ADDING COMMENTS TO CELLS
Excel has a useful feature call COMMENTS. The comments are notes attached to a specific cell
in a worksheet. They are useful as references or as a help to others who use the worksheet.
When a note is attached to a cell, a small triangular marker displays at the top right corner of
the cell. These markers, as well as the comments, do not automatically print.
Using the Review Tab, this is what the comment menu choices are:
Add
Comments
to a Cell
Add Comments to a Cell
1. Select the cell to contain the comment.
2. From the Review tab, select the insert Comment icon. A text box will
display. Tip: Right click and select Insert Comment.
3. Type the text of the comment in the text box.
4. Click anywhere outside the text box to close it.
View
Comments
Position the mouse pointer over the cell containing the comment. A pop-up
window appears displaying the note.
View All
Comments
From the Review tab, click the Show All Comments icon. The comments text
boxes appear. To remove, simply click again on Show All Comments.
Steps to
delete
comments
From the review tab, click on delete. The comments are removed. Tip: right
click and select “delete comment”.

Mesa Community College Christine Held 6
EXERCISE - ADDING COMMENTS TO CELLS
1. Go to the cells where comments are shown.
2. From the Review tab, select New Comment.
3. A box appears ready for you to enter the comment text.
4. Type what I have listed above as the comments.
5. Click outside the comment box and the comments will no longer be displayed.
6. Position your mouse pointer over the cells with the red triangles and the comment will
display.

Mesa Community College Christine Held 7
ABSOLUTE VS. RELATIVE CELL REFERENCES
Relative References
Relative cell addressing allows the cells to adjust accordingly “relative” to the location where
they are being moved or copied or filled. This is the default method. See the example below:
Absolute References
However, there are times when we do not want the cell reference to change. You may want to
reference a value in a single cell to do calculations on several different cells. To do this, you
must make the cell reference absolute. To make a cell absolute you enter a dollar sign in the
cell reference.
There are different types of absolute referencing:
Type of Reference Meaning Example
Relative The cell references adjust B4
Absolute The cell reference
“absolutely” will not change
the row or column.
$B$4
Mixed The cell reference will keep
either the row or column
constant.
$B4 – columns remains
constant but the row changes.
B$4 – column adjusts but the
row reference remains
constant.
TIP: While entering the formula, you can press the F4 to cycle through relative, absolute, and
mixed references on the referenced cell.
Formula originally
entered inD3
referencing row 3.
When copied down
the rows adjusted
to A4:C4 Formula originally
entered inA5 references
column A.
When copied
across the columns
adjusted to B-D

Mesa Community College Christine Held 8
EXERCISE: ENTERING ABSOLUTE CELL REFERENCES
In order to calculate the percent each budget item is of the total expenses, the quarter total of
the budget item must be divided by the total expenses for the quarter.
1. Click on cell F1.
2. Type: Percent of Budget and press Enter. (you may need to increase the width of
column E)
3. In cell F2 enter the function: =E3/$E$10 and press Enter.
4. Click back on cell F3.
5. Click on the fill handle and drag the formula down to cell F8. Format Percent of budget
values to percent and 2 decimals. Your screen should look similar to the following:

Mesa Community College Christine Held 9
Viewing Formulas
To do this:
Hold the [CTRL] key and the tilde (~). (located next to the number 1 key). To switch back to
worksheet view, you press it again. In formula view, your view will look like the following:

Mesa Community College Christine Held 10
Creating Multiple Worksheets and adding 3D references
Formulas Between Sheets/Files
Excel allows you to create formulas that bring in values from other sheets in the same
workbook or from sheets in other Excel files. You must first open any files you would like to
include in your formula. The easiest way to build a formula using cell references from other
sheets or files is to:
STEPS:
1. Start your formula using the = symbol
2. Use your mouse to locate and click the cell you would like to include in the formula.
3. Include any needed mathematical symbols.
4. Hit Enter when you are done. Excel inserts the appropriate code for you.
Examples
If referencing values in another sheet: ='Sheetname'!B4+'Sheetname'!B5
If referencing values in another file: ='[Filename.xls]Sheetname'!$B$139/0.25
EXERCISE: ENTERING 3D REFERENCES
1. Click on Sheet 2 and make sure it is blank. Double click the sheet name and call it Quarter
2.
2. Click back on the Quarter sheet you created.
3. Click the select all square.
4. Click copy.
5. Click on the Quarter 2 sheet. Position the insertion point in cell A1.
6. Click paste.
7. Make the following changes to the new worksheet:

Mesa Community College Christine Held 11
EXERCISE: Creating 3D References
1. Click on Sheet 3 and make sure it is blank. Double click the sheet name and call it
Summary.
2. Click back on one of the quarter sheets. Copy the cells A3:A7.
3. Paste into the summary sheet starting at A3.
4. In A1 type Summary of Quarters 1 & 2
5. Click on B3 in the summary worksheet and type =
6. Click on B3 in the Quarter 1 worksheet and type +
7. Click on B3 in the Quarter 2 worksheet and click the √ to end the formula.
8. Use the fill handle to copy the formula through B8.
9. In the Summary worksheet go to B10 and sum B3:B8.
10. Switch to formula view. Your screen should look similar to the following:

Mesa Community College Christine Held 12
Creating Conditional Formatting
Microsoft Excel’s definition of conditional formatting is that it helps to answer specific
questions by highlighting cells or ranges of cells, To visually emphasize unusual values. A
conditional format changes the appearance of a cell range based on a condition (or criteria). If
the condition is true, the cell range is formatted based on that condition; if the conditional is
false, the cell range is not formatted based on that condition.
Note When you create a conditional format, you can only reference other cells on the same
worksheet; you cannot reference cells on other worksheets in the same workbook, or use
external references to another workbook.

Mesa Community College Christine Held 13
EXERCISE: Creating Conditional Formatting and selecting multiple sheets
1. Click on the Quarter 1 sheet.
2. Hold the SHIFT key and click on Quarter 2 Sheet. You have selected both sheets. What you
do to one sheet will automatically do the same to the other. Your title bar should look like
this and show the word [GROUP}
:
3. On the Quarter 1 sheet, select the range F3:F8. Click the Bold option.
4. Click on the Quarter 2 sheet to make sure those ranges were bolded.
5. Click the summary sheet to ungroup the worksheets.
6. Click on the Quarter 1 sheet and select the range F3:F8.
7. Click the HOME tab and click on CONDITIONAL FORMATTING.
8. Click on NEW RULE. The following screen appears. Select the same settings
9. Click FORMAT and make the following selections:

Mesa Community College Christine Held 14
10. Click FILL and choose a fill color.
11. Depending on your choices, your screen should look similar to the following:
NOTE: As you change numbers the conditional formatting may change based on your criteria.

Mesa Community College Christine Held 15
Using Date Functions
The most commonly used date functions are:
TODAY () Returns the serial number of the current date. The serial number is the date-time code used by
Microsoft Excel for date and time calculations. If the cell format was General before the
function was entered, the result is formatted as a date.
TODAY( )
NOW( ) Microsoft Excel stores dates as sequential serial numbers so they can be used in calculations. By
default, January 1, 1900 is serial number 1, and January 1, 2008 is serial number 39448 because
it is 39,448 days after January 1, 1900. Microsoft Excel for the Macintosh uses a different date
system as its default. It does not need an argument.
See other date/time functions:

Mesa Community College Christine Held 16
Exercise: Using Date Functions
1. Click on the Summary sheet and go to D1.
2. Type =NOW(). The date and time appears. Use Format cells to format it as date with no
time.
3. Go to another blank cell and type =TODAY().
IF Functions
IF =IF(test,truevalue,falsevalue)
Use IF to conduct conditional tests on values and formulas. This function returns one value if a
condition you specify evaluates to TRUE and another value if it evaluates to FALSE. Up to seven
IF functions can be nested to construct more elaborate tests.·
EXAMPLE:
=IF (A7=175,B15,0)
IF the value in cell A17 is equal to 175
THEN (the comma signifies the then expression when talking it out) the expression evaluates to
TRUE so the number in B15 will be placed in the formula cell.
ELSE (the comma also signifies the then expression when talking it out) the expression IF the
value in cell A17 is NOT equal to 175 then it is false and a 0 will be placed in the formula cell.
More detailed IF function can be created for more elaborate tests. One of these functions
would be used to test the AND and the OR would be used as the test. The AND and OR
functions. IF AND functions may hold a maximum of 30 arguments, but the NOT function can
only hold one argument.
Examples:=IF(AND(A1>10,B1>10),”yes”,”no”)=IF(NOT(C1=“F”),”You passed!”,”Sorry you failed”)

Mesa Community College Christine Held 17
EXERCISE: IF Functions
Your goal is to increase Student Wages to $500 for Quarters 1 & 2. If it is already over $500 you
don’t want to do anything with it.
1. In cell D8 type the following:
=IF(B5<=500,B5*300%+B5,"Already more than500")
2. Press ENTER.
3. In D9 type the following:
=IF(B6>400,"Supplies Over Budget","Supplies Under Budget")

Mesa Community College Christine Held 18
NAMING RANGES
Excel allows you to select a range of cells and give them a name. Once you’ve done this, you
can quickly find that range again or use the named range in a formula.
To name a cell or range of cells:
1) Select a cell or group of cells.
2) Click in the Name Box and type a name for the cell or cell group (no spaces allowed).
3) Click Enter.
To find a named range :
1) Click the drop down arrow next to the name box. A list of named ranges will appear.
2) Select the name you want to find.
To use a named range in a formula you are creating.
1) Begin your formula as normal.
2) Type in the name of the range in place of the cell references or point to the cell reference
and name will automatically appear.
To Quickly Name a range of cells using the row or column description:
1. Select the description and cell.
2. Select Formulas
3. Select Create names from Selection.
4. Select if it is the name is to the left, right, top, or bottom of the cell.
If the formula is already typed, then you can select from the formulas menu:
1. Define Name drop down menu
2. Apply names and then select the names to apply to the existing formulas.

Mesa Community College Christine Held 19
EXERCISE: Naming ranges
1) Select A3.
2) Click in the Name Box and type FULL_TIME_SALARIES (no spaces allowed).
3) Click Enter.
4) Click the cell and see the name appear.
1. Select A4:B*.
2. Select Formulas
3. Select Create names from Selection.
4. Make sure that the box showing left is checked.

Mesa Community College Christine Held 20
Using the name in the formulas:
Make the worksheet look like below by adding a Subtotal area:
Add Supplies in A14
Add Wages in A15
In B15 type =
Point to B6 (the name appears in the formula)
Type +
Point to B7 (the name appears)
(See Below)
Press Enter.
Do the same for B16 by summing Salaries and Students wages

Mesa Community College Christine Held 21
Rounding Numbers
=ROUND(number,num_digits)
Rounds a number to a specified number of digits. For the number argument you can either
enter a number or a cell reference. For the num digits argument you need to specify the
number of digits to which you want to round.
If num_digits is greater than zero, then number is rounded to the specified number of decimal
places.
If num_digits is 0, then number is rounded to the nearest integer.
If num_digits is less than 0, then number is rounded to the left of the decimal point.
Examples:=ROUND(123.45,1) will equal 123.5
=ROUND(123.45,0) will equal 123
=ROUND(123.45,-2) will equal 100
Exercise: Rounding Numbers
In D14 and D15, type the following round functions:
Your results should be:

Mesa Community College Christine Held 22
Using Min/Max/Average Functions
These formulas can be accessed using the Insert Function feature, or can be typed directly into
the cell.
The MIN function will return the minimum value in a range of cells.
=MIN(RANGE)
The MAX function will return the maximum value in a range of cells.
=MAX(RANGE)
The AVERAGE function will return the Average value from the range of cells.
=AVERAGE(RANGE)
Exercise: Using Min/Max/Average Functions
Add the following highlighted information to the Summary worksheet:

Mesa Community College Christine Held 23
Your results should be as shown below:

Mesa Community College Christine Held 24
Auditing Formulas
Trace Precedents/Dependents The best way to see if your formulas are pulling values from the correct cells is to activate the Formula Auditing toolbar and then turn on arrows for Trace Precedents (cells that feed into the formula) or Trace Dependents (cell that depend on this formula). These arrows show which cells are being used to build formulas and can greatly reduce troubleshooting time. Also, you can use the Error Checking option to see if your formulas are correct. To use this feature click on Formulas and the appropriate choice from the Formula auditing feature from the ribbon.