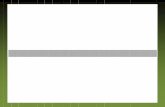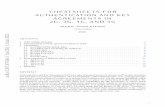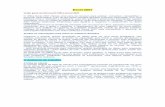Excel 2007 CheatSheets
-
Upload
biljana-isic -
Category
Documents
-
view
218 -
download
0
Transcript of Excel 2007 CheatSheets

8/12/2019 Excel 2007 CheatSheets
http://slidepdf.com/reader/full/excel-2007-cheatsheets 1/13
© Marshall School of Business - USC 8/15/12 By Wayne Wilmeth Page 1 of 13
USC Marshall School of BusinessAcademic Information Services
Excel 2007 Cheat SheetFind Excel 2003 Commands in Excel 2007
Use this handout to find where Excel 2003 commands are located in Excel 2007. It consists of the following three
sections:
Navigation tips about getting around in Excel 2007.
New location of buttons from the old Standard and Formatting toolbars.
New locations of the old menu items.
NAVIGATION TIPS
Special TabsSelecting objects such as
charts and PivotTables will
cause new tabs to appear.
These tabs contain buttons
which pertain to the type of
object you have selected.
Double clicking
the object will
make the tab
appear AND
display its
buttons.
Tabbed RibbonsThe old menu system and toolbar buttons have been combined into stationary tabs with buttons on them.
Click a tab to view a different
set of buttons.
Double click a tab to hide all buttons. Double
click a tab again to view the buttons.
Click the
Microsoft button
in the upper left
to display this
menu

8/12/2019 Excel 2007 CheatSheets
http://slidepdf.com/reader/full/excel-2007-cheatsheets 2/13
© Marshall School of Business - USC 8/15/12 By Wayne Wilmeth Page 2 of 13
Quickly Browse Through TabsIf you hover your mouse within the ribbon area and
spin your mouse wheel, you can quickly scroll through
the tabs.
Some sections on theribbon have a “More”
arrow which will bring up
window with more options.
Most of these you have
probably seen before.
Accessing More Options
Right Click for Quick CommandsIf you right click an area or object in Excel, you will get a pop-up
menu and usually a small formatting tool bar. The pop-up menu
commands will change to reflect the area or type of object you
right clicked.
Keyboard ShortcutsMost shortcut keys still work (for example, Control + S saves).
However if you used to navigate the menu by pressing the ALT key, the letters or numbers you have to press now will be a
different sequence.
Split ButtonsNote that some
buttons have two
halves. The top part
issues its most
common use while
the bottom part
brings up a list of
commands.

8/12/2019 Excel 2007 CheatSheets
http://slidepdf.com/reader/full/excel-2007-cheatsheets 3/13
© Marshall School of Business - USC 8/15/12 By Wayne Wilmeth Page 3 of 13
The Quick Access ToolbarThis is the only customizable toolbar in Excel. You can add and remove
buttons from it and if desired, move its location to below the ribbon rather
than above.
Adding Buttons to the Quick Access Toolbar
There are several methods of adding buttons to the Quick Access Toolbar:
Right click any button on any tab and select
“Add to Quick Access Toolbar”.
Click the drop down arrow on its right and
then click the command you wish to
appear on the toolbar. Click it again to
remove the command.
To view all available buttons
and organize the Quick
Access Toolbar:
a. Right click any button.
b. Click “Customize Quick
Access Toolbar”.
c. Select an icon from the
list then click the “Add”
button.
d. Organize the toolbar by
using the up/down
arrows.
Remove Buttons to the Quick Access Toolbar
1. Right click the button to be removed.
2. Select “Remove from Quick Access Toolbar”.
Move the Quick Access Toolbar Below the Ribbon
This will give you room for more buttons
without cutting off your file on the title bar.
1. Right click any button on the Quick Access
Toolbar.
2. Select “Show Quick Access Toolbar Below
the Ribbon”.

8/12/2019 Excel 2007 CheatSheets
http://slidepdf.com/reader/full/excel-2007-cheatsheets 4/13
© Marshall School of Business - USC 8/15/12 By Wayne Wilmeth Page 4 of 13
NEW LOCATION OF BUTTONS FROM THE OLD
STANDARD AND FORMATTING TOOLBARS
Standard & Formatting Toolbar Buttons –
Excel 2003
Excel 2007 Location
Align Home -
Autosum Formulas -
Borders Home -
Cell Background Home -
Charts
Insert -
Cut, Copy, Paste
Home -
Drawing Tools
Insert – Shapes
Font Color Home -
Font Size, typeface, alignment, color,bold, italic, underline, borders, etc.
Home -
Format
Home -
Format Painter Home -
Functions
Indent Home -

8/12/2019 Excel 2007 CheatSheets
http://slidepdf.com/reader/full/excel-2007-cheatsheets 5/13
© Marshall School of Business - USC 8/15/12 By Wayne Wilmeth Page 5 of 13
Standard & Formatting Toolbar Buttons –
Excel 2003
Excel 2007 Location
Merge and Center
Home -
New
then
Open
then
Permission (Info Rights Mgmt.)
then then
then
Print Preview
then then
Redo
On Quick Access Toolbar:
Research
Review -
Save
On Quick Access Toolbar:
Sort
Home - Also under DATA
Spelling
Review -
UndoOn Quick Access Toolbar:
Zoom Lower right corner of screen

8/12/2019 Excel 2007 CheatSheets
http://slidepdf.com/reader/full/excel-2007-cheatsheets 6/13
© Marshall School of Business - USC 8/15/12 By Wayne Wilmeth Page 6 of 13
NEW LOCATIONS OF THE OLD MENU COMMANDS
MENU ITEM IN EXCEL 2003 LOCATION IN EXCEL 2007
Add-InsAdd-Ins tab
ArrangeView –
AutoCorrect Options- - -
Autoformat
Home -
Cells
Rows
Columns
Worksheet
Home -
Cells Home – then any of the expand arrows:
Chart
Insert –
Clear
Home - then
Close
then
Comment
Review –
Comments Review – Show All Comments or Show/Hide Comment

8/12/2019 Excel 2007 CheatSheets
http://slidepdf.com/reader/full/excel-2007-cheatsheets 7/13
© Marshall School of Business - USC 8/15/12 By Wayne Wilmeth Page 7 of 13
MENU ITEM IN EXCEL 2003 LOCATION IN EXCEL 2007
Compare and Merge Workbooks
See Review -
Compare Side by SideView -
Conditional Formatting
Home -
ConsolidateData –
Copy
Home -
Custom ViewView – Custom Views
Customize
- -Delete
Home -
Diagram
Insert - (Diagrams have been replaced with “SmartArt”)
Error CheckingFormulas -
File Search ?
Fill
Home - thenFilter – Advanced Filter
Data –
Filter – Autofilter
Data –

8/12/2019 Excel 2007 CheatSheets
http://slidepdf.com/reader/full/excel-2007-cheatsheets 8/13
© Marshall School of Business - USC 8/15/12 By Wayne Wilmeth Page 8 of 13
MENU ITEM IN EXCEL 2003 LOCATION IN EXCEL 2007
Find
Home -
Form Discontinued?
Formula Auditing
Formulas -
Formula BarView – Formula Bar
Freeze PanesView –
Full ScreenView – Full Screen
Function
Formulas - (Also under Home then down arrow: )
Goal Seek
Data – What If Analysis – Goal Seek
Goto / Goto Special
Home -Group and Outline
Data – Outline area -
Header / FooterPage Layout -
or
Insert – (View – Normal to get out).
Hide
View –
Hyperlink
Insert -

8/12/2019 Excel 2007 CheatSheets
http://slidepdf.com/reader/full/excel-2007-cheatsheets 9/13
© Marshall School of Business - USC 8/15/12 By Wayne Wilmeth Page 9 of 13
MENU ITEM IN EXCEL 2003 LOCATION IN EXCEL 2007
Import External Data
Data – Get External Data area
List
Insert – (Excel “List” has been renamed to “Excel Table”)
Macro
View –
Move or Copy Sheet
Right click the sheet’s name
Name
Formulas – Create from Selection
New
then
New WindowView –
Normal
View – NormalObject
Insert -
Online Collaboration No longer Integrated?
Open
then
Options
- - Then look under the different links on the left
Note some Calculation options are under the “Formulas” tab:

8/12/2019 Excel 2007 CheatSheets
http://slidepdf.com/reader/full/excel-2007-cheatsheets 10/13
© Marshall School of Business - USC 8/15/12 By Wayne Wilmeth Page 10 of 13
MENU ITEM IN EXCEL 2003 LOCATION IN EXCEL 2007
Page Break
Page Layout – Breaks -Page Break Preview
View –
Paste
Home - (upper half of button)
Paste Special
Home - (Lower half of button) – Paste Special
Permission
then then
Picture
Insert -
Pivot Table and PivotChart Report
Insert –
then then
Print Area – Clear Print Area
Print Area – Set Print Area
Page Layout - –
Print Preview
then then
Properties
then then
Protection
Review -

8/12/2019 Excel 2007 CheatSheets
http://slidepdf.com/reader/full/excel-2007-cheatsheets 11/13
© Marshall School of Business - USC 8/15/12 By Wayne Wilmeth Page 11 of 13
MENU ITEM IN EXCEL 2003 LOCATION IN EXCEL 2007
Refresh Data
Data –
Replace
Home -
Research
Review -
Row – Autofit
Row – Hide/Unhide
Row – Height
Column – Autofit
Column – Hide/Unhide
Column – Width
Sheet – RenameSheet – Hide/Unhide
Sheet – Background
Sheet – Tab color
Home – Format -
Save
then or
Save As
then
Save as Web Page
then then change the type to “Web Page”.
Save Workspace
View –

8/12/2019 Excel 2007 CheatSheets
http://slidepdf.com/reader/full/excel-2007-cheatsheets 12/13
© Marshall School of Business - USC 8/15/12 By Wayne Wilmeth Page 12 of 13
MENU ITEM IN EXCEL 2003 LOCATION IN EXCEL 2007
Scenarios
Data – What If Analysis – Scenario Manager…
Send To
then
Share Workbook
Review -
Shared Workspace
- -
Sort
Data –
Speech Unable to Locate in Excel
Spelling
Review -
SplitView –
Split – Remove SplitView -
Status Bar Right click the Status Bar to access Status Bar content options.
Style
Home -
Subtotals
Data –
Symbol
Insert -
Synchronous ScrollingView – Synchronous Scrolling
Table
Data – Data Table -
Task Pane No longer exists

8/12/2019 Excel 2007 CheatSheets
http://slidepdf.com/reader/full/excel-2007-cheatsheets 13/13
© Marshall School of Business - USC 8/15/12 By Wayne Wilmeth Page 13 of 13
MENU ITEM IN EXCEL 2003 LOCATION IN EXCEL 2007
Text to Columns
Data –
Toolbars No longer exists
Track Changes
Review – Track Changes
Unhide
View –
ValidationData –
XML
Data – Zoom
View then
or lower right corner of screen: