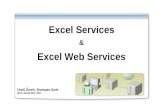Excel 07 CS - cevmultimedia.com · Excel 2007 Cheat Sheet Program Layout CColumnsolumns ......
Transcript of Excel 07 CS - cevmultimedia.com · Excel 2007 Cheat Sheet Program Layout CColumnsolumns ......
Excel 2007 Cheat SheetProgram Layout
Co lum n sC o lum n s
Ed i t i n g Sh o r t cu t sEd i t i n g Sh o r t cu t s
C tr l+X Cu tCtr l+X Cu tCtr l+C CopyCtr l+C CopyCtr l+V Pas t eCtr l+V Pas t eCtr l+Z Und oCtr l+Z Und oCtr l+Y Red oCtr l+Y Red oCtr l+F Fin dCtr l+F Fin dCtr l+A Ctr l+A Se lect A l lSe lect A l l
N a v i gat i o n Sh or t cu t sN a v i gat i o n Sh or t cu t s Change Cell Change CellTab Go Ri ght One Cel lTab Go Ri ght One Cel lSh i f t+Tab Go Lef t One Cel lSh i f t+Tab Go Lef t One Cel lEn t e r Down One Cel lEn t e r Down One Cel lS h i f t+Enter Up One Cel lS h i f t+Enter Up One Cel lC tr l+Home T o Cel l A 1Ctr l+Home T o Cel l A 1Ctr l+EndCtr l+End T o Las t Data Cel l T o Las t Data Cel l
Prog ram Short cu tsProg ram Shor t cu tsCtrl+O OpenCtrl+O OpenCtr l+N Create NewCtr l+N Create NewCtr l+S SaveCtr l+S SaveCtr l+P Pr in tC tr l+P Pr in tC tr l+W C loseCtr l+W C loseF 7 S pe l l CheckF 7 S pe l l CheckF 1 Open He lpF 1 Open He lp
Format t in g Sh o r t cu tsFormat t in g Sh o r t cu tsCtrl+B Bo ldCtrl+B Bo ldCt r l+I I ta l i csCt r l+I I ta l i csCtr l+U Underl i neCtr l+U Underl i ne
Microsof t Off i ce B ut to n:Microsof t Off i ce B ut to n:Hold s the o p t i o n s to s t a r t Hold s the o p t i o n s to s t a r t a n ew wo rkb o ok, o p e n a a n ew workb o ok, o p e n a sa v ed f i l e, s a v e, p r i n t, sa v ed f i l e, s a v e, p r i n t, p r e pa re fo r d i s t r i b u t i o n, p r e pa re fo r d i s t r i b u t i o n, p u b l i sh t h e s p read s hee t, p u b l i sh t h e s p read s hee t, c l ose t h e pr o g ram an d c l ose t h e pr og ram an d s h ow recen t l y v i ewed s h ow recen t l y v i ewed d o cumen tsd o cumen ts
Cus tom ize the Qu ick Access Cus tom ize the Qu ick Access Too lbar to ho ld comm and s such Too lbar to ho ld comm and s such as Save, Prin t, Undo, Red o, as Save, Prin t, Undo, Red o, Co py and Paste.Co py and Paste.
Microsoft ®® ®®
Keyboard Shortcuts
Keys to Remember:Keys to Remember:Backspace: erases back one spaceBackspace: erases back one spaceDelete: erases forward one spaceDelete: erases forward one spacePage Up: moves up one sheetPage Up: moves up one sheetPage Down: moves down one sheetPage Down: moves down one sheetF5: Open Go To Dial og BoxF5: Open Go To Dial og BoxHome: moves to the f irst cell in a rowHome: moves to the f irst cell in a rowNum Lock: controls the 10-key padNum Lock: controls the 10-key pad
Create New Workb o o k: Create New Workb o o k: C l i c k O f f i ce B u t t o n, select New, click Create C l i c k O f f i ce B u t t o n, select New, click Create Open a Workbook: Click Off i ce Button, select open
Click Off ice Button,select SaveSave Workbook with a New Name: Click Off ice Button, select Save As, type in the titlePrint Preview:Print Preview: Click Off ice Button, mouse over Print, choose Print Preview Click Off ice Button, mouse over Print, choose Print PreviewPrint Workbook:Print Workbook: Click Off ice Button, mouse over Print, choose Print Click Off ice Button, mouse over Print, choose Print
SSSS
Program Basics
RibbonRibbon
Work sheet TabsWork sheet Tabs
Ce llCe l lNameName
Act i v e Ce l lAct i v e Ce l l
RowsRows
Max im izeMax im izeMi crosof tMi crosof tO f f ice Butto nO f f ice Butto n Quick Access Toolbar Ti t le BarTi t le Bar M i n im i zeM i n im i ze C loseC lose
ZoomZoom S l id erS l id erV iewsV iewsStatus BarStatus Bar
Scro l l BarsScro l l Bars
aa
Grou pGrou p
TabTab
Dialog Box LauncherDialog Box Launcher
Workbook TipsppAdd Worksheet: Add Worksheet: Click Insert Worksheet tab next to sheet tabs Click Insert Worksheet tab next to sheet tabs at the bottom of the program screen at the bottom of the program screenDelete Worksheet: Delete Worksheet: Select the worksheet, click the delete button Select the worksheet, click the delete button in the Cells group on the Home tab and select in the Cells group on the Home tab and select Delete Sheet Delete Sheet
Rename Worksheet: Rename Worksheet: Double-click sheet tab, type in new name and Double-click sheet tab, type in new name and press enter press enterAdd Illustrations to Worksheet: Add Illustrations to Worksheet: Click on the Insert tab and look in the Click on the Insert tab and look in the Illustrations group Illustrations groupAdjust Margins, Orientation, Size and Breaks: Adjust Margins, Orientation, Size and Breaks: Click the Page Layout tab on the Ribbon and use Click the Page Layout tab on the Ribbon and use the Page Setup group the Page Setup group
Page Setup GroupPage Setup GroupI l l u s t r a t i o n s G r o u pI l l u s t r a t i o n s G r o u p
Formulas & Functions
Always start with an Always start with an equals sign.equals sign.
Formu las TabFormu las Tab
Funct i on L ibraryFunct i on L ibrary Formu la Aud i t i ngFormu la Aud i t i ng Ca lcu la t i onCa lcu la t i on
D e f i n e d N am e sD e f i n e d N am e s
Formu la BarCe l l Name BoxCe l l Name Box FoFo
Formulas
Formulas
Functions
Functions
To Insert a Formula:To Insert a Formula: Select the cell, press = and enter the Select the cell, press = and enter the formula formula
Math Operators for Formulas:Addition + Multiplication *Subtraction - Division /Subtraction - Division /
If multiple operators, If multiple operators, Excel will Excel will
follow the order of follow the order of operations.operations.
To Insert a Function:To Insert a Function: Select the cell, click the Insert Select the cell, click the Insert Function button on the Formula Bar or Function button on the Formula Bar or on the Formulas Tab on the Formulas Tab
Inser t Funct i on But t onInser t Funct i on But t on
Inser t Funct i on But t onInser t Funct i on But t on
Symbols used in Functions:Symbols used in Functions:To indicate a range of cells use a colon :To indicate a range of cells use a colon :Always place parentheses around the cellsAlways place parentheses around the cells
2
Chart GroupChart Group
Items to AddAHeader & Footer:Header & Footer:Click the Insert tab on the Ribbon and click the Header & Footer Click the Insert tab on the Ribbon and click the Header & Footer button in the Text groupbutton in the Text groupHyperlinks:Hyperlinks:Select the cell, click hyperlink in the Links group, on the Insert tabSelect the cell, click hyperlink in the Links group, on the Insert tabComments:Comments:Select the cell, click the Review tab on the Ribbon, click the New Select the cell, click the Review tab on the Ribbon, click the New Comment button in the Comments group, type the comment, then Comment button in the Comments group, type the comment, then click outside the comment text boxclick outside the comment text box
Spreadsheet Views-Spreadsheet Views-Normal View- allows worksheet to take up the Normal View- allows worksheet to take up the entire windowentire windowPage Layout View- breaks down worksheet Page Layout View- breaks down worksheet page by pagepage by pageFull Screen View- expands spreadsheet to f it Full Screen View- expands spreadsheet to f it your screen sizeyour screen size
Chart DataChart Data
Use the Chart Tools secti on of the Ribbon to change the Design, Layout and Form at to change the Design, Layout and Form at of the char t.of the char t.
Charts
tttthhhhhh CCCCCCh t llll t th bbt CCCCCC t h bbhhh h t llll t
To Create a Chart:To Create a Chart:Select the cel l range that con tains Select the cel l range that con tains the data youthe data you want to want to make into a make into a chart chart and cl ick the Insert tab on and cl ick the Insert tab on the Ribbon. the Ribbon. C l ick a chart type C lick a chart type in t he Char ts group in t he Char ts group and select the and select the chart chart you want to use you want to use from the l ist.from the l ist.
Bar ChartBar Chart
Chart ToolsChart Tools
Links GroupLinks Group Header & Footer ButtonHeader & Footer Button
Insert TabInsert Tab
Pivot TablePivot Table Illustrations GroupIllustrations Group
Workbook ViewsWorkbook Views Show/Hide OptionsShow/Hide Options Window OptionsWindow OptionsZoomZoom
Formatting Basicss
Adjust Row Height:Adjust Row Height: Drag the bottom border of the row header Drag the bottom border of the row headerAdd Cell Borders:Add Cell Borders: Select the cell, click the Border button list arrow Select the cell, click the Border button list arrow in the Font group on the Home tab and select a in the Font group on the Home tab and select a border type border typeAdd Cell Shading:Add Cell Shading: Select the cell, click the Fill Color button list arrow Select the cell, click the Fill Color button list arrow in the Font group on the Home tab and select a color in the Font group on the Home tab and select a color
Font GroupFont GroupAlignment ButtonsAlignment Buttons
Ed i t i n g Sh o r t cu t sEd i t i n g Sh o r t cu t sC tr l+X Cu tCtr l+X Cu tCtr l+C CopyCtr l+C CopyCtr l+V Pas t eCtr l+V Pas t e
Insert a Row or Column:Insert a Row or Column: Right-click the row or column heading to the Right-click the row or column heading to the right of the column or below the row you want to insert, select right of the column or below the row you want to insert, select Insert from the menu Insert from the menuDelete a Row or Column:Delete a Row or Column: Select the row or column heading, right-click and choose Select the row or column heading, right-click and choose Delete from the menu Delete from the menu
Edit a Cell’s Contents:Edit a Cell’s Contents: Select the cell and begin typing Select the cell and begin typingClear a Cell’s Contents:Clear a Cell’s Contents: Select the cell and press Delete Select the cell and press Delete Drag and Drop to Move Cells:Drag and Drop to Move Cells: Select the cells, point the mouse over any Select the cells, point the mouse over any border of the cells, then drag to the destination border of the cells, then drag to the destinationDrag and Drop to Copy Cells:Drag and Drop to Copy Cells: Select the cells you want, point to any border Select the cells you want, point to any border of the cells and press the Ctrl key while dragging of the cells and press the Ctrl key while dragging
Editing Basics
Format Text:Format Text: Use the Font group on the Home tab Use the Font group on the Home tabFormat Values:Format Values: Use the Number group on the Home tab Use the Number group on the Home tabChange Cell Alignment:Change Cell Alignment: Select cell and click the alignment button in Select cell and click the alignment button in the Alignment group on the Home tabthe Alignment group on the Home tabAdjust Column Width:Adjust Column Width: Drag the right border of the column header Drag the right border of the column header
Your Notes...






![(5) C n & Excel Excel 7 v) Excel Excel 7 )Þ77 Excel Excel ... · (5) C n & Excel Excel 7 v) Excel Excel 7 )Þ77 Excel Excel Excel 3 97 l) 70 1900 r-kž 1937 (filllß)_] 136.8cm 136.8cm](https://static.fdocuments.net/doc/165x107/5f71a890b98d435cfa116d55/5-c-n-excel-excel-7-v-excel-excel-7-77-excel-excel-5-c-n-.jpg)