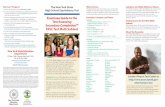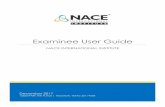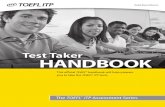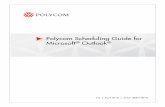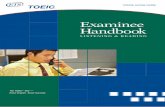Examinee Scheduling Guide
Transcript of Examinee Scheduling Guide
Proctored By
© Copyright 2021 Certification Management Services, Inc. © Copyright 2021 Examity®
Registering For Your Exam and Scheduling a Proctor
To schedule an exam, browse to the URL provided by your test sponsor and follow the on-screen instructions. Be sure
to provide accurate information, and select your correct time zone. Follow the listed rules to set your password,
especially the rule that says to “not start with a commonly used word” (replace some letters in the first word with
numbers or symbols – for example, replace ‘a’ with ‘@’, or ‘e’ with ‘3’, etc.).
You must complete your profile and set your password before you can continue. Your test sponsor may require
payment before you can schedule your proctor. If this is the case, you will be prompted to make a payment. You will
then see a screen similar to this:
Click “Schedule Proctor”. This will open the Examity proctoring portal in a new web browser tab. You will use the
portal to schedule a proctor for your exam.
HINT: You cannot sign-in directly to Examity’s proctoring portal. You must always use the original registration URL
provided by our test sponsor to login to ‘CMS TESTWise’, and then click the appropriate button, which will
open the Examity proctoring portal in a new web browser tab.
Your name, email address, phone number and time zone will be synchronized with Examity so you can simply schedule
a proctor and take your exam. Click “Make appointment” in the Examity portal:
Proctored By
© Copyright 2021 Certification Management Services, Inc. © Copyright 2021 Examity®
On the schedule proctor page, perform the following steps 1 through 4:
Step 1 Choose your exam from the dropdown list.
Step 2 Choose a month and day.
Step 3 Choose a time.
Step 4 Click ‘Schedule’, and then click ‘OK’ to confirm you want to schedule that date/time.
Once you have scheduled a proctor, an email with your appointment details will be sent to you from Examity.
Retain this email until after your appointment date; it is the ONLY communication you will receive regarding your
scheduled appointment.
“On-demand scheduling” lets you choose an appointment time within the next 24 hours, which incurs a $5 “on-
demand” fee paid directly to Examtiy.
If you cannot test at your scheduled date/time, you should cancel or reschedule. Failure to do so will result in a
missed appointment and you will be required to contact your test sponsor to pay for and reregister for the exam.
When you are done scheduling your proctor, close the Examity web browser tab. The TESTWise screen will
automatically update to show your scheduled appointment date. If not, click “Refresh Exam List”.
Make sure to follow all of the verification steps on the next page prior to your test day. If you plan to use a work
computer or to sit at work to take your exam, it is VERY important to complete the verification steps early. It is
common for companies to setup VPN and network filters that will interfere with your exam. Your IT department
can add settings to allow your exam to function properly, but it may take a few days. If you are unprepared and
therefore unable to take your test, your appointment will be used and you will be required to contact your test
sponsor to pay for and reregister for another attempt.
Proctored By
© Copyright 2021 Certification Management Services, Inc. © Copyright 2021 Examity®
Steps to Complete Prior to Test Day
You will need to verify your computer and testing location both meet the minimum requirements. It is important
to perform all of these verification steps from the same location and room where you will take your exam, using
the same computer you will use when you take your exam.
Computer Requirements
Your computer must be a Windows or Mac OSX computer (no phones, tablets, or Chromebooks). You must use a
supported browser:
• Chrome (https://www.google.com/chrome)
• Firefox (https://www.mozilla.org/firefox/new)
• Edge (https://www.microsoft.com/edge)
• Do not use Safari or Internet Explorer
IMPORTANT: Make sure your computer has installed all updates BEFORE your exam day. If your computer
installs updates while you are taking your exam, it will interrupt your testing event and you will
most likely NOT be able to continue.
Proctor Verification
Use this link to verify your computer has the necessary hardware: https://prod.examity.com/systemcheck/check.aspx
Note: A ‘Ready’ status for the webcam and microphone mean the hardware is present in your computer. It does
not mean they are operational. Be sure to verify both are operational in the Web Meeting section below.
Test Delivery Verification
Verify you can take this 5 question quiz. You may have issues if you are using a company computer or sitting at
work: https://sei.caveon.com/launchpad/cms-sample-exam-2
If you have issues, you may need to use a different computer or take your exam from a different location. If you
are using a company computer or sitting at work, you can ask your IT department to following the instructions in
this guide (https://www.certmanserv.com/assets/help/Whitelist-Process-for-Test-Delivery.pdf), which may
resolve the issues. Make sure you can successfully take the above quiz before your appointment date.
Meeting Software Verification
You will NOT be sent a meeting number or appointment. Instead, on the day you take your exam, you will click
the “Connect to proctor” link to automatically connect to your proctor. They will initiate a GoToMeeting, or if
GoToMeeting has issues, they will initiate a Zoom Meeting. Verify both GoToMeeting and Zoom run by using
these sample meetings. Verify your sound, camera, and microphone all function in both sample meetings. If you
have any troubles, work with your IT department to fix the issue.
https://global.gotomeeting.com/join/594935493
https://zoom.us/test
Internet Speed Verification
If your internet bandwidth is too slow, the proctor will NOT let you take your exam. The bandwidth MUST be at
least 2Mbps down and 2Mbps up. 10Mbps down and 3Mbs up are recommended. A wired connection is almost
always faster than a WiFi connection. You can test your bandwidth here: http://www.speedtest.net
Note: It is common to have low bandwidth at home if someone is streaming video.
Proctored By
© Copyright 2021 Certification Management Services, Inc. © Copyright 2021 Examity®
Standard Test Day Rules
These standard rules apply when you take your exam, unless your test sponsor has waived any of the rules (in which
case the proctor will already be notified in advance of the changes).
1. You must show the proctor a valid (not expired) government issued photo ID. You will be required to hold the
ID in front of your webcam. The proctor will need to clearly see your name, photo, and expiration date.
2. You must be alone in the room.
3. Your desk and area around the desk must be clear. The proctor will ask you to do a complete 360 degree room
pan and desk sweep with your webcam to ensure your workspace is clear of any materials unauthorized by
your test sponsor. (No papers, post-it’s, books, electronic devices, phones, drinks, etc.)
4. Your computer must be connected to a power source.
5. You must use a laptop or desktop computer running Microsoft Windows or Mac OSX (no tablets).
6. The only software that is allowed to run on your computer is the meeting software (GoToMeeting or Zoom),
and the web browser where you are logged in to Examity’s proctoring portal.
7. You can only use one display. If you have a second display, it must be unplugged.
8. You cannot leave your seat.
9. You cannot use headphones or a phone during the exam.
10. You cannot talk except when communicating with the proctor.
11. You must have a webcam, microphone, and speakers, which must function and remain on the entire time.
12. The proctor must be able to see you for the duration of the exam.
Your test sponsor may have additional rules, which you must follow. If this is the case, the proctor will already be
notified of these rules in advance.
Proctored By
© Copyright 2021 Certification Management Services, Inc. © Copyright 2021 Examity®
Taking Your Exam
IMPORTANT: The time you spend connecting to the proctor and going through the authentication process does
NOT count towards your exam time. The exam time starts when you see the first question.
To take your exam:
1. Use a Windows or Mac OSX desktop or laptop computer (not a phone, tablet, or Chromebook)
2. Use Chrome, Firefox, or Edge. Chrome is the most compatible. Do not use Safari or Internet Explorer.
3. Log into ‘CMS TESTWise’ (https://delivery.itemexperts.com) up to 30 minutes before your scheduled
appointment date/time.
4. If popup blockers are enabled, they must be disabled in order to connect to the proctor.
5. Click the green ‘Start Exam’ button.
6. The Examity proctoring portal will open in a new web browser tab.
7. Click “Begin scheduled exam” and then click “Connect to proctoring”. This notifies Examity that you have
arrived. If you have an issue connecting with a proctor, call 1-855-392-6489 or click “Live Chat” for
proctor support.
IMPORTANT: The soonest the proctor will arrive is 15 minutes before your appointment, however, the proctor
may not arrive until your appointment time. When the proctor arrives, a GoToMeeting will be automatically
launched. The proctor will come online and provide all remaining instructions to begin your exam. A proctor
usually proctors two appointments simultaneously. If you talk to the proctor during your exam, it may take a
few minutes for them to respond if they are helping the other candidate. If there is an issue launching
GoToMeeting, the proctor will reinitiate the meeting with Zoom.
Proctored By
© Copyright 2021 Certification Management Services, Inc. © Copyright 2021 Examity®
Cancelling and Rescheduling Your Exam
To cancel or reschedule you must always login to ‘CMS TESTWise’ and click the appropriate button (which is only
available if you qualify for that action). Examity cannot help you reschedule the exam. You can cancel or
reschedule your exam anytime up until your scheduled appointment date/time. If your existing appointment is
within the next 24 hours, you will be charged a $5 late cancellation fee (payable the next time you schedule a
proctor). “On-demand scheduling” lets you choose an appointment time within the next 24 hours, which also
incurs a $5 “on-demand” fee paid directly to Examity.
To cancel or reschedule:
1. Login to ‘CMS TESTWise’ (https://delivery.itemexperts.com).
2. Click the appropriate button to reschedule or cancel:
3. The Examity proctoring portal will open in a new web browser tab.
4. Click “Change appointment”
5. Follow the on-screen instructions.
When you are finished in the Examity portal, close the Examity browser tab. The ‘CMS TESTWise’ screen will
automatically display any changes that occurred in the Examity proctoring portal. If not, simply click “Refresh
Exam List”. If you rescheduled, you will see your updated appointment time. If you cancelled, the three buttons
will change to a ‘Schedule Proctor’ button and you will be able to schedule a proctor at your convenience
(provided you still meet the test sponsor’s eligibility requirements).
Proctored By
© Copyright 2021 Certification Management Services, Inc. © Copyright 2021 Examity®
Customer Support
For help with all issues:
Email: [email protected]
Phone: +1 435-395-8313
For expedited help after clicking “Begin scheduled exam” (step 7 on page 6 under “Taking Your Exam”):
Phone: +1 855-392-6489
Email: [email protected]
Live Chat: Click on “Live Chat” located at the top and bottom of the Examity proctoring portal page.