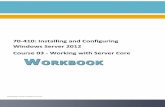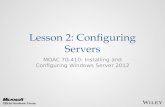Exam 70-410 Installing and Configuring Windows Server 2012 Lab Manual
-
Upload
srinu-gajula -
Category
Documents
-
view
174 -
download
12
Transcript of Exam 70-410 Installing and Configuring Windows Server 2012 Lab Manual
-
Craig Zacker
LAB MANUAL
MOAC_70_410_LM.indd 1 4/24/13 12:45 PM
-
This page is intentionally left blank
-
Installing and Configuring Windows Server 2012
Exam 70-410
Lab Manual
Craig Zacker
-
EXECUTIVE EDITOR John Kane EDITORIAL ASSISTANT Allison Winkle DIRECTOR OF SALES Mitchell Beaton EXECUTIVE MARKETING MANAGER Chris Ruel SENIOR PRODUCTION & MANUFACTURING MANAGER Janis Soo PRODUCTION EDITOR Eugenia Lee
Copyright 2014 by John Wiley & Sons, Inc. All rights reserved.
No part of this publication may be reproduced, stored in a retrieval system or transmitted in any form or by any means, electronic, mechanical, photocopying, recording, scanning or otherwise, except as permitted under Sections 107 or 108 of the 1976 United States Copyright Act, without either the prior written permission of the Publisher, or authorization through payment of the appropriate per-copy fee to the Copyright Clearance Center, Inc. 222 Rosewood Drive, Danvers, MA 01923, website www.copyright.com. Requests to the Publisher for permission should be addressed to the Permissions Department, John Wiley & Sons, Inc., 111 River Street, Hoboken, NJ 07030-5774, (201) 748-6011, fax (201) 748-6008, website http://www.wiley.com/go/permissions.
www.wiley.com/college/microsoft
or
call the MOAC Toll-Free Number: 888-764-7001 (U.S. & Canada only)
ISBN 978-1-118-51158-9
Printed in the United States of America
10 9 8 7 6 5 4 3 2 1
-
iii
BRIEF CONTENTS
Lab 1: Installing Servers
Lab 2: Configuring Servers
Lab 3: Configuring Local Storage
Lab 4: Configuring File and Share Access
Lab 5: Configuring Print and Document Services
Lab 6: Configuring Servers for Remote Management
Lab 7: Creating and Configuring Virtual Machine Settings
Lab 8: Creating and Configuring Virtual Machine Storage
Lab 9: Creating and Configuring Virtual Networks
Lab 10: Configuring IPv4 and IPv6 Addressing
Lab 11: Deploying and Configuring the DHCP Service
Lab 12: Deploying and Configuring the DNS Service
Lab 13: Installing Domain Controllers
Lab 14: Creating and Managing Active Directory Users and Computers
Lab 15: Creating and Managing Active Directory Groups and Organizational Units
Lab 16: Creating Group Policy Objects
Lab 17: Configuring Security Policies
Lab 18: Configuring Application Restriction Policies
Lab 19: Configuring Windows Firewall
Appendix: Lab Setup Guide
-
This page is intentionally left blank
-
CONTENTS
1. Installing Servers 1 Exercise 1.1: Performing a Clean
Installation 2 Exercise 1.2: Performing an Upgrade
Installation 4 Exercise 1.3: Installing Windows
Server Migration Tools (WSMT) 6 Lab Challenge: Accessing a WSMT
Distribution Point 8
2. Configuring Servers 9 Exercise 2.1: Completing Post-
Installation Tasks 10 Exercise 2.2: Adding Roles and
Features 13 Exercise 2.3: Converting the GUI
Interface to Server Core 15 Lab Challenge: Using the Server Core
Interface 16
3. Configuring Local Storage 17 Exercise 3.1: Initializing Disks 18 Exercise 3.2: Creating Simple
Volumes 20 Exercise 3.3: Creating a Storage
Pool 22 Lab Challenge: Removing Storage
Components 24
4. Configuring File and Share Access 25
Exercise 4.1: Sharing a Folder 26 Exercise 4.2: Testing Share Access 28 Exercise 4.3: Working with NTFS
Permissions 29 Exercise 4.4: Creating Shares with
Server Manager 31 Lab Challenge: Creating Shares with
Windows PowerShell 33
5. Configuring Print and Document Services 35
Exercise 5.1: Installing a Printer 36 Exercise 5.2: Deploying Printers Using
Active Directory 38 Exercise 5.3: Scheduling Printer
Access 40 Lab Challenge: Creating a Printer
Pool 43
6. Configuring Servers for Remote Management 45
Exercise 6.1: Adding Servers to Server Manager 46
Exercise 6.2: Working with Remote Servers 47
Lab Challenge: Configuring Windows Firewall 49
Exercise 6.3: Using Remote Server Administration Tools 50
7. Creating and Configuring Virtual Machine Settings 53
Exercise 7.1: Installing the Hyper-V Role 54
Exercise 7.2: Creating a Virtual Machine 56
Lab Challenge: Creating a Virtual Machine Using Windows PowerShell 57
Exercise 7.3: Configuring Dynamic Memory 57
Lab Challenge: Configuring Dynamic Memory Using Windows PowerShell 59
8. Creating and Configuring Virtual Machine Storage 61
Exercise 8.1: Creating a Virtual Hard Disk 62
-
Exercise 8.2: Editing a Virtual Hard
Disk File 64 Exercise 8.3: Creating a Virtual
Machine with an Existing Virtual Hard Disk 65
Exercise 8.4: Creating a Pass-Through Disk 67
Lab Challenge: Creating a Snapshot 69
9. Creating and Configuring Virtual Networks 71
Exercise 9.1: Creating a Virtual Switch 72
Exercise 9.2: Creating a Virtual Network 74
Lab Challenge: Creating an Isolated Network 75
10. Configuring IPv4 and IPv6 Addressing 77
Exercise 10.1: Calculating IP Addresses 78
Exercise 10.2: Manually Configuring TCP/IP 80
Lab Challenge: Configuring TCP/IP Using Windows PowerShell 83
Exercise 10.3: Testing Network Connections 83
11. Deploying and Configuring the DHCP Service 85
Exercise 11.1: Installing the DHCP Server Role 86
Exercise 11.2: Creating a DHCPv4 Scope 88
Exercise 11.3: Creating a DHCPv6 Scope 90
Exercise 11.4: Activating DHCP 91 Lab Challenge: Confirming DHCP 93
12. Deploying and Configuring the DNS Service 95
Exercise 12.1: Designing a DNS Namespace 97
Lab Challenge: Remote DNS Administration 99
Exercise 12.2: Creating a DNS Zone 99
Exercise 12.3: Creating DNS Domains 100
Exercise 12.4: Creating DNS Resource Records 101
Lab Challenge: Using Reverse Name Resolution 103
13. Installing Domain Controllers 105 Exercise 13.1: Installing Active
Directory Domain Services Role 106 Exercise 13.2: Creating a New
Forest 108 Exercise 13.3: Creating a Child
Domain 110 Lab Challenge: Installing AD DS on
Server Core 111
14. Creating and Managing Active Directory Users and Computers 113
Exercise 14.1: Creating Computer Objects 114
Exercise 14.2: Creating a Single User 116
Exercise 14.3: Using Active Directory Administrative Center 117
Lab Challenge: Creating Users with Windows PowerShell 119
Lab Challenge: Creating Multiple Users with LDIFDE 119
15. Creating and Managing Active Directory Groups and Organizational Units 121
Exercise 15.1: Creating Organizational Units 122
Exercise 15.2: Creating Domain Local Groups 125
Exercise 15.3: Creating Global Groups 126
Lab Challenge: Nesting Groups 127 Exercise 15.4: Delegating
Administration 127
16. Creating Group Policy Objects 129 Exercise 16.1: Installing Group Policy
Management 130
-
vii
Exercise 16.2: Creating a Starter GPO 131
Exercise 16.3: Creating Group Policy Objects 132
Exercise 16.4: Linking a Group Policy Object 133
Lab Challenge: Confirming GPO Application 135
17. Configuring Security Policies 137 Exercise 17.1: Configuring Security
Policies 138 Lab Challenge: Assigning User
Rights 140 Exercise 17.2: Configuring Audit
Policies 141 Lab Challenge: Viewing Auditing
Data 143
18. Configuring Application Restriction Policies 145
Exercise 18.1: Configuring Software Restriction Policies 146
Exercise 18.2: Using AppLocker 148 Lab Challenge: Creating Additional
Rules 151
19. Configuring Windows Firewall 153 Exercise 19.1: Installing Internet
Information Services 154 Exercise 19.2: Testing IIS
Connectivity 157 Exercise 19.3: Allowing Apps through
the Windows Firewall Control Panel 159
Exercise 19.4: Creating Windows Firewall Rules 160
Lab Challenge: Creating an FTP Server Rule 163
Appendix: Lab Setup Guide 165
-
This page is intentionally left blank
-
1
LAB 1 INSTALLING SERVERS
THIS LAB CONTAINS THE FOLLOWING EXERCISES AND ACTIVITIES:
Exercise 1.1
Exercise 1.2
Exercise 1.3
Lab Challenge
Performing a Clean Installation
Performing an Upgrade Installation
Installing Windows Server Migration Tools (WSMT) Accessing a WSMT Distribution Point
BEFORE YOU BEGIN
The lab environment consists of computers connected to a local area network. The computers required for this lab are listed in Table 1-1.
Table 1-1 Computers Required for Lab 1
In addition to the computers, you also require the software listed in Table 1-2 to complete Lab 1.
Computer Operating System Computer Name
New server Bare metal SVR-SO-A
Server for upgrade Windows Server 2008 R2 SVR-SO-B
Server for migration Windows Server 2008 R2 SVR-SO-C
-
2 Installing and Configuring Windows Server 2012
Table 1-2 Software Required for Lab 1
Software Location
Installation disk for Windows Server 2012 Mounted on SVR-SO-A
Installation disk for Windows Server 2012 Mounted on SVR-SO-B
Lab 1 student worksheet Lab01_worksheet.docx (provided by instructor)
Working with Lab Worksheets Each lab in this manual requires that you answer questions, create screen shots, and perform other activities that you will document in a worksheet named for the lab, such as Lab01_worksheet.docx. It is recommended that you use a USB flash drive to store your worksheets, so you can submit them to your instructor for review. As you perform the exercises in each lab, open the appropriate worksheet file, fill in the required information, and save the file to your flash drive.
After completing this lab, you will be able to:
Perform a clean Windows Server 2012 installation on a bare metal computer Upgrade a server to Windows Server 2012 Install the Windows Server Migration Tools
Estimated lab time: 60 minutes
Exercise 1.1 Performing a Clean Installation Overview
In this exercise, you install Windows Server 2012 on a new computer with no previously installed operating system.
Mindset In many cases, organizations purchase servers without operating systems installedsometimes called bare metal serverseither because they have an existing license agreement or because they intend to purchase the OS through another channel. In these cases, you perform what is known as a clean operating system installation, which is a procedure that creates a new server with its default operating system settings.
Completion time 10 minutes
1. Select the SVR-SO-A computer, on which the Windows Server 2012 installation disk is mounted and loaded. The Windows Setup page appears.
2. Click Next to accept the default values for the Language to install, Time and currency format, and Keyboard or input method parameters. Another Windows Setup page appears.
-
Lab 1: Installing Servers 3
3. Click the Install now button. The Select the operating system you want to install page appears.
4. Select Windows Server 2012 Datacenter (Server with a GUI) and click Next. The License terms page appears.
5. Select I accept the license terms and click Next. The Which type of installation do you want? page appears.
6. Click Custom: Install Windows only (advanced). The Where do you want to install Windows? page appears (see Figure 1-1).
Figure 1-1 The Where do you want to install Windows? page
7. Select Drive 0 Unallocated Space and click Next. The Installing Windows page appears as the system installs Windows Server 2012.
Question1
What should you do if the drive on which you want to install Windows Server 2012 already has a partition on it containing an operating system and data you do not need?
Question 2
What should you do if the Where do you want to install Windows? page appears, but it does not list any drives or partitions?
8. After several minutes and a system restart, the Settings page appears.
-
4 Installing and Configuring Windows Server 2012
9. In the Password and Reenter password text boxes, type Pa$$w0rd and click Finish. The Windows security page appears, showing the time.
10. Press Ctrl+Alt+Del and log on using the Administrator account with the password Pa$$w0rd. The Server Manager console appears.
11. Click Local Server in left pane, then click the Computer Name link. The System Properties sheet appears.
12. Click Change. The Computer Name/Domain Changes dialog box appears.
13. In the Computer name text box, type SVR-SO-A and click OK. A message box appears, telling you to restart the computer.
14. Click OK. Then click Close. Another message box appears.
15. Click Restart Now. The system restarts.
End of exercise. You can leave the windows open for the next exercise.
Exercise 1.2 Performing an Upgrade Installation Overview
In this exercise, you install Windows Server 2012 on a computer running Windows Server 2008 R2.
Mindset Assuming that a server meets all the requirements and has compatible drivers and applications installed, it is possible to perform an in-place upgrade, which retains all the systems software, data, and configuration settings. However, the more complex the server configuration, the more likely it will be for incompatibilities to arise, resulting in an end result that is unstable or otherwise problematic.
Completion time 20 minutes
1. Log on to the SVR-SO-B computer using the domain Administrator account and the password Pa$$w0rd, which loads Windows Server 2008 R2 and displays the Server Manager console.
2. Using Server Manager, determine which roles are installed on the server and make a note of them in the space on your worksheet.
3. Click Start > Run. The Run dialog box appears.
-
Lab 1: Installing Servers 5
4. In the Open text box, type d:\setup.exe and click OK. The Windows Setup window for Windows Server 2012 appears.
5. Click Install Now. The Get important updates for Windows Setup page appears.
6. Click No thanks. The Select the operating system you want to install page appears.
7. Select Windows Server 2012 Datacenter (Server with a GUI) and click Next. The License terms page appears.
8. Select I accept the license terms and click Next. The Which type of installation do you want? page appears.
9. Click Upgrade: Install Windows and keep files, settings, and applications. The compatibility report page appears.
Question3
Under what conditions would the Upgrade option not be available to you during the Windows Server 2012 installation process.
10. Review the compatibility information provided and click Next. The Upgrading Windows page appears.
Question4
The compatibility notes that appear during this exercise are recommendations; they do not prevent you from performing the upgrade. However, in a real-world upgrade situation, this might not be the case. Give an example of a compatibility note that will stop the upgrade process and force you to take action before restarting the installation.
11. The upgrade process installs Windows Server 2012 and any compatible applications that existed on the server before you began the upgrade. The computer restarts several times and ends up on the main logon screen.
NO
TE The length of time required for the Windows Server 2012
upgrade process can be 20 minutes or more, depending on the number and type of applications, files, and configuration settings on the computer at the outset.
12. Press Ctrl+Alt+Del and log on using the Administrator account and the password Pa$$w0rd. The Windows Server 2012 desktop appears and Server Manager loads.
13. Click Local Server in the left pane, take a screen shot of the Properties window by pressing Alt+Prt Scr, and then paste it into your Lab 1worksheet file in the page provided by pressing Ctrl+V.
-
6 Installing and Configuring Windows Server 2012
14. Using Server Manager, determine which roles are installed on the server and make a note of them in the space on your worksheet.
Question5
What proof do you have that the procedure just completed has upgraded the operating system on the computer and not just performed a new, clean installation?
End of exercise. You can leave the windows open for the next exercise.
Exercise 1.3 Installing Windows Server Migration Tools Overview
In this exercise, you install the Windows Server Migration Tools, which enable you to migrate roles from an existing server to a new server running Windows Server 2012.
Mindset Compared to an in-place upgrade, a side-to-side migration is a more complex procedure, but usually results in a more stable server configuration. Windows Server 2012 includes tools that facilitate the migration of certain roles, but before you can use them, you must deploy those tools on both the source and the destination server.
Completion time 10 minutes
1. Select the SVR-SO-A computer, on which you installed Windows Server 2012, previously in this lab. SVR-SO-A will be the destination server in the migration.
2. Press Ctrl+Alt+Del. The Windows login page appears, with the Administrator user account.
3. In the Password text box, type Pa$$w0rd and press Enter. The Server Manager console loads.
4. In Server Manager, click Manage > Add Roles and Features. The Add Roles and Features Wizard appears, displaying the Before you begin page.
5. Click Next. The Select installation type page appears.
6. Click Next to accept the default Role-based or feature-based installation type. The Select destination server page appears.
-
Lab 1: Installing Servers 7
7. Click Next to accept the default settings, which install the selected roles and features to the local server. The Select server roles page appears.
8. Click Next to continue. The Select features page appears (see Figure 1-2).
Figure 1-2 The Select features page of the Add Roles and Features Wizard
9. Select the Windows Server Migration Tools check box and click Next. The Confirm installation selections page appears.
10. Click Install. The wizard installs the Windows Server Migration Tools feature.
11. When the installation is completed, click Close. The wizard closes.
12. To install the Windows Server Migration Tools on SVR-SO-C, the source server in the migration, you must create a distribution folder on SVR-SO-A and populate it with the installation files for the tools. To create a distribution folder for the Windows Server Migration Tools on SVR-SO-A, open the Start screen and right-click anywhere around the border to display the icon bar.
Question6
Why can you not install the Server Migration Tools to the server running Windows Server 2008 server using the Add Roles and Features Wizard on your server running Windows Server 2012?
13. Click All apps. The Apps page appears.
14. Right-click Command Prompt and, from the icon bar, select Run as administrator. An Administrator: Command Prompt window appears.
-
8 Installing and Configuring Windows Server 2012
15. At the prompt, type cd \windows\system32\ServerMigrationTools and press Enter.
16. At the prompt, type SmigDeploy.exe/package/architecture amd64 /os WS08R2/ path C:\users and press Enter. The program creates the Windows Server Deployment Tools distribution folder in the specified location.
17. Take a screen shot of the Command Prompt window by pressing Alt+Prt Scr and then paste it into your Lab 1 worksheet file in the page provided by pressing Ctrl+V.
18. To share the distribution folder, in the Command Prompt window, type net share WSMT=C:\Users.
End of exercise. You can leave the windows open for the next exercise.
Lab Challenge Accessing a WSMT Distribution Point Overview
After completing Exercise 1.3, a user on SVR-SO-C, the source server for the migration, can access the installation files for the Windows Server Migration Tools from the distribution point on the destination server, SVR-SO-A.
Mindset After creating a distribution point for the Windows Server Migration Tools on the server running Windows Server 2012, the source server can access the distribution point over the network, or by copying the files on a portable storage device.
Completion time 10 minutes
To complete the challenge, you must install the Windows Server Migration Tools on SVR-SO-C by accessing the shared distribution folder on SVR-SO-A and running the Smigdeploy.exe program with no parameters from an Administrative command prompt. Then, take a screen shot of the Command Prompt window by pressing Alt+Prt Scr and then paste it into your Lab 1worksheet file in the page provided by pressing Ctrl+V.
HIN
T The distribution folder is already shared on SVR-SO-A, but before SVR-SO-C can access the share, you must turn on File and Printer Sharing on SVR-SO-A.
End of lab.
-
9
LAB 2 CONFIGURING SERVERS
THIS LAB CONTAINS THE FOLLOWING EXERCISES AND ACTIVITIES:
Exercise 2.1
Exercise 2.2
Exercise 2.3
Lab Challenge
Completing Post-Installation Tasks
Adding Roles and Features
Converting the GUI Interface to Server Core
Using the Server Core Interface
BEFORE YOU BEGIN
The lab environment consists of computers connected to a local area network, along with a server that functions as the domain controller for a domain called adatum.com. The computers required for this lab are listed in Table 2-1.
Table 2-1 Computers Required for Lab 2
Computer Operating System Computer Name
Domain controller Windows Server 2012 SVR-DC-A
New member server Windows Server 2012 SVR-MBR-B
-
10 Installing and Configuring Windows Server 2012
In addition to the computers, you also require the software listed in Table 2-2 to complete Lab 2.
Table 2-2 Software Required for Lab 2
Software Location
Lab 2 student worksheet Lab02_worksheet.docx (provided by instructor)
Working with Lab Worksheets Each lab in this manual requires that you answer questions, create screen shots, and perform other activities that you will document in a worksheet named for the lab, such as Lab02_worksheet.docx. It is recommended that you use a USB flash drive to store your worksheets, so you can submit them to your instructor for review. As you perform the exercises in each lab, open the appropriate worksheet file, fill in the required information, and save the file to your flash drive.
After completing this lab, you will be able to:
Complete the initial setup tasks required on a newly installed server Convert a Windows Server 2012 interface from GUI to Server Core and back again Add roles and features using the wizard and Windows PowerShell
Estimated lab time: 50 minutes
Exercise 2.1 Completing Post-Installation Tasks Overview
In this exercise, you complete the tasks necessary to set up a server on which Windows Server 2012 has just been installed.
Mindset When you purchase a server from an original equipment manufacturer (OEM) with Windows Server 2012 installed, the factory runs a program called Sysprep.exe that prepares the server for distribution by erasing all the user-specific information on the system.
Completion time 20 minutes
1. Select the SVR-MBR-B computer, on which Windows Server 2012 has just been installed. The Settings page appears, displaying the servers license terms.
2. Select the I accept the license terms for using Windows check box and click Accept. The Region and Language page appears.
3. Click Next to accept the default values for the Country and Region, Language, and Keyboard Layout parameters. Another Settings page appears.
-
Lab 2: Configuring Servers 11
4. In the Password and Reenter password text boxes, type Pa$$w0rd and click Finish. The Windows security page appears, showing the time.
5. Press Ctrl+Alt+Delete and, in the Password text box, type Pa$$w0rd and click the right arrow. The system logs on the Administrator user and the Server Manager console appears.
6. In the left pane, click Local Server. The Properties tile appears in the right pane.
7. Click the Time Zone value. The Date and Time dialog box appears (see Figure 2-1).
Figure 2-1 The Date and Time dialog box
8. Click Change Time Zone, if necessary. The Time Zone Settings dialog box appears.
9. In the Time Zone drop-down list, select the (UTC -05:00) Eastern Time (US & Canada) time zone and click OK.
Question1
Why must you set the time zone to Eastern time, even if that is not where you are currently located?
10. Click OK to close the Date and Time dialog box.
11. Click the Ethernet value. The Network Connections dialog box appears.
-
12 Installing and Configuring Windows Server 2012
12. Right-click the Ethernet connection and, from the context menu, select Properties. The Ethernet Properties sheet appears.
13. Double-click Internet Protocol Version 4 (TCP/IPv4). The Internet Protocol Version 4 (TCP/IPv4) Properties sheet appears.
14. Select the Use the following IP address option and, in the text boxes, type the following values:
IP address: 10.0.0.2 Subnet mask: 255.255.255.0 Default gateway: Leave blank
15. Select the Use the following DNS server addresses option and, in the text boxes, type the following values:
Preferred DNS server: 10.0.0.1 Alternate DNS server: Leave blank
16. Click OK to close the Internet Protocol Version 4 (TCP/IPv4) Properties sheet.
17. Click OK to close the Ethernet Properties sheet.
18. Close the Network Connections window.
19. In the Properties tile, click the Computer name value. The System Properties sheet appears.
20. Click Change. The Computer Name/Domain Changes dialog box appears (see Figure 2-2).
Figure 2-2 The Computer Name/Domain Changes dialog box
-
Lab 2: Configuring Servers 13
21. In the Computer name text box, type SVR-MBR-B.
22. Select the Domain option and, in the Domain text box, type adatum.com and click OK. The Windows Security dialog box appears.
23. In the User name text box, type Administrator.
24. In the Password text box, type Pa$$w0rd and click OK. A Welcome to the adatum.com message box appears.
25. Click OK. A message box appears, prompting you to restart the computer.
26. Click OK.
27. Click Close to close the System Properties dialog box. Another message box appears, prompting you to restart the computer.
28. Click Restart now. The system restarts.
29. Log on to the system using the Administrator account and the password Pa$$w0rd. When Server Manager opens, click Local Server in the left pane, take a screen shot of the Properties window by pressing Alt+Prt Scr, and then paste it into your Lab 2 worksheet file in the page provided by pressing Ctrl+V. Your screen shot should show the parameters you modified during this exercise.
End of exercise. You can leave the windows open for the next exercise.
Exercise 2.2 Adding Roles and Features Overview
In this exercise, you use the Add Roles and Features Wizard to install additional components to a server running Windows Server 2012.
Mindset One of the most basic tasks that administrators perform when setting up a server is to install the roles and features providing the software the server needs to perform its basic functions.
Completion time 10 minutes
1. On the SVR-MBR-B computer, which has the Server Manager console open, select Manage > Add Roles and Features. The Add Roles and Features Wizard appears, displaying the Before you begin page.
2. Click Next. The Select Installation Type page appears.
3. Leave the Role-based or feature-based installation radio button selected and click Next. The Select Destination Server page appears.
-
14 Installing and Configuring Windows Server 2012
Question2
How can you install these same roles and features on SVR-MBR-B by using tools on the SVR-DC-A server?
4. Click Next to accept the default local server. The Select Server Roles page appears.
5. Select the Print and Document Services check box. The Add features that are required for Print and Document Services? page appears.
6. Click Add features.
7. Select the Web Server (IIS) check box. The Add features that are required for Web Server (IIS)? page appears.
8. Click Add features.
9. Click Next. The Select features page appears. Select the following check boxes:
Group Policy Management
Internet Printing Client
Windows Server Backup
10. Click Next. The Print and Document Services page appears.
11. Click Next. The Select role services page appears.
12. Click Next. The Web Server Role (IIS) page appears.
13. Click Next. The Select role services page appears.
14. Click Next. The Confirm installation selections page appears.
15. Click Install. The wizard installs the selected roles and features.
16. Click Close.
Question3
How would the installation of the roles and features selected in this exercise differ if the server was running Windows Server 2008 R2?
Question 4
How can you prove that the Web Server (IIS) role is installed on the server?
End of exercise. You can leave the windows open for the next exercise.
-
Lab 2: Configuring Servers 15
Exercise 2.3 Converting the GUI Interface to Server Core Overview
Windows Server 2012, for the first time, enables you to convert a server installed using the full graphical user interface to one that uses Server Core. This enables administrators who are less familiar with the Windows PowerShell interface to install and configure a server using the familiar GUI tools, and then convert it to Server Core to minimize hardware resource utilization.
Mindset What advantages does Server Core provide over the full Windows Server 2012 interface?
Completion time 10 minutes
1. On the SVR-MBR-B computer, which has the Server Manager console open, select Manage > Remove Roles and Features. The Remove Roles and Features Wizard appears, displaying the Before you begin page.
2. Click Next. The Select destination server page appears.
3. Click Next to select the local server. The Remove Server Roles page appears.
4. Click Next. The Remove features page appears.
5. Scroll down in the list and expand the User Interfaces and Infrastructure feature (see Figure 2-3).
Figure 2-3 The Remove features page
-
16 Installing and Configuring Windows Server 2012
6. Clear the check boxes for the following component:
Graphical Management Tools and Infrastructure 7. The Remove features that require Graphical Management Tools and Infrastructure dialog
box appears.
8. Click Remove Features. Confirm that the Server Graphical Shell checkbox was also cleared.
9. Click Next. The Confirm removal selections page appears.
10. Select the Restart the destination server automatically if required check box and then confirm the selection with Yes. Click Remove. The Removal progress page appears as the wizard uninstalls the feature.
11. Click Close. When the removal is completed, the computer restarts.
12. Log on to the system using the Administrator account and the password Pa$$w0rd.
13. Take a screen shot of the Server Core interface by pressing Alt+Prt Scr and then paste it into your Lab 2 worksheet file in the page provided by pressing Ctrl+V.
End of exercise. You can leave the windows open for the next exercise.
Lab Challenge Using the Server Core Interface Overview
After completing Exercise 2.3, the SVR-MBR-B server is left in the Server Core interface. Users must work from the command line to perform administrative tasks.
Mindset
Microsoft now recommends Server Core as the default installation option for Windows Server 2012. Users should become familiar with the basic command prompt and Windows PowerShell tools, because it might not be practical to install the GUI whenever additional server configuration is required.
Completion time 10 minutes
To complete the challenge, you must specify the commands you would use in the Server Core Windows PowerShell interface to uninstall the roles and features you installed in Exercise 2.2 and convert the system back to the full GUI interface.
In Command Prompt: _____________________
In PowerShell: ________________
End of lab.
-
17
LAB 3 CONFIGURING LOCAL STORAGE
THIS LAB CONTAINS THE FOLLOWING EXERCISES AND ACTIVITIES:
Exercise 3.1
Exercise 3.2
Exercise 3.3
Lab Challenge
Initializing Disks
Creating Simple Volumes
Creating a Storage Pool
Removing Storage Components
BEFORE YOU BEGIN
The lab environment consists of computers connected to a local area network, along with a server that functions as the domain controller for a domain called adatum.com. The computers required for this lab are listed in Table 3-1.
Table 3-1 Computers Required for Lab 3
Computer Operating System Computer Name Domain controller Windows Server 2012 SVR-DC-A
Member server Windows Server 2012 SVR-MBR-B
Member server with three additional SCSI hard drives
Windows Server 2012 SVR-MBR-C
-
18 Installing and Configuring Windows Server 2012
In addition to the computers, you also require the software listed in Table 3-2 to complete Lab 3.
Table 3-2 Software Required for Lab 3
Software Location Lab 3 student worksheet Lab03_worksheet.docx (provided by instructor)
Working with Lab Worksheets Each lab in this manual requires that you answer questions, create screen shots, and perform other activities that you will document in a worksheet named for the lab, such as Lab03_worksheet.docx. It is recommended that you use a USB flash drive to store your worksheets, so you can submit them to your instructor for review. As you perform the exercises in each lab, open the appropriate worksheet file, fill in the required information, and save the file to your flash drive.
After completing this lab, you will be able to:
Initialize new disks Create storage spaces, disks, and volumes with Server Manager Create volumes with the Disk Management snap-in
Estimated lab time: 60 minutes
Exercise 3.1 Initializing Disks Overview
In this exercise, you use two different tools to bring three new disks online and initialize them in preparation for creating storage volumes.
Mindset Adding disk drives is a common server hardware upgrade, requiring an administrator to prepare them for use.
Completion time 15 minutes
1. Log on to the SVR-MBR-C computer using the domain Administrator account and the password Pa$$w0rd. In Server Manager, click File and Storage Services. A File and Storage Services submenu appears (see Figure 3-1).
-
Lab 3: Configuring Local Storage 19
Figure 3-1 The File and Storage Services submenu in Server Manager
2. Click Disks. The Disks page appears, showing one online disk and three offline disks.
Question 1
The three offline disks all use the SCSI bus type, whereas the online disk uses the ATA bus. Why cant the three offline disks use the ATA bus as well?
3. Right-click the offline disk number 1 and, from the context menu, select Bring Online. A message box appears, warning you not to bring the disk online if it is already online and connected to another server.
4. Click Yes. The disks status changes to Online.
5. Right-click the same offline disk number 1 and, from the context menu, select Initialize. A message box appears, warning you that any data on the disk will be erased.
6. Click Yes. The disk is partitioned and ready to create volumes.
7. In Server Manager, click Tools > Computer Management. The Computer Management console appears.
8. In the left pane, click Disk Management. The Disk Management snap-in appears (see Figure 3-2).
-
20 Installing and Configuring Windows Server 2012
Figure 3-2 The Disk Management snap-in
9. Right-click the Disk 2 tile and, from the context menu, select Online.
10. Right-click the Disk 2 tile a second time and, from the context menu, select Initialize Disk. The Initialize Disk dialog box appears.
11. Select the GPT (GUID Partition Table) option and click OK. The Disk 2 status changes to Online.
12. Repeat steps 9 to 11 to initialize Disk 3.
End of exercise. You can leave the windows open for the next exercise.
Question2
What advantage is there to using the Disk Management snap-in to initialize new disks, rather than Server Manager?
Exercise 3.2 Creating Simple Volumes Overview
In this exercise, you use two methods to create simple volumes, using Server Manager and the Disk Management snap-in.
Mindset Server Manager and Disk Management both provide wizards for creating simple volumes, with similar capabilities.
Completion time 15 minutes
-
Lab 3: Configuring Local Storage 21
1. On SVR-MBR-C, in Server Manager, in the File and Storage Services submenu, click Volumes. The Volumes home page appears.
2. Click Tasks > New Volume. The New Volume Wizard appears, displaying the Before you begin page.
3. Click Next. The Select the server and disk page appears.
4. Select Disk 1 and click Next. The Specify the size of the volume page appears.
5. In the Volume size text box, type 10 and click Next. The Assign to a drive letter or folder page appears.
6. Click Next. The Select file system settings page appears.
7. Click Next. The Confirm selections page appears.
8. Click Create. The Completion page appears.
9. Click Close. The new volume appears in the Volumes pane.
10. Switch to the Computer Management console. The new volume you just created appears in the Disk 1 pane of the Disk Management snap-in.
11. Right-click the unallocated space on Disk 2 and, from the context menu, select New Simple Volume. The New Simple Volume Wizard appears, displaying the Welcome page.
12. Click Next. The Specify Volume Size page appears.
13. In the Simple volume size in MB spin box, type 10000 and click Next. The Assign Drive Letter or Path page appears.
14. Click Next. The Format Partition page appears.
15. Click Next. The Completing the New Simple Volume Wizard page appears.
16. Click Finish. The wizard creates the volume, and it appears in the Disk 2 pane.
Question3
What Windows PowerShell commands should you use to create a simple volume of the same size on disk 3 using the drive letter G:?
17. Create a 10 GB simple volume on disk 3 with the drive letter G: using Windows PowerShell.
18. Press Alt+Prt Scr to take a screen shot of the Disk Management snap-in, showing the three volumes you created, and then press Ctrl+V to paste the resulting image into the Lab 3 worksheet file in the page provided.
End of exercise. Close Computer Management before you begin the next exercise.
-
22 Installing and Configuring Windows Server 2012
Exercise 3.3 Creating a Storage Pool Overview
In this exercise, you use the Server Manager console to create a storage pool, which consists of space from multiple physical disks.
Mindset Storage pools are a new feature in Windows Server 2012, which enable you to create a flexible storage subsystem with various types of fault tolerance.
Completion time 15 minutes
1. On SVR-MBR-C, in Server Manager, on the File and Storage Services submenu, click Storage Pools. The Storage Pools home page appears (see Figure 3-3).
Figure 3-3 The Storage Pools home page
2. In the Storage Pools tile, click Tasks > New Storage Pool. The New Storage Pool Wizard appears, displaying the Before you begin page.
3. Click Next. The Specify a storage pool name and subsystem page appears.
4. In the Name text box, type Pool1 and click Next. The Select physical disks for the storage pool page appears.
5. Select the check boxes for PhysicalDisk1 and PhysicalDisk2 in the list and click Next. The Confirm selections page appears.
6. Click Create. The wizard creates the storage pool.
7. Click Close. The new pool appears in the Storage Pools tile.
8. Select Pool1.
-
Lab 3: Configuring Local Storage 23
9. In the Virtual Disks tile, click Tasks > New Virtual Disk. The New Virtual Disk Wizard appears, displaying the Before you begin page.
10. Click Next. The Select the storage pool page appears.
11. Click Next. The Specify the virtual disk name page appears.
12. In the name text box, type Data1 and click Next. The Select the storage layout page appears.
13. In the layout list, select Parity and click Next. A warning appears, stating that the storage pool does not contain a sufficient number of physical disks to support the Parity layout.
Question4
Why cant the wizard create a virtual disk using the Parity layout when there are only two physical disks in the storage pool?
14. In the layout list, select Mirror and click Next. The Specify the provisioning type page appears.
15. Leave the default Fixed option selected and click Next. The Specify the size of the virtual disk page appears.
16. In the Virtual disk size text box, type 10 and click Next. The Confirm selections page appears.
17. Click Create. The wizard creates the virtual disk and the View results page appears. Deselect the Create a volume when this wizard closes option.
18. Click Close. The virtual disk appears on the Storage Pools page.
19. Press Alt+Prt Scr to take a screen shot of the Storage Pools page, showing the storage pool and the virtual disk you created, and then press Ctrl+V to paste the resulting image into the Lab 3 worksheet file in the page provided.
20. In the Virtual Disks tile, right-click the Data1 disk you just created and, from the context menu, select New Volume. The New Volume Wizard appears.
21. Using the wizard, create a volume on Disk 4 (Data1) using all of the available space, the NTFS file system, and the drive letter J:.
End of exercise. Close any open windows before you begin the next exercise.
Question5
At this point in the lab, what would happen to any data stored on the E:, F:, G:, and J: drives if Disk 2 on the server was to fail?
-
24 Installing and Configuring Windows Server 2012
Lab Challenge Removing Storage Components Overview
In addition to the graphical tools provided with Windows Server 2012, you can also manipulate the storage subsystem using Windows PowerShell commands.
Completion time 15 minutes
To complete this challenge, list the Windows PowerShell commands needed to delete all of the storage components you created during this lab on the SCSI disks of SVR-MBR-C. Then, restart SVR-MBR-C and take a screen shot of the Storage Pools page, showing the removal of the storage pool and the virtual disk you created. Press Ctrl+V to paste the resulting image into the Lab 3 worksheet file in the page provided.
End of lab.
-
25
LAB 4 CONFIGURING FILE AND SHARE ACCESS
THIS LAB CONTAINS THE FOLLOWING EXERCISES AND ACTIVITIES:
Exercise 4.1
Exercise 4.2
Exercise 4.3
Exercise 4.4
Lab Challenge
Sharing a Folder
Testing Share Access
Working with NTFS Permissions
Creating Shares with Server Manager
Creating Shares with Windows PowerShell
BEFORE YOU BEGIN
The lab environment consists of computers connected to a local area network, along with a server that functions as the domain controller for a domain called adatum.com. The computers required for this lab are listed in Table 4-1.
Table 4-1 Computers Required for Lab 4
Computer Operating System Computer Name Domain controller Windows Server 2012 SVR-DC-A
Member server Windows Server 2012 SVR-MBR-B
Member server with three additional SCSI hard drives
Windows Server 2012 SVR-MBR-C
In addition to the computers, you also require the software listed in Table 4-2 to complete Lab 4.
-
26 Installing and Configuring Windows Server 2012
Table 4-2 Software Required for Lab 4
Software Location Lab 4 student worksheet Lab04_worksheet.docx (provided by instructor)
Working with Lab Worksheets Each lab in this manual requires that you answer questions, create screen shots, and perform other activities that you will document in a worksheet named for the lab, such as Lab04_worksheet.docx. It is recommended that you use a USB flash drive to store your worksheets, so you can submit them to your instructor for review. As you perform the exercises in each lab, open the appropriate worksheet file, fill in the required information, and save the file to your flash drive.
After completing this lab, you will be able to:
Share folders using File Explorer Share folders using Server Manager Configure share and NTFS permissions
Estimated lab time: 60 minutes
Exercise 4.1 Sharing a Folder Overview In this exercise, you create a folder share using the File Explorer
interface. Mindset How familiar are you with the traditional tools for creating and
managing shares? Completion time 15 minutes
1. Log on to the SVR-MBR-C computer, using the domain Administrator account and the password Pa$$w0rd. Click the File Explorer icon on the taskbar. A File Explorer window appears.
2. In File Explorer, select the E: drive and create a new folder called Accounting.
3. In the navigation pane, select the Accounting folder you just created. Then, right-click anywhere in the contents pane and, from the context menu, select New > Rich Text Document. Give the file the name Budget and double-click it to open the file in WordPad.
4. Type some text in the file and close the WordPad window, saving the changes to the file when prompted to do so.
-
Lab 4: Configuring File and Share Access 27
5. Right-click the Accounting folder you created and, from the context menu, select Properties. The Accounting Properties sheet appears.
6. Click the Sharing tab, and then click Advanced Sharing. The Advanced Sharing dialog box appears.
7. Select the Share This Folder check box.
8. In the Share Name text box, change the default value (Accounting) to Spreadsheets.
9. Click Permissions. The Permissions For Spreadsheets dialog box appears.
10. For the Everyone special identity, clear all check boxes in the Allow column.
11. Click Add. The Select Users or Groups dialog box appears.
12. In the Enter The Object Names To Select box, type Domain Admins and click OK (log in with Administrator/Pa$$w0rd if necessary). The Domain Admins group appears in the Group Or User Names list in the Permissions For Spreadsheets dialog box.
Question 1
What share permissions does a newly added group receive by default?
13. With the Domain Admins group highlighted, select the Full Control check box in the Allow column, which selects the Change check box as well. Click Apply.
14. Using the same procedure, add the Domain Users group to the Group Or User Names list, and assign it the Allow Read permission only.
15. Take a screen shot of the Permissions For Spreadsheets dialog box by pressing Alt+Prt Scr, and then paste the resulting image into the Lab 4 worksheet file in the page provided by pressing Ctrl+V.
16. Click OK to close the Permissions For Spreadsheets dialog box.
17. Click OK to close the Advanced Sharing dialog box.
18. Click Close to close the Accounting Properties sheet.
End of exercise. Close any open windows before you begin the next exercise.
-
28 Installing and Configuring Windows Server 2012
Exercise 4.2 Testing Share Access Overview In this exercise, you demonstrate the use of share permissions to limit
access to file system shares. Mindset What are the capabilities of share permissions, and do you as an
administrator want to make use of them? Completion time 15 minutes
1. On SVR-MBR-B, log on using the domain account Student with the password Pa$$w0rd.
2. On SVR-MBR-B, click the Windows PowerShell button in the taskbar. The Windows PowerShell window appears.
3. At the Windows PowerShell prompt, type explorer \\svr-mbr-c\Spreadsheets and press Enter. A File Explorer window appears, displaying the contents of the share you created in the previous exercise.
4. Double-click the Budget file to open it in WordPad.
5. Modify the text in the Budget file and click File > Save. A message box appears, stating that access to the file is denied.
6. Click OK and close WordPad without saving.
7. Try to delete the budget file. A File Access Denied message box appears.
8. Click Cancel.
Question 2 Why are you unable to modify or delete the Budget file?
9. Log off the SVR-MBR-B server and log on again, but this time use the domain Administrator account and the password Pa$$w0rd.
10. Try again to open the Budget file. Modify its contents, and save it.
Question 3 Why are you now able to modify the Budget file?
End of exercise. Close any open windows before you begin the next exercise.
-
Lab 4: Configuring File and Share Access 29
Exercise 4.3 Working with NTFS Permissions Overview
In this exercise, you demonstrate the use of NTFS permissions in combination with share permissions.
Mindset The use of share permissions and NTFS permissions together can be confusing, especially when there are multiple administrators working on the same servers. Permissions should, therefore, be dictated by a company policy adhered to by everyone.
Completion time 15 minutes
1. On SVR-MBR-C, in File Explorer, right-click the Accounting folder you created in Exercise 4.1 and, from the context menu, select Properties. The Accounting Properties sheet appears.
2. Click the Security tab (see Figure 4-1).
Figure 4-1 The Security tab of the Accounting Properties sheet
-
30 Installing and Configuring Windows Server 2012
3. Click Edit. The Permissions For Accounting dialog box appears.
4. Click Add. The Select Users, Computers, Service Accounts, or Groups dialog box appears.
5. In the Enter The Object Names To Select text box, type Student and click OK. The Student user appears in the Group Or User Names list in the Permissions For Accounting dialog box.
Question 4
For the purposes of this lab, you assign permissions directly to the Student user account. How does this differ from standard enterprise networking practice?
6. Select the Student user and, in the Permissions for Student box, select the Allow Full Control check box and click OK.
7. Click OK again to close the Accounting Properties sheet.
8. On SVR-MBR-B, log on using the Student account and the password Pa$$w0rd.
9. Open the Run dialog box and, in the Open text box, type \\svr-mbr-c\Spreadsheets and click OK. A File Explorer window appears, displaying the contents of the share you created in Exercise 4.1.
10. Open the Budget file, modify the text, and try to save your changes. The system denies you access to the file.
Question5
Why are you unable to modify the Budget file, when you have the Allow Full Control NTFS permission?
11. On SVR-MBR-C, log off of the system and then log on again using the Student account and the password Pa$$w0rd.
12. Open File Explorer, browse to the Accounting folder on the E: drive and, as before, try to edit the budget file and save your changes.
Question 6
Why are you able to modify the Budget file on this computer, when you were unable to modify it on the other computer?
-
Lab 4: Configuring File and Share Access 31
13. Typical enterprise sharing guidelines call for all access control to be performed using NTFS permissions, not share permissions. On SVR-MBR-C, modify the share and the NTFS permissions for the Accounting folder you created, to conform to the settings shown in the following table.
User/Group Share Permissions NTFS Permissions
Student Allow Full Control Allow Modify Allow Read & Execute Allow List Folder Contents Allow Read Allow Write
Domain Users Allow Full Control Allow Read & Execute Allow List Folder Contents Allow Read
Domain Admins Allow Full Control Allow Full Control
14. Take a screen shot of the Security tab on the Accounting Properties sheet, showing the NTFS permissions assigned to the Student user, by pressing Alt+Prt Scr, and then paste the resulting image into the Lab 4 worksheet file in the page provided by pressing Ctrl+V.
End of exercise. Close any open windows before you begin the next exercise.
Exercise 4.4 Creating Shares with Server Manager Overview
In Windows Server 2012, you can create shares directly within the Server Manager console, once you have installed the file and iSCSI Services role service. In this exercise, you install that role service and create a new share.
Mindset Windows Server 2012 is all about providing administrators with new ways to perform familiar tasks. Which method for creating shares do you find preferable?
Completion time 15 minutes
1. On SVR-MBR-C, in Server Manager, click Manage > Add Roles and Features. The Add Roles and Features Wizard appears, displaying the Before you begin page.
2. Click Next. The Select installation type page appears.
3. Click Next. The Select destination server page appears.
4. Click Next. The Select server roles page appears.
5. Expand the File and Storage Services role and select the File and iSCSI Services check box.
-
32 Installing and Configuring Windows Server 2012
6. Click Next. The Select features page appears.
7. Click Next. The Confirm installation selections page appears.
8. Click Install. The wizard installs the role.
9. Click Close. The wizard closes.
10. In Server Manager, two additional items appear in the File and Storage Services submenu. Click Shares. The Shares home page appears (see Figure 4-2).
Figure 4-2 The File and Storage Services submenu after the installation of File and iSCSI Services
11. In the Shares tile, click Tasks > New Share. The New Share Wizard appears, displaying the Select the profile for this share page.
12. In the File share profile list, select SMB Share Quick and click Next. The Select the server and path for this share page appears.
13. In the Share location box, select the F: volume and click Next. The Specify share name page appears.
14. In the Share name text box, type Documents and click Next. The Configure share settings page appears.
15. Select the Enable access-based enumeration check box and click Next. The Specify permissions to control access page appears.
16. Click Next to accept the default permissions. The Confirm selections page appears.
-
Lab 4: Configuring File and Share Access 33
Question 7
What access will the Student user have to the Documents share you are creating? How will the users receive that access?
17. Click Create. The wizard creates the share and the View results page appears.
18. Click Close. The Documents share appears in the Shares tile.
19. Take a screen shot of the Shares home page in Server Manager, showing the two shares you created in this lab, by pressing Alt+Prt Scr, and then paste the resulting image into the Lab 4 worksheet file in the page provided by pressing Ctrl+V.
End of exercise. Close any open windows before you begin the next exercise.
Lab Challenge Creating Shares with Windows PowerShell Overview
In addition to the graphical tools provided with Windows Server 2012, you can also manipulate the storage subsystem using Windows PowerShell commands.
Completion time 15 minutes
To complete this challenge, specify the Windows PowerShell command you must use to create a new share called Xfer out of the Users folder on the C: drive. Configure the share permissions so that members of the Domain Admins group have Full Access and the members of the Domain Users group have Read access.
End of lab.
-
This page is intentionally left blank
-
35
LAB 5 CONFIGURING PRINT AND DOCUMENT SERVICES
THIS LAB CONTAINS THE FOLLOWING EXERCISES AND ACTIVITIES:
Exercise 5.1
Exercise 5.2
Exercise 5.3
Lab Challenge
Installing a Printer
Deploying Printers Using Active Directory
Scheduling Printer Access
Creating a Printer Pool
BEFORE YOU BEGIN
The lab environment consists of computers connected to a local area network, along with a server that functions as the domain controller for a domain called adatum.com. The computers required for this lab are listed in Table 5-1.
Table 5-1 Computers Required for Lab 5
Computer Operating System Computer Name Domain controller Windows Server 2012 SVR-DC-A
Member server Windows Server 2012 SVR-MBR-B
In addition to the computers, you also require the software listed in Table 5-2 to complete Lab 5.
-
36 Installing and Configuring Windows Server 2012
Table 5-2 Software Required for Lab 5
Software Location
Lab 5 student worksheet Lab05_worksheet.docx (provided by instructor)
Working with Lab Worksheets Each lab in this manual requires that you answer questions, create screen shots, and perform other activities that you will document in a worksheet named for the lab, such as Lab05_worksheet.docx. It is recommended that you use a USB flash drive to store your worksheets, so you can submit them to your instructor for review. As you perform the exercises in each lab, open the appropriate worksheet file, fill in the required information, and save the file to your flash drive.
After completing this lab, you will be able to:
Use the Print Management console Install a printer Deploy printers to workstations Control access to printers Estimated lab time: 75100 minutes
Exercise 5.1 Installing a Printer Overview
In this exercise, you install the Print and Document Services role and use the Print Management console included in Windows Server 2012.
Mindset The Print Management console enables administrators to deploy and manage printers all over the network.
Completion time 1020 minutes
1. Log on to the SVR-MBR-B computer, using the domain Administrator account and the password Pa$$w0rd. In Server Manager, click Manage > Add Roles and Features. The Add Roles and Features Wizard appears, displaying the Before you begin page.
2. Click Next. The Select installation type page appears.
3. Click Next. The Select destination server page appears.
4. Click Next. Select the Print and Document Services check box. The Add features that are required for Print and Document Services dialog box appears.
5. Click Add Features. Then click Next. The Select features page appears.
-
Lab 5: Configuring Print and Document Services 37
6. Click Next. The Print and Document Services page appears.
7. Click Next. The Select role services page appears.
8. Click Next to accept the default selections. The Confirm installation selections page appears.
9. Click Install. The wizard installs the role.
10. Click Close. The wizard closes.
11. In Server Manager, click Tools > Print Management. The Print Management console appears (see Figure 5-1).
Figure 5-1 Print Management console
12. Expand the Print Servers node, and then right-click the SVR-MBR-B (local) node representing the server. From the context menu, select Add Printer. The Network Printer Installation Wizard appears.
13. Select the Add A New Printer Using An Existing Port option, and leave the LPT1: (Printer Port) value selected. Then click Next. The Printer Driver page appears.
14. Leave the Install A New Driver option selected, and click Next. The Printer Installation page appears.
15. In the Manufacturer list, select Generic.
16. In the Printers list, select MS Publisher Color Printer, and click Next. The Printer Name And Sharing Settings page appears.
17. In the Printer Name text box, type MSColor.
-
38 Installing and Configuring Windows Server 2012
18. Leave the Share This Printer check box selected and, in the Share Name text box, type MSColor. Then click Next. The Printer Found page appears.
Question1
Why is the wizard able to install the printer when an actual print device is not connected to the computer?
19. Click Next. The Completing The Network Printer Installation Wizard page appears.
20. After the printer is installed, click Finish.
21. Repeat the process to install a second printer, using the following settings:
Port: LPT2
Manufacturer: Generic
Printer: MS Publisher Imagesetter
Printer Name: MSMono
Share Name: MSMono
22. Expand the SVR-MBR-B (local) node, and select the Printers node.
23. Press Alt+Prt Scr to take a screen shot of the Print Management console showing the contents of the Printers node. Press Ctrl+V to paste the image on the page provided in the Lab 5 worksheet file.
End of exercise. You can leave the windows open for the next exercise.
Exercise 5.2 Deploying Printers Using Active Directory Overview
In this exercise, you use two methods to deploy the printers you created in Windows Server 2012.
Mindset To simplify network printer deployments, you can publish printer connections to Active Directory Domain Services using Group Policy.
Completion time 1020 minutes
1. On the SVR-MBR-B computer, in the Print Management console, right-click the MSColor printer and, from the context menu, select List In Directory.
2. Right-click the MSMono printer and, from the context menu, select Deploy With Group Policy. The Deploy with Group Policy dialog box appears (see Figure 5-2).
-
Lab 5: Configuring Print and Document Services 39
Figure 5-2 The Deploy with Group Policy dialog box
3. Click Browse. The Browse for a Group Policy Object dialog box appears.
4. Select Default Domain Policy, and click OK. Default Domain Policy appears in the GPO Name field.
5. Select the check box for The Computers That This GPO Applies To (Per Machine), and click Add. The printer appears in the deployment list.
6. Click OK. A Print Management message box appears, indicating that the printer deployment has succeeded.
7. Click OK twice to close the message box and the Deploy with Group Policy dialog box.
8. Log on to the SVR-DC-A computer, using the domain Administrator account and the password Pa$$w0rd. Click the Windows PowerShell button on the taskbar. An Administrator: Windows PowerShell window appears.
9. At the Windows PowerShell prompt, type control /nameMicrosoft.DevicesAndPrinters and press Enter. The Devices and Printers window appears. (Note: It might be necessary to wait several minutes and click Refresh before the new printer appears.)
Question2
Apart from Microsoft XPS Document Writer, which appears by default, which of the SVR-MBR-B printers appear in the Devices and Printers window on SVR-DC-A?
Question 3
Explain why the SVR-MBR-B servers MSColor printer does not appear in the Devices and Printers window on SVR-DC-A.
-
40 Installing and Configuring Windows Server 2012
10. Press Alt+Prt Scr to take a screen shot of the Devices and Printers window. Press Ctrl+V to paste the image on the page provided in the Lab 5 worksheet file.
11. On the SVR-DC-A computer, in Server Manager, click Tools > Active Directory Users and Computers. The Active Directory Users and Computers window appears.
12. Right-click the adatum.com domain and, from the context menu, select Find. The Find Users, Contacts, And Groups dialog box appears.
13. In the Find drop-down list, select Printers. The title of the dialog box changes to Find Printers.
14. Click Find Now.
Question4 What printers appear in the Search Results box?
15. Right-click the MSColor printer and, from the context menu, select Connect.
16. Switch to the Devices and Printers window.
Question 5 What changed in the Devices and Printers window?
17. Press Alt+Prt Scr to take a screen shot of the Devices and Printers window, showing the latest change. Press Ctrl+V to paste the image on the page provided in the Lab 5 worksheet file.
18. Close the Devices and Printers window and the Find Printers window.
End of exercise. You can leave any windows open for the next exercise.
Exercise 5.3 Scheduling Printer Access Overview
In this exercise, you configure a printer you installed previously to limit its access to specific individuals and times.
Mindset Consumables for the color printer you installed in Exercise 5.1 are expensive, so you want to prevent users from running personal jobs or printing after hours. However, you want selected users to be able to access the printer at all times. You also want to prioritize those users print jobs, printing them before other users jobs.
Completion time 1020 minutes
-
Lab 5: Configuring Print and Document Services 41
1. On SVR-MBR-B, in the Print Management console, add a second printer for the MS Publisher Color Printer print device you installed in Exercise 5.1. Use the following settings:
Port: LPT1
Printer Driver: MS Publisher Color Printer
Manufacturer: Generic
Printer: MS Publisher Color Printer
Printer Name: MSColor-PM
Share Name: MSColor-PM
2. Select the Printers node in the console, right-click the MSColor printer you created previously, and, in the context menu, select Properties. The MSColor Properties sheet appears.
3. Click the Advanced tab (see Figure 5-3).
Figure 5-3 The Advanced tab of a printers Properties sheet
4. Select the Available from option and, in the two spin boxes, select the hours 9:00 AM and 5:00 PM.
-
42 Installing and Configuring Windows Server 2012
Question6
Which of the problems described in the Exercise 5.3 overview will this setting prevent? How is it prevented?
Question 7
In some instances, a user deliberately or accidently interrupts a print job, stalling the queue until the partial job is removed. Which of the parameters on the Advanced page of a printers Properties sheet can prevent these interruptions from occurring?
Question 8
When users send print jobs requiring a paper size that is not available, the entire print queue halts until someone inserts the correct paper for that job. Which of the parameters on the Advanced page of a printers Properties sheet can prevent the queue from being halted?
5. Click Apply, and then click the Security tab.
6. Click Add. The Select Users, Computers, Service Accounts, or Groups dialog box appears.
7. Type Domain Users and click OK. The Domain Users group appears in the Group or user names list, and receives the Allow Print permission.
8. Select the Everyone special identity and click Remove.
9. Click OK to close the MSColor Properties sheet.
10. Open the MSColor-PM Properties sheet, and click the Advanced tab.
11. Leave the Always Available option selected, and change the value in the Priority spin box to 99.
Question9
Which of the problems described in the Exercise 5.3 overview is prevented by modifying the Priority value? How is it prevented?
12. Click Apply, and then click the Security tab.
13. Add the Domain Admins group to the Group or User Names list, and grant the Allow Print permission to it.
14. Remove the Everyone special identity from the Group or User Names list.
-
Lab 5: Configuring Print and Document Services 43
Question 10
How do these permission modifications achieve the goals stated in the exercise overview?
15. Press Alt+Prt Scr to take a screen shot of the Security tab in the MSColor-PM Properties sheet. Press Ctrl+V to paste the image on the page provided in the Lab 5 worksheet file.
16. Click OK to close the MSColor-PM Properties sheet.
End of exercise. Close any open windows before you begin the next exercise.
Lab Challenge Creating a Printer Pool Overview
To process a large quantity of print jobs with a single printer, you can create a printer pool, which distributes the print jobs among multiple print devices.
Completion time 20 minutes
To support the Legal department at Contoso, Ltd., your supervisor purchased five identical HP LaserJet 4250 printers to be used as a printer pool. Unlike the printers you installed previously in this lab, which connected to the server using LPT ports, these five printers have Hewlett Packard JetDirect network interface adapters that have already been assigned the following IP addresses:
10.0.0.220
10.0.0.221
10.0.0.222
10.0.0.223
10.0.0.224
To complete this challenge, add a printer on your server, and share it using the name HPLJ4250 Pool. Then, configure the printer to function as a printer pool using the IP addresses cited previously. Write the procedure you use to create and configure the printer pool, and then take a screen shot of the Ports tab in the HPLJ4250 Pool Properties sheet. Paste the image in the Lab 5 worksheet file.
End of lab.
-
This page is intentionally left blank
-
45
LAB 6 CONFIGURING SERVERS FOR REMOTE MANAGEMENT
THIS LAB CONTAINS THE FOLLOWING EXERCISES AND ACTIVITIES:
Exercise 6.1
Exercise 6.2
Lab Challenge
Exercise 6.3
Adding Servers to Server Manager
Working with Remote Servers
Configuring Windows Firewall
Using Remote Server Administration Tools
BEFORE YOU BEGIN
The lab environment consists of computers connected to a local area network, along with a server that functions as the domain controller for a domain called adatum.com. The computers required for this lab are listed in Table 6-1.
Table 6-1 Computers Required for Lab 6
Computer Operating System Computer Name Domain controller Windows Server 2012 SVR-DC-A
Member server Windows Server 2012 SVR-MBR-B
Member server Windows Server 2012 SVR-MBR-C
-
46 Installing and Configuring Windows Server 2012
In addition to the computers, you also require the software listed in Table 6-2 to complete Lab 6.
Table 6-2 Software Required for Lab 6
Software Location Lab 6 student worksheet Lab06_worksheet.docx (provided by instructor)
Working with Lab Worksheets Each lab in this manual requires that you answer questions, take screen shots, and perform other activities that you will document in a worksheet named for the lab, such as Lab06_worksheet.docx. It is recommended that you use a USB flash drive to store your worksheets, so you can submit them to your instructor for review. As you perform the exercises in each lab, open the appropriate worksheet file, fill in the required information, and save the file to your flash drive.
After completing this lab, you will be able to:
Configure Server Manager to administer multiple servers Use the Remote Server Administration Tools to manage a domain controller Install roles and features on a remote server
Estimated lab time: 75 minutes
Exercise 6.1 Adding Servers to Server Manager Overview
In this exercise, you add servers to a member servers Server Manager interface, so you can install roles and features on any server, as well as perform other administration tasks.
Mindset How do you use the Server Manager application on a single computer to manage multiple servers?
Completion time 10 minutes
1. On the SVR-MBR-C computer, log on using the domain Administrator account, with the password Pa$$w0rd. The Server Manager console appears.
2. In the left pane, click All Servers. The All Servers home page appears, displaying only the local server.
3. Right-click the All Servers icon and, from the context menu, select Add Servers. The Add Servers dialog box appears.
-
Lab 6: Configuring Servers for Remote Management 47
4. With the Active Directory tab and the adatum domain selected, click Find Now. The three servers on the network appear (see Figure 6-1).
Figure 6-1 The Add Servers dialog box in Server Manager
5. Select the SVR-DC-A server and click the right arrow. The server appears in the Selected list.
6. Select the SVR-MBR-B server and click the right arrow. The server appears in the Selected list.
7. Click OK. The wizard closes and the two remote servers appear in the Servers tile.
8. Press Alt+Prt Scr to take a screen shot of the Server Manager console showing the Servers tile with the servers you just added. Press Ctrl+V to paste the image on the page provided in the Lab 6 worksheet file.
End of exercise. You can leave the windows open for the next exercise.
Exercise 6.2 Working with Remote Servers Overview
In this exercise, you use Server Manager to connect to another server on the network and try to access the Computer Management console.
Mindset How do you use the Server Manager application on a single computer to manage multiple servers?
Completion time 20 minutes
-
48 Installing and Configuring Windows Server 2012
1. Log on to the SVR-MBR-C computer, using the domain Administrator account and the password Pa$$w0rd. In Server Manager, click Manage > Add Roles and Features. The Add Roles and Features Wizard appears, displaying the Before you begin page.
2. Click Next. The Select installation type page appears.
3. Click Next. The Select destination server page appears (see Figure 6-2).
Figure 6-2 The Select destination server page in Server Manager
4. Select the SVR-MBR-B.adatum.com server in the Server Pool list and click Next. The Select server roles page appears.
5. Select the Web Server (IIS) check box. The Add features that are required for Web Server (IIS) dialog box appears.
6. Click Add Features. Then click Next. The Select features page appears.
7. Click Next. The Web Server Role (IIS) page appears.
8. Click Next. The Select role services page appears.
9. Click Next to accept the default role services. The Confirm installation selections page appears.
10. Select the Restart the destination server automatically if required check box and click Install. The Installation progress page appears as the wizard installs the role on the remote system.
11. Click Close. The wizard closes.
-
Lab 6: Configuring Servers for Remote Management 49
12. In Server Manager, click the Tools menu.
Question1
Why does the Internet Information Services (IIS) Manager console not appear in the Tools menu if you have previously installed the Web Server (IIS) role?
13. On SVR-MBR-B, log on using the domain Administrator account and the password Pa$$w0rd.
Question 2
How can you tell that the Web Server (IIS) role has been successfully installed on the remote server?
14. Press Alt+Prt Scr to take a screen shot of the Server Manager console on SVR-MBR-B, showing the Web Server (IIS) role has been installed. Press Ctrl+V to paste the image on the page provided in the Lab 6 worksheet file.
15. On SVR-MBR-C, in Server Manager, click the All Servers icon. The All Servers home page appears.
16. In the Servers tile, right-click the SVR-MBR-B server and, from the context menu, select Restart Server. A message box appears, prompting you to confirm that you want to restart the server.
17. Click OK. Server SVR-MBR-B restarts.
18. In the Servers tile, right-click the SVR-MBR-B server and, from the context menu, select Computer Management. An Event Viewer message box appears, informing you that the Computer Management console cannot connect to SVR-MBR-B. Click OK.
Question3
What must you do to enable the Computer Management console to connect to SVR-MBR-B?
End of exercise. Close any open windows before you begin the next exercise.
Lab Challenge Configuring Windows Firewall Overview
Although Server Manager can install roles and perform certain management functions on remote servers, the default Windows Firewall settings prevent Microsoft Management Console (MMC) snap-ins from connecting to remote servers.
Completion time 15 minutes
-
50 Installing and Configuring Windows Server 2012
To complete this lab, you must configure Windows Firewall on SVR-MBR-B so that the Computer Management console running on SVR-MBR-C can connect to SVR-MBR-B. Then, on SVR-MBR-C, press Alt+Prt Scr to take a screen shot of the Computer Management console on SVR-MBR-B, after selecting Event Viewer in the left pane, showing the connection to the remote server. Press Ctrl+V to paste the image on the page provided in the Lab 6 worksheet file.
End of exercise. Close any open windows before you begin the next exercise.
Exercise 6.3 Using Remote Server Administration Tools Overview
In this exercise, you install the Remote Server Administration Tools feature and use it to manage the other servers on your network.
Mindset Where are your domain controllers? According to Microsofts recommendations, they should be under lock and key, and administrators should access them remotely.
Completion time 15 minutes
1. On the SVR-MBR-C computer, in Server Manager, click Tools. Select one of the Active Directory Domain Services administration tools. The Tools menu appears (see Figure 6-3).
Figure 6-3 The Tools menu on a member server
Question4
Why do the standard Active Directory Domain Services administration tools not appear in the Tools menu?
-
Lab 6: Configuring Servers for Remote Management 51
2. In Server Manager, click Manage > Add Roles and Features. The Add Roles and Features Wizard appears, displaying the Before you begin page.
3. Click Next. The Select installation type page appears.
4. Click Next. The Select destination server page appears.
5. Select SVR-MBR-C, and then click Next. The Select server roles page appears.
6. Click Next. The Select features page appears.
7. Scroll down and expand the Remote Server Administration Tools feature.
8. Expand the Role Administration Tools feature and select the AD DS and AD LDS Tools check box.
9. Click Next. The Confirm installation selections page appears.
10. Click Install. The Installation progress page appears as the wizard installs the selected features.
11. Click Close. The wizard closes.
12. Click Tools. The Tools menu appears, which now contains the Active Directory administration tools.
13. Press Alt+Prt Scr to take a screen shot of the Tools menu. Press Ctrl+V to paste the image on the page provided in the Lab 6 worksheet file.
End of lab.
-
This page is intentionally left blank
-
53
LAB 7 CREATING AND CONFIGURING VIRTUAL MACHINE SETTINGS
THIS LAB CONTAINS THE FOLLOWING EXERCISES AND ACTIVITIES:
Exercise 7.1
Exercise 7.2
Lab Challenge
Exercise 7.3
Lab Challenge
Installing the Hyper-V Role
Creating a Virtual Machine
Creating a Virtual Machine Using Windows PowerShell
Configuring Dynamic Memory
Configuring Dynamic Memory Using Windows PowerShell
BEFORE YOU BEGIN
The lab environment consists of three servers connected to a local area network, which is configured to function as the domain controller for a domain called adatum.com. The computers required for this lab are listed in Table 7-1.
Table 7-1 Computers Required for Lab 7
Computer Operating System Computer Name Domain controller 1 Windows Server 2012 SVR-DC-A
Member server 2 Windows Server 2012 SVR-MBR-B
Member server 3 Windows Server 2012 SVR-MBR-C
-
54 Installing and Configuring Windows Server 2012
In addition to the computers, you also require the software listed in Table 7-2 to complete Lab 7.
Table 7-2 Software Required for Lab 7
Software Location Lab 7 student worksheet Lab07_worksheet.docx (provided by instructor)
Working with Lab Worksheets Each lab in this manual requires that you answer questions, take screen shots, and perform other activities that you will document in a worksheet named for the lab, such as Lab07_worksheet.docx. It is recommended that you use a USB flash drive to store your worksheets, so you can submit them to your instructor for review. As you perform the exercises in each lab, open the appropriate worksheet file, fill in the required information, and save the file to your flash drive.
After completing this lab, you will be able to:
Install Hyper-V Create Hyper-V virtual machines Configure VMs to use dynamic memory
Estimated lab time: 50 minutes
Exercise 7.1 Installing the Hyper-V Role Overview
In this exercise, you use the Add Roles and Features Wizard to install the Hyper-V role on one of your member servers.
Mindset What hardware is necessary to run Hyper-V?
Completion time 10 minutes
1. Log on to the SVR-MBR-B computer, using the domain Administrator account and the password Pa$$w0rd. Click the Windows PowerShell button on the taskbar. An Administrator: Windows PowerShell window appears.
2. At the Windows PowerShell prompt, type the following command and press Enter:
DISM /online /enable-feature /featurename:Microsoft-Hyper-V
-
Lab 7: Creating and Configuring Virtual Machine Settings 55
3. The system installs the Hyper-V role and prompts you to restart the server (see Figure 7-1).
Figure 7-1 Prompt to restart the server
4. Press Y. The system restarts.
5. Log on to SVR-MBR-B using the domain Administrator account and the password Pa$$w0rd. The Server Manager console opens.
6. In the Server Manager console, select Manage > Add Roles and Features. The Add Roles and Features Wizard appears, displaying the Before you begin page.
7. Click Next. The Select Installation Type page appears.
8. Leave the Role-based or feature-based installation radio button selected and click Next. The Select Destination Server page appears.
9. Click Next to accept the default local server. The Select Server Roles page appears.
10. Click Next. The Select features page appears.
11. Expand Remote Server Administration Tools and Role Administration Tools and select the Hyper-V Management Tools check box.
12. Click Next. The Confirm installation selections page appears.
13. Click Install. The Installation Progress page appears as the wizard installs the Hyper-V role.
14. Click Close. The Add Roles and Features Wizard closes.
End of exercise. You can leave the windows open for the next exercise.
-
56 Installing and Configuring Windows Server 2012
Exercise 7.2 Creating a Virtual Machine Overview
In this exercise, you create a new virtual machine using the Hyper-V Manager console.
Mindset How does Hyper-V provide resources that are virtual equivalents of physical hardware?
Completion time 10 minutes
1. On the SVR-MBR-B computer, which has the Server Manager console open, select Tools >Hyper-V Manager. The Hyper-V Manager console appears.
2. In the left pane, select the SVR-MBR-B node.
3. In the right pane, click New > Virtual Machine. The New Virtual Machine Wizard appears, displaying the Before You Begin page.
4. Click Next. The Specify Name and Location page appears.
5. In the Name text box, type Vmachine1 and click Next. The Assign Memory page appears.
6. In the Startup memory text box, type 128 and click Next. The Configure Networking page appears.
NO
TE The memory amounts used in this exercise are intended for
demonstration purposes only. They are insufficient to run virtual machines with Windows guest operating systems.
Question1
Why are you unable to connect this virtual machine to a network?
7. Click Next. The Connect Virtual Hard Disk page appears.
8. Click Next. The Installation Options page appears.
9. Click Next. The Completing the New Virtual Machine Wizard page appears.
10. Click Finish. The wizard creates the new virtual machine, and it appears in the Hyper-V Manager console.
End of exercise. You can leave the windows open for the next exercise.