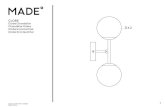Exact Globe Next | Project
Transcript of Exact Globe Next | Project

Exact Globe Next | ProjectUser Guide


Exact Globe Next
Project

Despite the continued efforts of Exact to ensure that the information in this document is as complete and up-to-date as possible, Exact cannot warrant the correctness and/or completeness and/or specifi c applicability of the published and/or requested information in this document. Exact shall not be liable for any direct, indirect, incidental, special or consequential damages, lost profi ts or for business interruption arising out of the use of this document. The extraction and use of information from this document remains at all times completely within the user’s own risk.
No part of this document may be reproduced, published and/or transmitted in any form or in any way, electronically, in print, in photocopy, on microfi lm or by any other means, without the prior written consent of the Exact Group B.V.
© Exact Group B.V., 2012. All rights reserved. All trademarks mentioned herein belong to their respective owners.
II

This guide provides the information you need to work effectively with Exact Globe Next. It is part of the series of user guides for Exact Globe Next. The goal of this documentation is to help you to get quickly acquainted with the product and the possibilities it offers. It will help all users, especially those without much experience with our software, to get started with and benefi t
from the product straightaway. Exact Globe Next is an integrated software solution; its modules of related business processes function together in an integrated manner. Besides the user guides, there are several information sources, related to the software, available to you. You can access online help documents on Exact Globe Next functionalities while working with the software by just pressing the F1 key. The list of help document also contains release notes related to the product. They inform you of the improvements and functional additions in the various releases of the product.
You can also access the help documents, release notes and other related documents online through the Exact Customer Portal on www.exact.com. The Customer Portal is a protected part of the Exact Software internet site, which has been specially developed to provide you with information and to help you get the maximum yield from your software. This portal informs you about our contacts, downloads, FAQs, and the latest product news. We invite you to use the portal as often as you wish!
Thank you for using Exact Globe Next and this user guide!
Welcome to Exact Globe Next!
III
Exact Globe Next | Project

Introduction
Every project is unique, with different customer expectations and requirements. Consequently, it is crucial for project organizations to have the fl exibility when presenting information. The Projects module of Exact Globe Next provides the solution whereby project managers have complete control over their projects to suit different expectations and requirements. It is a standard package that can be set up to handle the uniqueness of every project. All relevant project data can be viewed at a single project master card.
This module allows you to keep track of costs and revenue on project basis. It is fully integrated with other modules in Exact Globe Next. The E-Account license, which is the fi nancial module, is a pre-requisite to start up Projects. By combining the Projects module and E-Budget license, the actual versus the budget analysis can be done at project level.
The advantages of the Projects module are:
– Flexible set-up of project administration The company can create different types of projects in different project master cards, which record all the relevant individual project data. Each project can defi ne different methods to determine the work in progress.
– Cost control through budgeting at different levelsIf E-Budget is included in the license, the company can defi ne the budget costing for each project. In addition, if the E-Cost Analysis is also included in the license, the company can defi ne the budget costing at the cost center and/or cost unit levels. This allows the project managers to verify the actual costs against the budget costs while executing the project.
– Time saving through fast and well-defi ned recording When defi ning hours, a company can choose to defi ne the hours on a daily, weekly, or per cost center basis. This can save time when defi ning hours in a full week or for a specifi c cost center.
– Different types of reports to monitor the progress of projectsTo enable project managers to analyze records from different dimensions, the Projects module provides different types of reports for use by different managers. Each report layout is customizable, for example, on a daily, weekly, or monthly basis.
In general, project management is defi ned as the planning, monitoring and control of all aspects of a project and the motivation of all those involved in it to achieve the project objectives on time and to the specifi ed cost, quality and performance. Although the projects and the content can be very specifi c per company, the overall project management needs are quite standard.
This user manual will cover the following chapters:
– Chapter 1: Setting Up – Chapter 2: Project Management – Chapter 3: Work In Progress – Chapter 4: Advanced Features – Chapter 5: Management Information
IV

III
IV
139
111314
23232529313234354141
47484949
50505151535353
Contents
Welcome
Introduction
Chapter 1: Setting Up1.1 System Settings1.2 Creating Labor Hours1.3 Creating Items1.4 Defi ning Work Schedules and Generating MR1.5 Creating Projects
Chapter 2: Project Management2.1 Generating Projects2.2 Budgeting Projects2.3 Planning Tasks for Employees2.4 Adding Tasks to Projects2.5 Realizing Actual Time and Materials2.6 Authorizing and Correcting Realizations2.7 Invoicing Realizations2.8 Creating internal use requests in Pur./Inventory tab2.9 Completing Projects
Chapter 3: Work In Progress3.1 Percentage of Completion Cost Recognition (PoCCR)3.2 Percentage of Completion Cost Recognition (Budget) (PoCCR Budget)3.3 Percentage of Completion Revenue Recognition (PoCRR)3.4 Percentage of Completion Revenue Recognition (Budget)
(PoCRR budget)3.5 Completed Contract Method (CC)3.6 To be Invoiced (TBI)3.7 Cost of Sales Method (COS)3.8 No: WIP3.9 WIP cost and revenue (CR)3.10 Case Scenario
V
Exact Globe Next | Project

Chapter 4: Advanced Features4.1 Term Invoicing4.2 Parent-Child Relations4.3 Internal and External Rates4.4 Security: Project Members and Project Items
Chapter 5: Management Information5.1 Labor Hours Reports5.2 Project Reports5.3 WIP report5.4 Performance Monitoring Reports5.5 Pivot Analysis Productivity Reports
Chapter 6: Appendix
9797
102105116
123123125128129133
139
VI

VII
Exact Globe Next | Project


Chapter 1
Setting Up
Chapter 1
Setting Up

2

1. Setting Up
In this chapter, the setup procedures for the use of the Projects module will be explained. These settings are important to ensure that projects are managed according to your current environment.The following are the topics relevant to the setting up of the Projects module:
– System settings – Creating labor hours – Creating items – Defi ning work schedules and generating MRS – Creating projects
1.1 System Settings
1.1.1 Setting up document settings
In this section, you can defi ne the document layouts to be used when printing receipts, delivery notes, and invoices. Apart from defi ning the document layouts, you can also create layouts or modify the existing layouts according to your preferences. By default, the system provides several standard layouts. You can link each document to a specifi c layout in order to use this layout whenever the document is printed. Only Receipt, Delivery note, and Invoice are applicable when managing projects.
3
Chapter 1 | Setting Up

To set up documents settings:
1. Go to System General Settings.2. Click Documents settings in the Settings section. 3. In the Logistics section at Receipt, click Select. In the Layout screen, select the layout for the receipt,
and then click Select.4. At Delivery note, click Select. In the Layout screen, select the layout for the delivery note and click
Select. You will see the message "Link this layout to all debtors?" Click Yes to use the same delivery note layout for all your debtors or No to cancel.
5. At Invoice, click Select. Select the layout for the invoice, and then click Select. You will see the message "Link this layout to all debtors?" Click Yes to use the same invoice layout for all your debtors or No to cancel.
6. Click Save to save the documents settings.
1.1.2 Defining work days
You need to defi ne the hour items used for generating capacity in order to create a planning for the employees.
To defi ne default work days:
1. Go to System General Settings.2. Click Item data settings in the Settings section.3. Go to the Person: Planning section. At Working day, type or select the work day item which is used
to generate the capacity for resource planning. For more information on creating labor hour items, see 1.2 Creating Labor Hours.
4. At Public holiday, type or select the public holiday item to generate the capacity for staff planning on public holidays.
5. Click Save to save the item data settings, and then Close to exit.
4

1.1.3 Defining public holidays
Before you generate the working hours, it is important to defi ne the public holidays. Public holidays are non-working days which can be omitted in planning of tasks and activities.
To defi ne public holidays:
1. Go to System General Countries Public holidays.2. At Year, select the year in which you want to defi ne the public holidays.3. At Main location, type or select the location to display or create all the national public holidays and specifi c
holidays for the selected location. You may need to create a location if you have not already done so.4. On the calendar, click the required date column box of the public holiday, and then click New.
Alternatively, you can double-click the required date box to do this. The selected date is then displayed. You can edit the date by typing or selecting a new date.
5. At Description, type the description of the public holiday.6. At Main location, type or select the main location where the public holiday applies to. If you leave the
fi eld blank, it means that the public holiday is a national public holiday.7. Click Save to save the public holiday you have created.8. Click Close to exit.
Tips: The public holidays will be indicated in the Absence tab of the personal profi le at HR People Maintain.
5
Chapter 1 | Setting Up

1.1.4 Defining financial journals
You must defi ne the specifi c journals which you want to use in recording of the fi nancial transactions when working with the Projects module.
To defi ne fi nancial journals:
1. Go to System General Settings.2. Click General ledger settings in the Settings section.3. In the Journal section at Sales invoice, defi ne the journal to be used when printing fi nal sales invoices,
project (realizations) and work in progress transactions. 4. At Project (Realizations), type or select the journal to be used when processing realizations for projects5. At Work in progress, type or select the journal to be used when generating work in progress transactions.6. Click Save to save the journal settings.
6

1.1.5 Setting up project settings
Before you can record the WIP transactions in general ledger accounts, you must defi ne the general ledger accounts to be used. You can also defi ne the default WIP method to be used in the system. For more details on the WIP calculations based on different WIP methods, see 3 Work in Progress.
To defi ne WIP general ledger accounts (Profi t & Loss and Balance sheet-type):
1. Go to System General Settings. 2. Click Project settings in the Settings section.3. In the Entry section at Work in progress (Change), type or select the general ledger account (Profi t &
Loss-type) to be used for recording and releasing WIP entries based on the WIP method as defi ned under the Basics tab at Projects Projects Maintain projects when you click Open at a project.
4. Type or select the general ledger account (Balance sheet-type) at Work in progress (Balance). This general ledger account will be used for recording and releasing WIP entries based on the WIP method as defi ned under the Basics tab at Projects Projects Maintain projects when you click Open at a project. This general ledger account must be a neutral account.
5. Type or select the general ledger account (Profi t & Loss-type) at Recognized costs. This general ledger account will be used for recording and releasing WIP entries for transactions without item linked based on the defi ned option Cost of sales method selected at WIP method under the Basics tab at Projects Projects Maintain projects when you click Open at a project.
Note: This Recognized costs fi eld is available in the license for all countries except the Netherlands.
6. Click Save to save the general ledger accounts settings for WIP.
7
Chapter 1 | Setting Up

To use the resource planning application:
1. Go to System General Settings.2. Click Project settings in the Settings section.3. In the Planning section, select the Resource planning check box to use the resource planning application
in the system. If you do not select the check box, all the tasks will be planned to the phantom staff (a person with identifi cation number -3).
4. Click Save.5. Click Close to exit.
To defi ne the default WIP method:
1. Go to System General Settings.2. Click Project settings in the Settings section.3. In the WIP method section at WIP method, select the default WIP method to be used when you
create a project. The available options are Percentage of completion cost recognition, Percentage of completion revenue recognition, Completed contract method, Cost of sales method, No : WIP, To be invoiced, Percentage of completion cost recognition (budget), Percentage of completion revenue recognition (budget), WIP cost and revenue transfer, and WIP cost and revenue. For more details on the WIP methods, see 3 Work in Progress.
4. Click Save.5. Click Close to exit.
Tips: The selected WIP method will be shown at WIP method when you create a project at Projects Projects Maintain projects, and then click New. However, you can still change the WIP method when you create a project.
8

1.2 Creating Labor Hours
In an organization, it is important to allow your staff to register the hours they have realized when completing the tasks which have been planned for them. In order to do this, you need to create labor hours. Realization of labor hours is essential in project management as you allocate your staff to perform specifi c tasks in a specifi ed time.
To create labor hours:
1. Go to Projects Items Hours.2. Click New.3. Under the Basics tab at Hour code and Description, type a unique code and description for the new
hour item. These are mandatory. The description serves as the full name of the hour item code.4. At Type, select Labor hour to indicate that the new hour item is a type of labor hour.5. Select Active at Status to activate the new labor hour item.6. At From, type or select the date which you want to make the defi ned status for the new labor hour item
valid. Type or select the end date for the validity of the defi ned status if there is an end date for it. In case of a new active item, you may want to keep this item active for as long as you desire, and will only defi ne an end date when your business requires so. Hence, it is common not to defi ne an end date when you create an hour item.
7. Click New to defi ne the sales price of the hour item and the validity date for the sales price in the Sales prices screen, and then click Save and Close. To change the sales price, you can type the new price directly in the table under the Price column or click New again to type the new price, and then click Save and Close. Click Edit or Delete to edit or delete the selected sales price respectively. However, this two buttons will be disabled if you select Default(Pricelist) at Price lists.
8. At Taxes, type or select a default tax code for the hour item. This information is mandatory.9. Type the cost price of the hour item at Cost price.10. At Sales unit, type or select the sales unit of the hour item. This information is mandatory.11. In the Attributes section, select the Text check box to set the hour item with the corresponding attribute.
With this attribute selected, the Enter text item screen will be displayed when the hour item is defi ned during the creation of orders.
9
Chapter 1 | Setting Up

12. Click the Financial tab. At Item group, type or select the item group which the hour item belongs to. At Revenue, Salary payment, and Realizations, type or select the general ledger (GL) account for revenues, coverage, and cost of goods sold respectively. These are mandatory. Generally, you need to defi ne the appropriate general ledger accounts to be used for recording of transactions involving the hour item. With these accounts, whatever revenue recorded will be credited into the revenue account when an invoice is printed with the offset balance debited in the accounts receivable. Meanwhile, salary payment will create a credit entry in the salary payment GL account when the hour items are realized or fulfi lled with the offset balance debited in the realizations GL account.
13. Click Save to save the item.
To defi ne settings under the Purchase/ Sales tab:
You can defi ne more settings for the purchase and sales transactions of the hour items under the Purchase/ Sales tab. In the Attributes: Sales section, select the Sales: (Can be used in sales transactions) check box to allow the hour item to be used in sales transactions. To disallow discount on the sales price list of the hour item to be given in sales transactions, select the No discount: (Not allowed to give discount) check box. This check box is enabled only if you select the Sales: (Can be used in sales transactions) check box.In the Attributes: Purchase section, you can select the Buy check box to indicate that the hour item can be purchased. The check box is enabled only if there is a supplier added to the hour item card. Select the Requires approved supplier check box to allow the hour item to be purchased only from approved suppliers. In the Supplier section, click Add, Edit, or Delete to add, edit, or delete the selected supplier of the hour item. You can also click Select: Main supplier to select a supplier as the main supplier of the hour item and click Creditor card to view the creditor card of the selected supplier.
To defi ne settings under the People tab:
Go to the People tab to maintain the people linked to the hour item. Click Add to assign a person for the hour item, Add : All to add all the active people to the hour item, Edit to edit the details of the hour item linked to the selected person, Delete to delete the selected person, and Person Card to view the card of the selected person. When the cost price under the Basics tab is fi lled, it will automatically be copied to the price of the hour item linked to the people.
To defi ne extra information under the Extra tab:
Under the Extra tab, you can type or select the extra information about the hour item in the Free values and Free fi elds sections. You can view all the details of the changes you have made to the hour item by clicking the Log tab. After you have fi lled up all the necessary information under the tabs that have been described, click Save again to save all the additional information you have defi ned.
10

1.3 Creating Items
You must create items in your administration to manage projects related to items. Items are products or things which you can sell, purchase, produce, or use as parts in the production process. In addition, items may not necessarily be physical. For example, they can be commissions, phantom items, travel expense claims, and other things that you use in projects. You can create entries for every new item that has been added into the operations of your company.
To create items:
1. Go to Projects Items Items.2. Click New.3. At Item code and Description, type a unique code and description for the new item. The item code will
be used as an identifi cation code for the item while the description is the full name of the item or item code and it will form a label. These are mandatory.
4. At Search code, the box is automatically fi lled in with the item code. However, you can edit the search code. Similar items can have the same search code to enable a list of the similar items to be displayed when the search code is defi ned under the Item column when an order is created.
5. At Type, select Standard or Bulk issue to defi ne the type of the item. Generally, most items are of the Standard type. Standard items are used in normal business operations where they can be purchased and/or sold. These items can be your stock, cost items like stationery, mileage claims, or assets. Meanwhile, bulk issue items are usually items that come in bulk like boxes of nails, screws, or maybe paint that are used in a manufacturing process.
6. At Status, select one of the following options to defi ne the status of the item: – Active — Items can be sold, purchased, manufactured, received, and delivered. – Blocked — Items can be used in stock counts, creation of Bill of Materials, and budget scenarios, but
cannot be used in sales, purchase, and fi nancial transactions. – Discontinued — Items can be used in stock counts, sales, creation of Bill of Materials, and budget
scenarios, but cannot be used in purchases. – Inactive — Items can be used in stock counts, but cannot be used in sales, purchase, fi nancial
transactions, creation of Bill of Materials, and budget scenarios. – Future — Items that are not made active.
11
Chapter 1 | Setting Up

7. At From, type or select the date range for the validity of the defi ned status. In case of a new active item, you may want to keep this item active for as long as you wish, and only defi ne an end date when your business requires so. Therefore, it is common not to defi ne an end date when you create an item.
8. Under the Basics tab at Sls. unit, Price, type or select the sales unit and price of the item.9. At Sales VAT code, type or select the sales VAT code for the item. However, this does not apply to the US
legislation, where Tax Classifi cation and Multiple Tax are used.10. Type the cost price of the item at Cost price. Markup automatically displays the markup percentage of
the item price based on the sales price and the cost price you have defi ned. Calculation of the markup percentage is based on the difference between the sales price and the cost price that is divided by the cost price and multiplied by 100. Purchase price automatically displays the purchase price of the item which is extracted from the purchase price of the main supplier defi ned under the Purchase/ Sales tab.
11. Click at Picture to insert a picture of the item. After you have inserted a picture, you will see the Delete icon. Click this to delete the picture of the item.
12. In the Attributes section, select the Text check box to set the item with the corresponding attribute. With this attribute selected, you can type a long description of this item when the item is defi ned during the creation of orders. With this attribute selected, the Enter text item screen will be displayed when the item is defi ned during the creation of orders. Meanwhile, select the Divisible check box to allow the quantities to be defi ned in decimals.
13. Click the Financial tab to defi ne the appropriate GL accounts for recording of transactions involving the item. In the Financial section at Item group, type or select the item group which the item belongs to. This information is mandatory.
14. Type or select the GL account for revenues, stock, and cost of goods sold at Revenue, Stock, and Cost of goods sold respectively. These are mandatory. The revenue GL account is credited when an invoice is printed and the accounts receivable debited with the same amount. Meanwhile, during fulfi llment of the item, the stock GL account is credited while the cost of goods sold GL account is debited to complete the double entry accounting principle.
15. Click Save to save the item.
It is important to defi ne the settings under the Purchase/ Sales tab in order to maintain the purchase or sales transactions of the item.
To defi ne settings under the Purchase/ Sales tab:
1. In the Attributes: Sales section, select the Sales check box to allow the item to be used in sales transactions. To disallow discount on the sales price list of the item that is to be given in sales transactions, select the No discount check box. This check box is enabled only if you select the Sales check box.
2. Click Sales prices to create and maintain the sales price list of the item. Meanwhile, you can select the Service check box to allow the item to be used in service management and service orders. Select the Explode - Fulfi llment check box to indicate that the item has the Explode - Fulfi llment attribute. An item with this attribute is an item consisting of several components in the Bill of Materials (BOM) used in the manufacturing process of a product where the components are registered individually at the time of fulfi llment instead of the item itself. This check box is enabled only if the Make check box is selected under the Manufacturing tab.
3. You can select the From stock check box to disallow creation of sales order for this item if there is insuffi cient stock. This check box is enabled only if you have selected the Stock controlled check box under the Inventory tab.
4. In the Suppliers section, click Add to add a supplier for the item, Edit to edit the purchase details of the item linked to the selected supplier, Delete to delete the selected supplier, Select: Main supplier to select a supplier as the main supplier of the item, and Creditor card to view the creditor card of the selected supplier.
12

5. In the Attributes: Purchase section, select the Buy check box to allow the item to be purchased. The check box is enabled only if there is a supplier added to the item card.
6. You can select the Requires approved supplier check box to allow the item to be purchased only from approved suppliers. Click Purchase prices to view the purchase price agreements of the item.
Under the Inventory tab, you can defi ne the attributes of the inventory and warehouses that handle the inventory.
To defi ne settings under the Inventory tab:
1. In the Attributes section, select the Batch check box if the item is a batch item, the Serial check box if the item is a serial item, and the Stock controlled check box if the item is a "Make to Stock" item.
2. After you have defi ned the settings under the various tabs, click Save again to save the settings.3. Click Close to exit.
1.4 Defining Work Schedules and Generating MR
Before you can plan your staff in projects, you must fi rst defi ne the default weekly working schedule using the HR or Payroll module. By creating the work schedule, you can generate the Master Resource Schedule (MRS) which is the available labor capacity so that you can plan whatever tasks/ requirements to your staff in the projects you are going to undertake.
1.4.1 Defining work schedules for specific person
To apply different work schedules to a specifi c person:
1. Go to HR People Maintain, Payroll People Maintain, or HR Planning Personal.2. Select a person whose working hours need rescheduling and click Schedule. The Schedule screen will be
displayed.3. At Monday to Sunday, type the range of daily work hours for the person. Type the start and end work
time for the fi rst half of the day in the fi rst and second column respectively. Next, type the start and end work time for the second half of the day in the third and fourth columns respectively. The difference in time between the second and third columns indicates a break time. For non-working days, leave the columns as “00:00”. At Total hours, the total number of working hours per week is automatically calculated based on the time you fi lled in for every working day.
13
Chapter 1 | Setting Up

4. Click Save to save the changes made in the work schedule.5. Click Close to exit.
1.4.2 Generating MRS for people
To generate MRS for people:
1. Go to HR People Maintain or Payroll People Maintain.2. Select a person who you want to generate the MRS for, and then click Generate.3. In the MRS screen, the ID of the selected person will be automatically displayed at Person. Select the All
check box to generate the MRS for everyone.4. At Date, type the date range within which you want to generate the MRS.5. Click Generate.6. Click Close to exit.
1.5 Creating Projects
A project can be defi ned as an effort undertaken to achieve a particular objective. Generally in the business realm, a project involves a project manager, team members, time, fi nancial resources and others that will contribute to the project.
A project is usually initiated from a sales order, production order, purchase order, or internal order. Examples of projects may include the research and development of a new drug, the engineering and construction of a building, or the design, coding, testing, and documentation of a computer software program. Meanwhile, the time span of a project or the start and end date of a project could vary from days, weeks, months, or even throughout several years.
Tips: You can create a standard work schedule that applies to all your staff at System General Countries Schedule
14

You can generate the projects from quotations, sales orders, service orders, production orders, and project orders if you have the relevant modules in your license. Alternatively, you can also create projects directly at Projects Projects Maintain projects. With the second option, you need to defi ne the data under the Basics tab. You can also defi ne extra information about the project under the Extra tab while the other tabs are used to view and defi ne data for existing projects.
There are various types of projects used in Exact Globe Next. They are:
– Fixed — This type of project is based on fi xed costs. Costs of extra resources (time or materials) used in the project will not be charged to the customer of the project.
– Time & Material — This type of project is based on the resources (time or materials) used in the project and will be charged to the customer of the project accordingly. The costs can include costs of extra resources.
– Internal — This type of project is for cost management within your company. An internal project does not need to have a sales order linked, but purchase orders and internal use requests can be linked to it. For example, an internal project to gauge the costs of internal use requests made within a specifi ed period.
– Production — This type of project is automatically generated when a production order is created. A production project cannot be created without a production order.
– Training — This type of project is used only to register the costs of a training held within your company, which consist of an output, for example, the labor hours of the trainer. When creating a training project, the output must be specifi ed.
To create projects:
1. Go to Projects Projects Maintain projects.2. Click New.3. Under the Basics tab at Type, select the project type to be created: Fixed, Time & Material, Internal,
Production, or Training.
15
Chapter 1 | Setting Up

4. At Project, type a unique project code. This is mandatory. If the project is of the Time & Material or Fixed type, the system will prompt you to create a sales order when you press the TAB key to go to Project. After creating the sales order and closing it, the sales order number will be defi ned as the project code at Project. If the project is of the Production type, the system will open the Production orders screen when you press TAB to go to Project. After creating the production order and closing the screen, the production order number will be defi ned as the project code at Project. However, if the project is of the Internal or Training type, you can type a new project code at Project.
5. Type a description of the project at Description.6. At Manager, type the ID or select the person who will become the project manager. A project manager
has total management control of the overall operations of a project. Among his important roles are planning tasks to project members, realizing the hours on behalf of the project members, authorizing the realizations, and adding or removing project members from a project. Cost center will be automatically defi ned with the cost center of the selected person. However, you can edit the cost center of the project by typing or selecting a new cost center.
7. At Parent, type or select the parent for this project. Only active and proposed projects can be selected as a parent. A parent project can be used for grouping sales orders.
8. In the MRP section at Status, select Active, Blocked, Completed, or Proposed to defi ne the corresponding status of the project.
9. At Planned, type or select the start and end date of the project. The system will calculate the total number of days allocated for the project from the start to the end date.
10. Type or select the output or product of the project at Output (Product). For Fixed and Time & Material type projects, standard and hour items can be selected. However, you can only select standard items for Internal and Production type projects. As for Training type projects, phantom items cannot be selected. Phantom items are items created at Manufacturing Setup Extra charges. Other items can be selected.
11. Select the Include: Children check box to include the fi nancial data of the children12. At WIP method, select Percentage of completion cost recognition, Percentage of completion
revenue recognition, Completed contract method, Cost of sales method, No : WIP, To be invoiced, Percentage of completion cost recognition (budget), Percentage of completion revenue recognition (budget), WIP cost and revenue transfer, or WIP cost and revenue to defi ne the Work in Progress (WIP) method for the project. You can defi ne the default WIP method at System Settings General under Project settings at WIP method. For further details on every WIP method, see 3 Work in Progress.
Notes :
– If you select any WIP method other than Percentage of completion cost recognition, Percentage of completion revenue recognition, Percentage of completion cost recognition (budget), or Percentage of completion revenue recognition (budget), you will see Percentage complete besides Status. Here, you can type the percentage of completion of the project. Only fi gure of between 0.00 and 100.00 is acceptable.
– You can only select WIP cost and revenue for Fixed, Time & Material, or Internal type of projects. The WIP method fi eld will be disabled once you generate the WIP entries of the project using this method.
13. Type or select the warehouse for the project at Warehouse. For Time & Material, Fixed, or Production type projects, you cannot select the warehouse. The warehouse will be copied from the sales order or production order.
16

14. At Compress: Sales order, select one of the following options to set the Invoice Proposal to compress the sales order lines with hour items, linked to this project:
– None — Select this option if you do not wish to perform any compression to the sales order. – Item, Date, -3 — Select this option if you only need item and date related information for certain
projects. – Person, Date, Output (Product) — Select this option if you only need people and date related
information for certain projects. – Create sales order lines: Skipped — Select this option to let the sales order lines to constantly
remain as unchanged or static. The Compress: Sales order fi eld is available only when you are creating a Time & Material project.
However, it will no longer be available once a realization is authorized.15. If the project is of the Time & Material or Fixed type, you will see the Condition section, which displays
the payment terms of the sales order linked to the project. Click at any of the payment term line which you have not generated an invoice for and the Generate: Invoice button will be enabled. Click this to generate an invoice for the selected payment term line.
16. Under the Extra tab, you can defi ne additional information about the project in the predefi ned fi elds and free fi elds for the project card. At Item group, type or select an item group to group the current project to the corresponding group. The item group you have selected will impact the list of selectable items at Output (Product) under the Basics tab. This means only items that are under the corresponding item group can be selected at Output/Product. On the contrary, if you select an item at Output/Product under the Basics tab and after that you select an item group which the item does not belong to under the Extra tab, you will see an error message of "Not linked - Item group".
17. Click the Log tab to display the information about the changes you have made to the project master card. After you have defi ned extra information or make changes, click Save again to save the new information and changes made to the project.
18. Click Save to save the project.
You can also create projects automatically from project orders.
To create projects automatically from project orders for standard or hour items:
1. Go to Projects Entries Project orders.2. Click New.3. In the Project orders screen, type or select the necessary information, such as the type, item, account,
description, and planned date(s).4. Click Generate to generate the project order.5. Click Close.6. A Time & Material or Fixed project is automatically created, based on the selection in the Project orders
screen. You can fi nd the project at Projects Projects Maintain projects, whereby the project code is the same as the created project order.
Notes: If you have selected Time & Material in the Project orders screen, a Time & Material project is
automatically created. – If you have selected Fixed in the Project orders screen, a Fixed project is automatically created. – The project type selected in the Project orders screen will overwrite the invoice method selected at System
General Settings Order settings in Entry section.
17
Chapter 1 | Setting Up

To create projects automatically from sales orders for make items:
1. Go to Order Entries Sales orders.2. Click New.3. In the sales order header, defi ne the necessary information, such as the debtor, description of the sales
order, and the sales order date.4. In the sales order sub lines, type or select a make item and fi ll in the necessary information under the
respective columns.5. Click Authorize to authorize the sales order.6. Click OK in the Stock check screen.7. Click Conditions.8. In the Conditions screen, click Produce.9. In the Generate production order screen, select the Include: Stock controlled check box.10. Click Produce to proceed with producing the items.11. A production order is created for the make item. The Created: Order screen will list the production orders
created. Click Close to return to the Conditions screen.12. Click Close to close the Conditions screen.13. Click Close again to close the sales order.
You can fi nd two projects at Projects Projects Maintain projects.
Notes: – The fi rst project is a Time & Material or Fixed project. If you have selected Time & Material for Invoice
method in the Entry section at System General Settings Order settings, a Time & Material project is automatically created. However, if you have selected Fixed for Invoice method in the Entry section, a Fixed project is automatically created. For both types of projects, the project code is the same as the created sales order.
– The second project is a Production project, which is a child to the Time & Material or Fixed project. This project is also linked to the created production orders.
– Even if you have cleared the Generate project check box at System General Settings Order settings, the projects will still be automatically created when you create sales orders for make items.
To create projects automatically from sales orders for hour items:
1. Go to Order Entries Sales orders.2. Click New.3. In the sales order header, defi ne the necessary information, such as the debtor, description of the sales
order and the sales order date.4. In the sales order lines, type or select an hour item and fi ll in the necessary information under the
respective columns.5. Click Close to save the sales order. You can fi nd the project at Projects Projects Maintain projects
whereby the project code is the same as the created sales order.
18

Notes:
– If you have selected the Generate project check box at System General Settings Order settings, a project is automatically created when you create a sales order for an hour or standard item.
– If you have cleared the Generate project check box at System General Settings Order settings, a project is automatically created when you create a sales order for an hour item.
– If you have selected Time & Material for Invoice method under the Entry section at System General Settings Order settings, a Time & Material project is automatically created.
– If you have selected Fixed for Invoice method under the Entry section at System General Settings Order settings, a Fixed project is automatically created.
To create projects automatically from sales orders for training items:
Step 1: Create a Training project
1. Go to Projects Projects Maintain projects.2. Click New.3. Under the Basics tab, type or select at least the following mandatory information:
– Type or select Training at Type to create a Training project. – At Project, type up to 20 characters of a unique alphanumeric code to identify the new project. – Type the description of the project at Description. – Type or select any item to link this item as an output of the project at Output (Product).
4. Click Save to save the project.
Step 2: Create a sales order for a training item
Note: A training item is an item, which is defi ned as an output of a Training project.
1. Go to Order Entries Sales orders.2. Click New.3. In the sales order header, defi ne the necessary information, such as the debtor, description of the sales
order and the sales order date.4. In the sales order lines, type or select a training item and fi ll in the necessary information under the
respective columns.5. Click Close to save the sales order. You can fi nd the project at Projects Projects Maintain projects
whereby the project code is the same as the created sales order. Click Open to view the new project. Under the Basics tab at Parent, a project which is linked to the selected training item is automatically defi ned as the parent to the newly-created project.
Notes: – If you have selected Time & Material for Invoice method in the Entry section at System General
Settings Order settings, a Time & Material project is automatically created. – If you have selected Fixed for Invoice method under the Entry section at System General Settings
Order settings, a Fixed project is automatically created.
19
Chapter 1 | Setting Up


Chapter 2
Project Management

22

2 Project Management
In general, project management involves the planning, monitoring, and controlling of all aspects of a project in an attempt to achieve the objectives on time, and to the specifi ed cost, quality, and performance. These are the common strategies applied by companies. Although the projects and the content can be very specifi c per company, the overall project management needs are quite standard. This chapter will describe project management and its implementation based on the following topics:
– Generating projects – Budgeting projects – Planning tasks for resources – Adding tasks to projects – Realizing actual Time and Materials – Authorizing and correcting realizations – Invoicing realizations – Completing projects
2.1 Generating Projects
Besides creating projects directly at Projects Projects Maintain projects, Exact Globe Next also allows you to generate projects automatically when you create quotations, sales orders, production orders, service contracts, or service orders. The projects will be generated based on the following scenarios:
G/L Amount (EUR)
There is an item in the quotation, sales, or service order that is also defi ned as an Output item for an existing project of Training type.
The system will generate a Fixed or Time & Material project based on the Invoice method setting at System General Settings, under Order settings. The project is linked to the parent project that contains the item, which is defi ned as the Output item.
There is an item in the quotation, sales order, or service order that is a labor or machine hour item.
The system will generate a Fixed or Time & Material project based on the Invoice method setting at System
General Settings, under Order settings.
There is a make item in the quotation, sales, or service order, and a production order generated from the quotation, sales or service order (after authorization using the Produce button in the Conditions screen).
The system will generate two projects:
– a Production project that is linked to the production order
– a Fixed or Time & Material project (based on the Invoice method setting) that is linked to the sales order.
Chapter 2 | Project Management
23

G/L Amount (EUR)
The user generated a purchase order from the sales or service order.
The system will generate a Fixed or Time & Material project based on the Invoice method setting at System
General Settings, under Order settings.
The user defi ned a service contract.The system will generate a Fixed or Time & Material project based on the Invoice method setting at System
General Settings, under Order settings.
The user selected the Generate project check box in System General Settings, under Order settings in the Entry section.
The system will generate a project for any order created in the system. The project generated will be of Fixed or Time & Material type based on the Invoice method setting at System General Settings, under Order settings. If the Generate project check box is not selected, only orders created for hour items will generate projects.
The generated project is automatically linked to the document and assigned a project code similar to the number of the other document. For example, the project code will take the sales order number of the sales order from which it is generated from. You can fi nd the generated projects at Projects Projects Maintain projects. The project enables you to manage the delivery of the order as well as the resulting tasks/activities, costs, and revenue via a project.
24

2.2 Budgeting Projects
Budgeting is a way to determine the fi nancial guidelines for a project. Based on the cost and revenue, the budgeting management can give approval for the execution of a project. You can determine the level of details needed for a budget. Once the budget is created and approved, it is normally not changed anymore as it is only used as a baseline for the actual costs/revenues which are realized during the projects. However, you can still change the budget anytime you like based on different scenarios.
If you have the E-Budget license, you can plan the budget for costs and revenues, and view the information from the project master card. You can create a budget scenario at System Finance Budget scenarios. Then, the budget for a project based on the budget scenario can be created at System Finance Budgets. Once a budget is created, you can allocate it to the child project, periods, items, or resources at System Finance Budget. To do this, you need to have the E-Budget and E-Project licenses. Allocation can only be done for a budget that is linked to a project.
To create budget scenarios:
1. Go to System Finance Budget scenarios.2. Click New.3. Type a unique code for the budget scenario at Budget scenario. This information is mandatory. Once you
have clicked Save, you cannot edit this.4. Type the start of the fi nancial year for the budget scenario at Financial year and the start period at Period.
Period refers to month, hence you can type a value between “1” and “12”.5. Type the fi nancial year which the budget scenario will end at To fi nancial year and the end period at
Period.6. At Plan period, select Daily, Weekly, Bi-weekly, 4-weekly, Monthly, or Quarterly to plan the budget
on the defi ned frequency. Once you have clicked Save, you cannot edit this.7. Click Save. You will see a message "This action can't be undone. Plan period = the selected plan period.
Continue?" Click Continue.8. Click Close to exit.
Tips: The start and end fi nancial year for the budget scenario must be within the range of the lowest and highest fi nancial year you have defi ned at System General Settings, under General settings in the Period and year control section at Financial year.
Chapter 2 | Project Management
25

To create budgets for projects:
1. Go to System Finance Budgets.2. At Budget scenario, type or select the budget scenario which will be used to create the new budget.3. Click New. The Budgets screen will be displayed.4. At Project, type or select the project code which you want to create the budget for. You will see that the
Debtor and Warehouses fi elds are automatically fi lled in with the debtor and the default warehouse of the project. The budget scenario you have selected for this budget will be shown at Budget scenario. It is possible for you to change the budget scenario by typing or selecting another budget scenario for the budget.
5. At Date, type or select the date for the new budget line.6. You can type or select an item code at Item to create the budget for a particular item. After you have
selected an item, the cost and revenue GL accounts of the item will be automatically fi lled in at Costs and Revenue under the GL account column respectively. For hour items, the cost and revenue GL accounts are defi ned in Projects Items Hours under the Financial tab at Realizations and Revenue respectively. As for standard items, the cost and revenue GL accounts are defi ned in Projects Items Items under the Financial tab at Cost of goods sold and Revenue respectively. In the Details section of the Budgets screen, Description will be automatically fi lled in with the description of the selected item. You can change the description.
7. At Costs and Revenue under the Quantity column, type the budgeted cost and revenue in quantity. The budgeted costs and revenue amount will be automatically fi lled in under the Amount column. The system calculates the budgeted cost amount by multiplying the budgeted quantity (cost) with the cost price of the item. For budgeted revenue amount, it will multiply the budgeted quantity (revenue) with the sales price of the item. Click Save.
8. To create other budget entries for other dates, click New. Change the date at Date and type the new budgeted cost and revenue in quantity and/or amounts (refer to step 7). Click Save, and then Close to exit. Repeat these steps for the subsequent budget entries.
9. To view the budget for a project, go to Projects Projects Maintain projects, select a project, and then click Open.
10. Under the Planning tab, type or select the date range to view the planning record of the project within the date range. Select the Budget check box to display the budget entries for the project. Budget scenario will be automatically fi lled in with the budget scenario which you use for the budget.
26

11. Select the Planning and Actual check boxes to display the planning, and actual revenue and cost of the project. At Show, select Amounts to view the budgeted, planned, and actual revenue and cost in amount or Quantities to view the budgeted, planned, and actual revenue and cost in quantities of items.
12. At the drop-down list box used to defi ne the grouping order of the planning records, select Item to group the data by items. Click Refresh. You will see the budget fi gures for different dates under the Budget column.
To allocate budgets:
1. Go to System Finance Budgets.2. At Group by, select None. If you select other grouping order options, you need to select the budget, and
then click Zoom before you can select any budget line for allocation.3. Select the line with the budgeted cost or revenue to be allocated.4. Click Allocate. The Budgets screen will be displayed. 5. Type the allocation quantity and amount.6. Click Close. You will see the message "Save changes?". Click Yes to save the allocation.
Chapter 2 | Project Management
27

Case scenario:
Distribute the budgeted cost and revenue that you have defi ned evenly throughout the 12 months in year 2011. At System Finance Budget, you have to allocate the budgeted cost or budgeted revenue one at a time. For a start, select the line for the budgeted cost and click Allocate. You will see the following screen:
Allocate the budgeted cost quantity evenly throughout year 2011 by selecting Periods at Allocate to and typing the average quantity under the Quantity column. If the item maintenance card has cost price information, the amount corresponding to the defi ned quantity will be automatically calculated when you press the TAB key at each period. Nevertheless, if the item maintenance card does not have a cost price, you will have to calculate and defi ne the amount manually. In this case, the cost price of hour item Program is defi ned as “EUR 15.00” in the hour item maintenance card. Hence, the amount for the fi rst period is 667 x 15 = 10,005. If you do not want to type the quantity and amount manually, click equal to and the system will defi ne the average rounded off quantity and amount automatically for each period. For example, 8,000 Program hours divided by 12 months is 666.67 but the system will round it up to 667. Period 12, which is December, will have the balance quantity of 663, which is derived from the calculation formula of 8,000 - (667 x 11) = 663. After the system has defi ned the fi gures, the quantity and amount can still be edited.
Click Close and then you will see the message "Save changes?" Click Yes to save the allocation. At System Finance Budgets, you will see that the budgeted quantity has been allocated into 12 periods.To allocate the budgeted revenue, go to System Finance Budgets, select the line with the budgeted revenue and repeat the same steps as you allocate the budgeted cost.
You can view the budgeted cost and/or revenue of a project under the Planning tab of a project master card at Projects Projects Maintain projects. The Planning tab allows you to view all the cost and revenue of a project in terms of planned/budgeted, actual, and WIP. Select the Budget check box to see the budget created for the project based on a budget scenario, and select the budget scenario at Budget scenario.
28

2.3 Planning Tasks for Employees
Tasks are work that needs to be done in a project. You create tasks when creating sales quotations, sales orders, production orders, project orders, or internal use requests. Alternatively, you can add new tasks after creating a project.
Initially, all tasks are not planned to any employee unless they have been specifi ed in the order lines of the sales quotations, sales orders, project orders, or internal use requests. In order to control the available capacity and to compare the planning with realizations, the tasks have to be planned to your employees.
To plan tasks for employees:
1. Go to Projects Planning Resource planning. You can also plan from Projects Planning Tasks by clicking New, and then clicking Resource planning.
2. In the Person: Planning screen in the Resource planning pane, type or select the information to defi ne the criteria for the relevant employee planning.
3. Click Refresh. The Resource planning pane displays the available capacity per person based on the defi ned criteria.
4. At the Tasks / Requirements pane, type or select the information to defi ne the criteria for displaying the tasks/requirements. Click Refresh to display the tasks/requirements based on the defi ned selection criteria.
5. In both the Resource planning and Tasks / Requirement panes, click to display the advanced selection options to enable you to defi ne the advanced criteria in displaying the resource planning.
6. Next, do these at the same time: – At the Tasks / Requirements pane grouped by Items, you must expand the corresponding
requirement by clicking Expand and select the expanded cell that specifi es the Not planned quantity (indicated in red).
– From the Resource planning pane, select the cell that shows the unutilized capacity of the person that you want to plan this task for.
Chapter 2 | Project Management
29

7. Click Plan to plan the duration of labor hours of a task/requirement to a person. The Plan button is enabled only when you select both the available capacity of an employee and a requirement at the same time. It is possible to plan part of a requirement to employee A and part to employee B. The color indicator will indicate whether a person is fully planned, partially planned, over planned, or not planned for at all.
8. In the Plan screen, type or select the start date, time, and number of hours to plan for the resource. The system will automatically fi ll in Person according to the selected person.
9. Click OK. If the planned start date is a non-working day in the weekend, for example, Saturday, you will see a message requesting for confi rmation on whether you want to plan the task on a non-working day. Click Yes to plan the task on that day or No to cancel, and you will see another message requesting for confi rmation on whether you want to plan the task for the following day which is a Sunday (also a non-working day). Click Yes to plan the task on Sunday or No to cancel, and the system will automatically plan the task for Monday.
10. If the number of hours you typed exceeds the available capacity of a person, you will see this message, "Overwork?". Click Yes to plan the task to the person who will exceed the default work schedule. The system allows overwork for each day up to 12 midnight only. The remaining task will be planned to the following day. Click No and the system will plan the task to the person based on the available capacity of a resource on the day, and the remaining required task will be planned to the following day within the default working schedule. You will see the "Overwork?" message in scenarios such as planning 9 hours of a task to a resource with a daily work schedule of 8 hours or planning a 7-hour task to a person who has only 5 incomplete planned hours.
11. Click Close to exit.
To re-plan planned tasks to another person or date:
1. Go to Projects Planning Resource planning.2. At the Resource planning pane, type or select the criteria of the relevant planning.3. Click Refresh to display the available and planned capacity per person in the Resource planning pane.4. Click Expand to expand the completely planned (green cell), incompletely planned (yellow cell), or
over planned (green cell with red value) capacity, per person. You will then see a list of planned capacity (green cells).
5. To show the details of the time and date planned for the person, point to the cell or see the Cost center (Activity) and Job title (Time) columns. To display the columns, click Advanced and select the Show: Details and Show: Time check boxes.
6. Select the corresponding planned capacity (green cell) and click Task.7. In the Planning screen, you will see the details of the task planned to the corresponding person.8. To change the date, type or select a different date or range of dates in the Date fi elds.9. To change the person, type or select a different name in the Person fi eld.10. Click Save to save the changes.11. Click Refresh to refresh the Resource planning pane with the latest changes. The task is now planned to a
different person on a different date.
30

To create sales orders from resource planning screen:
1. Go to Projects Planning Resource planning.2. At the Resource planning pane, type or select the information to defi ne the criteria for the relevant
planning.3. Click Refresh. The Resource planning pane displays the available capacity per person based on the
defi ned criteria.4. Select the labor hour capacity, and then click Order:
– If you select the unplanned labor hour capacity (orange cells), which means that no sales order is created yet for the planning, the Create sales orders box will be displayed. You need to defi ne the mandatory information, such as the hour item and ordered by debtor hour item and ordered by debtor before the system can generate the sales order. Other information, such as the parent project, warehouse, selection code, and resource are optional. When you click OK, the message, "Generated: Sales order 20300054 - Open?" is displayed, whereby 20300054 is the sales order number of the generated sales order. Click Yes to view the sales order. You will see that a sales order is created for the defi ned labor hour item and ordered by debtor, and planned to the selected person whereby you can view and maintain accordingly. A Fixed project with a similar sales order number is also created automatically.
– If you select a planned labor hour capacity, the system will open the corresponding sales order whereby you can view and maintain accordingly.
Note: This button is enabled only when you have selected the planned or unplanned capacity of a person.5. Click Close to save the sales order.
2.4 Adding Tasks to Projects
It is possible to add new tasks to a project. This can happen in the following scenarios: – You have created an order for tasks that have been carried out. If you generate a project directly from the
order, you need not redefi ne the tasks. However, if you directly defi ne a project, you need to defi ne the tasks required for the completion of the project.
– During the course of a Fixed type project, you need to plan additional tasks at the initial planning but at the same time you do not want to invoice the customer for the extra tasks.
To add tasks to projects:
1. Go to Projects Planning Tasks.2. Click New. You can also add tasks from Projects Planning Resource planning by clicking Tasks or
Projects Projects Maintain projects by going to the Planning tab of a project master card and clicking New: Task.
Chapter 2 | Project Management
31

3. Defi ne the necessary information. It is mandatory to type or select the specifi c project code for which the task is created as well as the quantity and code of the specifi c hour item. Type or select other relevant information which includes the start and end date of the task, description, the required quantity of hours for the task, resource ID, and internal request number (check task or task created from Exact Synergy Enterprise). To add more information to the task, type a note in Note or click to attach a document to the task.
4. The system will automatically fi ll in the Price, Amount, and G/L based on the quantity of hours and the hour item selected for the task. The price will be based on the highest-priority internal rate defi ned by you. For more details, see 4.3 Internal and External Rates.
5. Click Save to save the task.6. Click Close to exit. The task is now added to the project and is directly planned for the specifi ed person.
Therefore, the person can directly realize the task. If the specifi ed person has already been fully planned for the day or already scheduled to work before the additional task is planned to him, you will see the message "Overwork?" after you have clicked Save in the Planning screen. Click Yes to confi rm overwork to plan the additional task to the extended work hours of the person on the same day. If you do not want the person to overwork, click No, and the additional task will be automatically planned for the following work day.
2.5 Realizing Actual Time and Materials
During the course of a project, you need to register the actual time and materials spent on the project. People can defi ne the hours if they are given the realization rights. The project manager and/or the system administrator can also defi ne the hours for them. This function is important because there is a need to account for all the actual costs and be able to compare the budgeted costs with the actual costs. Depending on the project type, realization of time and materials is also important as the realized hours and/or materials will be invoiced to the customerYou can realize the actual time and materials at:
– Projects Entries Realizations — To realize hours for a person on a daily basis. – Projects Entries Labor hours — To realize hours for a person on a weekly basis. To realize hours for
more than a week, select the Planning: All check box. – Projects Entries Hours per cost center — To realize hours for people belonging to a particular cost
center on a weekly basis. – Projects Entries Additional costs — To realize hours for additional costs without linking to a specifi c
resource on a weekly basis.
Once realized, the realizations require authorization. In addition, the realizations can also be corrected by the project manager or manager of the employee.
32

To realize hour items:
1. Go to Projects Entries Realizations, Projects Entries Labor hours, or Projects Entries Hours per cost center.
2. At Person, type or select the person who is linked to the item which is to be realized. By default, the system will fi ll in the person who starts the application. To edit, type or select another person.
3. Type or select the date or week of the realization at Realization date or Week.4. Press the TAB key to display the planning that has been defi ned for that person.5. In the Actuals column, type the actual quantity of hours to be realized. You can also change the Start
time and End time of the realization. By default, it will show the Start time and End time of the work schedule for the fi rst half and second half of the working day if resource planning has been done. You can also press TAB continuously after you have typed or selected the realization date to automatically defi ne the actual hours to be realized if the hours to be realized are fully planned for the day based on the start time and end time of the default work schedule. You can see the number of hours realized for each day of the week in the table shown below the Realizations screen.
6. Click Save to save the changes and to process the entry.
At Projects Entries Realizations, select the person who is to realize the unplanned amounts at Person, and type or select the realization date at Realization date. Under the Project and Hour / Item columns, type the project code or press F2 to select the corresponding project code and the item to be realized. Type the start time under the Start time column and the actual quantity of hours to be realized under the Actuals column. The End time column will be automatically fi lled in after you have typed the actual hours to be realized and press the TAB key. Finally, click Save.
To realize non-hour items:
1. Go to Projects Entries Realizations, Projects Entries Labor hours, or Projects Entries Hours per cost center.
2. At Person, type or select the person who is linked to the non-hour item which is to be realized. By default, the system will fi ll in the person who starts the application. To edit, type or select another person.
3. Type or select the date to be realized at Realization date.4. Under the Project and Hour / Item columns, type the project code or press F2 to select the
corresponding project code and the non-hour item which are to be realized. The Start time and End time columns will be disabled for non-hour items.
5. Under the Actuals column, type the quantity of the non-hour items to be realized. You can see the quantity of non-hour items realized for each day of the week at the table shown below the Realizations screen. For the travel non-hour item (for example, the quantity of travel expense claims realized), it will be shown in the Travel (Quantity) line while for the other non-hour standard items, the quantity realized is shown in the Other (Default Currency) line.
Tips: You can realize more or less than the hours planned by typing the actual quantities under the Actuals column. After authorizing the realizations which are more than planned, you will see the extra realized hours added in the line section of the sales order. However, this applies only to a Time & Material project. In addition, you also can realize unplanned amount (no person is assigned in the sales order line and resource planning is not performed).
Chapter 2 | Project Management
33

6. Click Save to save the changes and to process the entry.
2.6 Authorizing and Correcting Realizations
The project or resource manager verifi es the realized hours daily or weekly to ensure that the entries are correct. After verifi cation, the realizations must be authorized before they can be invoiced. If authorized realizations are found to be incorrect, the realization entries can be corrected and must be authorized again.
To authorize realizations:
1. Go to Projects Entries Authorize.2. Defi ne the necessary information to fi lter the realizations that require authorization. Select the appropriate
information at Year, Week, and Authorized. At Authorized, select All to display all the realizations, Yes to display only authorized realizations, and No to display only realizations which have not been authorized.
3. Type or select the Manager to display the realizations of project under this manager and Person to display the realizations defi ned for this person.
4. Select the Include: Previous(Weeks) check box to display the realizations from the previous weeks of the selected year. The Include: Previous(Weeks) check box is enabled only when the option at Authorized is set to No. This function allows you to check for unauthorized realizations in the past or if there are new realizations defi ned after a previous authorization.
5. Click Advanced to display the advanced fi lter options. Type or select the required information at Project, Project Manager, Item, and Status.
6. Click Refresh to display the realizations based on the defi ned criteria.
Tips:Click Columns in the toolbar to open the Format columns box, and then select the Show: Standard (Items) check box to view the non-hour standard items with the "Sales" attribute on the Realizations screen. If you do not select the check box, you will not see the realized non-hour standard items with the "Sales" attribute at Projects Entries Realizations.
34

7. Click Zoom to zoom in on the details of the realization and click Back to return to the complete list.8. In the Auth. column, select the check box of the realization which is to be authorized. To select all the
realizations at once, click Select All.9. Click Authorize to authorize the selected realizations.10. Click Close to exit.
To correct realizations:
In the event you discover an authorized realization which has been defi ned wrongly, use the following steps to correct the entry.
1. Go to Projects Entries Realizations, Projects Entries Labor Hours, or Projects Entries Hours per cost center.
2. Type or select the person whose realization needs to be corrected at Person.3. At Realization date, type or select the realization date which belongs to the realization that needs to be
corrected. Then, press the TAB key to display the realization entries.4. Under the Actuals column, type the correct number of hours spent on the job. In this example, type 5.5. Next, click Save.6. Reopen the realization application at Projects Entries Realizations and follow steps 1, 2, and 3. You
will see the previous screen. Notice that one new line with 1 hour of Consultancy services has been added as the correction line. This extra line has to be authorized so that it becomes a billable item to the customer. To authorize this extra line of realization, follow the steps To authorize realizations.
Chapter 2 | Project Management
35

2.7 Invoicing Realizations
After you have authorized the realized time and materials for your project, you need to create invoices and authorize them. These can be done if you have the Invoice module. Invoicing is required for all types of projects except for Internal projects.
Invoicing can be done during the course of a project or after the completion of the project. However, only realized hours which have been authorized can be invoiced. Once the invoice is generated and printed, the revenues are recorded in the Financial section under the Basics tab of the project master card.
To invoice realizations:
1. Go to Projects Entries Invoice proposal.2. Defi ne the necessary criteria to fi lter the realizations that need to be invoiced. Type or select the project
code at Project, debtor code at Ordered by and Invoice to, and other necessary data at Project manager, Financial year, and Period. Select the Include: Related check box to also invoice realizations that are linked to the related projects (parent and child).
3. Select the Proposed, Active, Completed, and/or Blocked check boxes to search for project orders with the corresponding statuses. Select the To be invoiced: Period check box to display the realizations which have not been invoiced in the defi ned period and the subsequent periods.
4. Click Display to display the projects based on the defi ned criteria. Defi ne the necessary criteria to further fi lter the realizations that need to be invoiced.
5. To invoice a specifi c project, select the check box under the Auth. column and click Generate.6. Type or select an invoice code linked to the project order. The system will automatically fi ll in the sales
representative of the project order that needs to be invoiced at Person. This is applicable only if one project is selected. If multiple projects were selected, the fi eld will not be available.
7. Click OK to confi rm the creation of the invoice for the project order. Once the invoice is created, the corresponding project order will be removed from the list.
8. Click Close to exit.
To invoice realizations of expense claims:
You can invoice expense claims with the "Sales" attribute like other normal items. There are two possible scenarios:
– Scenario 1: When a user orders an expense item from a sales order, the invoice amount will be based on the sales price of the item.
36

– Scenario 2: When a user directly realizes an expense item without ordering from a sales order, the invoice amount will be based on the realization amount.
For both scenarios, create an example of expense item called "Toll". Defi ne the sales price as “EUR 100.00”, cost price as “EUR 80.00”, the stock account as the "creditor account, and turn the "Sales" attribute on. For more information, see to 1.3 Creating Items.
Scenario 1: Ordering expense items from a sales order
1. Go to Projects Projects Maintain projects.2. Click New to create a Time & Material project. For more information, see 1.5 Creating Projects.3. Type or select the necessary information in the sales order header. In the sales order line, type or select
"Toll" and defi ne the quantity as "1". Notice that the system automatically displays the sales price as EUR 100.00 and the net price is EUR 100.00. Click Close to save and close the sales order.
4. Go to Projects Entries Realizations to realize the expense item. In the realization line, select the relevant project and item and realize one item at the amount of EUR 50.00. Click Save to save the realization. For more information, see 2.5 Realizing Actual Time and Material - To realize non-hour items.
5. Go to Projects Entries Authorize to authorize the realization. For more information, see 2.6 Authorizing and Correcting Realizations - To authorize realizations.
6. Go to Projects Entries Invoice proposal to view the invoice proposal which proposes the amount of EUR 100.00 and invoice accordingly. For more information, see 2.7 Invoicing Realizations - To invoice realizations.
When you order an expense from a sales order, the invoice amount is suggested based on the sales price, depending on the external rate structure.
Scenario 2: Realizing expense items without ordering from a sales order
1. Go to Projects Projects Maintain projects2. Click New to create a Time & Material project. For more information, see 1.5 Creating Projects.3. Type or select the necessary information in the sales order header. In the sales line, under Item, press TAB
to enter a text line. Then, click OK in the Enter text line screen to save the text line followed by Close to save and close the sales order.
4. Go to Projects Entries Realizations to realize the expense item. In the realization line, select the relevant project and item and realize one item at the amount of EUR 50.00. Click Save to save the realization. For more information, see 2.5 Realizing Actual Time and Materials - To realize non-hour items.
5. Go to Projects Entries Authorize to authorize the realization. For more information, see 2.6 Authorizing and Correcting Realizations - To authorize realizations.
6. Go to Projects Projects Maintain projects.7. Select the created project and click Sales order. Alternatively, you can search the sales order at Order
Entries Sales orders. In the sales order line, notice that a line for the corresponding item is added whereby the sales price is EUR 50.00 and the net price is EUR 50.00.
8. Go to Projects Entries Invoice proposal to view the invoice proposal which proposes the amount of EUR 50.00 and invoice accordingly. For more information, see 2.7 Invoicing Realizations - To invoice realizations.
If you realize an expense item without ordering from a sales order, the invoice proposal will suggest the invoice amount from the cost price/realization amount. Therefore, this will not follow the external rate structure.
Chapter 2 | Project Management
37

To postpone invoicing of part of realized hours:
For projects that require several stages of tasks to be performed whereby the customer is invoiced after every stage, you can postpone the invoicing of some realized works which were performed by people to other stages of the project. Postponement allows you to invoice the customer at a subsequent date.
1. Go to Projects Entries Invoice proposal.2. Defi ne the necessary criteria to fi lter the realizations that need to be invoiced. Type or select the project
code at Project, debtor code at Ordered by and Invoice to, and other necessary data at Project manager, Financial year, and Period. Select the Include: Related check box to also invoice realizations that are linked to the related projects (parent and child).
3. Select the Proposed, Active, Completed, and/or Blocked check boxes to search for project orders with the corresponding statuses. Select the To be invoiced: Period check box to display the realizations which have not been invoiced in the defi ned period and the subsequent periods.
4. Click Display to display the projects based on the defi ned criteria. Defi ne the necessary criteria to further fi lter the realizations that need to be invoiced.
5. In the To be invoiced screen, select the corresponding project, and then click Change.6. At the line with the realized hours that you want to postpone, select the check box under the Select
column, and then click Postpone. Under the Postpone column, you will see the quantity of realized hours which you want to postpone. The total hours to be invoiced, which are shown under the Invoice column, will display the quantity of hours to be invoiced after deducting the quantity of hours to be postponed. Meanwhile, the total amount of invoice will show the amount after deducting the postponed amount.
7. Click Save. The line which you have postponed will be removed from the invoice list. To see the postponed amount, click Close to return to the To be invoiced screen, and at Period, type the following period and click Refresh.
8. At Period, type the current period and click Refresh to generate the invoice for the current period.9. Select the check box under the Auth. column and click Generate. This will generate the invoice for all
items except for the postponed items.10. Type or select an invoice code linked to the project order. The system will automatically fi ll in the Person
according to the sales representative of the project order that needs to be invoiced. This is applicable only if one project is selected. If multiple projects were selected, the box will not be available.
11. Click OK to confi rm the creation of the invoice for the project order. Once the invoice is created, the corresponding project order will be removed from the list.
12. Click Close to exit.
To invoice extra realizations:
It is possible to invoice the realizations which are more than the budgeted time and materials for a task.
1. Go to Projects Items Hours.2. Click New to create an hour item called "Program" with a "Sales" attribute. For more information, see 1.2
Creating Labor Hours.3. Go to Projects Projects Maintain Projects and click New to create a Time & Material project.
For more information, see 1.5 Creating Projects.4. Type or select the necessary information in the sales order header. In the sales order line, type or select 8
hours of "Programming" and plan it to a resource with 8 working hours per day. For more information, see 1.4 Defi ning Work Schedules and Generating MRS. Click Close on the sales order to save and close the sales order.
5. Go to Projects Entries Realizations to realize the hour item. In the realization line, select the relevant project and hour item, and then realize 10 hours instead of the planned 8 hours. Click Save to save the realization. For more information, see 2.5 Realizing Actual Time and Materials - To realize non-hour items.
38

6. Go to Projects Entries Authorize to authorize the realization. For more information, see 2.6 Authorizing and Correcting Realizations - To authorize realizations.
7. Go to Projects Projects Maintain projects and open the corresponding project and click Sales order. In the sales order line, notice that the ordered quantity under the Ordered column is now “10” instead of “8”.
8. Go to Projects Entries Invoice proposal to view the invoice proposal which proposes the amount for 10 programming hours instead of 8. For more information, see 2.7 Invoicing Realizations - To invoice realizations.
To exclude realized items in invoices:
In certain scenarios, you may want to exclude some of the realized items in the invoice. This can happen if you do not want to invoice the hours/items to your customer but these items are required to be realized.
1. Go to Projects Entries Invoice proposal.2. Defi ne the necessary criteria to fi lter the realizations that need to be invoiced. Type or select the project
code at Project, debtor code at Ordered by and Invoice to, and other necessary data at Project manager, Financial year, and Period. Select the Include: Related check box to invoice realizations that are linked to the related projects (parent and child).
3. Select the Proposed, Active, Completed, and/or Blocked check boxes to search for project orders with the corresponding statuses. Select the To be invoiced: Period check box to display the realizations which have not been invoiced in the defi ned period and the subsequent periods.
4. Click Display to display the projects based on the defi ned criteria. Defi ne the necessary criteria to further fi lter the realizations that need to be invoiced.
5. In the To be invoiced screen, select the corresponding project, and then click Change.6. At the line with the realized item that you want to exclude from the invoice, select the check box under
the Select column, and then click No invoice. You will see the quantity of items to be excluded in the invoice shown under the No invoice column and the total amount of invoice will show the amount after deducting the amount of items excluded in the invoice.
7. Click Save. The line which shows the no invoice item will be removed from the list. Click Close to return to the To be invoiced screen. You will see the amount for the no-invoice items displayed under the No invoice column.
8. Select the check box under the Auth. column and click Generate to generate the invoice for other lines of realized items.
9. Type or select an invoice code linked to the project order. The system will automatically fi ll in the Person according to the sales representative of the project order that needs to be invoiced. This is applicable only if one project is selected. If multiple projects were selected, the fi eld will not be available.
10. Click OK to confi rm the creation of the invoice for the project order. Once the invoice is created, the corresponding project order will be removed from the list.
11. Click Close to exit.
Tips: Go to Invoice Entries Invoices and click Open to view the generated invoice. You will not see the item which you have set to “no-invoice” in the invoice.
Chapter 2 | Project Management
39

To invoice zero amount of realized items:
In certain projects, you may want to offer free items to customers as a marketing strategy. Under such scenario, you can invoice the realized items at the price "0". Hence, the items will be shown in the invoice with the amount "0". This could also happen if an unplanned task is added into the project and you have agreed not to bill the additional task to the customer.
1. Go to Projects Entries Invoice proposal.2. Defi ne the necessary criteria to fi lter the realizations that need to be invoiced. Type or select the project
code at Project, debtor code at Ordered by and Invoice to, and other necessary data at Project manager, Financial year, and Period.
Select the Include: Related check box to also invoice realizations that are linked to the related projects (parent and child).
3. Select the Proposed, Active, Completed, and/or Blocked check boxes to search for project orders with the corresponding statuses. Select the To be invoiced: Period check box to display the realizations which have not been invoiced in the defi ned period and the subsequent periods.
4. Click Display to display the projects based on the defi ned criteria. Defi ne the necessary criteria to further fi lter the realizations that need to be invoiced.
5. In the To be invoiced screen, select the corresponding project, and then click Change.6. At the line with the realized item you want to offer at the amount "0", select the check box under the
Select column, and then click Zero amount. Under the Price and Amount columns, "0" is shown. The total amount of invoice will show the amount after deducting the original amount of items which you have set to zero.
7. Click Save. The line which you have set to "0" will still be shown in the invoice list. Click Close to return to the To be invoiced screen.
8. Select the check box under the Auth. column and click Generate to generate the invoice.9. Type or select an invoice code linked to the project order. The system will automatically fi ll in the Person
according to the sales representative of the project order that needs to be invoiced. This is applicable only if one project is selected. If multiple projects were selected, the box will not be shown.
10. Click OK to confi rm the creation of the invoice for the project order. Once the invoice is created, the corresponding project order will be removed from the list.
11. Click Close to exit.
To authorize and print invoices:
1. Go to Invoice Entries Authorize to search for the invoice that you have just generated. You can fi nd your invoice here if the invoice requires authorization before it is processed. You can defi ne the settings for invoice authorization at System General Settings, under Invoice settings by selecting the Authorize invoices check box. The invoice is listed at Invoice Entries Invoices. If you do not select the check box, the invoice is listed at Invoice Entries Invoices and also at Project Entries Print invoices.
2. At Invoice Entries Authorize, click Open to open the invoice, and then click Authorized to authorize the invoice. Next, click Processed to open the Print invoices screen.
3. At Process, select Final and at Output, select Printer.
Tips: Go to Invoice Entries Invoices and click Open to view the generated invoice. You will see the item which you have set to the amount "0" in the invoice. Notice that the net price of this item is shown as zero, hence the amount is also zero for this item.
40

4. Type or select the invoice date at Invoice date and the Reporting date will be automatically fi lled with the invoice date. At Layout, the invoice layout which you have defi ned in System Settings General, under Documents settings at Invoice will be automatically defi ned in the fi eld.
5. Click Process to print the invoice.
2.8 Creating internal use requests in Pur./Inventory tab
You can create an internal use request from the Pur./Inventory tab of a project card. The Pur./Inventory tab provides the functionality for users to create and maintain purchase and inventory information linked to the project.
In order to provide the convenience of creating an internal use request from this tab and updating the project card accordingly, the system will automatically create a purchase order whenever you create and save an internal use request for a standard item. The corresponding information for the item linked to the purchase order will be listed or updated accordingly when you click Inventory at Show after the internal use request has been fulfi lled.
2.9 Completing Projects
Every project has an end date on which the project is closed. This means that the sales order has been completed and consequently, the customer considers the project completed.
A project can be completed if the following criteria are met:
– The linked sales order is completed. – Invoice is printed. – The linked internal use is completed. – The linked purchase order is completed. – All child projects are completed.
Once a project is completed, the status of the project is changed to Completed. It is not possible to link activities to a completed project, or defi ne any realizations or fi nancial transactions to it.
Tips: Alternatively, if invoice authorization is not required, you can directly go to Project Entries Print invoices and select the invoice to be printed. Click Print to open the Print invoices screen. Follow steps 3 to 5 to print the invoice.
Chapter 2 | Project Management
41

There are two methods to complete a project - manually and automatically.
To complete projects manually:
1. Go to Projects Projects Maintain projects or Projects Entries Project orders.2. Defi ne the necessary criteria to fi lter the projects to be completed and click Search.3. Select a project to be completed and click Complete. The Complete screen will be displayed.4. In the Complete screen, type or select the completion date of the project, and then click OK to confi rm
the completion process. A message will inform you that the project is completed.5. Click OK.6. Click Close to exit.
To complete projects automatically:
1. Go to Projects Projects Maintain projects.2. Click Auto complete.3. At the Complete Projects screen, all the check boxes under the Select column will be selected
automatically. Clear the check boxes until only the check boxes for projects you want to set to Completed status are selected. Click Select all to select all the projects.
4. Click Complete.5. Type or select the completion date of the project(s), and then click OK to confi rm the completion process.
A message will inform you that the project is completed. 6. Click OK.7. Click Close to exit.
Tips: For a completed project, you can set the project to incomplete again by going to Projects Projects Maintain projects, and clicking Open to open the selected completed project. In the MRP section at Status, change the status from Completed to Active, and then click Save. You may want to do this if the customer requests for new items to be added to the sales order and these items need to be realized in the project.
42

Chapter 2 | Project Management
43


Chapter 3
Work In Progress

46

3 Work In Progress
Work In Progress (WIP) is generally defi ned as the working stock of a project-based organization and it can include:
– Hours – Hours of third parties (for example, when projects are outsourced) – Used materials – Cost of third parties (direct cost)
Due to the diversity of project-based organizations, every organization handles WIP differently. However, the different ways of handling WIP are still based on the international regulations for accounting WIP as stipulated in the International Accounting Standards (IAS) 11 (11.22 and 11.32).
Meanwhile, long term projects can be classifi ed as:
– Projects that are executed by the company's own account, which are also called internal projects. – Projects that are requested by a third party.
For internal projects, you need to book the profi t from the projects in the year which the goods/services resulted from the projects are sold. As for projects executed by order of third parties, there are two methods to determine when to book the profi t:
– Percentage of completion — Profi t is recorded proportionally based on the realization of the project. – Completed contract — Profi t is recorded upon the completion of the project.
Besides the two WIP methods mentioned earlier which determine when profi t should be recorded (either based on the percentage of completion or upon completion of a project), there are also two other WIP methods you can use. These are the To be invoiced and Cost of sales methods.
Based on the To be invoiced method, the WIP represents the outstanding billable amount to the customer. It provides an overview of the amount that has yet to be invoiced. This method enables booking of WIP whenever there is a change of price. For example, when discounts are offered or a higher price for items in a project is charged. As for the Cost of sales method, recognized cost is used in the calculation of WIP.The choice for either one of these methods will depend on the type of projects. For similar type of projects, you need to use the same method for booking the profi t.
According to the International Financing and Reporting Standards (IFRS), the use of the percentage of completion method to account for WIP is recommended unless it is impossible to measure the progress of a project. In such case, you can use other WIP methods.
Meanwhile, the valuation of WIP can be based on cost price and revenue.
Chapter 3 | work In Progress
47

Finally, there are two possibilities to account for WIP:
1. Directly book all cost and revenue realizations on a profi t & loss general ledger account and determine the WIP at a later stage. This is also called the "Result method" which is supported by Exact Globe Next.
2. Directly book realizations on the WIP general ledger account on the balance sheet and release this at a later stage to the profi t & loss statement. This is also called the "Work in progress method".
In general, the purpose of WIP is to handle the key accounting issue of allocating revenue and cost to different accounting periods, within which the contract work is performed. You can defi ne the default WIP method to be used in System General Settings under Project settings at WIP method. The default method will be automatically selected in WIP method when you create projects in Projects Projects Maintain projects, and then click New.
In the administrative structure, WIP is based upon the Realization and Prudence principles of accounting. The Realization principle indicates that cost and revenue, which are directly related to each other, should be registered on the profi t and loss statement within the same fi nancial reporting period. On the other hand, the Prudence principle indicates that we should register the cost, when known or may be suspected, and the revenue, when realized.
This chapter discusses the following types of WIP methods based on a standard sales order:
– Percentage of Completion Cost Recognition (PoCCR) – Percentage of Completion Cost Recognition (Budget) (PoCCR Budget) – Percentage of Completion Revenue Recognition (PoCRR) – Percentage of Completion Revenue Recognition (Budget) (PoCRR Budget) – Completed Contract Method (CC) – To be Invoiced (TBI) – Cost of Sales Method (COS) – No: WIP – Case Scenario
3.1 Percentage of Completion Cost Recognition (PoCCR)
If a project is executed by the order of third parties, the profi t can be determined by the percentage of completion method, whereby profi t is taken proportionally with the realizations of the work/project. In order to account the WIP for several projects in a specifi c period and determine the change of the WIP, you have to determine the percentage of completion based on the forecast and actual/realized cost. This method is used for projects that are active over many fi nancial report periods. Based on the actual and forecast cost, a percentage of completion is calculated.
Formulas for PoCCR:Percentage of completion= Costs (actual) / Costs (forecast) x 100%
48

WIP (change)= [Percentage of completion x Revenue (forecast) - Revenue (actual)] - WIP (current)
WIP New= WIP (current) + WIP (change)
3.2 Percentage of Completion Cost Recognition (Budget) (PoCCR Budget)
Similar to PoCCR, the profi t can be determined by the percentage of completion method, whereby profi t is taken proportionally with the realizations of the work/project. However, as WIP calculations are based on planning, the user has to adhere strictly to dates. Therefore, you can use PoCCR Budget instead of PoCCR, whereby the calculations are based on total budget versus realization, and the budget does not depend on a date. It is also used for projects that are active over many fi nancial report periods. PoCCR Budget is available only if you have the SE1050 - E-Budget in your license.
Formulas for PoCCR Budget:Percentage of completion= Costs (actual) / Costs (budget) x 100%
WIP (Change)= [Percentage of completion x Revenue (budget) - Revenue (actual)] - WIP (current)
WIP New= WIP (Current) + WIP (Change)
3.3 Percentage of Completion Revenue Recognition (PoCRR)
This method is similar to PoCCR, but the percentage of completion is based on the forecast and actual/ realized revenue instead of cost.
Formulas for PoCRR:Percentage of completion= Revenue (actual) / Revenue (forecast) x 100%
WIP (change)= [Percentage of completion x Cost (forecast) - Cost (actual)] - WIP (current)
WIP New= WIP (current) + WIP (Change)
Chapter 3 | work In Progress
49

3.4 Percentage of Completion Revenue Recognition (Budget) (PoCRR budget)
The method is very much similar to PoCCR Budget, but the percentage of completion is based on the forecast and actual/realized revenue instead of cost. This method is available only if you have SE1050 - E-Budget in your license.
Formulas for PoCRR Budget:Percentage of completion= Revenue (actual) / Revenue (budget) x 100%
WIP (change)= [Percentage of completion x Cost (budget) - Cost (actual)] - WIP (Current)
WIP New= WIP (current) + WIP (change)
3.5 Completed Contract Method (CC)
Besides the WIP methods discussed earlier, you can also calculate the WIP using the Completed Contract (CC) method, if a project is executed by the order of third parties. With this method, profi t is taken at the completion of the work/project. This method is also known as zero profi t method. In order to account the WIP for several of these projects in a specifi c period, the revenue should be recognized to the extent of recoverable expenses. The outcome of some projects cannot be estimated reliably except for the fact that the overall project is expected to be profi table.
As long as the project is not completed, no profi t or loss is taken in the fi nancial result. After generating the WIP, the result for the project on profi t and loss statement should be zero. When the project is fi nished, the WIP or project result is released. Forecast is not used for the WIP calculation. Only the proposed percentage of completion is based on the actual and forecast.
Formulas for CC:Percentage of completion:
The value must be equal to 0% or 100%
– If Revenue (forecast) > Revenue (actual), thenPercentage of completion = 0%
– If Revenue (forecast) = Revenue (actual), thenPercentage of completion = 100%
– If Revenue (forecast) < Revenue (actual), thenPercentage of completion = 100%
50

WIP (change): – If Percentage of completion = 0%, then
WIP (change) = [Cost (actual) - Revenue (actual)] - WIP (current) – If Percentage of completion = 100%, then
WIP (change) = - WIP (current)
WIP New= WIP (current) + WIP (change)
3.6 To be Invoiced (TBI)
This method enables booking of WIP whenever there is a change of price. For example, when discounts are offered or a higher price for hour items is charged. The new WIP entry will represent the outstanding billable amount to the customer. It can also provide an overview of the amount that has yet to be invoiced. Calculation is based on realized hours that are authorized but not yet invoiced multiplied by a sales rate. Forecast and percentage of completion is not used in this method. Rates used are based on the project rate structure.
Formulas for TBI:WIP (change)= Amount to be invoiced - WIP (current)= Quantity to be invoiced x Average rate - WIP (current)
WIP (new)= Quantity to be invoiced x Average rate
3.7 Cost of Sales Method (COS)
When you select to use the Cost of sales method (COS) as the WIP method, Exact Globe Next introduces the recognized cost application. Recognized cost is calculated based on the invoiced quantities multiplied by the average purchase price of the item. Percentage of completion is not applicable for this method. By using this WIP method, a proposal for recognized cost can be generated at Projects Projects Work in progress.In general, there are three conditions that need to be met before the recognized cost application can be used and calculated. These conditions are:
– WIP method set to COS method. – Sales order is fulfi lled. – Sales invoice is processed.
Note: This method is available in the license for all countries except the Netherlands.
Chapter 3 | work In Progress
51

Formulas for COS:WIP (change):
– If Revenue (actual) = 0, thenWIP (change) = Cost (actual) - WIP (current)
– If Revenue (actual) <> 0, thenWIP (change) = Cost (actual) - [Qty invoiced x Cost (actual) / Qty of item] - WIP (current)
– If [Cost (actual) / Qty of item] = 0, thenWIP (change) = Cost (actual) - (Qty invoiced x Cost price) - WIP (Current)
Recognized Cost (change)= Qty invoiced x [Cost (actual) / Qty of item]
Note: For Recognized Cost (change), if an item has a "Text" attribute with zero standard cost price, the actual cost in the formula will be the cost from invoice.
Note: If Cost of sales method is available for selection at WIP method in the Basics tab of a project maintenance card, you will see the Suggestion (Recognized costs) check box at Proposal at Projects Projects Work in progress. Select this check box to show the suggested recognized cost in the WIP overview. This WIP method is available in the license for all countries except the Netherlands.
To defi ne recognized cost accounts (for WIP entries with item linked):
1. Go to System Logistics Item groups.2. Click New.3. At Item group, type a unique number for the new item group.4. Type a code for the item group at Code. This information is mandatory.5. Type a description of the item group at Description. This information is mandatory.6. Under the Basics tab, type or select the revenue account for this item group and the recognized cost
account at Revenue account and Cost of goods sold account respectively.7. Type or select the stock account for this item group at Stock account.8. Click Save.9. Click Close to exit.
Note: When you generate the WIP entry for recognized cost, the recognized cost GL account of the item group, which the item is linked to, will be used. You must link the hour item to the item group to use the recognized cost GL account. To link to the specifi c item group, go to Projects Items Hours, select the hour item, and then click Open. Under the Financials tab, type or select the item group at Item group. The respective accounts of the item group will be automatically fi lled in at Revenue, Salary payment, and Realizations. Click Save, and then Close.
To defi ne recognized cost accounts (for WIP entries without item linked):
1. Go to System General Settings.2. In the Settings section, click Project settings.3. In the Entry section, type or select the general ledger account (Profi t & Loss-type) at Recognized cost.4. Click Save.5. Click Close to exit.
Note: When you generate the WIP entry for non-item linked transaction, the GL account defi ned at Recognized cost under Project settings will be used by default.
52

3.8 No: WIP
It is also possible not to link the project to any WIP methods. Select No: WIP if you do not want to link the project to any WIP methods.
As a result: – The corresponding project will not be listed when you click at Projects at Projects Projects Work
in progress. – The WIP button at the bottom of the corresponding project maintenance card is disabled.
3.9 WIP cost and revenue (CR)
With the WIP cost and revenue method, you can book the WIP revenue and WIP cost to the balance sheet accounts. As the project completes, the WIP revenue and WIP cost can be released as generated WIP revenue and WIP cost to the profi t & loss accounts. Besides distinguishing the costs and revenues in separate general ledger accounts, this method will maintain the information of the relevant cost centers and cost units.
Formulas for CR:Result= (Actual revenue - WIP revenue) - (Actual costs - WIP costs - WIP others)
Result + WIP= Actual revenue - Actual cost - WIP production
3.10 Case Scenario
Follow the steps below to create a standard scenario to explain the different WIP methods. For more information on setting up the scenario, see 1 Setting Up and 2 Project Management.
To create labor hour items:
1. Go to Projects Items Hours.2. Click New to create labor hour items, namely CONS1 (Consultancy 1) and CONS2 (Consultancy 2).3. Type or select the following information:
CONS1:
– The validity date is from 01/01/2006 – Sales price = EUR 110.00 – Cost price = EUR 40.00 – Tax = 19% excluding – Select the Sales: (Can be used in sales transactions) check box under the Purchase/ Sales tab. – Under the Financial tab, type or select this information:
– Item group = Miscellaneous – Revenue = General ledger account for revenue account – Salary payment = General ledger account for gross wages, and – Realizations = General ledger account for realization
Chapter 3 | work In Progress
53

CONS2:
– The validity date is from 01/01/2006 – Sales price = EUR 137.50 – Cost price = EUR 32.00 – Select the Sales: (Can be used in sales transactions) check box under the Purchase/ Sales tab. – Under the Financial tab, type or select this information:
– Item group = Miscellaneous – Revenue = General ledger account for revenue account – Salary payment = General ledger account for gross wages, and – Realizations = General ledger account for realization
4. Under the People tab of these two new labor hours, assign both the hour items to the same person (Person 1).
5. Click Save.6. Click Close to exit.
To create sales orders:
1. Go to Order Entries Sales orders.2. Click New.3. In the sales order header, type or select the following information:
– Type or select a debtor at Ordered by. – Type or select 27/01/2006 at Sales order date.
54

4. In the order lines, type or select the following information: – Type “CONS1” under the Item column. – Type "8” under the Ordered column. – Type “31/01/2006” under the Fulfi llment date column. – Type or select the person with ID equals to “1” under the Person column to assign the person to
perform the job. Press the TAB key across the subsequent columns until the second order line. – Type “CONS2” under the Item column. – Type “2” under the Ordered column. – Type “01/02/2006” under the Fulfi llment date column. – Type or select “Person 1” under the Person column to assign the person to perform the job.
5. In total, the debtor ordered 8 hours of CONS1 and 2 hours of CONS2. The Sales price and VAT columns will be automatically fi lled up as you press the TAB key across the columns. The total value of this sale order is EUR 1,374.45, which consists of EUR 1,155.00 revenue and EUR 219.45 taxes (19% excluding).
Calculation:
Net or Revenue (planning)= Revenue from CONS1 + Revenue from CONS2= Number of planned CONS1 x Sales price of CONS1 per hour + Number of planned CONS2 x Sales price of CONS2 per hour= 8 hours x EUR 110.00 per hour + 2 hours x EUR 137.50 per hour= EUR 880.00 + EUR 275.00= EUR 1,155.00
Taxes= Percentage of tax x Total planned revenue= 19% x EUR 1,155.00= EUR 219.45
Total= Net + Taxes= EUR 1,155.00 + EUR 219.45= EUR 1,375.45
6. Click Conditions and defi ne the relevant information: – Clear the Sales order confi rmation check box. – Select the Partial delivery allowed check box to allow partial delivery for the sales order.
Then, click Close to exit.
7. If required, click Authorize to authorize the sales order.8. Click Close to close the Sales orders screen. A project is automatically generated when an hour item is
involved in a sales order.9. Go to Projects Projects Maintain projects, select the corresponding project, and then click Open to
view the project.10. At WIP method, select Percentage of completion cost recognition. By default, the WIP method
selected at WIP method at System General Settings Project settings is pre-selected.11. Click Save.12. Click Close to exit.
Chapter 3 | work In Progress
55

To generate the MRS for people:
1. Go to HR People Maintain or Payroll People Maintain.2. Select the person assigned to the task, namely “Person 1”.3. Click Generate.4. Type or select the date range from “27/01/2006” to “01/02/2006” to generate the available capacity for
the project.5. Click Generate.6. Click Close to exit.
To plan tasks to people:
1. Go to Projects Planning Resource planning.2. Type or select the date range to view the planning and the required tasks from “27/01/2006” to
“01/02/2006” at the Resource planning and Tasks / Requirements panes. Notice that the 8 hours of CONS1 and 2 hours of CONS2 have been automatically planned to Person 1. This is because the planning is automatically generated when a person is assigned in a sales order.
3. Click Close to exit.
To realize the fi rst hours:
1. Go to Projects Entries Realizations to realize 8 hours of CONS1 on 31/01/2006.2. Go to Projects Entries Authorize to authorize the realization.3. Go to Projects Projects Maintain projects, and click Open to view the project maintenance card.4. Click Project card to view the project transaction card which displays the following results:
G/L Description Debit EUR Credit EUR
Coverage 320.00
Realization 320.00
Calculation:Costs of realized CONS1= Number of realized CONS1 x Cost of CONS1= 8 hours x EUR 40.00 per hour= EUR 320.00
Costs (actual) = Costs of realized CONS1 = EUR 320.00
5. Click Close to close the project transaction card.6. In the Financial section of the Basics tab of the project maintenance card, you will see the following
fi nancial entries:
G/L Description Debit EUR Credit EUR
Revenue EUR 1,155.00 EUR 0.00
Costs EUR 384.00 EUR 320.00
WIP EUR 0.00
Result EUR 771.00 (- EUR 320.00)
Margin 67% 0%
56

Calculation:
Revenue (planning)= Revenue from CONS1 + Revenue from CONS2= Number of planned CONS1 x Sales price of CONS1 per hour + Number of planned CONS2 x Sales price of CONS2 per hour= 8 hours x EUR 110.00 per hour + 2 hours x EUR 137.50 per hour= EUR 880.00 + EUR 275.00= EUR 1,155.00
Costs (planning)= Cost of CONS1 + Cost of CONS2= Number of planned CONS1 x Cost of CONS1 per hour + Number of planned CONS2 x Cost of CONS2 per hour = 8 hours x EUR 40.00 per hour + 2 hours x EUR 32.00 per hour= EUR 320.00 + EUR 64.00= EUR 384.00
WIP (planning) is not applicable as no WIP is generated yet.
Result (planning)= Revenue (planning) - Cost (planning)= EUR 1,155.00 - EUR 384.00= EUR 771.00
Margin (planning)= [Result (planning)/ Revenue (planning)] x 100%= EUR 771.00 /EUR 1,155.00 x 100%= 67% Revenue (actual) = EUR 0.00Note: CONS1 and CONS2 are not invoiced yet.
Costs (actual) = EUR 320.00Note: See the calculation at Item 2 above.
Result (actual)= Revenue (actual) - Costs (actual)= EUR 0.00 - EUR 320.00= (- EUR 320.00)
Margin (actual)= [Result (actual) / Revenue (actual)] x 100%= (- EUR 320.00) / EUR 0.00 x 100%= 0%
7. Click Close to exit.
Chapter 3 | work In Progress
57

To invoice the fi rst realization:
Note: For the PoCCR, PoCCR Budget, PoCRR, PoCRR Budget, CC, and COS methods, you generate and process the fi rst invoice before generating the fi rst WIP. For the TBI method, the fi rst invoice will only be generated and processed after generating the fi rst WIP. Therefore, when you generate the fi rst WIP for the TBI method, the Revenue (actual) and Costs (actual) will be EUR 0.00 each while for other methods, they will be EUR 880.00 and EUR 320.00, respectively.
1. Go to Projects Entries Invoice proposal.2. After generating the invoice, click Close to exit.3. Go to Invoice Entries Invoices, select the invoice, and then click Open to view the invoice.4. At the sales invoices process fl ow, click the Authorized process step to authorize the invoice.5. Click the Processed process step to print the invoice. The Print invoices screen will be displayed.6. At Process, select Final.7. At Output, select Printer.8. At Invoice date, type or select “31/01/2006” and the Reporting date will be automatically fi lled in
with the invoice date.9. At Layout, the invoice layout which you have defi ned at System Settings General, under Document
settings at Invoice will be automatically fi lled here.10. Click Process.11. Click Close to exit.12. If the invoice does not require authorization, you can print the invoice at Project Entries Print
invoices. The invoice will generate the following values:
Net amount= Number of invoiced CONS1 x Sales price of CONS1= 8 hours x EUR 110.00 per hour= EUR 880.00
Taxes= Percentage of tax x Net amount= 19% x EUR 880.00= EUR 167.20
Total= Net amount + Taxes= EUR 880.00 + EUR 167.20= EUR 1,047.20Note: See the calculation at Item 7 above.
13. Go to Projects Projects Maintain projects.14. Select the project and click Open.15. Click Project card.16. At Date, select the All check box.
58

17. At Group by, select G/L, and then select the Unprocessed check box. You will see the following results:
G/L Description Debit EUR Credit EUR
Account Receivables 1,047.20
VAT to pay account 167.20
Revenue 880.00
Total 1,047.20 1,047.20
Calculation:
Account receivables = Total from the second invoice = EUR 1,047.20VAT to pay account = Taxes from the second invoice = EUR 167.20Revenue = Net amount from second invoice = EUR 880.00
Note: See the calculation at Item 7 above.
18. Click Close to return to the Maintain projects screen. Under the Basics tab in the Financial section, you will see the following results:
Planning Actual
Revenue EUR 1,155.00 EUR 880.00
Costs EUR 384.00 EUR 320.00
WIP EUR 0.00
Result EUR 771.00 EUR 560.00
Margin 67% 64%
Calculation:
For the calculation of Revenue (planning), Costs (planning), WIP (Planning), Result (planning), and Margin (planning), see To realize the fi rst hours.
Revenue from invoiced CONS1= Number of invoiced CONS1 x Sales price of CONS1= 8 hours x EUR 110.00= EUR 880.00
Revenue (actual) = Revenue from invoiced CONS1 = EUR 880.00
Costs (actual) = EUR 320.00Note: See the calculation at To realize the fi rst hours.
WIP (actual) = EUR 0.00Note: No WIP is generated yet.
Chapter 3 | work In Progress
59

Result (actual)= Revenue (actual) - Costs (actual)= EUR 880.00 - EUR 320.00= EUR 560.00
Margin (actual)= [Result (actual) / Revenue (actual)] x 100%= EUR 560.00 / EUR 880.00 x 100%= 64%
19. Click Close to exit.
Note: After invoicing the fi rst realization for the TBI method, you need to generate the WIP again. For more information, see To generate WIP for the fi rst realization, after generating the invoice for TBI method. In order to record the WIP on the balance sheet, you need to transfer a part of the current project result to the balance sheet on the WIP general ledger account. Follow the steps to process the WIP.
To generate WIP for the fi rst realization:
Note: For the PoCCR, PoCCR Budget, PoCRR, PoCRR Budget, CC, and COS methods, this process will generate the WIP for realized CONS1 with processed invoice. However, for the TBI method, this process will generate the WIP for realized CONS1 without the processed invoice.
1. Go to Projects Projects Work in progress or click the Work in progress button at the bottom of the Basics tab of the corresponding project maintenance card.
2. Defi ne the relevant criteria to search for the WIP.
Notes: – For the COS method, select Item at Group by. Then, select the Suggestion (Recognized costs)
check box to show the suggested recognized cost in the overview of WIP.
60

– For the PoCCR, PoCRR, CC, TBI, and COS methods, type or select the reference date at to to display transactions up to the defi ned reference date. For PoCCR, PoCRR, CC, TBI, and COS, the reference date is important as this function allows the system to display the forecast calculations of revenue and cost up to the date you defi ne. By default, the reference date will be fi lled with the current date. In this scenario, type “31/01/2006” to display transactions up to the defi ned reference date. Based on the reference date, the calculation of forecast revenue and forecast cost are based on these formulas:
Revenue (forecast)= Total actual revenue up to the reference date + Total planned revenue after the reference date= Revenue from CONS1 + Revenue from CONS2= EUR 880.00 + EUR 275.00= EUR 1,155.00
Costs (forecast)= Total actual costs up to the reference date + Total planned costs after the reference date= Costs from CONS1 + Costs from CONS2= EUR 320.00 + EUR 64.00= EUR 384.00
– For PoCCR Budget and PoCRR Budget, you can defi ne the budget for cost and revenue at System Finance Budgets, if any. For this scenario, we will assume that the budget for cost and revenue are as follows:
– Revenue (budget) = EUR 1,155.00 – Costs (budget) = EUR 384.00
3. Click Display to see the results for the selected WIP method. Click Change to change the WIP method to a different method and click OK.
Note: For the COS method, select Item at Group by and the Suggestion (Recognized costs) check box to show the suggested recognized cost in the overview of WIP before you click Display.
WIP Method PoCCRPoCCRBudget PoCRR
PoCRRBudget CC TBI COS
Costs
(budget)EUR384.00
EUR384.00
Costs
(actual)EUR320.00
EUR320.00
EUR320.00
EUR320.00
EUR320.00
EUR320.00
InvoicedEUR 0.00
0.00
WIP
(current)EUR 0.00 EUR 0.00 EUR 0.00 EUR 0.00 EUR 0.00
EUR 0.00
EUR 0.00
Percentage of
completion83.33% 83.33% 76% 76% 0% 0%
WIP
(change)EUR 82.50
EUR 82.50(- EUR27.43)
(- EUR27.43)
(- EUR560.00)
EUR880.00
Quantity
invoiced8 hours
Quantity of
item8 hours
Chapter 3 | work In Progress
61

4. Click Info to see how the Percentage of completion and the WIP (Change) amounts are calculated based on the WIP method.
Calculation: For more information about Revenue (forecast), Revenue (budget), Costs (forecast), and Costs
(budget), see Item 2, above.
Revenue (actual) for PoCCR, PoCRR Budget, PoCRR, PoCRR Budget, CC, and COS method= EUR 880.00
Note: See the calculation at To invoice the fi rst realization.
Revenue (actual) for TBI method = EUR 0.00 Note: Nothing is invoiced yet.
Costs (actual) = EUR 320.00 Note: See the calculation at To realize the fi rst hours.
WIP (current) = EUR 0.00 Note: No WIP generated yet.
PoCCR:
Percentage of completion= Costs (actual) / Costs (forecast) x 100%= EUR 320.00 / EUR 384.00 x 100%= 83.33%
WIP (change)= [Percentage of completion x Revenue (forecast) - Revenue (actual)] - WIP (current)= (83.33% x EUR 1,155.00) - EUR 880.00 - EUR 0.00= EUR 82.50
WIP (new)= WIP (current) + WIP (change)= EUR 0.00 + EUR 82.50= EUR 82.50
PoCCR Budget:
Percentage of completion= Costs (actual) / Costs (forecast) x 100%= EUR 320.00 / EUR 384.00 x 100%= 83.33%
WIP (change)= [Percentage of completion x Revenue (forecast) - Revenue (actual)] - WIP (current)= (83.33% x EUR 1,155.00) - EUR 880.00 - EUR 0.00= EUR 82.50
WIP (new)= WIP (current) + WIP (change)= EUR 0.00 + EUR 82.50= EUR 82.50
62

PoCRR:
Percentage of completion= Revenue (actual) / Revenue (forecast) x 100%= EUR 880.00 / EUR 1,155.00 x 100%= 76.19 % ~ 76%
WIP (change)= [Percentage of completion x Costs (forecast) - Costs (actual)] - WIP (current)= [(76.19% x EUR 384.00) - EUR 320.00] - EUR 0.00= (- EUR 27.43)
WIP (new)= WIP (Current) + WIP (change)= EUR 0.00 + (- EUR 27.43)= (- EUR 27.43)
PoCRR Budget:
Percentage of completion= Revenue (actual) / Revenue (budget) x 100%= EUR 880.00 / EUR 1,155.00 x 100%= 76.19 % ~ 76%
WIP (change)= [Percentage of completion x Costs (budget) - Costs (actual)] - WIP (Current)= [(76.19 % x EUR 384.00) - EUR 320.00] - EUR 0.00= (- EUR 27.43)
WIP (new)= WIP (current) + WIP (change)= EUR 0.00 + (- EUR 27.43)= (- EUR 27.43)
CC:
Since Revenue (forecast) > Revenue (actual), thenPercentage of completion = 0.00 %
Since Percentage of completion = 0.00 %, then
WIP (change)= Cost (actual) - Revenue (actual) - WIP (current)= EUR 320.00 - EUR 880.00 - EUR 0.00= (- EUR 560.00)
WIP (new)= WIP (current) + WIP (change)= EUR 0.00 + (- EUR560.00)= (- EUR 560.00)
Chapter 3 | work In Progress
63

TBI:
Invoiced = EUR 0.00Note: Nothing is invoiced yet.
Quantity to be invoiced = 8 hoursNote: Number of realized CONS1.
Average rate (for CONS1) = EUR 110.00Note: Rate of realized CONS1
WIP (change)= {Quantity to be invoiced x Average rate) - WIP (current)= (8 hours x EUR 110.00 per hour) - EUR 0.00= EUR 880.00
WIP (new)= Quantity to be invoiced x Average rate= 8 hours x EUR 110.00 per hour= EUR 880.00
COS
Quantity invoiced = EUR 0.00Note: Number of CONS1 invoiced.
Quantity of item = 8 hoursNote: Number of CONS1 realized.
Since Revenue (actual) <> 0, then
WIP (change)= Cost (actual) - [Qty invoiced x Cost (actual) / Qty of item] - WIP (current)= EUR 320.00 - [(8 hours x EUR 320 / (8 hours)] - EUR 0.00= EUR 0.00
Recognized Costs (change)= Qty invoiced x [Cost (actual) / Qty of item]= 8 hours x [(EUR 320.00 per hour / (8 hours)]= EUR 320.00 per hour
5. Click OK to close the Info screen.6. In the Work in progress screen under the Generate column, select the Generate check box, and then
click Generate. This will transfer all cost and revenue per original transaction (based on our reference and transaction date) to the applicable WIP general ledger account.
Note: For the COS method, click Column to display extra columns in the overview of WIP. Select the Recognized costs (Current), Recognized costs (Total), and Recognized costs (Change) check boxes to display these columns. Then, select the Generate column for CC022 only.
7. In the Generate screen, type or select the journal number and the transaction date to 31/01/2006. Click OK to generate the WIP. After generating the WIP, click Close at the Work in progress screen to return to Projects Projects Work in progress.
8. Click Display, then Info to see the results based on the selected method.
64

WIP Method PoCCRPoCCRBudget PoCRR
PoCRRBudget CC TBI COS
Revenue
(forecast)EUR1,155.00
EUR1,155.00
EUR1,155.00
Revenue
(budget)EUR1,155.00
EUR1,155.00
Revenue
(actual)EUR880.00
EUR880.00
EUR880.00
EUR880.00
EUR880.00
EUR 0.00EUR880.00
Costs
(forecast)EUR384.00
EUR384.00
Costs
(budget)EUR384.00
EUR384.00
Costs
(actual)EUR320.00
EUR320.00
EUR320.00
EUR320.00
EUR320.00
EUR320.00
InvoicedEUR
0.00
WIP (current)EUR
82.50
EUR
82.50
(- EUR
27.43)
(- EUR
27.43)
(- EUR
560.00)
EUR
880.00
EUR
320.00
Percentage of
completion83.33% 83.33% 76% 76% 0%
WIP
(change)
EUR
0.00
EUR
0.00
EUR
0.00
EUR
0.00
EUR
0.00EUR 0.00
WIP Method PoCCRPoCCRBudget PoCRR
PoCRRBudget CC TBI COS
WIP (new)EUR 82.50
EUR 82.50
(- EUR27.43)
(- EUR27.43)
(- EUR560.00)
Quantity
invoiced8 hours
Quantity of
items8 hours
Calculation:
PoCCR
WIP (current) = 82.50Note: See the calculation of WIP (new) at Item 4 above
Percentage of completion = 83.33 %Note: See the calculation at Item 4 above.
WIP (change)= [Percentage of completion x Revenue (forecast) - Revenue (actual)] - WIP (current)= (83.33 % x EUR 1,155.00) - EUR 880.00 - EUR 82.50= EUR 962.50 - EUR 880.00 - EUR 82.50 EUR= EUR 0.00
WIP (new)= WIP (current) + WIP (change)= EUR 82.50 + EUR 0.00= EUR 82.50
Chapter 3 | work In Progress
65

PoCCR Budget
WIP (current) = 82.50Note: See the calculation of WIP (new) at Item 4 above.
Percentage of completion = 83.33 %Note: See the calculation at Item 4 above.
WIP (change)= [Percentage of completion x Revenue (budget) - Revenue (actual)] - WIP (current)= (83.33 % x EUR 1,155.00) - EUR 880.00 - EUR 82.50= EUR 962.50 - EUR 880.00 - EUR 82.50= EUR 0.00
WIP (new)= WIP (current) + WIP (change)= EUR 82.50 + EUR 0.00= EUR 82.50
PoCRR
WIP (current) = (- EUR 27.43)
Note: See the calculation of WIP (new) at Item 4 above.
Percentage of completion = 76.19 % ~ 76%Note: See the calculation at Item 4 above.
WIP (change)= [Percentage of completion x Costs (forecast)] - Costs (actual) - WIP (current)= (76.19 % x EUR 384.00) - EUR 320.00 - (- EUR 27.43)= EUR 292.57 - EUR 320.00 + EUR 27.43= EUR 0.00
WIP (new)= WIP (current) + WIP (change)= (- EUR 27.43) + EUR 0.00= (- EUR 27.43)
PoCRR Budget
WIP (current) = (- EUR 27.43)Note: See the calculation of WIP (new) at Item 4 above.
Percentage of completion = 76.19 % ~ 76%Note: See the calculation at Item 4 above.
WIP (change)= [Percentage of completion x Costs (budget)] - Costs (actual) - WIP (current)= (76.19 % x EUR 384.00) - EUR 320.00 - (- EUR 27.43)= EUR 292.57 - EUR 320.00 + EUR 27.43= EUR 0.00
WIP (new)= WIP (current) + WIP (change)= (- EUR 27.43) + EUR 0.00= (- EUR 27.43)
66

CC:
WIP (current) = (- EUR 560.00)
Note: See the calculation of WIP (new) at Item 4, above.
Since Revenue (forecast) > Revenue (actual), thenPercentage of completion = 0.00 %
Since Percentage of completion = 0.00%, then
WIP (change)= Cost (actual) - Revenue (actual) - WIP (current)= EUR 320.00 - EUR 880.00 - (- EUR 560.00)= EUR 0.00
WIP (new)= WIP (current) + WIP (change)= (- EUR 560.00) + EUR 0.00= (- EUR 560.00)
TBI:
Invoiced = EUR 0.00Note: Nothing is invoiced yet.
WIP (current) = EUR 880.00Note: See the calculation of WIP (new) at Item 4, above.
Quantity to be invoiced (CONS1) = 8 hoursNote: Number of CONS1 to be invoiced
Average rate (CONS1) = EUR 110.00 per hourNote: Average rate for CONS1
WIP (change)= [Quantity to be invoiced x Average rate] - WIP (current)= (8 hours x EUR 110.00 per hour) - EUR 880.00= EUR 0.00WIP (new) = Quantity to be invoiced x Average rate= 8 hours x EUR 110.00 per hour= EUR 880.00
Chapter 3 | work In Progress
67

COS
WIP (current) = EUR 320.00Note: See the calculation of Recognized costs (change) at Item 4, above.
Quantity invoiced = 8 hoursNote: Number of CONS1 invoiced.
Quantity of item = 8 hoursNote: Number of CONS1 realized.Since Revenue (actual) <> 0, then
WIP (change)= Cost (actual) - [Qty invoiced x Cost (actual) / Qty of item] - WIP (current)= EUR 320.00- [8 x EUR 320.00 / 8)] - EUR 320.00= EUR (-320.00)
Recognized costs (change)= Qty invoiced x [Cost (actual) / Qty of item]= 8 x (EUR 320.00 / 8)= EUR 320.00
9. Click OK to close the Info screen.10. Click Close to exit.
To view fi nancial entry of the fi rst WIP generated:
1. Go to Projects Projects Maintain projects.2. Select the corresponding project and click Open to view the project.3. Click Project card to view the fi nancial entry of the generated WIP. Alternatively, you can also view the
fi nancial entry of the generated WIP by going to Projects Projects Cards, selecting the corresponding project, and then clicking Card.
For PoCCR and PoCCR Budget:
G/L Description Debit EUR Credit EUR
Work in Progress (BS) 82.50
Work in Progress (P&L) 82.50
For PoCRR and PoCRR Budget:
G/L Description Debit EUR Credit EUR
Work in Progress (BS) 27.43
Work in Progress (P&L) 27.43
For CC:
G/L Description Debit EUR Credit EUR
Work in Progress (BS) 560.00
Work in Progress (P&L) 560.00
68

For TBI:
G/L Description Debit EUR Credit EUR
Work in Progress (BS) 880.00
Work in Progress (P&L) 880.00
For COS:
G/L Description Debit EUR Credit EUR
Work in Progress (BS) 320.00
Work in Progress (P&L) 320.00
In order to correct the profi t and loss statement, the WIP (balance) general ledger account is credited or debited with the corresponding amount against the WIP (change) general ledger account.
4. Click Close to close the project card and return to the Maintain projects screen. Under the Basics tab in the Financial section, you will see the following results:
PoCCRActual(PoCCR)
Actual (PoCCR Budget)
Actual (PoCRR)
Actual(PoCRRBudget) CC TBI
RevenueEUR880.00
EUR880.00
EUR880.00
EUR880.00
EUR880.00
EUR880.00
EUR880.00
CostEUR
384.00EUR320.00
EUR
320.00
EUR
320.00
EUR
320.00
EUR
320.00
EUR
320.00
WIPEUR 82.50
EUR 82.50
EUR(-27.43
EUR(-27.43
EUR
(-560.00)
EUR
1,440.00
ResultEUR771.00
EUR642.50
EUR642.50
EUR532.57
EUR532.57
EUR 0.00
Margin 67% 73% 73% 61% 61% 0% 364%
Calculation:
For the calculation of Revenue (planning), Costs (planning), Result (planning), and Margin (planning), see To realize the fi rst hours.
Revenue (actual) = EUR 880.00Note: See the calculation at To invoice the fi rst realization.
Costs (actual) = EUR 320.00Note: See the calculation at To realize the fi rst hours.
Chapter 3 | work In Progress
69

PoCCR Budget
WIP (actual) = EUR 82.50Note: See the calculation for WIP (new) at Item 8 of To generate WIP for the fi rst realization.
Result (actual) = Revenue (actual) - [Costs (actual) - WIP (actual)]= EUR 880.00 - [EUR 320.00 - EUR 82.50]= EUR 642.50
Margin (actual)= [Result (actual) / Revenue (actual) x 100%= EUR 477.50 / EUR 880.00 x 100%= 73%
PoCRR
WIP (actual) = (- EUR 27.43)Note: See the calculation for WIP (new) at Item 8 of To generate WIP for the fi rst realization.
Result (actual)= Revenue (actual) - [Costs (actual) - WIP (actual)]= EUR 880.00 - [EUR 320.00 - (- EUR 27.43)]= EUR 532.57
Margin (actual)= [Result (actual) / Revenue (actual)] x 100%= EUR 532.57 / EUR 880.00 x 100%= 61%
PoCRR Budget
WIP (actual) = (- EUR 27.43)Note: See the calculation for WIP (new) at Item 8 of To generate WIP for the fi rst realization.
Result (actual)= Revenue (actual) - [Costs (actual)- WIP (actual)]= EUR 880.00 - [EUR 320.00 - (- EUR 27.43)]= EUR 532.57
Margin (actual)= [Result (actual) / Revenue (actual)] x 100%= EUR 532.57 / EUR 880.00 x 100%= 61%
CC
WIP (actual) = (- EUR560.00)Note: See the calculation for WIP (new) at Item 8 of To generate WIP for the fi rst realization.
Result (actual)= Revenue (actual) - [Costs (actual)- WIP (actual)]= EUR 880.00 - [EUR 320.00 - (- EUR 560.00)]= EUR 0.00
Margin (actual)= [Result (actual) / Revenue (actual)] x 100%= EUR 0.00 / EUR 880.00 x 100%= 0%
70

TBI
WIP (actual) = EUR 880.00Note: See the calculation for WIP (new) at Item 8 of To generate WIP for the fi rst realization.
Result (actual)= Revenue (actual) - [Cost (actual) - WIP(actual)]= EUR 880.00 - (EUR 320.00 - EUR 880.00)= EUR 1,440.00
Margin (actual)= [Result (actual) / Revenue (actual)] x 100%= EUR 1,440.00 / EUR 880.00 x 100%= 0%
COS
WIP (actual) = EUR 320.00Note: See the calculation for Recognized cost (change) at Item 8 of To generate WIP for the fi rst realization.
Result (actual)= Revenue (actual) - [Cost (actual) - WIP(actual)]= EUR 880.00 - (EUR 320.00 - EUR 320.00)= EUR 880.00
Margin (actual)= [Result (actual) / Revenue (actual)] x 100%= EUR 880.00 / EUR 880.00 x 100%= 100%
5. Click Close to exit.
To generate WIP for the fi rst realization, after generating the invoice for TBI method:
Note: This process is after you have invoiced the fi rst realization.
1. For the TBI method, click Work in progress. In the Work in progress screen, click Info. You will see the following:
WIP Method TBI
Revenue (actual) EUR 880.00
Invoiced EUR 880.00
WIP (current) EUR 880.00
WIP (change) (- EUR 880.00)
WIP (new) EUR 0.00
Chapter 3 | work In Progress
71

Calculation:
Revenue (actual) = EUR 880.00Note: For more information, see To invoice the fi rst realization.
Invoiced = EUR 880.00Note: For more information, see To invoice the fi rst realization.
WIP (current) = EUR 880.00Note: See the calculation of WIP (new) at Item 8 of To generate WIP for the fi rst realization.Quantity to be invoiced and Average rate are not applicable as nothing is to be invoiced anymore for the realized CONS1.
WIP (change)= [Quantity to be invoiced x Average rate] - WIP (current)= EUR 0.00 - EUR 880= (- EUR 880.00)
WIP (new)= Quantity to be invoiced x Average rate= EUR 0.00
2. Click OK to close the Info screen.3. In the Work in progress screen, select the Generate check box under the Generate column and click
Generate. Note that the previous WIP of EUR 880.00 must be balanced off with the WIP (Change) of (-EUR 880.00) as there are no more outstanding hours to be invoiced.
4. Type or select the journal number and the transaction date “31/01/2006”.5. Click OK.6. Click Close to exit.
To realize the second hours:
1. Realize the remaining two hours of CONS2 on 01/02/2006 at Projects Entries Realizations, and then authorize the realization at Projects Entries Authorize.
2. To view the fi nancial entry of the realized cost, go to Projects Projects Maintain projects. 3. Click Open to view the corresponding project, and then click Card. You will see the following results:
G/L Description Debit EUR Credit EUR
Coverage 384.00
Realization 384.00
Calculation:
Costs of realized CONS1 = EUR 320.00Note: See the calculation at To realize the fi rst hours.
Costs of realized CONS2
72

= Number of realized CONS2 x Cost of CONS2= 2 hours x EUR 32.00= EUR 64.00Costs (actual)= Costs of realized CONS1 + Costs of realized CONS2= EUR 320.00 + EUR 64.00= EUR 384.00
4. Click Close to close the project card. Under the Basics tab in the Financial section, you will see the following fi nancial entries:
PlanningActual (PoCCR)
Actual (PoCCR Budget)
Actual (PoCRR)
Actual(PoCRRBudget) CC TBI
RevenueEUR1,155.00
EUR880.00
EUR880.00
EUR880.00
EUR880.00
EUR880.00
EUR880.00
CostEUR
384.00EUR384.00
EUR
384.00
EUR
384.00
EUR
384.00
EUR
384.00
EUR
384.00
WIPEUR 82.50
EUR 82.50
EUR(-27.43 )
EUR(-27.43 )
EUR
(-560.00)EUR 0.00
ResultEUR771.00
EUR578.50
EUR578.50
EUR468.57
EUR468.57
EUR(-64.00)
EUR
496.00
Margin 67% 66% 66% 53% 53% (-7%) 356%
Calculation:
For the calculation of Revenue (planning), Costs (planning), WIP (Planning), Result (planning), and Margin (planning), see To realize the fi rst hours.
Revenue (actual) = EUR 880.00Note: See To invoice the fi rst realization.
Costs (actual) = EUR 384.00Note: See the calculation at Item 2 above.
PoCRR
WIP (actual) = EUR 82.50Note: See the calculation of WIP New at Item 8 of To generate WIP for the fi rst realization.
Result (actual)= Revenue (actual) - [Costs (actual) - WIP (actual)]= EUR 880.00 - [EUR 384.00 - EUR 82.50]= EUR 578.50
Margin (actual)= [Result (actual) / Revenue (actual)] x 100%= EUR 578.50 / EUR 880.00 x 100%= 66%
Chapter 3 | work In Progress
73

PoCCR Budget
WIP (actual) = EUR 82.50Note: See the calculation of WIP New at Item 8 of To generate WIP for the fi rst realization.
Result (actual)= Revenue (actual) - [Costs (actual) - WIP (actual)]= EUR 880.00 - [EUR 384.00 - EUR 82.50]= EUR 578.50
Margin (actual)= [Result (actual) / Revenue (actual) x 100%= EUR 413.50 / EUR 880.00 x 100%= 66%
PoCRR
WIP (actual) = (- EUR 27.43)Note: See the calculation of WIP New at Item 8 of To generate WIP for the fi rst realization.Result (actual)= Revenue (actual) - [Costs (actual) - WIP (actual)]= EUR 880.00 - [EUR 384.00 - (- EUR 27.43)]= EUR 468.57
Margin (actual)= [Result (actual) / Revenue (actual)] x 100%= EUR 468.57 / EUR 880.00 x 100%= 53%
PoCCR Budget
WIP (actual) = (- EUR 27.43)Note: See the calculation of WIP New at Item 8 of To generate WIP for the fi rst realization.
Result (actual)= Revenue (actual) - [Costs (actual) - WIP (actual)] = EUR 880.00 - [EUR 384.00 - (- EUR 27.43)]= EUR 468.57
Margin (actual)= [Result (actual) / Revenue (actual) x 100%= EUR 468.57 / EUR 880.00 x 100%= 53%
74

CC
WIP (actual) = (- EUR 560.00)Note: See the calculation of WIP New at Item 8 of To generate WIP for the fi rst realization.
Result (actual)= Revenue (actual) - [Costs (actual) - WIP (actual)]= EUR 880.00 - [EUR 384.00 - (- EUR 560.00)]= EUR (-64.00)
Margin (actual)= [Result (actual) / Revenue (actual)] x 100%= [Result (actual) / Revenue (actual)] x 100%= (-7)%
TBI
WIP (actual) = EUR 0.00Note: See the calculation of WIP New at To generate WIP for the fi rst realization, after generating the invoice for TBI method.
Result (actual)= Revenue (actual) - [Cost (actual) - WIP (actual)]= EUR 880.00 - (EUR 384.00 - EUR 0.00)= EUR 496.00
Margin (actual)= [Result (actual) / Revenue (actual)] x 100%= EUR 496.00 / EUR 880.00 x 100%= 56%
COS
WIP (actual) = EUR 320.00sNote: See the calculation of Recognized Cost (change) at Item 8 of To generate WIP for the fi rst realization.
Result (actual)= Revenue - [Cost (actual) - WIP (actual)]= EUR 880.00 - (EUR 384.00 - EUR 320.00)= EUR 816.00
Margin (actual)= [Result (actual) / Revenue (actual) x 100%= EUR 816.00 / EUR 880.00 x 100%= 93%
To invoice the second realization:
Chapter 3 | work In Progress
75

Note: For the PoCCR, PoCCR Budget, PoCRR, PoCRR Budget, CC, and COS methods, you generate the second invoice before generating the second WIP. For the TBI method, the second invoice will only be generated and processed after generating the second WIP. Therefore, when you generate the fi rst WIP for the TBI method, the Revenue (actual) and Costs (actual) will be EUR 880.00 and EUR320.00 respectively while for other methods, its EUR 1,155.00 and EUR 384.00, respectively.
1. Go to Projects Entries Invoice proposal.2. After generating the invoice, click Close to exit.3. Go to Invoice Entries Invoices, select the invoice, and then click Open to view the invoice.4. At the sales invoices process fl ow, click the Authorized process step to authorize the invoice, and then
the Processed process step to print the invoice. You will see the Print invoices screen. At Process, select Final and at Output, select Printer.
5. At Invoice date, type or select “01/02/2006” and the Reporting date will be automatically fi lled in with the invoice date.
6. At Layout, the invoice layout which you have defi ned in System Settings General, under Documents settings at Invoice will be automatically fi lled.
7. Click Process.8. Click Close to exit.9. If the invoice does not require authorization, you can print the invoice at Project Entries Print
invoices. Select the invoice to be printed. Click Print. Follow the same settings as described in the steps to print the invoice at Invoice Entries Invoices. The invoice will generate the following values:
Net amount= Number of invoiced CONS2 x Sales price of CONS2= 2 hours x EUR 137.50 per hour= EUR 275.00
Taxes= Percentage of tax x Net amount= 19% x EUR 275.00= EUR 52.25
Total= Net amount + Taxes= EUR 275.00 + EUR 52.25= EUR 327.25
10. To view the fi nancial entry of the second invoice, go to Projects Projects Maintain projects. Click Open to view the corresponding project, and then click Card. Type or select the date for “01/11/2005” to view the fi nancial entry for the selected date. You will see the following results:
G/L Description Debit EUR Credit EUR
Account Receivables 327.25
VAT to pay account 52.25.00
Revenue 275.00
Total 327.25 327.25
Calculation:
Account receivables = Total from the second invoice = EUR 327.25
76

VAT to pay account = Taxes from the second invoice = EUR 52.25
Revenue = Net amount from second invoice = EUR 327.25
Note: See the calculation at Item 7, above.
Click Close to close the project card.
11. Under the Basics tab at the Financial section, you will see the following fi nancial entries:
PlanningActual(PoCCR)
Actual(PoCCRBudget)
Actual (PoCRR)
Actual(PoCRRBudget) CC TBI
RevenueEUR1,155.00
EUR1,155.00
EUR1,155.00
EUR1,155.00
EUR1,155.00
EUR1,155.00
EUR1,155.00
CostEUR
384.00
EUR
384.00
EUR
384.00
EUR
384.00
EUR
384.00
EUR
384.00
EUR
384.00
WIPEUR 82.50
EUR 82.50
EUR(-27.43
EUR(-27.43
EUR
(-560.00)
EUR
275.00
ResultEUR771.00
EUR853.50
EUR853.50
EUR743.57
EUR743.57
EUR 211.00
EUR 1,046.00
Margin 67% 74% 74% 64% 64% 18% 91%
Calculation:
For the calculation of Revenue (planning), Costs (planning), WIP (Planning), Result (planning), and Margin (planning), see To realize the fi rst hours.
Revenue from invoiced CONS1 = EUR 880.00Note: See the calculation at To invoice the fi rst realization.
Revenue from invoiced CONS2= Number of invoiced CONS2 x Sales price of CONS2= 2 hours x EUR 137.50 per hour= EUR 275.00
Revenue (actual)= Revenue from invoiced CONS1 + Revenue from invoiced CONS2= EUR 880.00 + EUR 275.00= EUR 1,155.00
Costs (actual) = EUR 384.00Note: See the calculation at To realize the second hours.
Chapter 3 | work In Progress
77

PoCCR
WIP (actual) = EUR 82.50Note: See the calculation for WIP (new) at Item 8 of To generate WIP for the fi rst realization.
Result (actual)= Revenue (actual) - [Costs (actual) - WIP (actual)]= EUR 1,155.00 - (EUR 384.00 - EUR 82.50)= EUR 853.50
Margin (actual)= [Result (actual) / Revenue (actual)] x 100%= EUR 853.50 / EUR 1,155.00 x 100%= 74%
PoCCR Budget
WIP (actual) = 82.50 EURNote: See the calculation of WIP New at Item 8 of To generate WIP for the fi rst realization.
Result (actual)= Revenue (actual) - [Costs (actual) - WIP (actual)]= EUR 1,155.00 - [EUR 384.00 - EUR 82.50]= EUR 853.50
Margin (actual)= [Result (actual) / Revenue (actual)] x 100%= EUR 688.50 / EUR 1,155 x 100%= 74%
PoCRR
WIP (actual) = (- EUR 27.43)Note: See the calculation for WIP (new) at Item 8 of To generate WIP for the fi rst realization.
Result (actual)= Revenue (actual) - [Costs (actual) - WIP (actual)]= EUR 1,155.00 - [EUR 384.00 - (- EUR 27.43)]= EUR 743.57
Margin (actual)= [Result (actual) / Revenue (actual)] x 100%= EUR 743.57 / EUR 1,155.00 x 100%= 64%
PoCRR Budget
WIP (actual) = (- EUR 27.43)Note: See the calculation for WIP (new) at Item 8 of To generate WIP for the fi rst realization.
Result (actual)= Revenue (actual) - [Costs (actual) - WIP (actual)]= EUR 1,155.00 - [EUR 384.00 - (- EUR 27.43)]= EUR 743.57
Margin (actual)= [Result (actual) / Revenue (actual)] x 100%= EUR 743.57 / EUR 1,155.00 x 100%= 64%
78

CC
WIP (actual) = (- EUR 560.00)Note: See the calculation for WIP (new) at Item 8 of To generate WIP for the fi rst realization.
Result (actual)= Revenue (actual) - [Cost (actual) - WIP (actual)]= EUR 1,155.00 - [EUR 384.00 - (- EUR 560.00)]= EUR 211.00
Margin (actual)= [Result (actual) / Revenue (actual)] x 100%= EUR 211.00 / EUR 1,155.00 x 100%= 18%
TBI
WIP (actual) = EUR 275.00Note: See the calculation of WIP (new) at Item 2 of To generate WIP for the second realization.
Result (actual)= Revenue (actual) - [Cost (actual) - WIP (actual)]= EUR 1,155.00 - (EUR 384.00 - EUR 275.00)= EUR 1,046.00
Margin (actual)= [Result (actual) / Revenue (actual) x 100%= EUR 1,046.00 / EUR 1,155.00 x 100%= 91%
COS
WIP (actual) = EUR 320.00Note: See the calculation for Recognized costs (change) at Item 8 of To generate WIP for the fi rst realization.
Result Actual= Revenue (actual) - [Cost (actual) - WIP (actual)]= EUR 1,155.00 - (EUR 384.00- EUR 320.00)= EUR 1,091.00
Actual Margin= [Result (actual) / Revenue (actual)] x 100%= EUR 1,091.00 / EUR 1,155.00 x 100%= 94%
12. Click Close to exit Note: After invoicing the second realization for TBI method, you need to generate the WIP again. See To
generate WIP for the second realization, after generating the invoice for TBI method.
Chapter 3 | work In Progress
79

To generate WIP for the second realization:
Note: For the PoCCR, PoCCR Budget, PoCRR, PoCRR Budget, CC, and COS methods, this process will generate the WIP for realized CONS2 with processed invoice. However, for the TBI method, this process will generate the WIP for realized CONS2 without processed invoice.
1. Go to Projects Projects Work in progress or click the Work in progress button at the bottom of the Basics tab of the corresponding project maintenance card.
2. Defi ne the relevant criteria to search for the WIP. Notes:
– For the COS method, select Item at Group by, then, select the Suggestion (Recognized costs) check box to show the suggested recognized cost in the overview of WIP.
– For the PoCCR, PoCRR, CC, TBI, and COS methods, type or select the reference date at to to display transactions up to the defi ned reference date. For PoCCR, PoCRR, CC, TBI, and COS, the reference date is important as this function allows the system to display the forecast calculations of revenue and cost up to the date you defi ne. By default, the reference date will be fi lled with the current date. In this scenario, type “01/02/2006” to display transactions up to the defi ned reference date.
3. Click Info. You will see the following results for the corresponding WIP method: Note: For the COS method, to view the information on individual items, click to select the amount of the
column under the WIP (Change) column for each item before you click Info.
WIP Method PoCCRPoCCRBudget PoCRR
PoCRRBudget CC TBI
COSCONS 1 CONS 2
Revenue
(forecast)EUR1,155.00
EUR1,155.00
EUR1,155.00
Revenue
(budget)EUR1,155.00
EUR1,155.00
Revenue
(actual)EUR1,155.00
EUR1,155.00
EUR1,155.00
EUR880.00
EUR880.00
EUR
275.00
Costs
(forecast)
EUR
384.00
EUR
384.00
Cost
(budget)
EUR
384.00
EUR
384.00
Costs
(actual)
EUR
384.00
EUR
384.00
EUR
384.00
EUR
384.00
EUR
384.00
EUR
320.00
EUR
64.00
Percentage
of
completion
100% 100% 100% 100% 100%
InvoicedEUR
880.00
WIP
(Current)
EUR
82.50
EUR
82.50
(- EUR
27.43)
(- EUR
27.43)
(- EUR
560.00)
EUR
0.00
EUR
320.00EUR 0.00
80

WIP Method PoCCRPoCCRBudget PoCRR
PoCRRBudget CC TBI
COSCONS 1 CONS 2
WIP
(change)
EUR
275.00
(- EUR
320.00)EUR 0.00
WIP
(new)
EUR
275.00
Recognized
costs
(change)
(- EUR
320.00)
EUR
64.00
Calculation:
For more information about Revenue (forecast), Revenue (budget), Costs (forecast), and Costs (budget), see To generate WIP for the fi rst realization.
Revenue (actual) = EUR 1,155.00Note: See the calculation at To invoice the second realization.
PoCCR
Costs (actual) = EUR 384.00Note: See the calculation at To realize the second hours.
WIP (Current) = EUR 82.50Note: See the calculation of WIP (new) at Item 8 of To generate WIP for the fi rst realization.
Percentage of completion= Costs (actual) Costs (forecast) x 100%= EUR 384.00 / EUR 384.00 x 100%= 100%
WIP (change)= [Percentage of completion x Revenue (forecast)] - Revenue (actual) - WIP (current) (wc)= (100 % x EUR 1,155.00) - EUR 1,155.00 - EUR 82.50= (- EUR 82.50)
WIP (new)= WIP (current) + WIP (change)= EUR 82.50 + (- EUR 82.50)= EUR 0.00
Chapter 3 | work In Progress
81

PoCCR Budget
Costs (actual) = EUR 384.00Note: See the calculation at To realize the second hours.
WIP (Current) = EUR 82.50Note: See the calculation of WIP (new) at Item 8 of To generate WIP for the fi rst realization.
Percentage of completion= Costs (actual) Costs (forecast) x 100%= EUR 384.00 / EUR 384.00 x 100%= 100%
WIP (change)= [Percentage of completion x Revenue (forecast)] - Revenue (actual) - WIP (current) (wc)= (100 % x EUR 1,155.00) - EUR 1,155.00 - EUR 82.50= (- EUR 82.50)
WIP (new)= WIP (current) + WIP (change)= EUR 82.50 + (- EUR 82.50)= EUR 0.00
PoCRR
Costs (actual) = EUR 384.00Note: See the calculation at To realize the second hours.
WIP (current) = (- EUR 27.43)Note: See the calculation of WIP (new) at Item 8 of To generate WIP for the fi rst realization.
Percentage of completion= Revenue (actual) / Revenue (forecast) x 100%= EUR 1,155.00 / EUR 1,155.00 x 100%= 100%
WIP (change)= [Percentage of completion x Costs (forecast)] - Costs (actual) - WIP (current)= (100% x EUR 384.00) - EUR 384.00- (- EUR 27.43)= EUR 27.43
WIP (new)= WIP (current) + WIP (change)= (- EUR 27.43) + EUR 27.43= EUR 0.00
82

PoCRR Budget
Costs (actual) = EUR 384.00Note: See the calculation at To realize the second hours.
WIP (current) = (- EUR 27.43)Note: See the calculation of WIP (new) at Item 8 of To generate WIP for the fi rst realization.
Percentage of completion= Revenue (actual) / Revenue (forecast) x 100%= EUR 1,155.00 / EUR 1,155.00 x 100%= 100%
WIP (change)= [Percentage of completion x Costs (forecast)] - Costs (actual) - WIP (current)= (100% x EUR 384.00) - EUR 384.00 - (- EUR 27.43)= EUR 27.43
WIP (new)= WIP (current) + WIP (change)= (- EUR 27.43) + EUR 27.43= EUR 0.00
CC
Since Revenue (forecast) = Revenue (actual), thenPercentage of completion = 100.00 %
Since Percentage of completion = 100 %, then
WIP (current) = (- EUR 560.00)Note: See the calculation of WIP (new) at Item 8 of To generate WIP for the fi rst realization.
Since Percentage of completion = 100%, then
WIP (change)= - WIP (current)= - (- EUR 560.00)= EUR 560.00
Therefore,
WIP (new)= WIP (current) + WIP (change)= (- EUR 560.00) + EUR 560.00= EUR 0.00
Chapter 3 | work In Progress
83

TBI
WIP (actual) = EUR 0.00Note: See the calculation of WIP New at To generate WIP for the fi rst realization, after generating the invoice for TBI method.
Quantity to be invoiced = 2Note: Number of realized CONS2 to be invoiced.
Average rate = EUR 137.50Note: Rate for CONS2
WIP (change)= [Quantity to be invoiced x Average rate] - WIP (current)= 2 x EUR 137.50 - EUR 0.00= EUR 275.00
WIP (new)= Quantity to be invoiced x Average rate= 2 x EUR 137.50= EUR 275.00
COS
For CONS2:
Revenue (actual) = Revenue of invoiced CONS2 = EUR 275.00Note: See the calculation at To invoice the second realization.
Costs (actual) = Costs of realized CONS2 = EUR 64.00Note: See the calculation at To realize the second hours.
Qty invoiced = 2Note: Number of invoiced CONS2
Qty of item = 2Note: Number of realized CONS2
WIP (current) = 320.00Note: See the calculation of WIP (new) at Item 8 of To generate WIP for the fi rst realization.
Since Revenue (actual) <> 0, then
WIP (change)= Cost (actual) - [Qty invoiced x Cost (actual) / Qty of item] - WIP (current)= EUR 64.00 - [2 x (EUR 64.00 / 2)] - EUR 0.00= EUR 0.00
WIP (new)= WIP (current) + WIP (change)= EUR 0.00 + EUR 0.00= EUR 0.00
Recognized Costs (change)= Qty invoiced x [Cost (actual) / Qty of item]= 2 x (EUR 64.00 / 2)= EUR 64.00
84

4. Click OK to close the Info screen.5. In the Work in Progress screen, select the Generate check box under the Generate column, and then
Generate. This is because the previous WIP must be balanced off with the WIP (Change) as there are no more outstanding hours to be invoiced for PoCCR, PoCCR Budget, PoCRR, PoCRR Budget, CC, COS.
Note: For the COS method, select the Generate check box under the Generate column for each item before clicking Generate.
6. Type or select the Date as “01/02/2006” and click OK to generate the WIP.7. Click Close to return to the Projects Projects Work in progress screen.8. You will see the following results when you click Info:
WIP Method PoCCRPoCCRBudget PoCRR
PoCRRBudget CC TBI COS
Revenue
(forecast)EUR1,155.00
EUR1,155.00
EUR1,155.00
Revenue
(budget)EUR1,155.00
EUR1,155.00
Revenue
(actual)EUR1,155.00
EUR1,155.00
EUR1,155.00
EUR1,155.00
EUR1,155.00
EUR880.00
EUR1,155.00
Costs
(forecast)
EUR
384.00
EUR
384.00
Cost
(budget)
EUR
384.00
EUR
384.00
Costs
(actual)
EUR
384.00
EUR
384.00
EUR
384.00
EUR
384.00
EUR
384.00
EUR
384.00
InvoicedEUR
880.00
WIP
(current)
EUR 0.00 EUR 0.00 EUR 0.00 EUR 0.00 EUR 0.00 EUR
275.00
EUR
384.00
Percentage of
completion100% 100% 100% 100% 100%
WIP
(Change)
EUR
0.00
EUR
0.00
EUR
0.00
EUR
0.00
EUR
0.00
EUR
0.00
WIP
(new)
EUR
0.00
EUR
0.00
EUR
0.00
EUR
0.00
EUR
0.00
EUR
275.00
Quantity
invoiced10 hours
Quantity of
items10 hours
Calculation:
For more information about Revenue (forecast), Revenue (budget), Costs (forecast), and Costs (budget), see To generate WIP for the first realization.
Revenue (actual) = EUR 1,155.00Note: See the calculation at To invoice the second realization.
Costs (actual) = EUR 384.00Note: See the calculation at To realize the second hours.
Chapter 3 | work In Progress
85

PoCCR
WIP (current) = EUR 0.00Note: See the calculation of WIP (new) at Item 3, above.
Percentage of completion = 100%Note: See the calculation at Item 3, above.
WIP (change)= [Percentage of completion x Revenue (forecast)] - Revenue (actual) - WIP (current)= (100 % x EUR 1,155.00) - EUR 1,155.00 - EUR 0.00= EUR 0.00
WIP (new)= WIP (current) + WIP (change)= EUR 0.00 + EUR 0.00= EUR 0.00
PoCCR Budget
WIP (current) = EUR 0.00Note: See the calculation of WIP (new) at Item 3, above.
Percentage of completion = 100%Note: See the calculation at Item 3, above.
WIP (change)= [Percentage of completion x Revenue (forecast)] - Revenue (actual) - WIP (current) = (100 % x EUR 1,155.00) - EUR 1,155.00 - EUR 0.00= EUR 0.00
WIP (new)= WIP (current) + WIP (change)= EUR 0.00 + EUR 0.00= EUR 0.00
PoCRR
WIP (current) = EUR 0.00Note: See the calculation for WIP (new) at Item 3, above.
Percentage of completion = 100%Note: See the calculation at Item 3, above.
WIP (change)= [Percentage of completion x Costs (forecast)] - Costs (actual) - WIP (current) = (100% x EUR 384.00) - EUR 384.00- EUR 0.00= EUR 0.00
WIP (new)= WIP (current) + WIP (change)= EUR 0.00 + EUR 0.00= EUR 0.00
86

PoCRR Budget
WIP (current) = EUR 0.00Note: See the calculation for WIP (new) at Item 3, above.
Percentage of completion = 100%Note: See the calculation at Item 3, above.
WIP (change)= [Percentage of completion x Costs (forecast)] - Costs (actual) - WIP (current)= (100% x EUR 384.00) - EUR 384.00 - EUR 0.00= EUR 0.00
WIP (new)= WIP (current) + WIP (change)= EUR 0.00 + EUR 0.00= EUR 0.00
CC
WIP (current) = EUR 0.00Note: See the calculation for WIP (new) at Item 3, above.
Since Revenue (forecast) = Revenue (actual), then
Percentage of completion = 100.00 %
Since Percentage of completion = 100 %, then
WIP (change)= [- WIP (current)]= EUR 0.00
WIP (new)= WIP (current) + WIP (change)= EUR 0.00 + EUR 0.00= EUR 0.00
TBI
WIP (current) = EUR 275.00Note: See the calculation for WIP (new) at Item 3, above.
Quantity to be invoiced = 2Note: Number of realized CONS2 to be invoiced.
Average rate = EUR 137.50Note: Rate for CONS2.
WIP Change= [Quantity to be invoiced x Average rate] - WIP (current)= 2 x EUR 137.50 - EUR 275.00= EUR 0.00
WIP (new)= Quantity to be invoiced x Average rate= 2 x EUR 137.50= EUR 275.00
Chapter 3 | work In Progress
87

COS
Qty invoiced = 10Note: Number of realized CONS1 (8 hours) and CONS2 (2 hours) invoiced.
Qty of item = 10Note: Number of realized CONS1 (8 hours) and CONS2 (2 hours).
WIP (current)= EUR 320.00 + EUR 64.00 = EUR 384.00Note: See the calculation for Recognized cost (change) (CONS1) and Recognized cost (change) (CONS2) at Item 3, above.
Since Revenue (actual) <> 0, then
WIP (change)= Cost (actual) - [Qty invoiced x Cost (actual) / Qty of item] - WIP (current)= EUR 384.00 - (10 x EUR 384.00 / 10) - EUR 384.00= (- EUR 384.00)
WIP (new)= WIP (current) + WIP (change)= EUR 384.00 + (- EUR 384.00)= 0.00
Recognized Costs (change)= Qty invoiced x [Cost (actual) / Qty of item]= 10 x (EUR 384.00 / 10)= EUR 384.00
9. Click OK to close the Info screen.10. Click Close to exit the Work in progress screen. Note: For the TBI method, you can invoice the second realization generating the WIP for the second
realization.
To view fi nancial entry of the second WIP generated:
1. Go to Projects Projects Maintain projects.2. Select the project and click Open.3. Click Card.4. At Date or Reporting date, select the All check box.5. At Group by, select G/L, and then select the Unprocessed check box. You will see the following results:
Notice that:
G/L Description Debit EUR Credit EUR
Work in Progress (BS) 0.00 0.00
Work in Progress (P&L) 0.00 0.00
For COS:
G/L Description Debit EUR Credit EUR
Work in Progress (BS) 384.00
Work in Progress (P&L) 384.00
88

6. Click Close to close the project card and to go back to the Maintain projects screen. Under the Basics tab in the Financial section, you will see the following results:
PlanningActual(PoCCR)
Actual(PoCCRBudget)
Actual (PoCRR)
Actual(PoCRRBudget) CC TBI
RevenueEUR1,155.00
EUR1,155.00
EUR1,155.00
EUR1,155.00
EUR1,155.00
EUR1,155.00
EUR1,155.00
CostEUR
384.00
EUR
384.00
EUR
384.00
EUR
384.00
EUR
384.00
EUR
384.00
EUR
384.00
WIPEUR 0.00
EUR 0.00
EUR 0.00
EUR 0.00
EUR
0.00
EUR
275.00
ResultEUR771.00
EUR771.00
EUR771.00
EUR771.00
EUR771.00
EUR 771.00
EUR 1,046.00
Margin 67% 67% 67% 67% 67% 67% 91%
Calculation:For the calculation of Revenue (planning), Costs (planning), WIP (Planning), Result (planning), and Margin (planning), see To realize the fi rst hours.
Revenue (actual) = EUR 1,155.00Note: See the calculation at To invoice the second realization.
Costs (actual) = EUR 384.00Note: See the calculation at To realize the second hours.
PoCCR
WIP (actual) = EUR 0.00Note: See the calculation of WIP (new) at Item 8 of To generate WIP for the second realization.
Result (actual)= Revenue (actual) - [Costs (actual) - WIP (actual)] = EUR 1,155.00 - [EUR 384.00 - EUR 0.00]= EUR 771.00
Margin (actual) = [Result (actual) / Revenue (actual)] x 100%= EUR 771.00 / EUR 1,155.00 x 100%= 67%
Chapter 3 | work In Progress
89

PoCCR Budget
WIP (actual) = EUR 0.00Note: See the calculation of WIP (new) at Item 8 of To generate WIP for the second realization.
Result (actual)= Revenue (actual) - [Costs (actual) - WIP (actual)]= EUR 1,155.00 - [EUR 384.00 - EUR 0.00]= EUR 771.00
Margin (actual) = [Result (actual) / Revenue (actual)] x 100%= EUR 771.00 / EUR 1,155.00 x 100%= 67%
PoCRR
WIP (actual) = EUR 0.00Note: See the calculation of WIP (new) at Item 8 of To generate WIP for the second realization.
Result (actual)= Revenue (actual) - [Costs (actual) - WIP (actual)]= EUR 1,155.00 - [EUR 384.00 - EUR 0.00]= EUR 771.00
Margin (actual) = [Result (actual) / Revenue (actual)] x 100%= EUR 771.00 / EUR 1,155.00 x 100%= 67%
PoCRR Budget
WIP (actual) = EUR 0.00Note: See the calculation of WIP (new) at Item 8 of To generate WIP for the second realization.
Result (actual)= Revenue (actual) - [Costs (actual) - WIP (actual)]= EUR 1,155.00 - [EUR 384.00 - EUR 0.00]= EUR 771.00
Margin (actual)= [Result (actual) / Revenue (actual)] x 100%= EUR 771.00 / EUR 1,155.00 x 100%= 67%
CC
WIP (actual) = EUR 0.00Note: See the calculation of WIP (new) at Item 8 of To generate WIP for the second realization.
Result (actual)= Revenue (actual) - [Costs (actual) - WIP (actual)]= EUR 1,155.00 - [EUR 384.00 - EUR 0.00]= EUR 771.00
Margin (actual)= [Result (actual) / Revenue (actual)] x 100%= EUR 771.00 / EUR 1,155.00 x 100%= 67%
90

TBI
WIP (actual) = EUR 275.00Note: See the calculation of WIP (new) at Item 8 of To generate WIP for the second realization.
Result (actual)= Revenue (actual) - [Costs (actual) - WIP (actual)]= EUR 1,155.00 - (EUR 384.00 - EUR 275.00)= EUR 1,046.00
Margin (actual)= [Result (actual) / Revenue (actual)] x 100%= EUR 1,046.00 / EUR 1,155.00 x 100%= 91%
COS
WIP (actual) = EUR 384.00Note: See the calculation of Recognized costs (change) at Item 8 of To generate WIP for the second realization.
Results (actual)= Revenue (actual) - [Costs (actual) - WIP (actual)]= EUR 1,155.00 - (EUR 384.00 - EUR 384.00)= EUR 1,155.00
Margin (actual)= (Results / Revenue) x 100%= EUR 1,155.00 / EUR 1,155.00 x 100%= 100%
To generate WIP for the second realization, after generating the invoice for TBI method:
Note: This process is performed after you have invoiced the second realization.
1. As there are no more outstanding hours to be invoiced, WIP need to be adjusted. Click Work in progress.2. In the Work in progress screen, click Info. You will see the following:
WIP Method TBI
Revenue (actual) EUR 1,155.00
Invoiced EUR 1,155.00
WIP (current) EUR 275.00
WIP (change) (- EUR 275.00)
WIP (new) EUR 0.00
Chapter 3 | work In Progress
91

Calculation:
Revenue (actual) = EUR 1,155.00Note: See the calculation at To invoice the second realization.
Invoiced = EUR 1,155.00Note: See the calculation at To invoice the second realization.
WIP (current) = EUR 275.00Note: See the calculation of WIP (new) at Item 8 of To generate WIP for the second realization.
Quantity to be invoiced and Average rate are not applicable as there is nothing else to be invoiced.
WIP Change= [Quantity to be invoiced x Average rate] - WIP (current)= EUR 0.00 - EUR 275.00= (- EUR 275.00)
WIP New= Quantity to be invoiced x Average rate= EUR 0.00
3. Click OK to close the Info screen.4. In the Work in progress screen, select the Generate check box under the Generate column, and then
click Generate (The previous WIP of EUR 275.00 must be balanced off with the WIP (Change) of - EUR275.00 as there is no more outstanding hours to be invoiced).
5. Type or select the journal number, and the transaction date as “01/02/2006”.6. Click OK.7. Click Close to return to the Projects Projects Work in progress screen.8. Click Display. You will see the following results based on the TBI method when you click Info:
WIP Method TBI
Revenue (actual) EUR 1,155.00
Invoiced EUR 1,155.00
WIP (current) (wc) EUR 275.00
92

Calculation:
Revenue (actual) = EUR 1,155.00 Note: See the calculation at To invoice the second realization.
Invoiced = EUR 1,155.00 Note: See the calculation at To invoice the second realization.
WIP (current) = EUR 0.00 Note: See the calculation of WIP (new) at Item 2, above.
Quantity to be invoiced and Average rate are not applicable as there is nothing else to be invoiced.
WIP Change= [Quantity to be invoiced x Average rate] - WIP (current)= EUR 0.00 - EUR 0.00= EUR 0.00
WIP New= Quantity to be invoiced x Average rate= EUR 0.00
Chapter 3 | work In Progress
93


Chapter 4
Advanced Features

96

4 Advanced Features
In this chapter, advanced features that you can use in your project management will be explained. Among the features are the functions to generate multiple invoices for a particular order in term invoicing, to link child projects to parent projects, to defi ne the internal and external rates for items in projects as well as security features to enhance the security of your project management. The advanced features covered in this chapter are:
– Term Invoicing – Parent-child Relations – Internal and External Rates – Security: Project Members and Project Items
4.1 Term Invoicing
Term invoicing refers to a scenario where a company creates a sales order with more than one payment period. For example, the sales order could involve several payment installments. In this scenario, more than one invoice would be generated for the customer. Apart from this, term invoicing is also used when the customer and company agreed on the amount that is going to be charged and the customer will only pay for the amount that has been agreed upon.
To create labor hour items:
1. Go to Projects Items Hours.2. Click New. The Hours screen will be displayed.3. At Hour code and Description, create an example of an hour item by typing "PROGRAMMING" and
"Programming" respectively.4. Select Labor hour at Type.5. Select Active at Status.6. Type or select the date “01/01/2006” at From to defi ne the validity status of the labor hour item effective
from the specifi ed date.7. At Taxes, type or select the VAT code for “19% excluding”.8. Type the cost price of the labor hour item as “EUR 15.00” at Cost price.9. Type or select the sales unit “hour” at Sales unit.10. Click Save.11. Under the Price column in the price table in the Sales section, type “EUR 50.00”. This is the sales price of
the labor hour item.12. Go to the Purchase/ Sales tab. Select the Sales: (Can be used in sales transactions) check box.13. Under the Financial tab, type or select the item group that the labor hour item belongs to at Item group,
and the corresponding GL accounts to be used for revenue, salary payment, and realizations linked to this labor hour item at Revenue, Salary payment, and Realizations, respectively.
14. Click Add : All under the People tab to add all the people to the labor hour item.15. Click Save to save the labor hour item.16. Click Close to exit.
Chapter 4 | Advanced Features
97

To create sales orders for hour items:
1. Go to Order Entries Sales orders.2. Click New. The Sales orders screen will be displayed.3. Defi ne all the necessary details at the sales order header.4. At Sales order date, type or select “18/05/2006”.5. Type “Term invoice project” at Description.6. In the sales order lines, type or select the Programming hour item under the Item column.7. Type “8” under the Ordered column to be fulfi lled on each 18/05/2006, 19/05/2006, 22/05/2006,
and 23/05/2006.8. Under the Person column, type or select “1” to assign the task in the four order lines to Person 1. The sales order should generate the following values: Net amount = EUR 1,600.00 Taxes = EUR 304.00 Total = EUR 1,904.009. Click Conditions. You will see that the payment condition selected at Payment condition as 30 days.
This is the default payment condition that you can defi ne at System General Settings, under Invoice settings at Payment condition in the Direct invoice section. See 1.6 Creating and Maintaining Payment Conditions in the Invoice user manual for more details on how to create payment conditions. Based on the payment condition, notice that in the Payment data section, the due date for the payment amount of EUR 1,904.00 is 17/06/2006 (30 days from the sales order date of 18/05/2006. Click Edit to edit the payment term in the Sales invoice screen. Change the amount from EUR 1,904.00 to EUR 400.00 to allow the fi rst invoice of EUR 400.00 to be generated. Type “19/05/2006” at Due date (available in the Advanced mode).
10. Click Save.11. Click Close.12. Select the payment term for the amount of EUR 1,504.00 and click Edit. Change the amount from
“EUR 1,504.00” to “EUR 500.00” to allow the second invoice of EUR 500.00 to be generated. Type “20/05/2006” at Due date (available in the Advanced mode).
98

13. Click Save.14. Click Close.15. The system will generate three lines of payment terms: 21.01% for EUR 400.00, 52.73% for EUR
1,004.00, and 26.26% for EUR 500.00. Select the payment term for the amount of EUR 1,004.00 and click Edit. Type “17/6/2006”, which is 30 days from the sales order date at Due date (available in the Advanced mode).
16. Click Save.17. Click Close. You will see the following screen:
18. Click Close to return to the sales order.19. Click Authorize to authorize the sales order if authorization is required for sales orders.20. Click Close to exit.
To generate the fi rst invoice:
1. Go to Projects Projects Maintain projects.2. Select the project and click Open.3. Go to the Condition section.4. Select the term of EUR 400.00, and then click Generate: Invoice.5. Type or select the corresponding Invoice code and Person. The system will automatically fi ll in the
Person according to the sales representative of the linked sales order. The sales representative is the person defi ned at Person in the header section of the sales order.
6. Click OK to generate the invoice.7. Click Save to save the changes in the Maintain projects screen.8. Click Close to exit.
Chapter 4 | Advanced Features
99

To authorize and print the fi rst invoice:
1. Go to Invoice Entries Invoices to select the invoice you have just generated. 2. Click Open to open the selected invoice.3. Click Authorized to authorize the invoice if you require invoices to be authorized in your company. You
can defi ne this setting by selecting the Authorize invoices check box at System General Settings, under Invoice settings.
4. Click Processed to open the Print invoices screen. Select Final at Process and Printer at Output. At Invoice date, type or select “18/05/2006”. The Reporting date will be automatically defi ned as “18/05/2006”.
5. At Layout, the invoice layout you have defi ned at System General Settings, under Documents settings at Invoice is automatically defi ned.
6. Click Process to print the invoice. The fi rst invoice should generate the following values: Net amount = EUR 336.13 Taxes = EUR 63.86 Total = EUR 399.99
7. Click Close to exit.
To view the updated term invoice and generate the second invoice:
1. Go to Projects Projects Maintain projects.2. Select the project, and then click Open.3. Click Sales order to view the sales order of this project. Click Conditions. You will see the following
three lines of payment terms: 52.73% - EUR 1,004.00 26.26% - EUR 500.00 21.01% - EUR 399.99, with a payment date of 18/05/2006.4. Click Close to return to the Maintain projects screen.5. Go to the Condition section, select the term of EUR 500.00, and then click Generate: Invoice to
generate the second invoice.6. Type or select the corresponding Invoice code and Person.7. Click OK to generate the invoice.8. Click Save to save the changes in the Maintain projects screen.9. Click Close to exit.
Tips: Alternatively, if invoice authorization is not required, you can go directly to Projects Entries Print invoices, and select the invoice to be printed. Click Print to open the Print invoices screen. Follow the print settings in steps 6 and 7 to print the invoice.
100

To authorize and print the second invoice:
1. Go to Invoice Entries Invoices to select the invoice you have just generated.2. Click Open to open the selected invoice.3. Click Authorized to authorize the invoice if you require invoices to be authorized in your company.4. Click Processed. The Print invoices screen will be displayed.5. Select Final at Process and Printer at Output.6. At Invoice date, type or select “19/05/2006”. The Reporting date will be automatically defi ned as
“19/05/2006”. 7. At Layout, the invoice layout you have defi ned at System General Settings, under Documents
settings at Invoice is automatically defi ned.8. Click Process to print the invoice. The second invoice should generate the following values:
Net amount = EUR 420.17 Taxes = EUR 79.83 Total = EUR 500.009. Click Close to exit.
To view the updated term invoice and generate the third invoice:
1. Go to Projects Projects Maintain projects.2. Select the project and click Open.3. Click Sales order to view the sales order of this project.4. Click Conditions to see the updated three lines of payment terms.5. Click Close to return to the Maintain projects screen.6. Go to the Condition section, select the term of EUR 1,004.00, and then click Generate: Invoice to
generate the third invoice.7. Type or select the corresponding Invoice code and Person.8. Click OK to generate the invoice.9. Click Save to save the changes in the Maintain projects screen.10. Click Close to exit.
To authorize and print the third invoice:
1. Go to Invoice Entries Invoices to select the invoice you have just generated. 2. Click Open to open the selected invoice.3. Click Authorized to authorize the invoice if you require invoices to be authorized in your company.4. Click Processed. The Print invoices screen will be displayed.5. Select Final at Process and Printer at Output.6. At Invoice date, type or select “23/05/2006”. The Reporting date will be automatically defi ned as
“23/05/2006”.7. At Layout, the invoice layout you have defi ned at System General Settings, under Documents
settings at Invoice is automatically defi ned.8. Click Process to print the invoice. The third invoice should generate the following values:
Net amount = EUR 843.70 Taxes = EUR 160.30 Total = EUR 1,004.009. Click Close to exit.
Chapter 4 | Advanced Features
101

To view the updated term invoice:
1. Go to Projects Projects Maintain projects.2. Select the project and click Open.3. Click Sales order to view the sales order of this project.4. Click Conditions to see the updated three lines of payment terms.5. Click Close to return to the Maintain projects screen.
4.2 Parent-Child Relations
A project can become a child project by linking it to another project. By linking the projects, you can gain access to a high-level monitoring that includes all the related projects in a single overview.
To link projects to existing parent projects:
1. Go to Projects Planning Master planning to search for a parent project.2. At Manager, type or select the project manager to display the projects under his charge.3. Type or select the start and end dates of the project at Date to display projects planned within the date
range. Select the All check box to display projects for all dates.4. At Warehouse, select the warehouse to display the projects linked to the specifi c warehouse.5. At Cost center, type or select the cost center to display the projects linked to the specifi c cost center.6. Click Refresh to display the projects based on the defi ned criteria.7. Select a project and click Zoom. The Master planning screen will be displayed.8. Click Link to view a list of other existing projects that could be linked as a child project.9. Select the necessary criteria to fi lter the projects to be linked as a child project. At Warehouse, select a
warehouse to display the projects that are linked to the warehouse.10. Select the Parent: Empty check box to display the projects that are not linked to any parent projects.11. Click Refresh to display the potential child projects.12. Select a project, and then click Select.
Tips: Besides going to Projects Maintain Projects and clicking Open to open the selected project, and see the updated term invoice by clicking Sales order followed by Conditions, you can also view the updated term invoice at Order Entries Sales orders. Click Opento open the selected sales order, and then click Conditions. Alternatively, go to Projects
Entries Invoice proposal, defi ne the criteria to display the corresponding project, and then click Display. Click to expand the debtor line and you will see the updated term invoice in the Terms line under the Project column.
102

13. At the Link:Project screen, the system will automatically fi ll in the parent project at Parent. You can link the selected child project to a different parent project by changing the parent project. At Project, the selected child project will be automatically displayed. This cannot be edited.
14. Click Continue to link the parent and child projects.15. Click OK to confi rm the linking process.
To create/insert child projects to projects:
1. Go to Projects Projects Maintain projects.2. Select a project, and then click Open.3. Under the Related tab, click New to create a child project for this project. The Maintain projects
screen will be displayed.4. At Type, notice that if the parent project is of the Time & Material, Fixed, or Internal type, the type
of the child project you want to create can be Internal, Time & Material, or Fixed. For a Training type parent project, the types of child project allowed are Internal or Training, while for a Production type parent project, only an Internal type child project can be created.
5. At Project, a new project code will be automatically assigned to the child project. The code refl ects the project code of the parent project followed by an extension of a 3-digit code.
6. At Parent, the project code of the parent project will be automatically displayed. 7. Type a description for the child project at Description.8. Click Save. Notice that the debtor linked to the parent project is automatically linked to the child project.
Tips: You can also link a new project to an existing project when you create the project at Projects Projects Maintain projects. Type or select the parent project that you want to link the new project to at Parent. Click Save, and then Close to exit.
Chapter 4 | Advanced Features
103

9. If the child project is of type Time & Material or Fixed, the Sales order button will be available in the Maintain projects screen. Click this and you will see that a dummy sales order has been generated for the child project. Click Close to close the sales order and return to the Maintain projects screen of the child project.
10. Click Close to exit from the Maintain projects screen of the child project. 11. Click Close to exit from the Maintain projects screen of the parent project.
Alternatively, you can also create a child project for an existing parent project at Projects Planning Master planning. Follow the steps below to create a child project for a parent project via this menu path:
To create/insert child projects for existing parent projects at Projects Planning Master planning:
1. Go to Projects Planning Master planning.2. Defi ne the relevant criteria to display the parent projects, and then click Refresh.3. Select a project and click Zoom. The Master planning screen will be displayed.4. Click New, and you will see the Insert: Project screen.5. Type the description of the child project at Description. This is mandatory. Fill in other relevant
information for the child project.6. Click Save.
104

4.3 Internal and External Rates
Internal rates are the cost price of the items used in a project. In businesses, it is common that a company defi ne several internal rates for the same item to use the different rates if the item is used in different projects and/or realized by different people. Realizations are the registration of the actual time and materials spent on a project by different people. Hence, the internal rate structure is very important in determining the internal rate to be used based on a priority level. This means if several internal rates are created, the system will take the internal rate of the higher priority.
The priorities are based on six types of internal rates:
– Rate per project per item per person – Rate per project per item – Rate per project per person – Rate per item per person – Default internal rate per person – Job level rate
The fi rst type has the highest priority that will be used if the criteria are met. If not, the next type will be used and so on. Only project managers or system administrators can defi ne the structure. They can defi ne the cost of each hour item based on different project and/or on different people.
On the other hand, the external rates are the sales price of items billable to your customers. A project manager can view and maintain the rates used for a project at a glance from the project master card. Only project managers or people with price management rights can defi ne the project price list or project external rate structure. Like internal rates, external rates structure is also priority-based. These priorities are structured to:
– Net price defi ned in sales order lines. – External rate defi ned in maintain projects. – External rate defi ned in template project (parent project). – Price defi ned in a price agreement. – Price defi ned in a price list. – Sales price of item. – External rate linked to people.
With these priorities, several kinds of rates can be defi ned:
– External rates per project per person per item – External rate per project per item – External rate per item per customer – External rate per item per customer category – External rate per item, and – Default external rate per person
The external rate structure is not available for trainings and production projects as these cannot be invoiced.
Chapter 4 | Advanced Features
105

4.3.1 Internal rates
To create internal rates per project per item per person (priority 1):
1. Go to Projects Projects Maintain projects.2. Select a project and click Open.3. Under the Rates tab, select Internal at Show.4. Click New.5. In the Internal rate screen, type or select the hour item code that you want to apply to the internal rate at
Item code.6. At Person, type or select the person’s identifi cation number to defi ne the internal rate for this person.7. Type the internal rate for the selected hour item for this person in this project at Purchase price. The Unit
will be automatically fi lled with the sales unit of the selected hour item.8. Click Save.9. Click Close to exit. With this internal rate created, any hour realized for this hour item and person for this
project will be based on this internal rate and not the Purchase price of this hour item as defi ned for this person at Projects Item Hours under the People tab.
10. To edit this internal rate, select the corresponding internal rate and click Edit. Type the new internal rate at Purchase price, click Save, and then click Close.
11. To delete the internal rate, select the corresponding internal rate and click Delete.
106

To create internal rates per project per item (priority 2):
1. Go to Projects Projects Maintain projects.2. Select a project and click Open.3. Under the Rates tab, select Internal at Show and click New.4. In the Internal rate screen, type or select the hour item code that you want to apply the internal rate at
Item code.5. Type the internal rate at Purchase price. Leave the Person fi eld blank.6. Click Save.7. Click Close to exit. With this internal rate created, any person realizing this hour item in this project,
except for the person whom you have defi ned the internal rate of the top priority, will take this internal rate.
8. To edit this internal rate, select the corresponding internal rate and click Edit. Type the new internal rate at Purchase price, click Save, and then click Close.
9. To delete the internal rate, select the corresponding internal rate and click Delete.
To create internal rates per project per person (priority 3):
1. Go to Projects Projects Maintain projects.2. Select a project and click Open.3. Under the Rates tab, select Internal at Show.4. Click New.5. In the Internal rate screen at Person, type or select the ID to defi ne the internal rate for this person.6. Type the internal rate for the selected person in this project at Purchase price. Leave the Item code fi eld
blank.7. Click Save.8. Click Close to exit. With this internal rate created, any hour item realized by this person in this project
will take this internal rate (except for the hour item that you have defi ned the internal rate according to priority 2).
9. To edit this internal rate, select the corresponding internal rate and click Edit. 10. Type the new internal rate at Purchase price.11. Click Save.12. Click Close.13. To delete the internal rate, select the corresponding internal rate and click Delete.
Chapter 4 | Advanced Features
107

To create internal rates per item per person (priority 4):
1. Go to Projects Items Hours.2. Select an hour item and click Open.3. Under the People tab, click Add to add a person to the hour item or click Add : All to add all your
employees to the hour item.4. Select a person and click Edit to edit the internal rate of this person for the hour item that is fi lled
at Price. By default, the price will be based on the cost price of this hour item. This information can be modifi ed.
5. Click Save.6. Click Close to exit.
To create default internal rates per person (priority 5):
1. Go to HR People Maintain.2. Select a person that you want to create a default internal rate for, and click Open.3. Under the Extra tab, type the default internal rate for this person at Internal rate.4. Click Save. Click Close to exit. With the default internal rate created for this person, any hour item realized for this
person for any project will take this default internal rate. However, the default internal rate for a particular person will only be used during realization of an hour item if the person is not linked to this hour item in Projects Items Hours under the People tab. When a person is linked to an hour item with a cost price of zero, zero will be used as the internal rate.
Tips: This internal rate is not shown under the Rates tab when you click Open to view the corresponding project at Projects Projects Maintain projects.
108

5. Go to Projects Projects Maintain projects.6. Select any project, and then click Open.7. Under the Rates tab, select Internal at Show to display internal rates and select the Default: Person
check box to display the default internal rate per person you have created. Notice that if you select the default internal rate line, Edit will be disabled. Hence, you cannot edit the default internal rate in this screen.
To create internal rates for a range of people with the same job level:
1. Go to Projects Projects Maintain projects.2. Select a project, and then click Open.3. Under the Rates tab, select Internal at Show and click New.4. Under the Rates tab, click Add : Job level.5. Type the job level at Job level, for example “13”. This is the job level that you want to create the internal
rate for.6. At Price, type the internal rate.7. Click Generate to generate the internal rate for people with this job level.8. Go to HR People Maintain, select a person with a job level of 13 and click Open. Under the Extra
tab, you will notice that at Internal rate, it is fi lled with the internal rate you have generated at Projects Projects Maintain projects under the Rates tab.
To display the internal rates of projects:
1. Go to Projects Projects Maintain projects.2. Select a project, and then click Open.3. Click the Rates tab. The tab enables the maintenance of internal and external rates that are linked to the
current project.4. At Show, select Internal to list the internal rates of hour items for the current project.5. Select the Person, Item check box to display the internal rates of per project per person per item, the Item
check box to display the internal rates of per project per item, the Person check box to display the internal rates of per project per person, or the Default: Person check box to display the default internal rates of a person. You can select more than one.
Chapter 4 | Advanced Features
109

4.3.2 External rates
To create external rates per project per item per person:
1. Go to Projects Projects Maintain projects.2. Select a project and click Open.3. Under the Rates tab, select External at Show.4. Click New.5. In the External rate screen, type or select the item code that you want to apply the external rate at Item
code.6. At Person, type or select the ID of a person to defi ne the external rate for this person.7. Click Continue.8. In the Price agreement screen, type the external rate at Sales price. By default, Sales price shows the
sales price of the selected item.9. Type or select the date range at Valid to defi ne the validity period of the sales price.10. Click Save. You will see this message “Changing this sales price will change the sales price of this item in
the entire price list. Continue?”. Click Yes to change the sales price of the item in the entire price list or No if you do not want to do that.
11. Click Save.12. Click Close to close the Price agreement screen.13. To edit this external rate, select the corresponding external rate and click Edit. Type the new sales
price and/or validity period, and then click Save, followed by Close.14. Select the corresponding external rate and click Delete to delete the external rate.
110

To create external rates per project per item:
1. Go to Projects Projects Maintain projects.2. Select a project and click Open.3. Under the Rates tab, select External at Show.4. Click New.5. In the External rate screen, type or select the item code that you want to apply the external rate at Item
code. Do not select anyone at Person.6. Click Continue.7. In the Price lists screen, type the external rate for this item at Sales price. 8. Type or select the date range at Valid to defi ne the validity period of the sales price.9. Click Save. You will see this message “Changing this sales price will change the sales price of this item in
the entire price list. Continue?”. Click Yes to change the sales price of the item in the entire price list, or No if you do not want to do that.
10. Next, click Save to save the new price.11. Click Close to exit from the Price lists screen.12. To edit this external rate, select the corresponding external rate and click Edit. Type the new sales price
and/or validity period. Click Save, and then click Close.13. Select the corresponding external rate and click Delete to delete the external rate.
To create external rates from parent projects (one level up only):
This part will be explained based on the following scenario:
To create internal projects:
1. Go to Projects Projects Maintain projects to create an internal project.2. At Project, type “PROJ 1”, for example.3. Under the Rates tab, click New to create an external rate for an item for a specifi c person.4. Type the external rate at Sales price.5. Click Save.6. Click Close to exit.
To create Time & Material projects:
1. Go to Projects Projects Maintain projects.2. Click New to create a Time & Material project.3. Create a sales order, assign the order to the person whom you have created the external rate for PROJ 14. Authorize and close the sales order.5. In the Maintain projects screen, select PROJ 1 at Parent. This will make the internal project the parent
project of the Time & Material project.6. Click Save and you will see the message “Copy: Parent - Attributes?” Click Yes.7. Click Close to exit.
Chapter 4 | Advanced Features
111

To realize and authorize hour entries for projects:
1. Go to Projects Entries Realizations to realize the hour entries for the new project. For more information, see 2.5 Realizing Actual Time and Materials.
2. To authorize the realized hour entries, go to Projects Entries Authorize. For more information, see 2.6 Authorizing or Correcting Realizations.
To generate invoices for sales orders:
1. Go to Projects Entries Invoice proposal to view the invoice proposal for the sales order. For more information, see 2.7 Invoicing Realizations.
2. Select the line for the corresponding project and click Change. You will notice that the net price (sales price) of the hour items realized for the person will follow the external rates defi ned for the parent project. Click Close.
3. Select the check box under the Auth. column and click Generate.4. Type or select an invoice code linked to the project order. The system will automatically fi ll in the resource
according to the sales representative of the project order that needs to be invoiced. This is applicable only if one project is selected. If multiple projects were selected, the box will not be available.
5. Click OK to confi rm the creation of the invoice for the project order. Once the invoice is created, the corresponding project order will be removed from the list.
6. Click Close to exit.
To create external rates per item per customer
1. Go to Order Price management Price lists.2. Click New. The Maintain sales price lists screen will be displayed.3. At Pricelist, type a unique code for the price list. This information is mandatory.4. Type a description of the price list at Description. This information is mandatory.5. Type or select the currency of the price list at Currency. This information is mandatory.6. Select Active at Status and Customer at Type to use this price list for active customers.7. Select the Sales prices check box to display the list of items and their sales prices.
112

8. Select the item that you want to create a price list for and click Add. The Price lists screen will be displayed.
9. At Discount type, select New price. Type the new price at Sales price. The price will be automatically updated at the New price column.
10. Click Save and you will see the message “Changing this sales price will change the sales price of this item in the entire price list. Continue?”. Click Yes, and then Close to exit the Price lists screen.
11. In the Maintain sales price lists screen, select only the Price lists check box.12. Select the item line that you have created the price list, and then click Price agreements.13. Click to add a debtor to the price list.14. At Debtor, type or select the debtor you want to add, and then click OK.15. Click Close to exit.
To change sales prices in price agreements:
1. Go to Order Price management Price agreements.2. Clear the Price agreements check box and click Search.3. Select the debtor that you have added in the price list at Order Price management Price lists, and
then click Open.4. Select the correct price list line at the top section and select the correct item line at the bottom section, and
then click Edit.5. At Discount type, select New price. Type the new price at Sales price and the price will be automatically
updated under the New price column.6. Click Save and you will see the message “Changing this sales price will change the sales price of this item
in the entire price list. Continue?”. Click Yes, and then Close to exit the Price lists screen.7. Click all the Close buttons to exit.
Tips: With this external rate per item per customer created, the sales price of the item concerned in the invoice generated for this customer will be based on the sales price in the price agreement with the related customer.
Chapter 4 | Advanced Features
113

To create external rates per item per customer category:
1. Go to Order Price management Price lists.2. Click New.3. At Pricelist, type a unique code for the price list. This information is mandatory.4. Type a description of the price list at Description. This information is mandatory.5. Type or select the currency of the price list at Currency. This information is mandatory.6. Select Active at Status and Customer at Type to use this price list for active customers.7. Select the Sales prices check box to display the list of items and their sales prices. Select the item that you
want to create a price list for and click Add. You will see the Price lists screen.8. At Discount type, select New price. Type the new price at Sales price. The price will be automatically
updated under the New price column.9. Click Save and you will see the message “Changing this sales price will change the sales price of this item
in the entire price list. Continue?”. Click Yes, and then Close to exit the Price lists screen.
Tips: The sales price of the item that has been defi ned in the price list will be used in the sales orders for any customer except for the customer in the price agreement.
114

To create external rates per item:
1. Go to Projects Items Hours.2. Select an hour item and click Open.3. Under the Basics tab, type the sales price of the hour item under the Price column. You can also create the
future prices of an hour item by clicking New. In the Sales prices screen, type the future sales price at Sales price.
4. Type or select the date range to apply the new sales price at Valid.5. Click Save.6. Click Close to exit.
To create default external rates per person:
1. Go to HR People Maintain.2. Select a person and click Open.3. Under the Extra tab in the Project section at Rate, type or select the hour item to use the sales price of
this hour item as the default external rate of this person. Once an hour item is selected, you will see the sales price and its validity period displayed next to it.
Tips: In addition, you can also create the future prices for any hour and standard item at Invoice Price management Sales prices. For more information, see 4.2 Maintaining Standard Sales Prices in the Invoice user manual.
Chapter 4 | Advanced Features
115

4. Click Save.5. Click Close to exit.
To display the external rates of projects:
1. Go to Projects Projects Maintain projects.2. Select a project and click Open.3. Click the Rates tab. The tab enables the maintenance of internal and external rates that are linked to the
current project.4. At Show, select External to list the external rates of hour items for the current project.5. Type or select the necessary criteria to display the external rates. At Item, Item group, Person, and/or
Reference date, type or select the item, item group, person and/or the reference date associated with the external rates you want to view.
6. Select the Person check box to view the external rates per project per item per person.
4.4 Security: Project Members and Project Items
As security enhancement features, you can assign specifi c resources as the members of a project and restrict the realization access to the project members only. In addition, you also may want to allow only certain hour items to be realized in a project. These can prevent resources from selecting and realizing the inappropriate labor hour items and non-project members to realize the hour items.
These security features can be found under the Members and Hours tabs when you open an existing project at Projects Projects Maintain projects.
Members tab
Under the Members tab, you can add new members to a project. By default, the system allows only the project manager and/or the system administrator to add new members to a project, delete project members from a project, and change the start and end date for resources are members of the project. Under this tab, you can also enhance the security in project management by restricting the realization function only to project members.
Tips: This default external rate will be used when no other higher priority rates are defi ned. For example, if a sales order is for an hour item defi ned at Rate and realized by this person, the sales price in the invoice will take the sales price of OND001 if there is no other higher priority sales price defi ned.
116

To assign project members to projects:
1. Click New to add a new member to the project.2. Type or select the person who will be added as a new member to the project at Person.3. At Start date and End date, type or select the start and end dates to specify the duration of this person as
a project member. By default, the start and end date of a member will be based on the start and end dates of the project.
4. Click OK.
To edit the start and end dates for project members:
1. Select a project member.2. Click Edit.3. Make the necessary changes, and then click OK.4. Click Save.5. Click Close to exit.
To delete members from projects:
1. Select a project member.2. Click Delete to remove the project member from the project.3. Click Save.4. Click Close to exit.
Tips: You cannot delete a project member who is also the Project Manager.
Chapter 4 | Advanced Features
117

To allow only project members to defi ne hour realizations for the project:
1. Select the Realizations: Members check box. If you do not select this check box, anyone can defi ne hour realizations for the project.
2. Click Save.3. Click Close to exit.
Hours tab
The Hours tab enables the maintenance of hour items linked to the current project. However, it only allows the project manager and the system administrator to link the required labor hour items to the projects. Only the linked labor hour items are available for realization at hour realization application. Consequently, users can effi ciently select the correct labor hour item.
To maintain hour items linked to existing projects:
1. Go to Projects Projects Maintain projects.2. Select a project and click Open.3. Click the Hours tab.4. To display the hour items of the project based on your preferred grouping order, select None, Item, or
Person at Group by. Based on the previous screen under the Type column, MRP is the Master Resource Planning type of budget that is derived from the sales order linked to the project, Planning is the resource planning performed in the project, while Financial is the fi nancial budget created for the project.
5. At Budget scenario, type or select a budget scenario to display the hour items that are related to the budget scenario.
6. Select the Realization: Linked activities only check box to allow only activities or hour items that are related to the project to be realized for the project. Clear the check box to realize any hour items for the project. This is only applicable for hour items.
7. Click New: Task to create a task for the project, New: Budget to create a budget for the project, Edit to edit the sales order of the project, or Delete to delete the selected planned task and/or
budget line.8. Click Save to save the changes.9. Click Close to exit.
Tips: If you have added new project members and selected the Realizations: Members check box, you cannot delete a project member whose hour realization has been defi ned. If you attempt to delete this project member, you will see this error message “Not allowed - Linked realizations”. Meanwhile, you can always realize the hour entries for phantom person who has an identifi cation code of -3, without adding the person as a project member.
118

Chapter 4 | Advanced Features
119


Chapter 5
Management Information

122

5 Management Information
Reports and statistics are important management information as they can provide a summary of information, which is customizable according to the needs of your company. With the Projects module, it is possible to generate various overviews and reports to facilitate and improve project management. These overviews and reports are useful as you can monitor every area of your projects for a better decision-making process.
This chapter consists of four sections which include:
– Labor Hours Reports – Project Reports – Performance Monitoring Reports – Pivot Analysis Productivity Reports
5.1 Labor Hours Reports
The Projects module allows you to generate a report on labor hour statistics. Labor hours are items which represent tasks that are required to be performed in the projects. They are planned and allocated to specifi c people and/or to the phantom person over a period of time within which a project is carried out.Nevertheless, at times, labor hours may not be planned. As your company carries out various projects, there could be a need where you have to generate reports on the labor hours in order to make important business decisions. Thus, Exact Globe Next provides an effi cient tool for you to generate these reports displaying the required labor hour statistics. Such reports can be generated for a specifi c project, period, or for specifi c people.Apart from these fl exibilities, you can also defi ne the layout of your reports; whether you want to view the unplanned labor hours, planned ones, or only those which were realized. With these criteria defi ned, you can customize your report to include only information that you want to obtain. The result will be a compact and relevant labor hours report.
Chapter 5 | Management Information
123

To generate reports on labor hour statistics in Microsoft Excel format:
1. Go to Projects Statistics Labor hours.2. In the Date section, select Year, Weeks and then type or select the year and the range of weeks to generate
the labor report within this period. Alternatively, select Date and then type or select the range of date to generate the report within the defi ned period.
3. In the Person section at Cost center, type or select the cost center or range of cost centers to view the statistics of labor hours related to the specifi ed cost center(s). Select the All check box to view the labor hour statistics for all cost centers.
4. At Manager, type or select the ID of the manager to view the labor hour statistics of the subordinates of this manager. After you have selected a manager, Level will be enabled. Select 1: Direct, 2, 3, or 4 to defi ne the number of levels of subordinates you want to view the labor hour statistics. Select the All check box to view the labor hour statistics of all the managers’ subordinates.
5. Type or select the ID at Person to view the labor hour statistics performed by this person. Alternatively, select the All check box to view the labor hours performed by everyone, the Active check box to view the labor hours performed by people with the Active status, and/or the Inactive check box to view the labor hours performed by people with the Inactive status.
6. In the Project section at Account, type or select the debtor to view the labor hour statistics related to the debtor.
7. At Project, type or select the project which you want to view the statistics or select the All check box to view the labor hour statistics for all projects.
8. You can also view the labor hour statistics related to a specifi c project manager by typing or selecting the ID of the project manager at Project manager. Alternatively, select the All check box to view the labor hour statistics related to all the project managers.
9. In the Activity section, type or select a valid item code or range of valid item codes at Activity to view the labor hour statistics related to the item(s).
10. At Assortment 1-5, select the assortments of items to view the statistics related to these assortments.11. Defi ne the layout of your labor hours report in the Layout section. At Column, select Day, Week, or
Month to display the columns of realized labor hours based on day, week, or month.12. You can defi ne the grouping orders of the statistics at Group by and Group by 2. The latter is the second
grouping order option.13. At Show, select Not planned to view the unplanned labor hours and realized labor hours, or Planned to
view the planned and realized labor hours. Alternatively, select the Show only: Actual check box to view only the actual hours including the planned and unplanned ones.
14. Click Start to generate the report in Microsoft Excel. You will see the following report:
The example of the labor hours report shown is grouped by people with its columns divided on a weekly basis within the specifi ed date range from 15/06/2012 to 18/06/2012. Planned and realized labor hours for every person are displayed under the Planned and Actual columns respectively for each week. Meanwhile, the criteria you have defi ned to generate the report is shown at the top section of the report.
124

5.2 Project Reports
Various types of reports displaying the statistics that indicate the progress of projects through different stages of the projects can be generated via the Projects module. The following sections describe the steps to generate the audit trail, balance list, and work in progress (WIP) reports.
5.2.1 Audit trail reports
An audit trail report provides information from all stages of a project. It displays all the realized tasks, billable works as well as sales invoices in an overview so that you are able to focus on the crucial points of a project and analyze different situations quickly.
With the function to generate an audit trail report, you can manage your projects effi ciently by looking at the balance in every stage, group the data in the report in a more meaningful way through the criteria, and analyze the information in every column. Information from this report shows pending situations, such as realized work pending for authorization, authorized realizations pending for invoice generation, or open invoice pending processing.
To generate audit trail reports:
1. Go to Projects Reports Audit trail.2. At Date, type or select the date or date range to generate the report within the defi ned period.3. Select the grouping order at Group by to group the data in your report.4. At Status, select the relevant check boxes to display the audit trail report for projects with the
corresponding status.5. Type or select a project or range of projects at Project to generate the audit trail report for the defi ned
project(s). To generate the audit trail report for all your projects, select the All check box.6. At Ordered by, type or select the debtor number to fi lter your report based on the debtor who is linked
to the projects. In addition, you can type or select a debtor number at Invoice to to generate an audit trail report for projects that are invoiced to this specifi c debtor.
7. Click Refresh to generate a report based on the defi ned criteria. You can display this report in Microsoft Excel format by clicking Export.
Chapter 5 | Management Information
125

The Project column displays the project codes and description of the projects while the Item column displays the description of the labor hour items involved in the projects. The other columns display the statistics of quantity and value of hour items in different stages of a project. For instance, the Realized Qty. - Not authorized column displays the quantity of hour items that have been realized but yet to be authorized, while the Realized Qty. – Authorized column displays the quantity of hour items that have been realized and authorized.
The values under the Proposal Qty. column represent the proposed number of hour items to be invoiced. The value of the proposed hour items to be invoiced is displayed under the Proposal column. Under the Invoiced Qty. column, you will see the quantity of hours items already invoiced for the projects with their values shown under the Invoiced (Default currency) column. The Difference Qty. column displays the difference between the quantity of hour items under the Proposal Qty. column and the Invoiced Qty. column.
5.2.2 Balance list reports
A balance list report shows the fi nancial statistics of projects. You will be able to view the costs, revenue, margin, and the tax amount incurred in your projects. With this report, you can gauge the fi nancial performance of every project.
126

To generate balance list reports:
1. Go to Projects Reports Balance list.2. Click Advanced to view the advanced criteria options.3. In the General section at Transaction date, type or select the date range to display the balance list report
within the defi ned period. To display the balance list of all dates, select the All check box.4. Type or select the sales order number at Sales order to display the balance list of the project generated
from the sales order.5. Type or select the person with hours planned or realized for the projects to display the balance list of
projects linked to the selected person at Person.6. Select the Active and/or Inactive check boxes to fi lter the balance list by the corresponding status of the
person.7. At Project, type or select a specifi c project or range of projects to display the balance list report of the
defi ned project(s). Select the All check box to generate the balance list report for all the projects.8. In the Project section, select the type(s) of projects at Project type to display the balance list report for
projects of the corresponding type(s).9. You can generate the balance list report based on the project status by selecting the project statuses at
Project status.10. To view only the balance list report for projects that are manually created, select the Exclude:
Automatically generated projects check box.11. When you have selected a specifi c project at Project, the Include: Related check box in the Show section
will be enabled. Select this check box to include the child projects of the selected project in the balance list report.
12. In the Item section, type or select a valid item group at Item group to display the balance list of projects linked to items which belong to that specifi c item group or item group range. Select the All check box to generate the balance list of projects linked to items which belong to any item group.
13. At Item, type or select a valid item code to display the balance list of projects linked to that specifi c item or item range. Select the All check box to display the balance list of projects linked to any item.
14. At Item status and Item type, select the item statuses and/or type(s) to generate the balance list report for the projects linked to the corresponding item statuses and/or types.
15. Click Display to view the report based on the defi ned criteria. You can also display the report in Microsoft Excel format by clicking Export. The following screen is an example of a balance list report:
Chapter 5 | Management Information
127

Based on the example of the balance list report, the Receivables column displays the value of receivables from a project, the Cash column displays the actual cash infl ow or outfl ow to and from a project, the Revenue column displays the amount of actual revenue from each project, the Costs column displays the amount of actual costs for each project, and the Result column displays the actual profi t or loss of each project.
Meanwhile, the Revenue (Planning) column displays the planned revenue for each project, the Cash (Planning) column displays the planned cash infl ow or outfl ow to and from a project, the Costs (Planning) column displays the amount of planned costs for each project and the Result (Planning) column displays the amount of planned profi t or loss of each project. Other columns include Debtor, Tax, Margin % - Costs, Margin % - Revenue, Tax (Planning), Margin (Planning) % - Costs and Margin (Planning) % - Revenue. These columns display the debtor code related to each project, the actual tax amount, the percentage of actual margin based on costs, the percentage of actual margin based on revenue, the planned tax amount, the percentage of planned margin based on costs, and the percentage of planned margin based on revenue for each project respectively.
The following are the calculation formulas for the columns in the balance list report:
Result = Revenue – CostsResult (Planning) = Revenue (Planning) – Costs (Planning)Margin % - Costs = Result/Costs x 100%Margin % - Revenue = Result/Revenue x 100%Margin (Planning) % – Costs = Result (Planning)/Costs (Planning) x 100%Margin (Planning) % - Revenue = Result (Planning)/Revenue (Planning) x 100%
5.3 WIP report
A WIP report provides information on all the statistics concerning the WIP of your projects. These statistics include the WIP amount that has been generated, WIP opening balance, WIP per period, and WIP closing balance. You can present the report based on the required criteria and the grouping order of the data.
128

To generate WIP reports:
1. Go to Projects Reports Work in progress.2. At Date, type or select the date or date range to display the WIP report within the defi ned period. Select
the All check box to display the report for all the dates.3. Type or select the project code or range of project codes at Project to display the WIP report for the
defi ned project(s). Alternatively, select the All check box to include all the projects in the WIP report.4. At Ordered by and Invoice to, type or select the debtor that is linked to the projects reported in the WIP
overview. Next, select the status of the projects at Status to display the WIP report for projects of the corresponding status.
5. Click Start to generate the report based on the defi ned criteria. In the Work in progress screen, you can select Parent, Projects, or Debtors at Group by to group the data by the parent projects, projects, or debtors respectively. The following screen is an example of a WIP report:
The Opening balance column displays the WIP debit or credit opening balance of a project, the Period column displays the WIP debit or credit balance recorded for a project in the defi ned period, and the Closing balance column displays the WIP debit or credit closing balance of a project.
5.4 Performance Monitoring Reports
It is advantageous for a company to be able to gauge the performance of its projects from different aspects such as the productivity of its employees and the overall fi nancial results of its projects. With the Projects module, you can generate various performance-gauging reports for your projects and use the statistics to implement changes, fi ne-tuning, or other necessary steps to improve the performance of future projects. The following sections explain the steps to generate the productivity and results reports.
Chapter 5 | Management Information
129

5.4.1 Productivity reports
For project-based companies, a productivity report which displays the statistics of employees’ productivity is important as the productivity overview will be used as a report card when it comes to rewarding the employees. As such, Exact Globe Next offers a feature to generate the productivity report that will present the statistics of scheduled tasks for employees as compared to the actual work done by the employees in the given tasks. You can also manipulate the data once the report is exported into Microsoft Excel for further analysis and reporting.
To generate productivity reports:
1. Go to Projects Reports Productivity.2. In the Date section, select the year at Year to display the productivity report for the year.3. At Week, type the week or range of weeks to display the report within the defi ned period. Select the All
check box to include all the weeks in your report.4. You can also generate the report for a date or range of dates by typing the date(s) at Date. To present the
report for all the dates, select the All check box.5. In the Person section at Manager, type or select the manager’s ID to display the productivity report for all
the subordinates of this manager. Select the All check box to display the report for the subordinates of all the managers in your company. To generate a productivity report for a specifi c person, type or select the ID at Person. Otherwise, select the All check box to generate the report of everyone.
6. Select the required option at Group by to group the data in the productivity report by people, manager, or cost center respectively. Select the layout to defi ne how you want to view your report. You can select Week, Month, Quarter, or Year.
7. Select Realizations or Planning to display the actual work performed by the people or the scheduled tasks assigned to them.
130

8. Click Start to generate the report based on the defi ned criteria. From the report, you can click Zoom to zoom in on the details that make up each percentage, or click Export to display the report in Microsoft Excel format. See the following screen for an example of a productivity report:
Based on the report, the top section shows the criteria you have defi ned. The productivity of each person is shown in terms of percentage. The weekly productivity percentage is calculated by the number of hours realized by or planned to a resource in the week divided by the total number of working hours per week (as defi ned in the default work schedule), and then multiplied by 100%.
The overall weekly productivity average is calculated by adding the average productivity percentage of every person, and then divided by the number of people who contributed to the productivity within the week. Meanwhile, the average productivity rate of each person is calculated by adding the productivity rate of every week, and then divided by the number of weeks which the person has realized its work through the defi ned period.
5.4.2 Results reports
A results report provides information on up-to-date results for the fi nancial status of projects in a single overview. Additionally, the report also provides the forecast fi nancial status of projects according to the defi ned reference date. This information is important as it helps to ensure that a project does not exceed the budget, the planning is effi cient, and the actual results match the planned results. With this report, you can immediately trace any project that does not contribute to the fi nancial health of your company.
To generate results reports:
1. Go to Projects Reports Results.2. At Group by, select the required option to group the data in the report by manager, customer, or the item
linked to projects. Type or select a manager’s ID at Manager to generate the results report for projects linked to this manager.
Chapter 5 | Management Information
131

3. Type or select a specifi c project or range of projects to generate the results report for the defi ned project(s) at Project. Select the All check box if you want the results report to display the statistics for all the projects. At to, type or select the reference date to set the calculation of forecast revenue and costs based on the reference date. The calculation of forecast revenue and costs based on the reference date are as follows:
Forecast revenue = Total of actual revenue up to the reference date + revenue planning after the reference date
Forecast costs = Total of actual costs up to the reference date + costs planning after the reference date
4. At Project type, select the type of projects you want to view in the results report. You can select more than one project type.
5. To exclude automatically generated projects in the results report, select the Exclude: Automatically generated projects check box.
6. At Ordered by and Invoiced to, type or select a debtor to generate a results report for projects ordered by and/or invoiced to the selected debtor.
7. Click Refresh to generate the report based on the defi ned criteria. You can also click Export to display the results report in Microsoft Excel format. See the following screen for an example of a results report:
The top section of the results report shows the criteria that you can use to customize the report. The Budget Revenue, Budget Costs, and Budget Result columns display the amount of budgeted revenue, costs, and result of each project. Meanwhile, the Forecast Revenue, Forecast Costs, and Forecast Result columns display the amount of forecast revenue, costs, and result up to the reference date. The amount of work in progress recorded for a project is indicated under the WIP production and WIP (other) columns. Amount of actual revenue, costs, and result are shown under the Actual Revenue, Actual Costs, and Actual Result columns.
132

Calculation formulas:
Budget Result = Budget Revenue – Budget CostsForecast Result = Forecast Revenue – Forecast CostsActual Result = Actual Revenue – (Actual Costs – WIP)
5.5 Pivot Analysis Productivity Reports
The pivot analysis report is a dynamic report that enables you to view the data summarized according to fi elds from different categories for analytical purposes. With the Projects module, the pivot analysis report provides the summary of the projects productivity report.
In general, this advanced data analysis tool allows you to build specifi c reports whereby you can present a project productivity report in the way that you want by defi ning the required fi elds in the X- and Y-axis. For example, you can extract real-time information that enables you to determine which item contributes the highest to productivity over a specifi c period, the period of a year that recorded the highest productivity, the person who realized the most number of hours within a specifi c period, and others.
In short, pivot analysis productivity reports are useful for data analysis as these reports allow you to identify trends and fi lter huge amount of data so that fast business decisions can be made.
From the report, you can export the pivot analysis report to Microsoft Excel by clicking Export. You can also save the report template(s) of your choice for future reference by clicking File on the menu bar, and then clicking Save as.
Chapter 5 | Management Information
133

To generate pivot analysis productivity reports:
1. Go to Projects Statistics Pivot analysis productivity.2. Click Display: Fields to select the required fi eld(s) to be added to Axis X, Axis Y, and/or the Filter
section. Select a fi eld and click To: X (to move the fi eld to Axis X), To: Y (to move the fi eld to Axis Y), or To: Filter (to move the fi eld to the Filter section). You can add as many fi elds as necessary. Whichever fi eld that you add to Axis X or Axis Y will be automatically added in the Filter section. However, you can remove any fi eld in the Filter section by clicking Remove.
3. Click Columns to display the Format columns box. Select the check boxes to defi ne the columns that you want to view in the pivot analysis report. There are four available options: Capacity, Productive, Productivity %, and Actuals. You can select more than one check box. Then, click Close to return to the pivot analysis report.
4. In the Filter section at Year, type the year or range of years of the pivot analysis report that you want to view.
5. Defi ne other relevant criteria you want to include in the pivot analysis report, and then click Refresh. Data that match the defi ned search criteria will be displayed in the report.
6. Click Close to exit.
The example of a pivot analysis report as shown in the previous screen displays the total revenue per revenue account by city for each month. To retrieve the information displayed, click Display: Fields to display the Fields screen. In the Categories fi eld, select Debtors. Click Deb. City and click To: X. Then, drag the Month column to Axis Y. Alternatively, right-click Month and select Remove. Then, click Display: Fields. In the Categories fi eld, select Date. Click Month and click To: Y.
Click Columns to select the columns that you want to view in the pivot analysis report. Based on the example, select only the Actual, Percentage X, and Percentage Y check boxes. Click Close to close the Format columns screen. In the Filter section, type the year or the year range that you want the report to be based on. Click Refresh to generate the report based on the defi ned criteria.
From the example, the revenues gained for the cities "Kuala Lumpur", "Penang", and "Petaling Jaya" are displayed. The total revenue gained per city can be viewed at the bottom of the report, while the total revenue gained per revenue account per month is displayed under the Total: Actual column.
The percentage for revenue (under the Perc. X column) is calculated based on the actual value divided by the sum values of the same row multiplied by 100. For example, the percentage "49.82" displayed at Revenue of Subwoofers in month 5 for Kuala Lumpur is obtained by dividing "1,495.00" with "3,001.00" multiplied by 100.
134

The amount "-1,495.00" displayed under the Actual column at Revenue of Subwoofers in month 5 is the total revenue gained from customers in Kuala Lumpur for the subwoofer items in the month of May. You can also view the details of the selected amount by clicking Details. The following screen will be displayed:
To view the fi nancial transaction details, select the line and click Our ref. You can also display the selected data in Microsoft Excel by clicking Export. Click Close to return to the report.
Chapter 5 | Management Information
135


Chapter 6
Appendix

138

Appendix
Product Update Chapter
404 All Chapters
Chapter 6 | Appendix
139

*PDC551400EN003*PDC551400EN003.2
Despite the continued efforts of Exact to ensure that the information in this document is as complete and up-to-date as possible, Exact cannot warrant the correctness and/or completeness and/or specific applicability of the published and/or requested information in this document. © Exact Group B.V., 2012. All rights reserved. All trademarks mentioned herein belong to their respective owners.